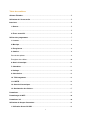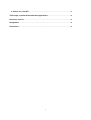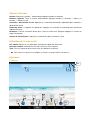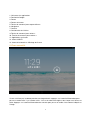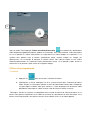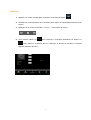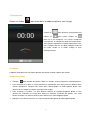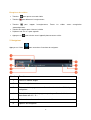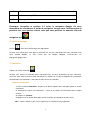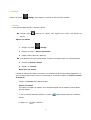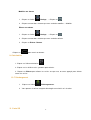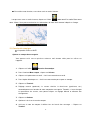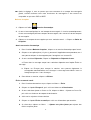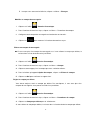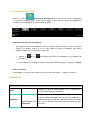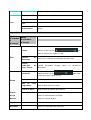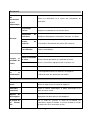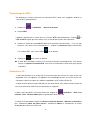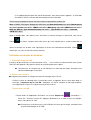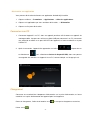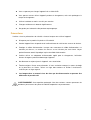Lenco Tab 9720 Le manuel du propriétaire
- Catégorie
- Comprimés
- Taper
- Le manuel du propriétaire
Ce manuel convient également à

1
TAB-9720
TABLETTE 24,5 CM (9,7") AVEC
ANDROID™ 4.2
Manuel de l’utilisateur
Pour des informations et de l’assistance, www.lenco.eu

2
Table des matières
Allumer/ Éteindre .............................................................................................................. 5
Utilisation de l’écran tactile ............................................................................................. 5
Interfaces ........................................................................................................................... 5
1. Bureau ........................................................................................................................ 5
......................................................................................................................................... 5
2. Écran verrouillé ......................................................................................................... 6
Utiliser des programmes .................................................................................................. 7
1. Lecteur ........................................................................................................................ 7
2. Musique ...................................................................................................................... 8
3. Enregistreur ............................................................................................................... 9
4. Caméra ........................................................................................................................ 9
Prendre des photos ......................................................................................................... 9
Enregistrer des vidéos ................................................................................................... 10
6. Ouvrir la boutique..................................................................................................... 11
7. Calendrier .................................................................................................................. 11
8. Horloge ..................................................................................................................... 12
9. Calculatrice .............................................................................................................. 13
10. Téléchargement ..................................................................................................... 13
11. CARTE..................................................................................................................... 13
12. Courrier électronique ............................................................................................ 14
13. Gestionnaire des fichiers ..................................................................................... 17
Paramètres ....................................................................................................................... 17
Paramétrage du WIFI ...................................................................................................... 20
Paramètres 3G ................................................................................................................. 20
Utilisation de disque d'extension .................................................................................. 21
1. Utilisation d'une Clé USB ....................................................................................... 21

3
2. Utiliser une carte SD ............................................................................................... 21
Télécharger, installer/désinstaller des applications ................................................... 22
Connecter à un PC .......................................................................................................... 23
Chargement ..................................................................................................................... 23
Précautions ...................................................................................................................... 24

4
Cher Client,
Merci d’avoir acheté ce produit Lenco. La qualité et le confort d’utilisation sont nos priorités principales.
Afin de vous permettre d'apprécier au maximum ce produit, nous l’avons fabriqué en respectant des
standards élevés de qualité, de matériel, de composants et de soin.
Veuillez lire toutes les instructions et restrictions nationales avant d’utiliser cette tablette.
Remarque:
Ce manuel de l’utilisateur est imprimé avant le développement du produit Si l'opérabilité ou les autres
fonctions nécessitaient des améliorations, la priorité irait aux caractéristiques du produit lui-même, et
non à ce manuel. Dans de tels cas, il se peut que le manuel d’instruction ne corresponde pas
entièrement à toutes les fonctions du produit réel. Par conséquent, le produit réel et l'emballage, ainsi
que le nom et les illustrations, peuvent différer du manuel. Les illustrations d'écran servant d’exemple
dans ce manuel peuvent être différentes de l’affichage réel de l’écran.
Lenco n’est pas responsable pour tout dégât en résultant.

5
Allumer/ Éteindre
Allumer: Maintenez la touche d'alimentation appuyée pendant 5 secondes.
Éteindre l’appareil: Tenez la touche d'alimentation appuyée pendant 5 secondes→ cliquez sur
éteindre → cliquez sur OK
Verrouiller / déverrouiller l'écran: Appuyez sur la touche d'alimentation rapidement pour verrouiller /
déverrouiller l'écran
Extinction forcée: si l'appareil ne répond pas, appuyez sur la touche ré initialisation pour réinitialiser
l'appareil de force
Remarque: n'utilisez l'extinction forcée que si cela est nécessaire. Éteignez l'appareil en suivant les
étapes d'extinction.
Touche de réinitialisation : appuyez sur cette touche pour réinitialiser l’unité
Utilisation de l’écran tactile
Clic simple: cliquez sur une icône pour sélectionner l'option de votre choix.
Pression continue: Sélectionnez une icône et tirez la vers le bureau.
Tirez: Tirez sur le bureau pour circuler entre les différentes interfaces.
Pour éviter les rayures ou les dégâts sur l'écran, ne mettez jamais rien dessus.
Interfaces
1. Bureau
2
1
6
4
3
5
9
10
11
13 12
7
8
14

6
1: Voir toutes les applications
2: Recherche Google
3: Retour
4: Retour au bureau
5: Touche de raccourci pour capture d'écran
6: Navigateur
7: Caméra
8: Gestionnaire des fichiers
9: Touche de raccourci pour volume -
10. Touche de raccourci pour volume +
11. Applications musicales
12. Statut 3G/WIFI
13: Statut de la batterie 4: Affichage de l'heure
2. Écran verrouillé
Si vous n'utilisez pas la tablette pendant une longue durée, appuyez sur la touche Alimentation pour
passer en mode veille. Il y a 2 modes veille : L'un est le mode veille légère, dans lequel seul l'écran est
éteint. Appuyez sur la touche Alimentation de nouveau pour passer en mode sieste comme indiqué sur
l'image.

7
Sous ce mode, Tenez appuyée l'icône verrouiller/déverrouiller , à ce moment les identificateur
A\B\C de position apparaitront comme indiqué sur l'illustration. Dans cette interface, l'icône de caméra
est sur la position A, l'icône Déverrouiller sur la position B et l'icône Google sur la position C. Le
système vous guidera avec le chemin actuellement activé, comme indiqué sur l'image, les
répercussions sur la position B montrent le chemin activé. Vous pouvez cliquer et tirer l'icône
Verrouiller/déverrouiller sur la position B pour déverrouiller l'écran, sur la position A pour activer la
caméra ou sur la position C pour activer le navigateur Google.
Utiliser des programmes
1. Lecteur
1. Appuyez sur pour entrer dans l'interface du lecteur.
2. Sélectionnez un fichier vidéo pour lire et le système entrera dans l'interface de lecture
vidéo. Cliquez sur l'écran pour afficher le menu de commandes comme dans l'image qui
suit, pour régler la vidéo à votre guise (volume +/-, barre de progression de lecture, vidéo
précédente, lecture/pause, vidéo suivante, taille de l'écran et retour au menu).
Remarque: Version du système 4.2 compatible avec le mode de lecture de vidéo multi-menu sur le
bureau. Vous pouvez simplement lire la vidéo sur le bureau en sélectionnant le menu de lecture sur le
bureau. Avec cette fonction, vous pouvez lire plus d'une vidéo à la fois sur le même appareil.
A
C
B

8
2. Musique
1. Appuyez sur l'icône musique pour entrer dans l'interface du lecteur.
2. Sélectionnez la musique que vous souhaitez jouer depuis une piste/album/artiste/liste de
lecture.
3. Appuyez sur les icônes Précédent→ Pause → Suivant pour la lecture.
4. Vous pouvez cliquer sur pour retourner à l'interface précédente ou cliquer sur
pour retourner au bureau tout en continuant la lecture de musique. L’interface
apparait comme ci-dessous :

9
3. Enregistreur
Cliquez sur l'icône pour entrer dans le mode enregistreur (voir l'image).
Cliquez sur pour démarrer l'enregistrement et
cliquez sur pour arrêter. Cliquez sur
pour lire le son enregistré. Les fichiers enregistrés
sont nommés en fonction du temps d'enregistrement.
Vous pouvez sélectionner n'importe lequel pour le lire.
Dans l'image ci-dessus, les doigts indiquent l'intensité
de l'onde sonore et le temps indique le tems
d'enregistrement.
4. Caméra
L’appareil photo peut être utilisé pour prendre des photos ou pour capturer des vidéos.
Prendre des photos
Touchez pour prendre des photos. Toutes les images seront enregistrées automatiquement.
Pour verrouiller le système. 4.2 vous pouvez tirer la photo que vous avez prise et la déposer dans
l'album directement. Lorsque vous entrez dans l'album depuis le mode appareil photo, vous
pouvez voir les images en onglets et jusqu'à neuf images.
Pour verrouiller le système. 4.2 Vous pouvez retourner à l'interface d'appareil photo, et vous
pouvez tirer l'interface sur l'avant pour afficher et continuer à prendre des photos, sans avoir
besoin de cliquer sur d'autres touches pour retourner en statut d'appareil photo.
Appuyez sur la touche retour ou sur la touche bureau pour quitter le mode appareil photo

10
Enregistrer des vidéos
Touchez pour passer au mode vidéo.
Touchez pour démarrer l’enregistrement.
Touchez pour stopper l’enregistrement. Toutes les vidéos seront enregistrées
automatiquement.
Touchez les onglets pour visionner la vidéo
Déplacez le 0 vers le + pour agrandir.
Appuyez sur pour circuler entre l’appareil photo avant ou arrière.
5. Navigateur
Appuyez sur l'icône pour entrer dans l'interface du navigateur.
Nombre Fonction
1 Ouvre un nouvel onglet
2 Ferme l’onglet en cours
3
Retourne à la page ou au site web suivant dans l’historique du
navigateur.
4
Rafraichi la page, si la page ne peut pas être rafraichie, cela se
transforme en un « X »
5 Entrez votre adresse web ou votre mot-clé.
6 Options de navigation

11
7 Montre les favoris, l’historique et les pages sauvegardées.
8 Active un champ URL
9 Sauvegarde l’adresse web actuelle en favorite.
Remarque: Verrouiller le système. 4.1 inclus le navigateur Google. On vous
demandera de sélectionner le mode de navigateur lorsque vous l'utiliserez pour la
première fois, vous pouvez choisir celui que vous préférez. La nouvelle icône de
navigateur est
6. Ouvrir la boutique
Ouvrez
pour voir et télécharger des applications.
Lorsque vous utilisez play store pour la première fois, on vous demandera de vous connecter avec
votre compte Google, (si vous n'avez pas de compte Googme, inscrivez-vous sur
http://gmail.google.com).
7. Calendrier
Cliquez sur l'icône calendrier
Lorsque vous ouvrez le calendrier pour la première fois, on vous demandera de vous connecter.
Saisissez votre adresse email et votre mot de passe, cliquez sur suivant et complétez les paramètres
conformément aux indications. Vous pouvez alors utiliser le calendrier.
Nouvel événement
1. Dans l'interface Calendrier , cliquez sur la date à laquelle vous souhaitez ajouter un nouvel
événement.
2. Sélectionnez l'heure de l'événement →saisissez les détails de l'événement dans chaque
champs.
3. Cliquez sur Terminé.
4. Appuyez sur la touche Menu pour choisir l'interface de calendrier de votre choix.
La date s'affiche en gris, ce qui signifie qu'un événement est programmé.

12
8. Horloge
Cliquez sur l'icône Horloge . Vous pouvez visualiser la date et l'heure actuelle.
Alarme
Vous pouvez régler plusieurs alarmes à la fois.
Lorsque l'icône apparait sur l'écran, cela signifie qu'au moins une alarme est
activée.
Ajouter une alarme
1. Cliquez sur l'icône Horloge .
2. Cliquez sur menu→ Ajouter une alarme
3. Réglez l'alarme que vous préférez.
Si la répétition n'est pas sélectionnée, l'alarme sera effacée après son déclenchement.
4. Cliquez sur Activer l'alarme.
5. Cliquez sur Terminé.
Désactiver une alarme
Lorsque le moment de l'alarme est atteint, une fenêtre avec le nom de l'alarme apparaitra. Si
vous souhaitez que l'alarme sonne à nouveau après 10 minutes, cliquez sur Pause et sonner
de nouveau.
Cliquez sur Annuler pour arrêter l'alarme.
Activer une alarme
Si l'alarme est réglée sur répéter, vous souhaiterez peut-être la mettre en pause plutôt
que de l'effacer.
1. Dans l'interface d'alarme, cliquez sur l'icône après l'alarme que vous souhaitez
activer.
2. Cliquez sur pour réactiver.

13
Modifier une alarme
1. Cliquez sur l'icône Horloge , → Cliquez sur .
2. Cliquez et entrez dans l'alarme que vous souhaitez modifier → Modifier.
Effacer une alarme
1. Cliquez sur l'icône Horloge , → Cliquez sur .
2. Cliquez et entrez dans l'alarme que vous souhaitez effacer.
3. Cliquez sur Effacer l'alarme.
Cliquez sur pour revenir au bureau.
9. Calculatrice
1. Cliquez sur l'icône calculatrice .
2. Cliquez sur les chiffres et les symboles pour calculer.
3. Cliquez sur Effacer pour effacer les saisies une par une, ou tenez appuyé pour effacer
toutes les saisies.
10. Téléchargement
1. Cliquez sur l'icône Téléchargements .
2. Vous pouvez visualiser le logiciel téléchargé et en choisir un à installer.
11. Carte SD

14
Pour utiliser cette fonction, vous devez avoir un accès Internet.
Lorsque vous avez un accès Internet, cliquez sur l'icône
pour ouvrir la carte là ou vous
vous situez.
Vous pouvez rechercher les informations de votre choix comme indiqué sur l'image.
12. Courrier électronique
Compatible POP3 et SMTP.
Ajouter un compte de messagerie
Vous pouvez saisir une ou plusieurs adresses mail devotre choix pour les utiliser sur
l'appareil.
1. Cliquez sur l'icône Courrier électronique .
2. Dans l'interface Mon compte , cliquez sur Suivant.
3. Cliquez sur l'option adresse email→ Saisissez votre adresse email.
4. Dans l'option Mot de passe → Saisissez votre mot de passe pour ce compte.
5. Cliquez sur Terminé.
6. Réglage manuel (optionnel): le serveur choisira le fournisseur (gmail.com, etc.)
automatiquement en fonction de votre compte de messagerie. Toutefois, si vous changez
les paramètres du serveur, vous pouvez cliquer sur réglage Manuel et effectuer des
changements.
7. Cliquez sur Suivant.
8. Optionnel: saisissez le nom du compte.
9. Saisissez le nom du compte à afficher lors de l'envoi d'un message → Cliquez sur
Terminé.

15
Après le réglage, si vous ne pouvez pas vous connecter à un compte de messagerie
gratuit, veuillez confirmer avec votre fournisseur de messagerie si leur serveur est
compatible ou pas avec POP et SMTP.
Boîte de réception
1. Cliquez sur l'icône Courrier électronique .
2. Si vous n'avez configuré qu'un seul compte de messagerie, il s'ouvrira automatiquement.
Si vous avez configuré plusieurs comptes de messagerie, vous verrez la liste des comptes
de messagerie.
3. Cliquez sur le compte de messagerie que vous souhaitez ouvrir → Cliquez sur Boite de
réception.
Ouvrir un courrier électronique
1. Dans l'interface Boite de réception , cliquez sur un courrier électronique pour l'ouvrir.
2. Cliquez sur une pièce jointe (s'il y'en a), pour ouvrir l'application correspondante, ou si
vous pouvez cliquez sur Sauvegarder pour l'enregistrer sur la carte SD.
3. Si vous souhaitez Répondre, Cliquez sur Répondre ou Répondre à tous.
a. Entrez dans le message auquel vous souhaitez répondre avec l'option Écrire un
message.
b. Cliquez sur Envoyer pour envoyer le courrier; vous pouvez également le
sauvegarder comme brouillon sans l'envoyer. Le message sera effacé si vous ne
l'enregistrez pas ou si vous l'envoyez.
4. Pour effacer un courrier, cliquez sur Effacer.
Écrire un nouvel e-mail
1. Dans l'interface de courriers reçus, cliquez sur Menu→ Écrire
2. Cliquez sur l'option Envoyer à , puis saisissez l'adresse du Destinataire.
3. Si vous souhaitez ajouter un Cc ou un Cci, cliquez sur Menu → Ajoutez un Cc ou Cci,
puis saisissez l'adresse de compte du destinataire.
4. Saisissez le sujet dans la barre de titre.
5. Cliquez sur l'option Écrire un email pour saisir vos informations personnelles.
6. Si nécessaire, cliquez sur Menu → Ajouter une pièce jointe pour ajouter des
fichiers en pièce jointe.

16
7. Lorsque vous avez terminé d'écrire, cliquez sur Menu→ Envoyer.
Modifier un compte de messagerie
1. Cliquez sur l'icône Courrier électronique .
2. Dans l'interface de courriers reçus, cliquez sur Menu→ Paramètres de compte.
3. Configurez votre compte de messagerie en fonction de vos besoins.
4. Cliquez sur pour retourner à l'interface de courriers reçus.
Effacer un compte de messagerie
Si vous avez plus d'un compte de messagerie, et si vous effacez le compte par défaut, le
suivant dans la liste deviendra celui par défaut.
1. Cliquez sur l'icône Courrier électronique .
2. Dans l'interface de courriers reçus, cliquez sur Menu→ Compte.
3. Cliquez et tenez appuyé sur le compte que vous souhaitez effacer.
4. Dans la fenêtre qui apparait Option de compte , cliquez sur Effacer le compte.
5. Cliquez sur Oui pour confirmer la suppression.
Régler le compte par défaut.
Vous devez toujours avoir un compte par défaut. Par conséquent, si vous avez plus d'un
compte de messagerie, vous pouvez en choisir un par défaut.
1. Cliquez sur l'icône Courrier électronique .
2. Dans l'interface de courriers reçus, cliquez sur Menu→ Paramètres de compte.
3. Cliquez sur Compte par défaut pour le sélectionner.
Si vous effacez le compte par défaut, le suivant dans la liste deviendra le compte par défaut.

17
13. Gestionnaire des fichiers
Cliquez sur l'icône Gestionnaire des fichiers pour voir tous les fichiers sauvegardés
sur le dispositif (disque interne, carte SD, clé USB), et vous pouvez installer des applications
Android sur votre appareil de manière simple et rapide.
Copier des fichiers entre les appareils
Vous pouvez utiliser les explorateurs de fichiers pour copier des fichiers entre les disques
externes, les disques interne et un PC. Pour copier un fichier sur l'appareil, vous devez
d'abord le copier sur la carte SD ou la clé USB.
1. Cliquez sur ou sur pour afficher des fichiers sauvegardés sur le dispositif de
stockage.
2. Tenez appuyé sur le fichier ou le dossier que vous souhaitez copier → cliquez sur Copier.
Effacer un fichier
Tenez appuyé sur le fichier ou le dossier que vous souhaitez effacer → cliquez sur effacer.
Paramètres
Réseau sans fil
Wi-Fi
Configure et gère le point d'accès sans fil (consulter le
paramètre WIFI pour plus de détails).
Bluetooth
Cette fonction est
optionnelle.
Configure et gère les signaux Bluetooth. Activez et cliquez sur
le nom de l'appareil Bluetooth, assurez-vous que l'appareil est
détectable par tous les appareils Bluetooth avoisinants. Après
cela, tous les appareils Bluetooth avoisinants pourront être
recherchés.

18
Trafic
Configure et gère le trafic de données.
Plus...
Hotspot portable
Configure un hotspot WIFI
Ethernet
Configure le réseau filaire.
VPN
Configure le réseau VPN.
Réseau mobile
Règle le réseau 3G (consultez la section 3G pour plus de
détails)
Appareil
Mode
d’économi
e
d’énergie
Mode
d’économie
d’énergie
Son
Volume
Règle le volume des médias, des alarmes et des notifications.
Cliquez et faites glisser pour
régler le volume, puis cliquez sur OK.
Sonnerie de
notification
Choisissez la sonnerie de notification de votre choix.
Tonalité
d'indication de
verrou d'écran
Tonalité d'indication lorsque l'écran se verrouille/se
déverrouille
Écran
Luminosité
Cliquez et faites glisser pour régler
la luminosité, puis cliquez sur OK.
Papier peint
Définit le papier peint
Mise en veille
programmée
Règle le délai de mise en veille
Taille de la police
Règle la taille de la police de l'interface.
Espace
disque
Affiche le statut d'espace du disque.
Batterie
Affiche le statut du disque.
Applications
Gère et affiche le statut des applications dans l'appareil.
Utilisateur
Affiche les informations de l'utilisateur.

19
Personnel
Information
de
localisation
accès
alimentation
Affiche ma localisation et la source des informations de
localisation
Sécurité
Verrouillage
d'écran:
Configure la protection de sécurité de l'écran
Informations de
l’utilisateur
Configure l'affichage des informations utilisateur sur l'écran.
Gestion de
dispositif
1. Ajoute ou efface le gestionnaire d'appareil.
2. Paramètres d'installation de source APK inconnue.
Stockage
d'accréditation
Gère les accréditations de sécurité d'accès aux application et
d'autres accréditations.
Langue et
méthode de
saisie
Langue
Définit la langue par défaut.
Clavier et méthode
de saisie
Définit le clavier par défaut et la méthode de saisie
Son
Définit les paramètre appropriés pour la fonction son
Souris/pavé tactile
Règle la vitesse de la souris.
Sauvegarde
et ré
initialisation
1. Sauvegarde/réinitialise les données de l'appareil.
2. Réinitialisation des paramètres par défaut.
Système
Date et
heure
Définit ou règle l'heure et la date de l'appareil.
Fonctions
auxiliaires
Définit la rotation automatique, la police d'affichage et les
effets de l'écran tactile.
Options du
développeur
Applications basiques pour les développeurs.
À propos de
la tablette
PC
Voir le statut du système, le statut de la batterie, les
informations légales,le modèle, la version Android, la version
du processeur et le numéro de version.

20
Paramétrage du WIFI
De nombreuses versions nécessite une connexion Wi-Fi, donc nous suggérons d'utiliser le
réseau Wi-Fi présélectionné.
1. Cliquez sur → Paramètres → Sans-fil et réseaux
2. Activez Wi-Fi.
L'appareil recherchera et listera tous les réseaux Wi-Fi automatiquement. L'icône
à
coté de
Wi-Fi signifie que vous devez saisir un mot de passe pour vous connecter.
3. Cliquez sur l'icône du réseau Wi-Fi auquel vous souhaitez vous connecter → s'il y a un mot
de passe, vous devez saisir la mot de passe → Cliquez sur Connecter. Après la connexion
à un réseau WIFI, vous verrez l'icône sur le bureau.
4. Cliquez sur pour revenir au bureau.
Si votre Wi-Fi est réglé sur caché, il ne sera pas recherché automatiquement. Vous devrez
cliquez sur Ajouter un réseau Wi-Fi, puis saisir les informations nécessaires pour ajouter
votre Wi-Fi.
Paramètres 3G
1. Avant de connecter à un réseau 3G, assurez-vous que vous utilisez une carte réseau 3G
compatible avec cet appareil. Cet appareil n'est compatible qu'avec une carte réseau 3G.
Contactez le fournisseur pour les modèles compatibles avec la carte réseau 3G.
2. Après avoir installé une carte SIM UIM sur une carte réseau 3G, installez la carte réseau 3G
sur le fil de connexion USB OTG, puis connectez sur l'appareil.
3. Après avoir connecté à une carte réseau 3G, cliquez sur Paramètres →Sans fil et
réseaux→Plus→Réseau mobile pour les paramètres de réseaux 3G.
4. Activez le réseau mobile, cliquez sur Activer le trafic de données→Données en itinérance,
puis sélectionnez Nom du point d'accès, sélectionnez Menu et sélectionnez le réseau
disponible pour l'accès au réseau 3G.
La page est en cours de chargement...
La page est en cours de chargement...
La page est en cours de chargement...
La page est en cours de chargement...
La page est en cours de chargement...
La page est en cours de chargement...
-
 1
1
-
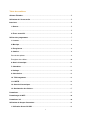 2
2
-
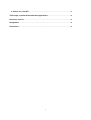 3
3
-
 4
4
-
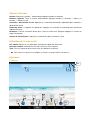 5
5
-
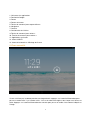 6
6
-
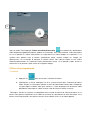 7
7
-
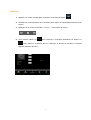 8
8
-
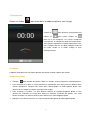 9
9
-
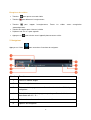 10
10
-
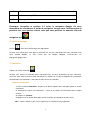 11
11
-
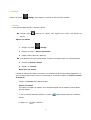 12
12
-
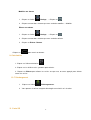 13
13
-
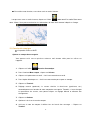 14
14
-
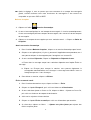 15
15
-
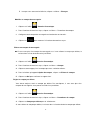 16
16
-
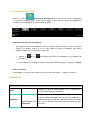 17
17
-
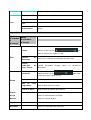 18
18
-
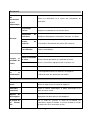 19
19
-
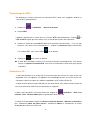 20
20
-
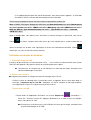 21
21
-
 22
22
-
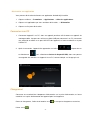 23
23
-
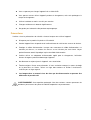 24
24
-
 25
25
-
 26
26
Lenco Tab 9720 Le manuel du propriétaire
- Catégorie
- Comprimés
- Taper
- Le manuel du propriétaire
- Ce manuel convient également à