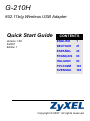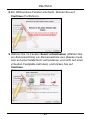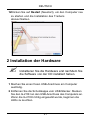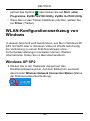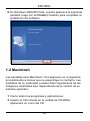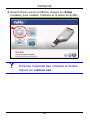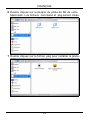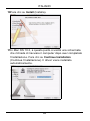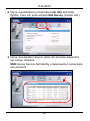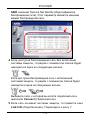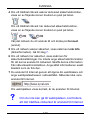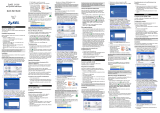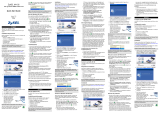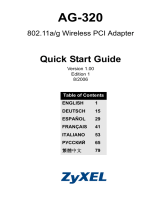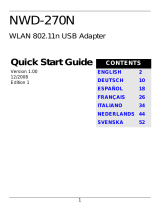ZyXEL Communications G-210H Guide de démarrage rapide
- Taper
- Guide de démarrage rapide
La page est en cours de chargement...
La page est en cours de chargement...
La page est en cours de chargement...
La page est en cours de chargement...
La page est en cours de chargement...
La page est en cours de chargement...
La page est en cours de chargement...
La page est en cours de chargement...
La page est en cours de chargement...
La page est en cours de chargement...
La page est en cours de chargement...
La page est en cours de chargement...
La page est en cours de chargement...
La page est en cours de chargement...
La page est en cours de chargement...
La page est en cours de chargement...
La page est en cours de chargement...
La page est en cours de chargement...
La page est en cours de chargement...
La page est en cours de chargement...
La page est en cours de chargement...
La page est en cours de chargement...
La page est en cours de chargement...
La page est en cours de chargement...
La page est en cours de chargement...
La page est en cours de chargement...
La page est en cours de chargement...
La page est en cours de chargement...
La page est en cours de chargement...
La page est en cours de chargement...
La page est en cours de chargement...
La page est en cours de chargement...
La page est en cours de chargement...
La page est en cours de chargement...
La page est en cours de chargement...
La page est en cours de chargement...
La page est en cours de chargement...
La page est en cours de chargement...
La page est en cours de chargement...
La page est en cours de chargement...
La page est en cours de chargement...
La page est en cours de chargement...
La page est en cours de chargement...
La page est en cours de chargement...
La page est en cours de chargement...
La page est en cours de chargement...
La page est en cours de chargement...
La page est en cours de chargement...
La page est en cours de chargement...
La page est en cours de chargement...
La page est en cours de chargement...
La page est en cours de chargement...
La page est en cours de chargement...
La page est en cours de chargement...
La page est en cours de chargement...
La page est en cours de chargement...
La page est en cours de chargement...
La page est en cours de chargement...
La page est en cours de chargement...
La page est en cours de chargement...
La page est en cours de chargement...
La page est en cours de chargement...
La page est en cours de chargement...

FRANÇAIS
63
Présentation
La G-210H est un adaptateur réseau USB sans fil pour votre
ordinateur. Voir la page 81 pour une liste des configurations
requises.
1 Installation du logiciel
" Si vous avez déjà installé le logiciel Funk
Odyssey Client sur l'ordinateur, désinstallez-le
(retirez-le).
Installez le logiciel à partir du CD avant d'insérer
le G-210H. Ne pas encore insérer le G-210H.
1.1 Windows
1 Retirez le G-210H si vous l'avez déjà inséré.
2 Insérez le CD inclus dans le lecteur CD-ROM de votre
ordinateur.
FRANÇAIS

64
FRANÇAIS
3 Quand l'écran suivant s'affiche, cliquez sur Setup
(Installer) pour installer l'utilitaire et le pilote de ZyXEL.
V Si l'écran n'apparaît pas, localisez et double
cliquez sur autorun.exe.

FRANÇAIS
65
4 Dans Windows Vista, quand l'écran suivant apparaît,
cliquez sur Allow (Autoriser) pour continuer.
5 Dans Windows 2000/XP/Vista, sélectionnez la langue
désirée et cliquez sur Next (Suivant).
6 L'écran suivant s'affiche. Cliquez sur Next (Suivant).

66
FRANÇAIS
7 Dans Windows Vista, si l'écran suivant apparaît, cliquez
sur Install this driver software anyway (Installer quand
même ce pilote).
8 Dans Windows 2000/XP, sélectionnez Driver (Pilote) et
Utility (Utilitaire) pour installer à la fois l'utilitaire et le
pilote de ZyXEL sur votre ordinateur. Si vous voulez
installer uniquement le pilote et utiliser Wireless Zero
Configuration (Zéro configuration sans fil) (WZC) avec
Windows XP, sélectionnez seulement Driver (Pilote)
(voir
Remarques pour les utilisateurs de Windows XP). Cliquez
sur Next (Suivant) pour accepter l'emplacement des
fichiers par défaut, sinon cliquez sur Browse (Parcourir)
pour sélectionner un autre dossier.

68
FRANÇAIS
9 Dans Windows 2000/XP/Vista, quand l'écran suivant
apparaît, cliquez sur Finish (Terminer) pour terminer
l'installation du logiciel.
1.2 Macintosh
Les captures d'écran pour Macintosh 10.4 sont affichées
dans la procédure suivante sauf si spécifié différemment. Les
écrans de votre ordinateur peuvent être légèrement différents
des écrans indiqués ici selon la version de votre système
d'exploitation.
1 Fermez tous les programmes et applications.
2 Insérez le CD inclus dans le lecteur CD-ROM. Une icône
apparaît pour le CD.

FRANÇAIS
69
3 Double cliquez sur l’icône du
CD.
4 Double cliquez sur le dossier Mac Driver (Pilote Mac).
5 Double cliquez sur le fichier .dmg.

70
FRANÇAIS
6 Double cliquez sur le dossier du pilote du SE de votre
Macintosh. Les fichiers .command et .pkg seront créés.
7 Double cliquez sur le fichier .pkg pour installer le pilote.

FRANÇAIS
71
8 Un écran de bienvenue apparaît. Cliquez sur Continue
(Continuer).
9 Vous verrez ensuite apparaître l'écran Select a
Destination (Sélectionner une destination), sélectionnez
une destination (cela doit être un disque dur physique
présent dans le Macintosh, et non un disque virtuel) et
cliquez sur Continue (Continuer).

72
FRANÇAIS
10Cliquez sur Install (Installer).
11Dans Mac OS 10.3, vous verrez ensuite apparaître un
écran vous invitant à redémarrer votre ordinateur quand
l'installation est terminée. Cliquez sur Continue
Installation (Continuer l'installation). Le pilote s'installera
automatiquement.

FRANÇAIS
73
12Cliquez sur Restart (Redémarrer) pour redémarrer votre
ordinateur et terminer l'installation du pilote.
2 Installer le matériel
" Ne pas installer le matériel avant d'avoir installé
le logiciel du CD.
1 Recherchez un emplacement USB disponible sur
l'ordinateur.
2 Retirez le cache de protection pour laissez apparaître le
connecteur USB. Insérez le G-210H dans un port USB
disponible sur l'ordinateur. Les témoins lumineux de la G-
210H s'allument si elle est correctement inséré.

74
FRANÇAIS
" Ne jamais courber, forcer ou tordre la G-210H
pour la faire entrer dans l'emplacement.
V Si les LED d'alimentation ( ) et de liaison ( )
du G-210H ne s'allument pas après l'installation
du logiciel et du G-210H, vérifiez que le G-210H
est correctement inséré.
3 Connectez à un réseau sans fil
Après avoir installé l'utilitaire ZyXEL et avoir inséré le G-
210H, une icône apparaît dans la barre d'état (normalement à
la base de l'écran).

FRANÇAIS
75
V Si l'icône ne s'affiche pas, désinstallez et
réinstallez l'utilitaire. Consultez le guide de
l'utilisateur pour la manière de désinstaller
l'utilitaire.
L'G-210H recherche automatiquement le(s) réseau(x)
disponibles et se connecte à un réseau sans fil sans sécurité
activée. Cependant, ce réseau sans fil n'est peut-être pas
connecté à Internet.
3.1 Windows
Si la couleur de l'icône est verte vous êtes déjà connecté
à un réseau sans fil.
Si la couleur de l'icône est rouge, vous n'êtes pas
connecté à un réseau sans fil.
Utilisez les étapes suivantes pour sélectionner et connecter
un réseau sans fil.
1 Double cliquez sur l'icône .

76
FRANÇAIS
2 L'écran Link Info (info liaison) de l'utilitaire ZyXEL
apparaît. Cliquez sur l'onglet Site Survey (etude du site).
3 Le(s) réseau(x) disponible(s) apparaîtront dans la
Available Network List (liste de réseau disponible).
SSID signifie Service Set Identity, c'est le nom du réseau
sans fil.

FRANÇAIS
77
4 Si un réseau sans fil n'est pas sécurisé, l'une des icônes
suivantes apparaît à côté de son entrée dans la liste.
Si un réseau sans fil est sécurisé, l'une des icônes suivantes
apparaît à côté de son entrée dans la liste.
Choisissez le réseau auquel vous voulez vous connecter et
cliquez sur Connect (Connecter).
5 Si un réseau n'est pas sécurisé, l'écran Info liaison
apparaît. Allez à l'étape 7.
6 Si un réseau est sécurisé, l'écran des paramètres de
sécurité apparaît. Vous devez entrer les informations de
sécurité pour vous connecter au réseau. Obtenez ces
informations auprès de l'administrateur du réseau. Prenez
soin d'entrer les informations exactement comme elles
vous ont été données.
7 Pour accéder à Internet, ouvrez votre navigateur Internet
et entrez l'URL du site web dans la barre d'adresse. Le
réseau devrait être connecté à Internet.
Si le site web s'affiche correctement, vous êtes connecté à
Internet.

78
FRANÇAIS
V Si vous n'arrivez pas à accéder au site web,
vérifiez que le réseau sans fil est connecté à
Internet.
3.2 Macintosh
1 L'utilitaire ZyXEL devrait démarrer automatiquement.
Autrement, double cliquez sur l'icône .
2 Dans l'écran Site Survey (Exploration de site), vous
pouvez voir si vous êtes déjà connecté à un réseau sans
fil.
Si vous n'êtes pas connecté à un réseau sans fil,
sélectionnez le réseau auquel vous voulez vous connecter
et cliquez sur CONNECT (CONNECTER).

FRANÇAIS
79
3 Voir l'étape 6 et 7 dans la section 3.1 pour plus
d'informations sur la connexion à un réseau sécurisé.
Remarques pour les utilisateurs de Windows
XP
Si vous voulez utiliser WZC, vous pouvez soit désactiver
l'utilitaire ZyXEL (si vous l'avez déjà installé) soit simplement
installer le pilote.
• Pour désactiver l'utilitaire ZyXEL, cliquez avec le bouton
droit de la souris sur l'icône et sélectionnez Wireless
Zero Configuration. Pour activer à nouveau l'utilitaire
ZyXEL, double cliquez sur l'icône sur votre bureau ou
cliquez sur Start (Démarrer), (All) Programmes ((Tous) pro-
grammes), ZyXEL G-210H Utility, ZyXEL G-210H Utility.
• Pour installer le pilote seulement, sélectionnez Driver
(Pilote) seulement.
Outil de configuration WLAN de
Windows
Cette section vous indique comment utiliser WZC dans
Windows XP SP2 ou WLAN AutoConfig dans Windows Vista
pour vous connecter à un réseau sans fil non sécurisé. Voir le
guide de l'utilisateur pour plus d'informations.

80
FRANÇAIS
Windows XP SP2
1 Double cliquez sur l'icône du réseau sans fil pour les
connexions sans fil dans la barre d'état. L'écran de
Wireless Network Connection Status (Etat de connexion
réseau sans fil) s'affiche.
2 Cliquez sur View Wireless
Networks (Afficher les réseaux
sans fil) pour ouvrir l'écran
Wireless Network Connection
(Connexion réseau sans fil).
3 Cliquez sur Refresh
network list (Actualiser
la liste des réseaux)
pour recharger et
rechercher les
périphériques sans fil
disponibles à portée.
Sélectionnez un réseau
sans fil dans la liste et
cliquez sur Connect
(Connecter) pour vous connecter au réseau sans fil
sélectionné.

FRANÇAIS
81
Windows Vista
1 Cliquez sur l'icône du réseau
sans fil pour les connexions
sans fil dans la barre d'état.
Sélectionnez Connect to a
network (Vous connecter à
un réseau).
2 Sélectionnez un
réseau sans fil dans
la liste et cliquez sur
Connect (Connecter)
pour vous connecter
au réseau sans fil
sélectionné.
Configuration requise
Avant l'installation, assurez-vous que vous avez un
ordinateur avec la configuration suivante:
• Pentium II 500 MHz ou plus
• Un port USB (avec USB1.0/1.1, le G-210H peut uniquement
transmettre à un débit maximum de 11Mbps)
• Au minimum 20 Mo d'espace disponible sur le disque dur
• An minimum 128 Mo de RAM

82
FRANÇAIS
• Un lecteur de CD-ROM
• Windows 2000 ou Windows XP, Windows Vista (support
pilote seulement), Mac OS 10.3 ou plus récent
Procédure permettant de consulter
une(les) Certification(s) du Produit
1 Connectez vous sur www.zyxel.com.
2 Sélectionnez votre produit dans la liste déroulante se
trouvant sur la page d'accueil ZyXEL pour accéder à la
page du produit concerné.
3 Sélectionnez sur cette page la certification que vous
voulez consulter.
La page est en cours de chargement...
La page est en cours de chargement...
La page est en cours de chargement...
La page est en cours de chargement...
La page est en cours de chargement...
La page est en cours de chargement...
La page est en cours de chargement...
La page est en cours de chargement...
La page est en cours de chargement...
La page est en cours de chargement...
La page est en cours de chargement...
La page est en cours de chargement...
La page est en cours de chargement...
La page est en cours de chargement...
La page est en cours de chargement...
La page est en cours de chargement...
La page est en cours de chargement...
La page est en cours de chargement...
La page est en cours de chargement...
La page est en cours de chargement...
La page est en cours de chargement...
La page est en cours de chargement...
La page est en cours de chargement...
La page est en cours de chargement...
La page est en cours de chargement...
La page est en cours de chargement...
La page est en cours de chargement...
La page est en cours de chargement...
La page est en cours de chargement...
La page est en cours de chargement...
La page est en cours de chargement...
La page est en cours de chargement...
La page est en cours de chargement...
La page est en cours de chargement...
La page est en cours de chargement...
La page est en cours de chargement...
La page est en cours de chargement...
La page est en cours de chargement...
La page est en cours de chargement...
La page est en cours de chargement...
La page est en cours de chargement...
La page est en cours de chargement...
La page est en cours de chargement...
La page est en cours de chargement...
La page est en cours de chargement...
La page est en cours de chargement...
La page est en cours de chargement...
La page est en cours de chargement...
La page est en cours de chargement...
La page est en cours de chargement...
La page est en cours de chargement...
La page est en cours de chargement...
La page est en cours de chargement...
La page est en cours de chargement...
La page est en cours de chargement...
La page est en cours de chargement...
La page est en cours de chargement...
La page est en cours de chargement...
La page est en cours de chargement...
La page est en cours de chargement...
La page est en cours de chargement...
La page est en cours de chargement...
-
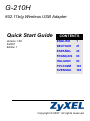 1
1
-
 2
2
-
 3
3
-
 4
4
-
 5
5
-
 6
6
-
 7
7
-
 8
8
-
 9
9
-
 10
10
-
 11
11
-
 12
12
-
 13
13
-
 14
14
-
 15
15
-
 16
16
-
 17
17
-
 18
18
-
 19
19
-
 20
20
-
 21
21
-
 22
22
-
 23
23
-
 24
24
-
 25
25
-
 26
26
-
 27
27
-
 28
28
-
 29
29
-
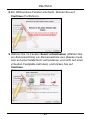 30
30
-
 31
31
-
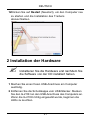 32
32
-
 33
33
-
 34
34
-
 35
35
-
 36
36
-
 37
37
-
 38
38
-
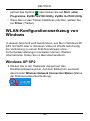 39
39
-
 40
40
-
 41
41
-
 42
42
-
 43
43
-
 44
44
-
 45
45
-
 46
46
-
 47
47
-
 48
48
-
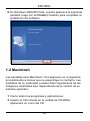 49
49
-
 50
50
-
 51
51
-
 52
52
-
 53
53
-
 54
54
-
 55
55
-
 56
56
-
 57
57
-
 58
58
-
 59
59
-
 60
60
-
 61
61
-
 62
62
-
 63
63
-
 64
64
-
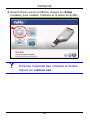 65
65
-
 66
66
-
 67
67
-
 68
68
-
 69
69
-
 70
70
-
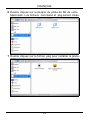 71
71
-
 72
72
-
 73
73
-
 74
74
-
 75
75
-
 76
76
-
 77
77
-
 78
78
-
 79
79
-
 80
80
-
 81
81
-
 82
82
-
 83
83
-
 84
84
-
 85
85
-
 86
86
-
 87
87
-
 88
88
-
 89
89
-
 90
90
-
 91
91
-
 92
92
-
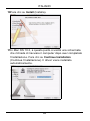 93
93
-
 94
94
-
 95
95
-
 96
96
-
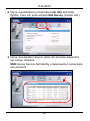 97
97
-
 98
98
-
 99
99
-
 100
100
-
 101
101
-
 102
102
-
 103
103
-
 104
104
-
 105
105
-
 106
106
-
 107
107
-
 108
108
-
 109
109
-
 110
110
-
 111
111
-
 112
112
-
 113
113
-
 114
114
-
 115
115
-
 116
116
-
 117
117
-
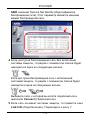 118
118
-
 119
119
-
 120
120
-
 121
121
-
 122
122
-
 123
123
-
 124
124
-
 125
125
-
 126
126
-
 127
127
-
 128
128
-
 129
129
-
 130
130
-
 131
131
-
 132
132
-
 133
133
-
 134
134
-
 135
135
-
 136
136
-
 137
137
-
 138
138
-
 139
139
-
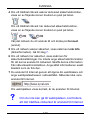 140
140
-
 141
141
-
 142
142
-
 143
143
-
 144
144
-
 145
145
ZyXEL Communications G-210H Guide de démarrage rapide
- Taper
- Guide de démarrage rapide
dans d''autres langues
- italiano: ZyXEL Communications G-210H Guida Rapida
- English: ZyXEL Communications G-210H Quick start guide
- español: ZyXEL Communications G-210H Guía de inicio rápido
- Deutsch: ZyXEL Communications G-210H Schnellstartanleitung
- русский: ZyXEL Communications G-210H Инструкция по началу работы
- svenska: ZyXEL Communications G-210H Snabbstartsguide
Documents connexes
-
ZyXEL Communications AG-120 Manuel utilisateur
-
ZyXEL Communications 802.11n Manuel utilisateur
-
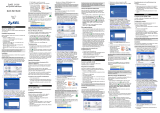 ZyXEL Communications G-202 Guide de démarrage rapide
ZyXEL Communications G-202 Guide de démarrage rapide
-
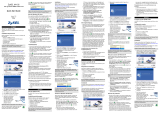 ZyXEL Communications M-102 Le manuel du propriétaire
ZyXEL Communications M-102 Le manuel du propriétaire
-
ZyXEL Communications G-302 Manuel utilisateur
-
ZyXEL Communications ZyXEL M-302 Manuel utilisateur
-
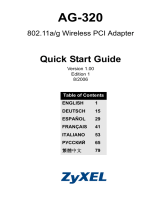 ZyXEL Communications ZyAIR AG-320 Manuel utilisateur
ZyXEL Communications ZyAIR AG-320 Manuel utilisateur
-
ZyXEL Communications 802.11n Manuel utilisateur
-
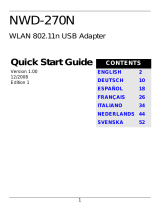 ZyXEL Communications NWD-270N Manuel utilisateur
ZyXEL Communications NWD-270N Manuel utilisateur
-
ZyXEL Communications APH 5020 Manuel utilisateur