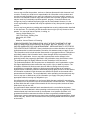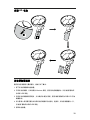1
Motion controllers for Lenovo Explorer
User Guide
http://www.lenovo.com/support/lenovo_explorer
Introduction
The motion controllers, working with your Lenovo
®
Explorer headset, help enhance your
mixed reality experience. The controllers and headset are supported by the Windows
®
10
operating system (Windows 10 Fall Creators Update).
This document provides information about the motion controllers in typical usage scenarios.
You can learn more information about the motion controllers from the Learn Mixed Reality
application in the Start menu of Mixed Reality Portal.
Parts and locations

2
Trigger button Use the button to take various actions in mixed reality, such as
selecting, pulling, shooting, or grabbing. This button has
different functions depending on applications and games.
Grab button Use the button to grab an object in certain applications and
games.
Pairing button Use the button to pair the controller with the computer.
Battery Remove the cover to install the AA batteries. For more
compartment information, see “Installing the AA batteries”.
cover
Constellation The constellation with integrated light-emitting diodes (LEDs)
helps track the positions and movements of the motion
controller precisely. For more information, see “Motion controller
vibrations and constellation LEDs behavior”.
Thumbstick Use the thumbstick to move in mixed reality space, such as
teleporting yourself, flying a starship, or driving a car.
(left and right)
Menu button Press the button to bring up or exit the menu in an application,
or bring up or exit the shortcut menu in the Start menu of Mixed
Reality Portal.
Touchpad The touchpad surface is sensitive to finger touch and
movement. In the Windows Mixed Reality home, you can use
the touchpad to scroll content in a two-dimensional (2-D)
application. The touchpad has different functions depending on
the application or game.
Windows button
• To turn on the controller, press and hold the Windows button
until the controller vibrates once and the constellation lights
are solid on.
• To turn off the controller, press and hold the Windows button
until the controller vibrates twice and the constellation lights
are off.
• In the Windows Mixed Reality home, press the button to bring
up or exit the Start menu of the Mixed Reality Portal
application. In an application or game, press the button to exit
the application or game and go back to the Windows Mixed
Reality home.
Controller strap Wear the controller strap on your wrist to avoid dropping the
motion controller by accident.

3
Installing the AA batteries
Pairing the motion controller
To pair the motion controller with the computer, do the following:
1. Remove the battery compartment cover from the motion controller.
2. Turn on the motion controller by pressing and holding the Windows button until the
motion controller vibrates once and the constellation LEDs are solid on.
3. Enable Bluetooth pairing on the motion controller by pressing and holding the pairing
button until the constellation LEDs begin pulsing slowly.
4. Enable Bluetooth pairing on the computer to discover and pair the motion controller.
When connected, the motion controller vibrates once and the constellation LEDs are
solid on.
5. Reinstall the battery compartment cover.

4
Updating the firmware
Connect the Lenovo Explorer headset to your computer and pair the controller with your
computer. If the latest controller firmware is available, the firmware will be downloaded to
the controller and installed automatically the next time you turn on the controller. During the
installation process, controller LEDs are illuminated and keep blinking in a circular motion
for 1-2 minutes. After the firmware update is completed, the controller will restart and
reconnected to the headset.
Motion controller vibrations and constellation LEDs
behavior
The motion controller vibrations and constellation LEDs indicate the status of the motion
controller.
Motion controller
status
Motion controller
vibrations
Constellation LEDs behavior
Turning on or paired
Once
On
Turning off
Twice
Off
Sleep
─
Blink every three seconds
Pairing
─
Pulse slowly
Paring failed or time-
out
Three times
Blink three times
Disconnected from
computer
Once
Blink once
Battery power low
Twice
• Blink twice if the battery power is
low.
• Blink three times if the battery
power is critically low.
Firmware update
─
Blink in a circular pattern
Notes:
• The motion controller enters sleep mode if it is idle for over 30 seconds. The motion
controller automatically wakes up when it detects motion.
• The motion controller turns off automatically if it is idle for over three minutes.
• You can check the battery status by the battery-status icon on the motion controller in
mixed reality. The icon is red when the battery power is low.

5
Notices
Lenovo may not offer the products, services, or features discussed in this document in all
countries. Consult your local Lenovo representative for information on the products and
services currently available in your area. Any reference to a Lenovo product, program, or
service is not intended to state or imply that only that Lenovo product, program, or service
may be used. Any functionally equivalent product, program, or service that does not
infringe any Lenovo intellectual property right may be used instead. However, it is the
user’s responsibility to evaluate and verify the operation of any other product, program, or
service.
Lenovo may have patents or pending patent applications covering subject matter described
in this document. The furnishing of this document does not give you any license to these
patents. You can send license inquiries, in writing, to:
Lenovo (United States), Inc.
1009 Think Place - Building One
Morrisville, NC 27560
U.S.A.
Attention: Lenovo Director of Licensing
LENOVO PROVIDES THIS PUBLICATION “AS IS” WITHOUT WARRANTY OF ANY
KIND, EITHER EXPRESS OR IMPLIED, INCLUDING, BUT NOT LIMITED TO, THE
IMPLIED WARRANTIES OF NON-INFRINGEMENT, MERCHANTABILITY OR FITNESS
FOR A PARTICULAR PURPOSE. Some jurisdictions do not allow disclaimer of express or
implied warranties in certain transactions, therefore, this statement may not apply to you.
This information could include technical inaccuracies or typographical errors. Changes are
periodically made to the information herein; these changes will be incorporated in new
editions of the publication. Lenovo may make improvements and/or changes in the
product(s) and/or the program(s) described in this publication at any time without notice.
The products might look slightly different from the illustrations in this document.
The products described in this document are not intended for use in implantation or other
life support applications where malfunction may result in injury or death to persons. The
information contained in this document does not affect or change Lenovo product
specifications or warranties. Nothing in this document shall operate as an express or
implied license or indemnity under the intellectual property rights of Lenovo or third parties.
All information contained in this document was obtained in specific environments and is
presented as an illustration. The result obtained in other operating environments may vary.
Lenovo may use or distribute any of the information you supply in any way it believes
appropriate without incurring any obligation to you.
Any references in this publication to non-Lenovo Web sites are provided for convenience
only and do not in any manner serve as an endorsement of those Web sites. The materials
at those Web sites are not part of the materials for this Lenovo product, and use of those
Web sites is at your own risk.
Any performance data contained herein was determined in a controlled environment.
Therefore, the result obtained in other operating environments may vary significantly. Some
measurements may have been made on development- level systems and there is no
guarantee that these measurements will be the same on generally available systems.
Furthermore, some measurements may have been estimated through extrapolation. Actual
results may vary. Users of this document should verify the applicable data for their specific
environment.

6
Lenovo, Einsteinova 21, 851 01 Bratislava, Slovakia
First Edition (October 2017)
© Copyright Lenovo 2017.
Lenovo and the Lenovo logo are trademarks of Lenovo in the United States, other countries, or both.
Windows is a trademark of the Microsoft group of companies.
Other company, product, or service names may be trademarks or service marks of others.
LIMITED AND RESTRICTED RIGHTS NOTICE: If data or software is delivered pursuant to a General Services
Administration “GSA” contract, use, reproduction, or disclosure is subject to restrictions set forth in Contract No. GS-35F-
05925.
PN: SP40Q73360
Printed in China
SP40Q73360
SP40Q73360

7
Contrôleurs de mouvement pour
Lenovo Explorer
Guide d'utilisation
http://www.lenovo.com/support/lenovo_explorer
Présentation
Les contrôleurs de mouvement Lenovo, compatibles avec votre casque Lenovo
®
Explorer,
vous permettent d'optimiser votre expérience de réalité mélangée. Les contrôleurs et le
casque sont pris en charge par le système d'exploitation Windows
®
10 (mise à jour
Windows 10 Fall Creators).
Ce document présente des informations sur l'utilisation courante des contrôleurs de
mouvement. Vous pouvez obtenir plus d'informations sur les contrôleurs de mouvement à
partir de l'option En apprendre davantage sur l'application Learn Mixed Reality située dans
le menu Accueil du portail Mixed Reality.
Pièces et emplacements

8
Bouton de
déclenchement
Utilisez le bouton pour réaliser différentes actions dans la réalité
mélangée, comme la sélection, le tirage, le tir ou la prise
d'objets. Ce bouton a différentes fonctions en fonction de
l'application ou du jeu utilisé.
Bouton de prise
en main
Utilisez le bouton pour prendre un objet dans certaines
applications et jeux.
Bouton de
couplage
Utilisez le bouton pour coupler le contrôleur avec l'ordinateur.
Capot du
compartiment
des piles
Retirez le capot pour installer les piles AA. Pour plus
d'informations, reportez-vous à la section « Installation des piles
AA ».
Constellation La constellation avec diodes électroluminescentes intégrée
(DEL) permet de suivre avec précision les positions et les
mouvements du contrôleur de mouvement. Pour plus
d'informations, consultez la section « Vibration du contrôleur de
mouvement et comportement des voyants de constellation ».
Stick analogique
(gauche et
droite)
Utilisez le stick analogique pour vous déplacer dans l'espace de
réalité mélangée, par exemple, téléportez-vous, pilotez un
vaisseau spatial ou conduisez une auto.
Bouton du menu Appuyez sur le bouton pour afficher ou quitter le menu dans
une application, ou pour afficher/quitter le menu de raccourcis
dans le menu Accueil du portail Mixed Reality.
Pavé tactile La surface du pavé tactile est sensible aux mouvements des
doigts et au toucher. Dans la page d'accueil du portail Windows
Mixed Reality, vous pouvez utiliser le pavé tactile pour faire
défiler le contenu d'une application affichée en deux dimensions
(2D). Le pavé tactile a différentes fonctions qui varient selon
l'application ou le jeu utilisé.
Bouton Windows
• Pour activer le contrôleur, pressez et maintenez enfoncé le
bouton Windows jusqu'à ce que le contrôleur vibre une fois et
que les voyants de constellation s'allument de manière fixe.
• Pour désactiver le contrôleur, pressez et maintenez enfoncé
le bouton Windows jusqu'à ce que le contrôleur vibre deux
fois et que les voyants de constellation s'éteignent.
• Dans l'écran d'accueil du portail Windows Mixed Reality,
appuyez sur le bouton pour afficher ou quitter le menu Accueil
de l'application Mixed Reality Portal. Dans une application ou
un jeu, appuyez sur le bouton pour quitter l'application ou du
jeu et de revenir à l'écran d'accueil du portail Windows Mixed
Reality.
Sangle du
contrôleur
Portez la sangle du contrôleur sur votre poignet afin d'éviter
toute chute accidentelle du contrôleur de mouvement.

9
Installation des piles AA
Couplage du contrôleur de mouvement
Pour coupler le contrôleur de mouvement avec votre ordinateur, procédez comme suit :
1. Retirez le capot du compartiment des piles du contrôleur de mouvement.
2. Activez le contrôleur de mouvement en pressant et en maintenant enfoncé le bouton
Windows jusqu'à ce que le contrôleur vibre une fois et que les voyants de constellation
s'allument de manière fixe.
3. Activez le couplage Bluetooth sur le contrôleur de mouvement en pressant et en
maintenant enfoncé le bouton de couplage jusqu'à ce que les voyants de constellation
commencent à clignoter lentement.
4. Activez le couplage Bluetooth sur votre ordinateur pour découvrir et coupler votre
contrôleur de mouvement. Une fois connecté, le contrôleur de mouvement vibre une fois
et les voyants de constellation s'allument de manière fixe.
5. Réinstallez le capot du compartiment des piles.

10
Mise à jour du microprogramme
Connectez le casque Lenovo Explorer à votre ordinateur et couplez le contrôleur à votre
ordinateur. Lorsque la dernière version du microprogramme de contrôleur est disponible, le
microprogramme est téléchargé sur le contrôleur et est installé automatiquement à la
prochaine mise en marche du contrôleur. Durant le processus d'installation, les voyants du
contrôleur sont allumés et continuent de clignoter en formant un mouvement circulaire
pendant 1 à 2 minutes. Une fois la mise à jour du microprogramme terminée, le contrôleur
redémarre et se reconnecte au casque.
Vibration du contrôleur de mouvement et comportement
des voyants de constellation
Les vibrations du contrôleur de mouvement et les voyants de constellation indiquent l'état
du contrôleur de mouvement.
État du contrôleur
de mouvement
Vibrations du
contrôleur de
mouvement
Comportement des voyants de
constellation
Activé ou couplé Une fois Activé
Mise hors tension Deux fois Désactivé
Veille ─ Clignotent toutes les trois secondes
Couplage ─ Clignotent lentement
Le couplage a
échoué ou a expiré
Trois fois Clignotent trois fois
Déconnecté de
l'ordinateur
Une fois Clignotent une fois
Le niveau de charge
de la batterie est
faible
Deux fois
• Clignotent deux fois si la batterie
est faible.
• Clignotent trois fois si la batterie est
très faible.
Mise à jour du
microprogramme
─ Clignotent en formant un motif
circulaire
Remarques :
• Le contrôleur de mouvement est en mode veille en cas de période d'inactivité dépassant
30 secondes. Le contrôleur de mouvement sort automatiquement du mode veille
lorsqu'il détecte un mouvement.
• Le contrôleur de mouvement s'éteint automatiquement en cas de période d'inactivité
supérieure à trois minutes.
• Vous pouvez vérifier l'état de la batterie à partir de l'icône d'état de la batterie du
contrôleur de mouvement en réalité mélangée. L'icône devient rouge lorsque la batterie
est faible.

11
Notices
Ce document peut contenir des informations ou des références concernant certains
produits, logiciels ou services Lenovo non annoncés dans ce pays. Pour plus de détails,
référez-vous aux documents d'annonce disponibles dans votre pays, ou adressez-vous à
votre partenaire commercial Lenovo. Toute référence à un produit, logiciel ou service
Lenovo n'implique pas que seul ce produit, logiciel ou service puisse être utilisé. Tout autre
élément fonctionnellement équivalent peut être utilisé, s'il n'enfreint aucun droit de Lenovo.
Il est de la responsabilité de l'utilisateur d'évaluer et de vérifier lui-même les installations et
applications réalisées avec des produits, logiciels ou services non expressément
référencés par Lenovo.
Lenovo peut détenir des brevets ou des demandes de brevet couvrant les produits
mentionnés dans ce document. La remise de ce document ne vous donne aucun droit de
licence sur ces brevets ou demandes de brevet. Si vous désirez recevoir des informations
concernant l'acquisition de licences, veuillez en faire la demande par écrit à l'adresse
suivante :
Lenovo (United States), Inc.
1009 Think Place - Building One
Morrisville, NC 27560
U.S.A.
Attention: Lenovo Director of Licensing
LE PRÉSENT DOCUMENT EST LIVRÉ EN L'ÉTAT SANS AUCUNE GARANTIE
EXPLICITE OU IMPLICITE. LENOVO DÉCLINE NOTAMMENT TOUTE
RESPONSABILITÉ RELATIVE À CES INFORMATIONS EN CAS DE CONTREFAÇON,
AINSI QU'EN CAS DE DÉFAUT D'APTITUDE À L'EXÉCUTION D'UN TRAVAIL DONNÉ.
Certaines juridictions n'autorisent pas l'exclusion des garanties implicites, auquel cas
l'exclusion ci-dessus ne vous sera pas applicable.
Ce document peut contenir des inexactitudes ou des coquilles. Il est mis à jour
périodiquement. Chaque nouvelle édition inclut les mises à jour. Lenovo peut modifier sans
préavis les produits et logiciels décrits dans ce document.
Les produits peuvent légèrement différer des illustrations présentes dans ce document.
Les produits décrits dans ce document ne sont pas conçus pour être implantés ou utilisés
dans un environnement où un dysfonctionnement pourrait entraîner des dommages
corporels ou le décès de personnes. Les informations contenues dans ce document
n'affectent ni ne modifient les garanties ou les spécifications des produits Lenovo. Rien
dans ce document ne doit être considéré comme une licence ou une garantie explicite ou
implicite en matière de droits de propriété intellectuelle de Lenovo ou de tiers. Toutes les
informations contenues dans ce document ont été obtenues dans des environnements
spécifiques et sont présentées en tant qu'illustration. Les résultats peuvent varier selon
l'environnement d'exploitation utilisé.
Lenovo pourra utiliser ou diffuser, de toute manière qu'elle jugera appropriée et sans
aucune obligation de sa part, tout ou partie des informations qui lui seront fournies.
Les références à des sites Web non Lenovo sont fournies à titre d'information uniquement
et n'impliquent en aucun cas une adhésion aux données qu'ils contiennent. Les éléments
figurant sur ces sites Web ne font pas partie des éléments du présent produit Lenovo et
l'utilisation de ces sites relève de votre seule responsabilité.
Les données de performance indiquées dans ce document ont été déterminées dans un
environnement contrôlé. Par conséquent, les résultats peuvent varier de manière
significative selon l'environnement d'exploitation utilisé. Certaines mesures évaluées sur
des systèmes en cours de développement ne sont pas garanties sur tous les systèmes
disponibles. En outre, elles peuvent résulter d'extrapolations. Les résultats peuvent donc
varier. Il incombe aux utilisateurs de ce document de vérifier si ces données sont
applicables à leur environnement d'exploitation.

12
Lenovo, Einsteinova 21, 851 01 Bratislava, Slovakia
Première édition (octobre 2017)
© Copyright Lenovo 2017.
Lenovo et le logo Lenovo sont des marques de Lenovo aux Etats-Unis et/ou dans certains autres pays.
Windows est une marque du groupe Microsoft.
Les autres noms de sociétés, de produits et de services peuvent appartenir à des tiers.
REMARQUE SUR LES DROITS LIMITÉS ET RESTREINTS : Si les données ou les logiciels sont fournis conformément à
un contrat General Services Administration (« GSA »), l'utilisation, la reproduction et la divulgation sont soumises aux
restrictions stipulées dans le contrat n°GS-35F-05925.
PN: SP40Q73360
Printed in China
SP40Q73360
SP40Q73360

13
Motion-Controller für Lenovo Explorer
Benutzerhandbuch
http://www.lenovo.com/support/lenovo_explorer
Einleitung
Die Motion Controlllers optimieren mit Ihrem Lenovo
®
Explorer Headset Ihr Mixed Reality-
Erlebnis. Die Controllers und das Headset werden vom Windows
®
10-Betriebssystem
unterstützt (Windows 10 Fall Creators-Update).
Dieses Dokument enthält Informationen zu den Motion-Controller in normalen
Anwendungsfällen. Weitere Informationen über die Motion-Controller finden Sie in der
Anwendung „Learn Mixed Reality“ im Startmenü des Mixed Reality Portal.
Komponenten und deren Lage

14
Auslöse-Taste Verwenden Sie die Taste, um verschiedene Aktionen in Mixed
Reality auszuführen, wie z. B. Auswählen, Ziehen, Schießen
oder Greifen. Diese Taste hat verschiedene Funktionen, je nach
Anwendung und Spiel.
Greifen-Taste Verwenden Sie die Taste, um ein Objekt in bestimmten
Anwendungen und Spielen zu greifen.
Pairing-Taste Verwenden Sie diese Taste, um den Controller mit dem
Computer zu koppeln.
Abdeckung für
das Batteriefach
Entfernen Sie die Abdeckung und legen Sie Batterien vom Typ
AA ein. Weitere Informationen dazu finden Sie unter „AA-
Batterien einsetzen“.
Konstellation Die Konstellation mit integrierten LED-Anzeigen (Light-Emitting
Diodes) hilft dabei, die Positionen und Bewegungen des Motion-
Controller präzise nachzuverfolgen. Weitere Informationen
finden Sie unter „Motion-Controller-Vibration und Verhalten von
Konstellations-LEDs“
Thumbstick
(links und rechts)
Verwenden Sie den Thumbstick, um sich im Mixed Reality-
Raum zu bewegen, wie z. B. um sich selbst zu teleportieren, ein
Raumschiff zu fliegen oder ein Auto zu fahren.
Menüschaltfläche Drücken Sie die Taste, um das Menü in einer Anwendung zu
öffnen oder zu schließen, oder um das Kontextmenü in einem
Startmenü des Mixed Reality Portal zu öffnen oder zu
schließen.
TouchPad Die Touchpad-Oberfläche reagiert auf Fingerberührungen und -
bewegungen. Auf der Startseite von Windows Mixed Reality
können Sie das Touchpad verwenden, um in einer
zweidimensionalen (2-D) Anwendung den Inhalt zu
durchsuchen. Das Touchpad hat verschiedene Funktionen, je
nach Anwendung und Spiel.
Windows-Taste
• Um den Motion-Controller einzuschalten, halten Sie die
Windows-Taste gedrückt, bis der Controller einmal vibriert
und die Konstellations-LEDs dauerhaft leuchten.
• Um den Motion-Controller auszuschalten, halten Sie die
Windows-Taste gedrückt, bis der Controller zweimal vibriert
und die Konstellations-LEDs ausgehen.
• Drücken Sie in der auf der Startseite von Windows Mixed
Reality die Taste zum Öffnen oder Schließen des Startmenüs
der Mixed Reality Portal-Anwendung. In einer Anwendung
oder einem Spiel drücken Sie die Taste zum Beenden der
Anwendung bzw. des Spiels und kehren zur Startseite von
Windows Mixed Reality zurück.
Controller-
Riemenloch
Tragen Sie das Controller-Band an Ihrem Handgelenk, um zu
vermeiden, dass der Motion-Controller versehentlich
herunterfällt.

15
AA-Batterien einsetzen
Koppeln des Motion-Controllers
Gehen Sie wie folgt vor, um den Motion-Controller mit dem Computer zu koppeln:
1. Entfernen Sie die Abdeckung des Batteriefachs vom Motion-Controller.
2. Schalten Sie den Motion-Controller ein, indem Sie die Windows-Taste gedrückt halten,
bis der Controller einmal vibriert und die Konstellations-LEDs dauerhaft leuchten.
3. Aktivieren Sie die Koppelung per Bluetooth am Motion-Controller, indem Sie die
Koppelung-Taste gedrückt halten, bis die Konstellations-LEDs beginnen, langsam zu
blinken.
4. Aktivieren Sie das Bluetooth-Pairing an Ihrem Computer, um den Motion-Controller zu
finden und zu koppeln. Sobald der Motion-Controller verbunden ist, vibriert er einmal
und die Konstellations-LEDs leuchten dauerhaft.
5. Bringen Sie die Abdeckung des Batteriefachs wieder an.

16
Firmware aktualisieren
Verbinden Sie das Lenovo Explorer Headset mit Ihren Computer und koppeln Sie den
Controller mit Ihrem Computer. Wenn die neueste Firmware für den Controller verfügbar
ist, wird diese beim nächsten Einschalten des Controllers automatisch auf den Controller
heruntergeladen und installiert. Während des Installationsprozesses leuchten die
Controller-LEDs und blinken 1-2 Minuten lang im Kreis. Nach Abschluss der
Firmwareaktualisierung wird der Controller wird neu gestartet und wieder an das Headset
angeschlossen.
Motion-Controller-Vibration und Verhalten von
Konstellations-LEDs
Die Motion-Controller-Vibrationen sowie die Konstellations-LEDs zeigen den Status des
Motion-Controllers an.
Motion-Controller-
Status
Motion-Controller-
Vibrationen
Verhalten der Konstellations-LEDs
Einschalten oder
gekoppelt
Einmal Ein
Ausschalten Zweimal Aus
Energiesparmodus ─ Blinken alle drei Sekunden
Pairing ─ Blinken langsam
Fehler beim Pairing
oder Zeitlimit
überschritten
Dreimal Blinken dreimal
Vom Computer
getrennt
Einmal Blinken einmal
Akkuleistung niedrig Zweimal
• Blinken zweimal, wenn die
Batteriespannung niedrig ist.
• Blinken dreimal, wenn die
Batteriespannung sehr niedrig ist.
Firmwareaktualisierung ─ Blinken im Kreis
Anmerkungen:
• Der Motion-Controller wechselt in den Energiesparmodus, wenn er länger als 30
Sekunden inaktiv war. Wenn er Bewegung erkennt, wird der Motion-Controller
automatisch wieder aktiviert.
• Der Motion-Controller schaltet sich automatisch ab, wenn er länger als drei Minuten
inaktiv ist.
• Sie können den Akkuladestand über das Akkuladestandssymbol am Motion-Controller in
Mixed Reality überprüfen. Wenn der Batterieladestand niedrig ist, leuchtet das Symbol
rot.

17
Notices
Möglicherweise bietet Lenovo die in dieser Dokumentation beschriebenen Produkte,
Services oder Funktionen in anderen Ländern nicht an. Informationen über die gegenwärtig
im jeweiligen Land verfügbaren Produkte und Services sind beim Lenovo Ansprechpartner
erhältlich. Hinweise auf Lenovo Lizenzprogramme oder andere Lenovo Produkte bedeuten
nicht, dass nur Programme, Produkte oder Services von Lenovo verwendet werden
können. An Stelle der Lenovo Produkte, Programme oder Services können auch andere
ihnen äquivalente Produkte, Programme oder Services verwendet werden, solange diese
keine gewerblichen oder anderen Schutzrechte der Lenovo verletzen. Die Verantwortung
für den Betrieb der Produkte, Programme oder Services in Verbindung mit Fremdprodukten
und Fremdservices liegt beim Kunden, soweit solche Verbindungen nicht ausdrücklich von
Lenovo bestätigt sind.
Für in dieser Dokumentation beschriebene Erzeugnisse und Verfahren kann es Lenovo
Patente oder Patentanmeldungen geben. Mit der Auslieferung dieser Dokumentation ist
keine Lizenzierung dieser Patente verbunden. Lizenzanforderungen sind schriftlich an
folgende Adresse zu richten (Anfragen an diese Adresse müssen auf Englisch formuliert
werden):
Lenovo (United States), Inc.
1009 Think Place - Building One
Morrisville, NC 27560
U.S.A.
Attention: Lenovo Director of Licensing
LENOVO STELLT DIE VERÖFFENTLICHUNG OHNE WARTUNG (AUF „AS-IS“-BASIS)
ZUR VERFÜGUNG UND ÜBERNIMMT KEINE GARANTIE FÜR DIE
HANDELSÜBLICHKEIT, DIE VERWENDUNGSFÄHIGKEIT FÜR EINEN BESTIMMTEN
ZWECK UND DIE FREIHEIT DER RECHTE DRITTER. Einige Rechtsordnungen erlauben
keine Garantieausschlüsse bei bestimmten Transaktionen, so dass dieser Hinweis
möglicherweise nicht zutreffend ist.
Trotz sorgfältiger Bearbeitung können technische Ungenauigkeiten oder Druckfehler in
dieser Veröffentlichung nicht ausgeschlossen werden. Die Angaben in diesem Handbuch
werden in regelmäßigen Zeitabständen aktualisiert. Lenovo kann jederzeit Verbesserungen
und/oder Änderungen an den in dieser Veröffentlichung beschriebenen Produkten und/oder
Programmen vornehmen.
Möglicherweise sehen Ihre Produkte geringfügig anders aus als in den Abbildungen in
diesem Dokument.
Die in diesem Dokument beschriebenen Produkte sind nicht zur Verwendung bei
Implantationen oder anderen lebenserhaltenden Anwendungen, bei denen ein
Nichtfunktionieren zu Verletzungen oder zum Tode führen könnte, vorgesehen. Die
Informationen in diesem Dokument beeinflussen oder ändern nicht die Lenovo
Produktspezifikationen oder Garantien. Keine Passagen in dieser Dokumentation stellen
eine ausdrückliche oder stillschweigende Lizenz oder Anspruchsgrundlage bezüglich der
gewerblichen Schutzrechte von Lenovo oder von anderen Firmen dar. Alle Informationen in
dieser Dokumentation beziehen sich auf bestimmte Betriebsumgebungen und dienen zur
Veranschaulichung. In anderen Betriebsumgebungen werden möglicherweise andere
Ergebnisse erzielt.
Werden an Lenovo Informationen eingesandt, können diese beliebig verwendet werden,
ohne dass eine Verpflichtung gegenüber dem Einsender entsteht.
Verweise in diesen Informationen auf Websites anderer Anbieter dienen lediglich als
Benutzerinformationen und stellen keinerlei Billigung des Inhalts dieser Websites dar. Das
über diese Websites verfügbare Material ist nicht Bestandteil des Materials für dieses
Lenovo Produkt. Die Verwendung dieser Websites geschieht auf eigene Verantwortung.
Alle in diesem Dokument enthaltenen Leistungsdaten wurden in einer kontrollierten
Umgebung ermittelt. Die Ergebnisse, die in anderen Betriebsumgebungen erzielt werden,
können daher erheblich von diesen Daten abweichen. Einige Daten stammen

18
möglicherweise von Systemen, deren Entwicklung noch nicht abgeschlossen ist. Eine
Garantie, dass diese Daten auch in allgemein verfügbaren Systemen erzielt werden, kann
nicht gegeben werden. Darüber hinaus wurden einige Daten möglicherweise durch
Extrapolation berechnet. Die tatsächlichen Ergebnisse können hiervon abweichen.
Benutzer dieses Dokuments sollten die entsprechenden Daten in ihrer spezifischen
Umgebung prüfen.
Lenovo, Einsteinova 21, 851 01 Bratislava, Slovakia
Erste Ausgabe (Oktober 2017)
© Copyright Lenovo 2017.
Lenovo und das Lenovo Logo sind Marken von Lenovo in den USA und/oder anderen Ländern.
Windows ist eine Marke der Microsoft-Unternehmensgruppe.
Weitere Unternehmens-, Produkt- oder Servicenamen können Marken anderer Hersteller sein.
HINWEIS ZU EINGESCHRÄNKTEN RECHTEN (LIMITED AND RESTRICTED RIGHTS NOTICE): Werden Daten oder
Software gemäß einem GSA-Vertrag (General Services Administration) ausgeliefert, unterliegt die Verwendung,
Vervielfältigung oder Offenlegung den in Vertrag Nr. GS-35F-05925 festgelegten Einschränkungen.
PN: SP40Q73360
Printed in China
SP40Q73360
SP40Q73360

19
Lenovo Explorer 用モーション・コント ロー
ラー
ユーザー・ガイド
http://www.lenovo.com/support/lenovo_explorer
機能の説明
モーション・コ ント ローラ ーは Lenovo
®
Explorer ヘッドセットと使用することで、Mixed
Reality エクスペリエンスを拡張します。このコントローラーおよびヘッドセットは、
Windows
®
10 オペレーティング・システム (Windows 10 Fall Creators Update) でサポート
されています。
本ガイドでは、一般的な使用法のシナリオにおけるモーション・コ ント ローラ ーに関する情
報を示します。モーション・コ ント ローラ ーに関する詳細については、 Mixed Reality Portal
の「スタート」メニューの「Learn Mixed Reality」アプリケーションを参照してください。
部品および位置

20
トリガー・ボタ
ン
このボタンを使用すると、Mixed Reality で選ぶ、引っ張る、発
砲する、つかむなどさまざまなアクションを行うことができま
す。このボタンには、アプリケーションやゲームに応じて、さ
まざまな機能があります。
グラブ・ボタ ン このボタンを使用すると、特定のアプリケーションやゲームで
ものを掴むことができます。
ペアリング・ボ
タン
このボタンを使用すると、コントローラーをコンピューターと
ペアリングします。
バッテリー格納
部カバー
カバーを取り外して、AA バッテリーを取り付けます。詳細に
ついては、「AA バッテリーの取り付け」を参照してくださ
い。
コンステレーシ
ョン
一体型発光ダイオード内蔵コンステレーションは、モーショ
ン・コ ン ト ローラ ーの位置や動き を 正確に追跡する のに役立ち
ます。詳細については、「モーション・コントローラーの振動
とコンステレーション LED の動作」を参照してください。
親指スティック
(左側および右
側)
親指スティックを使用すると、瞬間移動や宇宙船の航行、車の
運転など Mixed Reality 空間の中で移動することができます。
メニュー・ボタ
ン
このボタンは、アプリケーションでメニューを表示または終了
するか、Mixed Reality Portal の「スタート」メニューのショー
トカット・メ ニュ ーを 表示または終了する 場合に使用し ます。
タッチパッド タッチパッドの表面は指の接触や動きを感知します。Windows
Mixed Reality のホームでは、タッチパッドを使用して、2 次
元 (2-D) アプリケーションのコンテンツをスクロールできま
す。タッチパッドには、アプリケーションやゲームに応じて、
さまざまな機能があります。
Windows ボタン • コントローラーをオンにするには、コントローラーが 1 回振
動し、コンステレーション・ラ ン プが点灯する まで Windows
ボタンを押し続けます。
• コントローラーをオフにするには、コントローラーが 2 回振
動し、コンステレーション・ラ ン プが消灯する まで Windows
ボタンを押し続けます。
• Windows Mixed Reality のホームで、ボタンを押して切り替
えるか、Mixed Reality Portal アプリケーションの「スター
ト」メニューを終了します。アプリケーションまたはゲーム
で、ボタンを押して、アプリケーションまたはゲームを終了
し、Windows Mixed Reality のホームに戻ります。
コントローラー・
ストラップ穴
ストラップは手首に着用し、モーション・コ ント ロ ーラ ーを 誤
って落とさないようにします。
La page est en cours de chargement...
La page est en cours de chargement...
La page est en cours de chargement...
La page est en cours de chargement...
La page est en cours de chargement...
La page est en cours de chargement...
La page est en cours de chargement...
La page est en cours de chargement...
La page est en cours de chargement...
La page est en cours de chargement...
La page est en cours de chargement...
La page est en cours de chargement...
La page est en cours de chargement...
La page est en cours de chargement...
La page est en cours de chargement...
La page est en cours de chargement...
La page est en cours de chargement...
La page est en cours de chargement...
La page est en cours de chargement...
La page est en cours de chargement...
La page est en cours de chargement...
La page est en cours de chargement...
La page est en cours de chargement...
La page est en cours de chargement...
La page est en cours de chargement...
La page est en cours de chargement...
La page est en cours de chargement...
La page est en cours de chargement...
-
 1
1
-
 2
2
-
 3
3
-
 4
4
-
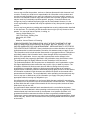 5
5
-
 6
6
-
 7
7
-
 8
8
-
 9
9
-
 10
10
-
 11
11
-
 12
12
-
 13
13
-
 14
14
-
 15
15
-
 16
16
-
 17
17
-
 18
18
-
 19
19
-
 20
20
-
 21
21
-
 22
22
-
 23
23
-
 24
24
-
 25
25
-
 26
26
-
 27
27
-
 28
28
-
 29
29
-
 30
30
-
 31
31
-
 32
32
-
 33
33
-
 34
34
-
 35
35
-
 36
36
-
 37
37
-
 38
38
-
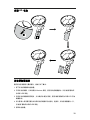 39
39
-
 40
40
-
 41
41
-
 42
42
-
 43
43
-
 44
44
-
 45
45
-
 46
46
-
 47
47
-
 48
48
dans d''autres langues
- English: Lenovo Explorer User manual
- español: Lenovo Explorer Manual de usuario
- Deutsch: Lenovo Explorer Benutzerhandbuch
- русский: Lenovo Explorer Руководство пользователя
- 日本語: Lenovo Explorer ユーザーマニュアル
Documents connexes
-
Lenovo Explorer Manuel utilisateur
-
Lenovo K5923 Manuel utilisateur
-
Lenovo ThinkServer 4010 Manual D'utilisation
-
Lenovo ThinkServer RD240 Manual D'utilisation
-
Lenovo ThinkServer RD120 Type 6444 Manual D'installation
-
Lenovo ThinkServer RS110 Manual D'utilisation
-
Lenovo F360 Manuel utilisateur
-
Lenovo THINKPAD T430 (N1XN7FR) Le manuel du propriétaire
-
Lenovo THINKPAD EDGE E530 (N4F27FR) Le manuel du propriétaire
-
Lenovo ThinkServer TD100x Manual D'utilisation