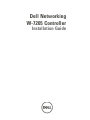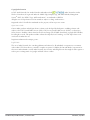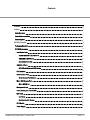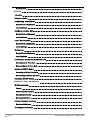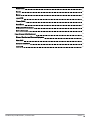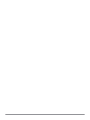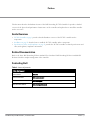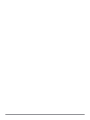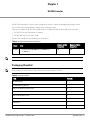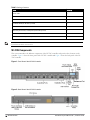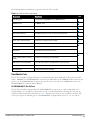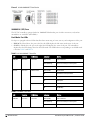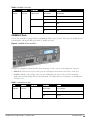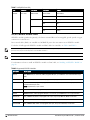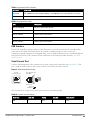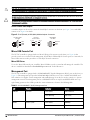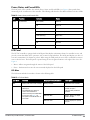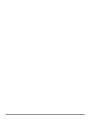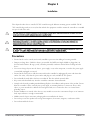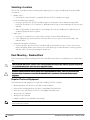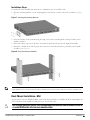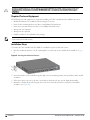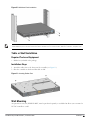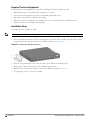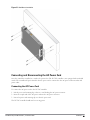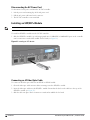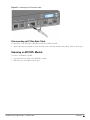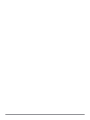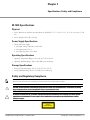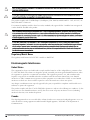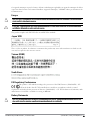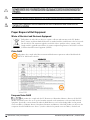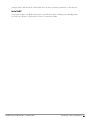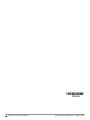Dell W-7205 Guide de démarrage rapide
- Catégorie
- Modules de commutation réseau
- Taper
- Guide de démarrage rapide

Dell Networking
W-7205 Controller
Installation Guide

Dell Networking W-7205 Controller | Installation Guide 0511659-03 | April 2015
Copyright Information
© 2015 Aruba Networks, Inc. Aruba Networks trademarks include , Aruba Networks
®
, Aruba
Wireless Networks
®
, the registered Aruba the Mobile Edge Company logo, and Aruba Mobility Management
System
®
. Dell™, the DELL™ logo, and PowerConnect™ are trademarks of Dell Inc.
All rights reserved. Specifications in this manual are subject to change without notice.
Originated in the USA. All other trademarks are the property of their respective owners.
Open Source Code
Certain Aruba products include Open Source software code developed by third parties, including software code
subject to the GNU General Public License (GPL), GNU Lesser General Public License (LGPL), or other Open
Source Licenses. Includes software from Litech Systems Design. The IF-MAP client library copyright 2011 Infoblox,
Inc. All rights reserved. This product includes software developed by Lars Fenneberg, et al. The Open Source code
used can be found at this site:
http://www.arubanetworks.com/open_source
Legal Notice
The use of Aruba Networks, Inc. switching platforms and software, by all individuals or corporations, to terminate
other vendors’ VPN client devices constitutes complete acceptance of liability by that individual or corporation for
this action and indemnifies, in full, Aruba Networks, Inc. from any and all legal actions that might be taken against it
with respect to infringement of copyright on behalf of those vendors.

Dell Networking W-7205 Controller | Installation Guide Contents| 3
Contents
Contents
3
Preface
7
Guide Overview
7
Related Documentation
7
Contacting Dell
7
W-7205 Controller
9
Packaging Checklist
9
W-7205 Components
10
Dual-Media Ports
11
10/100/1000BASE-T (RJ-45) Ports
11
1000BASE-X (SFP) Ports
12
Dual-Media Port LEDs
12
10GBASE-X Ports
13
SFP/SFP+ Modules and DAC Cables
14
USB Interface
15
Serial Console Port
15
Serial Console Port Adapter
16
Micro-USB Console Port
16
Micro-USB Driver
16
Management Port
16
Power, Status, and Peered LEDs
17
LCD Panel
17
LCD Menu
17
Disabling the LCD Screen
18
CPU Module
19
Power Supply
19

4 | Contents Dell Networking W-7205 Controller | Installation Guide
Grounding Point
19
Installation
21
Precautions
21
Selecting a Location
22
Rack Mounting - Standard/Front
22
Required Tools and Equipment
22
Installation Steps
23
Rack Mount Installation- Mid
23
Required Tools and Equipment
24
Installation Steps
24
Table or Shelf Installation
25
Required Tools and Equipment
25
Installation Steps
25
Wall Mounting
25
Required Tools and Equipment
26
Installation Steps
26
Connecting and Disconnecting the AC Power Cord
27
Connecting the AC Power Cord
27
Disconnecting the AC Power Cord
28
Installing an SFP/SFP+ Module
28
Connecting an LC Fiber Optic Cable
28
Disconnecting an LC Fiber Optic Cable
29
Removing an SFP/SFP+ Module
29
Specifications, Safety, and Compliance
31
W-7205 Specifications
31
Physical
31
Power Supply Specifications
31
Operating Specifications
31
Storage Specifications
31
Safety and Regulatory Compliance
31
Regulatory Model Name
32
Electromagnetic Interference
32

United States
32
Canada
32
Europe
33
Japan VCCI
33
Taiwan (BSMI)
33
South Korea
33
EU Regulatory Conformance
33
Battery Statements
33
Proper Disposal of Dell Equipment
34
Waste of Electrical and Electronic Equipment
34
China RoHS
34
European Union RoHS
34
India RoHS
35
Dell Networking W-7205 Controller | Installation Guide Contents| 5


Dell Networking W-7205 Controller | Installation Guide Preface| 7
Preface
This document describes the hardware features of the Dell Networking W-7205 Controller. It provides a detailed
overview of the physical and performance characteristics of the controller and explains how to install the controller
and its accessories.
Guide Overview
l W-7205 Controller on page 9 provides a detailed hardware overview of the W-7205 controller and its
components.
l Installation on page 21 describes how to install the W-7205 controller and its components.
l Specifications, Safety, and Compliance on page 31 provides the W-7205 controller’s technical specifications and
safety and regulatory compliance information.
Related Documentation
Refer to the latest
Dell Networking W-Series ArubaOS User Guide
and
Dell Networking W-Series ArubaOS CLI
Reference Guide
for complete management of the controller.
Contacting Dell
Web Site Support
Mai n Website dell.com
Contact Information dell.com/contactdell
Support Websi te dell.com/support
Documentation Website dell.com/support/manuals
Table 1: Contact Information


Dell Networking W-7205 Controller | Installation Guide W- 7205 Controller| 9
Chapter 1
W-7205 Controller
The W-7205 Controller is a wireless LAN controller that connects, controls, and intelligently integrates wireless
Access Points (APs) and Air Monitors (AMs) into a wired LAN system.
There are two models of the W-7205 controller that do not differ physically or functionally from each other.
l W-7205-US: For the United States of America
l W-7205-RW: For the rest of the world
The W-7205 controller has the following port specification:
Model Ports
Number of APs
Supported
Number of Users
Supported
W- 7205 l 4 x dual-media (10/100/1000BASE-T and 1000BASE-X)
l 2 x 10GBASE-X
256 8192
Table 2: W-7205 Controller Port Specification
NOTE: The W-7205 controller requi res Dell Networking W-Series ArubaOS 6.4.3.1 or later version.
Packaging Checklist
NOTE: Inform your supplier if there are any incorrect, missing, or damaged parts. If possible, retain the carton, including the original
packing m ateri als. Use these materials to repack and return the unit to the supplier, if needed.
Item Quantity
W- 7205 Controller 1
Standard Mounting Brackets 2
M6 x 15 mm Phillips Pan Head Screws 4
M4 x 8 mm Phillips Flat Head Screws
8
M6 x 7 mm Grounding Screws 2
M6 Cage Nut 4
M6 Clip Nut 4
AC Power Cord Retaining Clip 1
Table 3: Package Contents

10 | W-7205 Controller Dell Networking W-7205 Controller | Installation Guide
Item Quantity
Power Cable 1
Mi cro- USB Cable 1
Rubber Feet 4
Installation Guide (this document, printed) 1
Quick Start Guide (Printed) 1
Dell Safety, Environment, and Regulatory Information (printed) 1
Dell War ranty and Support Information (printed) 1
Dell Software License Agreement (printed) 1
Table 3: Package Contents
NOTE: Optional accessories are available for use with the Dell W -7205 controller and are sold separately. Contact your Dell sales
representative for details and assistance.
W-7205 Components
This section introduces the different components of the W-7205 controller, and specifies their locations in the
controller. Figure 1 shows the front panel of the W-7205 controller and Figure 2 shows the back panel of the W-
7205 controller.
Figure 1 Front Panel of the W-7205 Controller
Figure 2 Back Panel of the W-7205 Controller

The following table lists the different components of the W-7205 controller:
Component Description
Page
Dual-Media ports 4 x dual-media (10/100/1000BASE-T and 1000BASE-X) ports
11
10GBASE-X ports 2 x 10GBASE-X ports
13
USB interface All ows upl oading configuration and image from a USB 2.0 storage device.
15
Serial consol e port RJ-45 serial console access port for direct local management
15
Mi cro- USB console port Mi cro- USB console access port for direct local management
16
Managem ent port All ows connection to a separate management network
16
Power, Status, and Peered LED Provi des basic m onitori ng of the controller
17
LCD All ows configuration of LCD behavior and other basic operations
17
Enter button All ows execution of actions on the LCD Screen
Menu button All ows selection of the LCD screen menu
CPU Module CPU module
19
Power and Status LEDs on the CPU
m odule
Provi des basic m onitori ng of the CPU module
USB Interface on the CPU module Serves the same purpose as the USB interface on the front panel
AC in AC power connector
19
Grounding poi nts Provided for attaching the grounding
19
Table 4: W-7205 Controller Components
Dual-Media Ports
The W-7205 controller is equipped with four sets of dual-media ports (ports 0 through 3). These ports can utilize
either a 1000BASE-X or 10/100/1000BASE-T connection provided. However, the 1000BASE-X fiber connection has
priority over the 10/100/1000BASE-T copper connection. If a link is detected on the 1000BASE-X interface, the
10/100/1000BASE-T connection will be disabled.
10/100/1000BASE-T (RJ-45) Ports
The W-7205 controller is equipped with four 10/100/1000BASE-T copper ports, as a part of dual-media ports.
Gigabit Ethernet uses all eight wires and each pair is used in a bi-directional fashion, meaning the same pairs are
used for both data transmission and reception. Figure 3 illustrates the CAT-5 pin-out on an RJ-45 connector. The
CAT-5 pin-out pairs the following pins on a 10/100/1000BASE-T Gigabit Ethernet port: 1/2, 3/ 6, 4/5, and 7/8.
Dell Networking W-7205 Controller | Installation Guide W-7205 Controller| 11

12 | W-7205 Controller Dell Networking W-7205 Controller | Installation Guide
Figure 3 10/100/1000BASE-T Port Pin Out
1000BASE-X (SFP) Ports
The W-7205 controller is equipped with four 1000BASE-X dual-media ports for fiber connectivity only and are
intended for use with SFPs (mini-GBICs).
Dual-Media Port LEDs
Each port is equipped with two LEDs that allow basic monitoring of status, activity, and configuration of the port.
l LINK/ACT— Placed above the port to the left, this LED displays the link status and activity of the port.
l STATUS— Placed above the port to the right, this LED displays the status of the port. The information
displayed by this LED changes based on the LCD mode. The LED behavior corresponding to each LCD mode
is listed in Table 5 and Table 6.
LED Function LCD Mode Indicator Status
LINK/ACT Link status Link status Green (Solid) Link established
Green (Blinking) Port is transmitting or receiving data
Off No link
STATUS Port status Admi nistrative Green (Solid) Port enabled
Off Port administratively disabled
Duplex Green (Solid) Full - duplex
Off Half-duplex
Speed Green (Solid) 1000 Mbps
Off 10/100 Mbps
Table 5: 10/100/1000BASE-T Port LEDs
LED Function LCD Mode Indicator Status
LINK/ACT Link status Link status Green (Solid) Link established
Green (Blinking) Port is transmitting or receiving data
Off No link
Table 6: 1000BASE-X Port LEDs

LED Function LCD Mode Indicator Status
STATUS Port status Admi nistrative Green (Solid) Port enabled
Off Port administratively disabled
Duplex Green (Solid) Full - duplex
Off NA
Speed Green (Solid) 1 Gbps
Off NA
Table 6: 1000BASE-X Port LEDs
10GBASE-X Ports
The W-7205 controller is equipped with two 10GBASE-X (SFP+) ports (4 and 5). These ports are intended for use
with SFP/SFP+ and support dual-speed (1GbE or 10GbE) operation.
Figure 4 10GBASE-X Ports and LEDs
Each port is equipped two LEDs that allow basic monitoring of status, activity, and configuration of the port.
l LINK/ACT— Placed to the top left of the port, this LED displays the link status and activity of the port.
l STATUS— Placed to the top right of the port, this LED displays the status of the port. The information
displayed by this LED changes based on the LCD mode. The LED behavior corresponding to each LCD mode
is listed in Table 7.
LED Function LCD Mode Indicator Status
LINK/ACT Link status NA Green (Solid) Link established
Green (Blinking) Port is transmitting or receiving data
Off No link
Table 7: 10GBASE-X Port LEDs
Dell Networking W-7205 Controller | Installation Guide W-7205 Controller| 13

14 | W-7205 Controller Dell Networking W-7205 Controller | Installation Guide
LED Function LCD Mode Indicator Status
STATUS Port status Administrative Green (Solid) Port enabled
Off Port administratively disabled
Duplex Green (Solid) Full-duplex
Off NA
Speed Green (Solid) 10 Gbps
Off 1 Gbps
Table 7: 10GBASE-X Port LEDs
SFP/SFP+ Modules and DAC Cables
SFP/SFP+ modules (purchased separately), also known as mini-GBICs are hot-swappable, provide optical or copper
connections to other devices.
Direct attach cables (DACs) are installed in a 10GBASE-X port in the same manner as an SFP/SFP+ module.
For the list of Dell approved SFP/SFP+ modules and DAC cables for controllers, see Table 8 and Table 9.
NOTE: Other non-approved third-party optics or DAC cables ar e not tested or supported by Del l on controllers; therefore, Dell does not
guarantee their proper functionality when used with Dell controllers.
NOTE: SFP/SFP+ Modules and DAC cables are sol d separately. C ontact your Dell sales representative for details and assistance.
For information on how to install an SFP/SFP+ module or a DAC cable, see "Installing an SFP/SFP+ Module" on
page 28.
SFP/SFP+ Description
SFP-SX SFP, 1000BASE-SX, LC Connector; 850nm pluggable GbE optic; up to 300 meters over multi-mode fiber (Type
OM2).
SFP-LX SFP, 1000BASE-LX, LC Connector; 310nm pluggable GbE optic; up to 10,000 meters over single-mode fiber.
SFP-TX SFP, 1000BASE-T SFP; copper GbE pluggable; RJ45 connector; up to 100 meters over Category-5, 5e, 6 and 6a
unshiel ded twisted pair cable.
NOTE: Supported only in ports 4 and 5.
SFP-EX 1000BASE-ZX SFP; 1310nm pluggable GbE optic; LC connector; up to 40,000 meters over single-mode fiber
SFP-ZX 1000BASE-ZX SFP; 1310nm pluggable GbE optic; LC connector; up to 70,000 meters over single-mode fiber
SFP-10G-SR SFP+, 10GBASE-SR, 850nm serial pluggable S FP+ optic, target range 300m over MMF, LC Connector.
SFP-10G-LR SFP+, 10GBASE-LR, 1310nm serial pluggable SFP+ optic for up to 10km over SM F, LC Connector
SFP-10G-LRM SFP+, 10GBASE-LRM, 1310nm serial pluggable SFP+ optic, long-reach multimode, LC Connector
Table 8: Supported SFP/SFP+ Modules

SFP/SFP+ Description
SFP-10G-ER SFP+, 10GBASE-ER, 1310nm pl uggable 10GE optic; up to 40,000 meters over single-mode fiber, LC connector
SFP-10G-ZR SFP+, 10GBASE-ZR, 1310nm pl uggable 10GE optic; up to 70,000 meters over single-mode fiber, LC connector
Table 8: Supported SFP/SFP+ Modules
DAC Description
DAC-SFP-10GE-50CM 50cm Direct Attach Cable; 10G SFP+
DAC-SFP-10GE-1M 1m Direct Attach Cable; 10G SFP+
DAC-SFP-10GE-3M 3m Direct Attach Cable; 10G SFP+
DAC-SFP-10GE-5M 5m Direct Attach Cable; 10G SFP+
DAC-SFP-10GE-7M 7m Direct Attach Cable; 10G SFP+
Table 9: Supported DAC Cables
USB Interface
The W-7205 controller is equipped with two USB 2.0 interfaces; one on the front panel of the controller and the
other on the CPU module in the back panel of the controller. A USB storage device can be used to save
configurations, upload configurations, and upgrade image to the controller. USB functions are controlled through the
LCD panel on the front of the controller. For more information on the LCD panel and its functions, see "LCD
Panel" on page 17.
Serial Console Port
For direct local management of the controller, use the serial console port located on the front (see Figure 5). This
port is an RJ-45 female connector that accepts an RS-232 serial cable with a male connector.
Figure 5 Serial Console Port Pin-Out
Serial
Console Port
1
2
3
4
5
6
7
8
TxD
GND
RxD
RJ-45 Female
Pin-Out
Direction
Input
Output
GND
The communication settings for the console port are shown in the following table:
Baud Rate Data Bits Parity Stop Bits Flow Control
9600 8 None 1 None
Table 10: Console Terminal Settings
Dell Networking W-7205 Controller | Installation Guide W-7205 Controller| 15

16 | W-7205 Controller Dell Networking W-7205 Controller | Installation Guide
CAUTION: The Console port is compatible only with RS-232 devices. Non-RS-232 devices, such as APs, are not supported.
CAUTION: Do not connect the Console port to an Ethernet switch or a PoE power source. This may damage the controller.
ATTENTION: Le port CONSOLE est compatible uniquement avec les périphériques RS-232. Les périphériques qui ne sont pas de type
RS-232, notamment les points d’accès, ne sont pas pris en charge.
ATTENTION: Ne connectez pas le port Console sur un commutateur Ethernet ou une source d’alimentation PoE. Sinon, vous risquez
d’endommager le contrôleur.
Serial Console Port Adapter
A modular adapter can be used to convert the female RJ-45 connector on the front (see Figure 5) to a male DB9
connector. See Figure 6 for details.
Figure 6 RJ-45 (Female) to DB9 (Male) Modular Adapter Conversion
3
4
5
2
5
6 3
RJ-45 DB-9
Internal
Connections
TxD
GND
RxD
1
2
3
4
5
6
7
8
TxD
GND
RxD
RJ-45 Female
Pin-Out
DB-9 Male
Pin-Out
TxD
RxD
Ground
5
4
3
2
1
9
8
7
6
Micro-USB Console Port
The W-7205 controller is equipped with one Micro-USB (type B) connector on the front (see Figure 4) that
provides console access for direct local management. If both Micro-USB and RJ-45 Console ports are connected, the
Micro-USB connection takes precedence over the RJ-45 Console connection.
Micro-USB Driver
To use the Micro-USB console port, install the Micro-USB driver on the system that will manage the controller. The
driver is available for download on download.dell-pcw.com under Tools & Resources .
Management Port
The W-7205 controller is equipped with a 10/100/1000BASE-T Gigabit Management (RJ-45) port on the front (see
Figure 4). The management port provides 10/100/1000 Mbps Ethernet access to the controller CLI, SNMP, and
Web interface for complete system management and troubleshooting. It can also be used to connect to a separate
management network. The management port has a LINK/ACT LED on its top left and SPEED LED on its top
right. During operation, these LEDs provide the status information as shown in the following table:
LED Function Indicator Status
LINK/ACT Link Status Green (Solid) Link established
Green (Blinking) Link activity
Off No link on port
SPEED Interface Speed Green (Solid) 1000 Mbps
Off 10/100 Mbps
Table 11: 10/100/1000BASE-T (RJ-45) Management Port

Power, Status, and Peered LEDs
The front panel of the controller also includes Power, Status, and Peered LEDs (see Figure 4) that provide basic
monitoring of the overall status of the controller. The following table describes the different behavior of these LEDs:
LED Function Indicator Status
Power System Power Green (Solid) Power On
Off Power Off
Status System Status Green (Solid) Operational
Green (Blinking) Devi ce is l oading software
Amber (Blinking) Maj or alar m
Amber (Sol id) Critical alarm
Off No power
Peered Reserved for future use NA NA
Table 12: Power, Status, and Peered LEDs
LCD Panel
The W-7205 controller is equipped with an LCD panel that displays information about the controller’s status, and
provides a menu that allows basic operations, such as initial setup and reboot. The LCD panel displays two lines of
text with a maximum of 16 characters per line. When using the LCD panel, the active line is indicated by an arrow
next to the first letter. The LCD panel is operated using the two navigation buttons to the right of the screen. See
Figure 4.
l Menu— Allows navigation through the menus of the LCD panel
l Enter— Confirms and executes the action currently displayed on the LCD panel
LCD Menu
The LCD menu includes four modes as shown in the following table:
LCD Mode Function Displayed Status/ Command Description
Boot Displays boot status of the controller Booting ArubaOS... Boot status of the controller.
LED Displays the mode of the STATUS
LED of ports.
The LED mode menu allows to
choose what information is
com municated by the STATUS LEDs
on each port. See Table 5 for
descriptions of the LED behavior of
each m ode.
LED mode: ADM Admi nistrative– Displays
w hether the port is
adm inistratively enabled or
di sabled
LED mode: DPX Duplex– Displays the duplex
m ode of the port
LED mode: SPD Speed– Displ ays the speed of
the port.
Table 13: LCD Panel Mode
Dell Networking W-7205 Controller | Installation Guide W-7205 Controller| 17

18 | W-7205 Controller Dell Networking W-7205 Controller | Installation Guide
LCD Mode Function Displayed Status/ Command Description
Exit Exit LED menu
Status Displays the ArubaOS version. OS Versi on ArubaOS version
Exit Exit Status menu
Mai ntenance All ows execution of some basic
operations such as uploading an
i mage or rebooting the controller
Upgrade Image [Partition 0 [Y|N] |
Partition 1 [Y|N]]
Upgrade the controller image on
the selected partition from a
predefined l ocation on an
attached USB flash device
Upload config [Y|N] Upload the controller’s current
configuration to a predefined
l ocation on the attached USB
flash device
Factory Default [Y|N] Reset the controller to factory
default settings
Medi a Eject [Y|N] Complete reading or writing to
the attached USB device
Reload system [Y|N] Reload controller
Halt system [Y|N] Halt controller
Exit Exit Maintenance menu
Table 13: LCD Panel Mode
Disabling the LCD Screen
By default, the LCD screen is enabled. However, if the W-7205 controller is deployed in a location without physical
security, the LCD screen can be disabled through the CLI. When disabled, pushing one of the navigation buttons
will only illuminate the LCD screen and display the slot, role, device name, and any alarms.
Additionally, it is possible to disable only the maintenance menu. This allows to change the LED behavior and view
the device status but prevent upgrades and configuration changes.
To disable the LCD screen, enter the Enable mode and use the following CLI commands:
(host) #configure terminal
(host) (config) #lcd-menu
(host) (lcd-menu) #disable menu
To disable only the Maintenance menu or one of its sub-menus, enter the Enable mode and use the following CLI
commands:
(host) #configure terminal
(host) (config) #lcd
(host) (lcd-menu) #disable menu maintenance ?
factory-default
halt-system
media-eject
reload-system
upgrade-image
upload-config
(host) (lcd-menu) #disable menu maintenance upgrade-image ?
partition0
partition1

CPU Module
The W-7205 controller is equipped with a pre-installed CPU module on the back panel of the controller.
NOTE: Do not remove the CPU module unless directed by an authorized Dell technician. The CPU module is not hot-swappable.
For LED behavior on the CPU module, see Table 14.
LED Function Indicator Status
Power CPU Power Green (Solid) Module power On
Off Power Off
Status CPU Status Green (Solid) Module operational
Green (Blinking) Device is loading software
Off No power
Table 14: Power and Status LEDs on the CPU Module
Power Supply
The W-7205 controller is equipped with an integrated AC power supply of 180W.
Grounding Point
To meet safety and electromagnetic interference (EMI) requirements and to ensure proper operation, the controller
must be adequately grounded before power is connected. Connect a grounding cable to earth ground and then attach
it to the chassis grounding point using two screws.
Comply with electrical grounding standards during all phases of installation and operation of the product. Do not
allow the controller’s chassis, network ports, power supply, or mounting brackets to contact any device, cable, object,
or person attached to a different electrical ground. Also, never connect the device to external storm grounding
sources.
Dell Networking W-7205 Controller | Installation Guide W-7205 Controller| 19

La page est en cours de chargement...
La page est en cours de chargement...
La page est en cours de chargement...
La page est en cours de chargement...
La page est en cours de chargement...
La page est en cours de chargement...
La page est en cours de chargement...
La page est en cours de chargement...
La page est en cours de chargement...
La page est en cours de chargement...
La page est en cours de chargement...
La page est en cours de chargement...
La page est en cours de chargement...
La page est en cours de chargement...
La page est en cours de chargement...
La page est en cours de chargement...
-
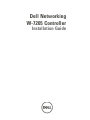 1
1
-
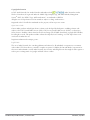 2
2
-
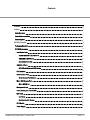 3
3
-
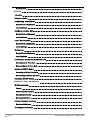 4
4
-
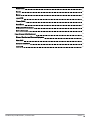 5
5
-
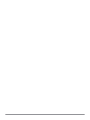 6
6
-
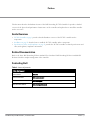 7
7
-
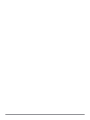 8
8
-
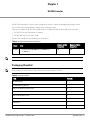 9
9
-
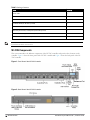 10
10
-
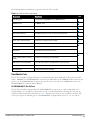 11
11
-
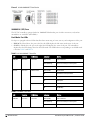 12
12
-
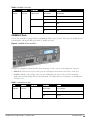 13
13
-
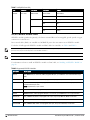 14
14
-
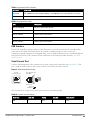 15
15
-
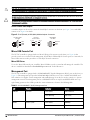 16
16
-
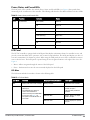 17
17
-
 18
18
-
 19
19
-
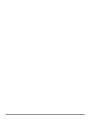 20
20
-
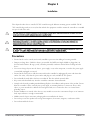 21
21
-
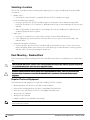 22
22
-
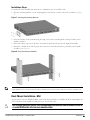 23
23
-
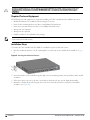 24
24
-
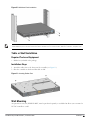 25
25
-
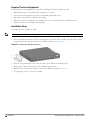 26
26
-
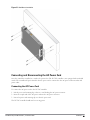 27
27
-
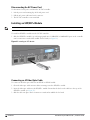 28
28
-
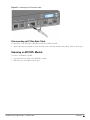 29
29
-
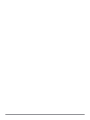 30
30
-
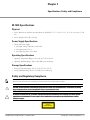 31
31
-
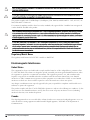 32
32
-
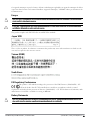 33
33
-
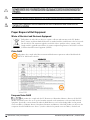 34
34
-
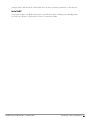 35
35
-
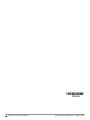 36
36
Dell W-7205 Guide de démarrage rapide
- Catégorie
- Modules de commutation réseau
- Taper
- Guide de démarrage rapide
dans d''autres langues
- English: Dell W-7205 Quick start guide
Documents connexes
Autres documents
-
Yamaha SWR2311P-10G Le manuel du propriétaire
-
ViziT EXIT 300 Mode d'emploi
-
Yamaha SWR2311P Le manuel du propriétaire
-
Yamaha SWR2310 Le manuel du propriétaire
-
Delta Electronics AGC764V1 Guide d'installation
-
LG-Ericsson ipecs ES-5048XG Guide d'installation
-
Add-On Computer Peripherals (ACP) GLC-FE-100LX-RGD-AO Fiche technique
-
Leonton CBG5-0602-SFP Manuel utilisateur
-
FS COM AC-7072 Mode d'emploi
-
SEFRAM 7207 Manuel utilisateur