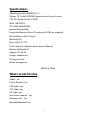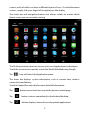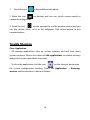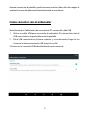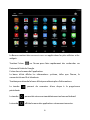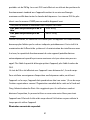Sunstech Tab 104 QCBTK Mode d'emploi
- Catégorie
- Comprimés
- Taper
- Mode d'emploi
La page est en cours de chargement...
La page est en cours de chargement...
La page est en cours de chargement...

2
Tablet Part
La page est en cours de chargement...
La page est en cours de chargement...
La page est en cours de chargement...
La page est en cours de chargement...
La page est en cours de chargement...
La page est en cours de chargement...
La page est en cours de chargement...
La page est en cours de chargement...
La page est en cours de chargement...
La page est en cours de chargement...
La page est en cours de chargement...
La page est en cours de chargement...
La page est en cours de chargement...
La page est en cours de chargement...
La page est en cours de chargement...
La page est en cours de chargement...
La page est en cours de chargement...
La page est en cours de chargement...
La page est en cours de chargement...
La page est en cours de chargement...
La page est en cours de chargement...
La page est en cours de chargement...
La page est en cours de chargement...
La page est en cours de chargement...
La page est en cours de chargement...
La page est en cours de chargement...
La page est en cours de chargement...
La page est en cours de chargement...
La page est en cours de chargement...
La page est en cours de chargement...
La page est en cours de chargement...
La page est en cours de chargement...
La page est en cours de chargement...
La page est en cours de chargement...
La page est en cours de chargement...
La page est en cours de chargement...
La page est en cours de chargement...
La page est en cours de chargement...
La page est en cours de chargement...
La page est en cours de chargement...
La page est en cours de chargement...
La page est en cours de chargement...
La page est en cours de chargement...
La page est en cours de chargement...
La page est en cours de chargement...
La page est en cours de chargement...
La page est en cours de chargement...
La page est en cours de chargement...
La page est en cours de chargement...
La page est en cours de chargement...
La page est en cours de chargement...
La page est en cours de chargement...
La page est en cours de chargement...
La page est en cours de chargement...
La page est en cours de chargement...
La page est en cours de chargement...
La page est en cours de chargement...
La page est en cours de chargement...
La page est en cours de chargement...
La page est en cours de chargement...
La page est en cours de chargement...
La page est en cours de chargement...
La page est en cours de chargement...
La page est en cours de chargement...
La page est en cours de chargement...
La page est en cours de chargement...
La page est en cours de chargement...
La page est en cours de chargement...
La page est en cours de chargement...
La page est en cours de chargement...

ANDROID 5.1.1
Manuel d'utilisation
TAB104QCBTK
Tablet PC

Sommaire
Caractéristiques…………………………………………………….………..1
Contenu de la boîte………………………………………………………….1
Description de la tablette……………………………………………………2
Mise en route……………………………………………………….………..3
Comment faire pour utiliser la carte TF………………………….…………..8
Comment se connecter avec l'ordinateur………………………..………….9
Connexion à Internet…………………………………………………….…10
Appareil photo……………………………………………………………...11
Dépannage………………………………………………………………….12

1
Caractéristiques
Système d’exploitation: ANDROID 5.1.1
Affichage: écran multi-tactile capacitif 1024×600 de 10 pouces
CPU : A33 Quad-Core A7 1.3GHZ
RAM : 1 Go DDR III
Processeur graphique : Mali-400@450Mhz
Mémoire interne : 8GB
Extension mémoire : carte micro SD jusqu'à 32 Go (non fournie)
Connexion
sans fil : 802,11b/g/n
Bluetooth 4.0
Micro USB 2.0 / OTG
Appareil photo frontal de 0.3 M pixels, appareil photo arrière de 2M pixels
Batterie : 6000mAh AC
Adaptateur secteur: DC 5V-2 A
Casques de sortie
Prise d’entrée CC 5V
Microphone intégré
Contenu de la boîte
Fabriqué en Chine
Tablette – 1 pièce
Adaptateur -1 pièce
Câble
USB-1 pièce
Câble OTG – 1 pièce
Un câble CC - 1 pièce
Mode d’emploi – 1 pièce
Carte de garantie – 1 pièce
Clavier Bluetooth 1
pièce

2
Description de la tablette

3
Nom Fonction
Volume bas Appuyez sur le bouton pour abaisser le volume.
Volume haut Appuyez sur le bouton pour augmenter le volume.
Retour Quittez la fonction actuelle / retournez vers la
page précédente.
Courant Appuyez sur ce bouton longtemps pour allumer / éteindre
la tablette ; appuyez brièvement pour activer l’attente.
Prise d’écouteur Connectez l’écouteur à cette prise standard 3.5mm.
Port OTG d’USB Connexion PC /connexion périphérique à travers le câble OTG
(par exemple le clavier, le dispositif USB)/ chargement de
batteries à travers l’adaptateur fourni.
Réinitialiser La tablette est obligée de s’éteindre.
Prise CC Courant CC 5V
Entrée Micro SD Insérez une micro carte SD (jusqu’à 32GB)
Mise en route
Chargement de la batterie
La tablette dispose d’une batterie Li-polymère rechargeable intégrée.
1.
Pour recharger, il suffit de brancher l'adaptateur secteur à la prise micro
USB située sur le côté droit de la tablette.
2.
L'icône de la batterie indique l'état de la batterie et l'état de charge

4
1.La tablette peut être utilisée même si la batterie est en cours de
chargement.
Les icônes ci-dessus indiquent le niveau d'électricité restant dans la batterie
2.Aucun remplacement de la batterie ne doit être effectué sans autorisation ;
il existe un risque d
'explosion.
3.
Le tablet peut être utilisé même si la batterie est en charge.
Les icones au-dessus indiquent les différents niveaux d’énergie restant dans la
batterie.
4.
Ne pas remplacer la batterie sans autorisation, sinon l’explosion dangereuse
peut arriver.
5.
La température optimale pour le rechargement de la batterie est de 40° à 5°,
le cas échéant l
es performances de la batterie pourraient se
détériorer légèrement
6. La rechargez régulièrement au moins une fois par mois.
MISE AU REBUT
La batterie peut contenir des matériaux polluants, veuillez l’apporter à
une station de recyclage officielle avant de vous débarrasser de la tablette
PC et ne la jetez pas avec vos déchets.

5
Marche/arrêt
MARCHE :
Appuyez sur la touche de façon continue pendant 5 secondes jusqu'à ce
que la tablette s’allume.
ARRÊT :
1.
Appuyez sur la touche de façon continue pendant 5 secondes pour
afficher la fonction « ARRÊT »
2.
Sélectionnez OK pour éteindre la tablette
Verrouillage de l'écran
Cette fonctionnalité verrouille l'écran, et en même temps éteint le
rétro-éclairage de l'écran après quelques secondes.
L’écran verrouille lorsque :
1.
Le système est inactif.
2.
Activé manuellement en appuyant une fois sur le bouton d'alimentation.
Déverrouillage de l’écran :
Écran d'accueil
L'écran d'accueil ressemble à l'image ci-dessous. Il s’agit en fait de cinq écrans,
dont chacun peut avoir une disposition différente des icônes. Pour basculer
entre les écrans, glissez simplement votre doigt à gauche ou à droite sur
l'écran.
La barre d'état et les touches de navigation sont toujours visibles, quelque
soit l’écran d'accueil que vous regardez.

6
Le Bureau contient des raccourcis vers vos applications les plus utilisées et les
widgets.
Touchez l'icône sur l'écran pour faire rapidement des recherches sur
l’internet à l'aide de Google.
L'icône lance le menu de l'application.
La barre d'état affiche les informations système, telles que l'heure, la
connectivité sans fil et la batterie.
Touchez pour étendre la barre d'état pour obtenir plus d'informations.
La touche permet de remonter d’une étape à la page/menu
précédente.
La touche permet de retourner immédiatement au bureau Android.
La touche affiche le menu des applications récemment ouvertes.

7
Menu Paramètres
Le menu paramètres vous permet de régler la configuration du système de
la
tablette.
Pour modifier les paramètres :
1.
Touchez l'icône du menu « Paramètres » dans le menu Application. Le
menu « Paramètres » s'ouvre.
2.
Faites glisser votre doigt vers le haut ou vers le bas du côté gauche de
l'écran afin de faire défiler la liste des catégories disponibles.
3.
Touchez un titre de catégories pour afficher les autres options sur le côté
droit de l'écran.
Wi-Fi : permet de se connecter / déconnecter des réseaux sans fil et d’afficher
l'état de la connexion
Utilisation de données : permet d’activer / désactiver les données mobiles,
d’afficher l'utilisation actuelle, de définir la limite des données mobiles
(Remarque : cette fonction n’est disponible que sur les périphériques
équipés
de carte 3G)
Son : permet de modifier le volume, réglage tactile du son, verrouillage de
l'écran des sons etc.
Bluetooth se connecte à/ se déconnecte de l'appareil Bluetooth
Affichage : permet de modifier la luminosité, le fond d'écran, les paramètres
de veille, la taille de la police etc.
Stockage : permet de gérer la carte NAND et la carte Micro SD, d’afficher la
capacité disponible etc.
Batterie : permet de visualiser l’état de la batterie et la durée d’autonomie
Appli : permet de gérer les applications, les services en cours etc.
UTILISATEURS
& PROFILES – créer un nouveau utilisateur et des profils.
Comptes &
synchronisation – mettre en marche ou éteindre la
synchronisation, gérer les
comptes, etc.
Services de localisation – changer la détection approximative de localisation,
améliorer les résultats de recherche
Sécurité – changer le type de verrouillage de l’écran, l’encodage, le mot de
passe, le stockage d’identifiants, etc.

8
dictionnaire, modifier les paramètres du clavier à l'écran, recherche vocale,
etc.
Sauvegarde et réinitialisation : sauvegarder et restaurer les données, effectuer
la réinitialisation usine, etc.
Heure et date : pour définir le format de l'horloge, l’heure et la date, le fuseau
horaire etc.
Accessibilité : pour configurer en texte large, l’écran de rotation automatique
des images, parler de mot de passe etc.
Options pour les développeurs : fonctions avancées pour les développeurs
Android - débogage, contrôle HDCP etc.
A propos de la tablette : informations sur votre périphérique Android
Comment faire pour utiliser la carte TF
1.
Insérez la carte TF dans la fente destinée à la carte TF. Poussez doucement
la carte TF dans la fen
te jusqu'à ce qu'elle s'enclenche.
2.
Une invite de commandes sera visible sur l'écran disant « Préparation
carte SD »
Retrait carte TF
1. Fermez toutes les applications et les documents qui ont été ouverts à partir
de la carte TF.
1.
Sélectionnez « Configuration » et cliquez sur « Stockage », puis cliquez sur «
Démonter la carte S
D ».
2.
Une invite de commandes sera visible sur l'écran disant « la carte SD peut
être retirée en tou
te sécurité »
3.
Appuyez doucement sur la carte TF à enlever et retirer la carte TFNote:
Remarque : insér
ez la carte TF en position correcte, sinon cela risque
d'endommager la carte et la fente.
Langue de l’écran et de la saisie : pour s
électionner la langue, ajouter au

9
Logiciel clavier
La tablette possède un clavier logiciel qui affiche automatiquement, lorsque
vous tapez, l'endroit sur l'écran où le texte ou les nombres doivent être saisis.
Écran tactile
L'écran tactile réagit au toucher du doigt.
Remarque : ne placez aucuns objets sur l'écran tactile car ils peuvent
endommager ou écraser l'écran.
Simple clic : un simple clic sur une icône pour choisir l'icône ou l'option que
vous voulez.
Appui long : appuyez sur une icône pour faire apparaître le menu associé à la
fonction exécutée (si disponible).
Traîner : faites glisser votre doigt sur l'écran et déplacez-vous entre les faces
du cube magique ou faites glisser les icônes d'application dans la barre de
raccourcis.
Comment se connecter avec l'ordinateur
Remarque : allumez votre tablette avant de connecter la tablette à un PC à
l’aide du câble USB.
1.
Utilisez le câble USB pour la connecter à l'ordinateur. Le système notera
qu’un USB est connecté en bas de l'écran.
2.
Appuyez sur USB connecté sur la barre du haut, puis cliquez sur Activer le
périphérique de stock
age USB, cliquez sur OK.
3.
Puis la connexion USB a été établie avec succès.

10
Connexion à Internet
Sans fil :
1
Sélectionnez « Paramètres »
2
Sélectionnez « Wi-Fi » et glissez de l’état « ARRÊT » à l’état « MARCHE ».
3
Tous les réseaux sans fil détectés dans la zone seront répertoriés,
sélectionnez la connexion sans fil souhaitée.
4
Saisissez la clé WEP ou la clé réseau si nécessaire.
5
Une fois connecté à un réseau sans fil, les réglages sont sauvegardés
6
L’icône sans fil s'affiche dans la barre des tâches lorsque la tablette est
connectée avec succès.
Remarque : lorsque la tablette détectera le même réseau sans fil à l'avenir,
l'appareil se connectera au réseau automatiquement avec le même
enregistrement de mot de passe.

11
Navigation sur le Web
Connectez-vous à l’internet et lancez le navigateur.
Appareil photo
Touchez l'icône pour passer en mode appareil photo ; l'interface
s’affiche comme suit :

12
1.
Touchez l'icône au milieu pour prendre la photo
2.
Déplacez l'icône
en bas et vous pouvez basculer du mode appareil
photo au mode caméra d'enregistrement.
3.
Touchez l'icône
en haut à droite pour voir l'image précédente, vous
pouvez aussi la supprimer, la partager ou la définir en tant que fond d’écran.
Cliquez sur le bouton retour pour quitter l'interface de l’appareil photo.
Dépannage
Fermer l'Application
Toutes les applications en cours prennent de la mémoire système et
ralentissent la réponse du système. Veuillez fermer toutes les
applications
inactives
pour libérer de la mémoire et revenir à une vitesse normale du
système.
Pour fermer l'application, cliquez sur l'icône dans la barre de
raccourcis pour accéder à l'interface de configuration du système.
Sélectionnez
« Application
→
services en cours »
et l'interface s’affiche
comme suit :

13
Pointez l'application que vous souhaitez fermer. Une fenêtre pop-up
s'affiche. Appuyez sur « Stop » pour fermer cette application.
Mise hors tension obligatoire
1.
Appuyez et enfoncez la touche « Allumer » pendant 5 secondes et l'appareil
sera mis h
ors tension.
2.
Appuyez sur la touche réinitialisation («reset») à l'arrière et l'appareil sera
obligé de s’éteindre.
Restaurer les paramètres par défaut
Si vous souhaitez réinitialiser les réglages d'usine et effacer toutes les
documents, veuillez appuyer sur
Paramètres
→
sauvegarde et Reset
→
réinitialisation usine.
** AVERTISSEMENT : la réinitialisation données usine supprime
vos données et configuration du système ainsi que les applications
provenant de téléchargement.
** Veuillez utiliser cette fonction avec précaution.

14
CLAVIER BLUETOOTH
Comment apparier une Tablette avec le clavier BT 3.0
1. Placez l'interrupteur sur la touche d'alimentation du clavier à la position ON, le
témoin d'alimentation « Power » s’allume pendant 2 secondes.
2. Appuyez sur la touche de connexion du clavier jusqu’à Appariement, la lampe
BT commence à clignoter.
3. Activez la fonction BT de votre tablette et commencez à chercher « Clavier
Bluetooth 3.0 » sous les périphériques disponibles. Une fois la tablette détectée,
le clavier affiche un numéro de code d'appariement.
4. À l'aide du clavier, tapez le code d'appariement demandé paru sur votre
tablette et appuyez sur Entrer.
Instruction de chargement:
1. L'unité commence à clignoter l'indicateur « Power » lorsque la batterie est
faible.
2. Connectez le câble USB au micro port USB du clavier et l'autre côté du câble se
connecte à un ordinateur.
3. L'indicateur de chargement s’allume, après 3-4 heures de chargement, la
lampe sera automatiquement éteinte lorsque le chargement est suffisant.
Mode Sleep pour économiser l'énergie électrique:
Le clavier BT passera automatiquement en mode Sleep pour économiser
l'énergie électrique quand il ne fonctionne pas pendant quelques minutes, mais
n’importe quelle touche peut le réveiller dans les 3 secondes.
Questions de commentaire:
Impossible de se connecter avec la tablette;
1. Assurez-vous que la touche Power est placée sur « ON » ;
2. Assurez-vous que la distance entre le clavier BT et la tablette est moins de
10m ;
3. Assurez-vous que le clavier et la tablette ont assez de puissance.
Fonction Mode Récupération
Comment passer en en Mode Récupération
Veuillez suivre ces étapes.
1 Vous devez d'abord éteindre l'appareil pour passer en Mode Récupération,
Puis appuyer longtemps sur la touche “ON-OFF” et la touche “VOL +” en même
temps jusqu'à ce que le robot Android apparaisse. Veuillez essayer

15
2 A
vec la touche “Vol –“ sélectionnez “supprimer données / remise aux
paramètres d'usine” puis appuyez sur “Power” et ensuite sélectionnez “Oui,
supprimer toutes données utilisateur” avec la touche “Vol –“.
3 Puis appuyez de nouveau sur “Power”. L'unité va alors commencer à passer en
Mode Récupération.
4 Quand elle aura fini, sélectionnez “Redémarrer système maintenant”,
appuyez sur le bouton “Power " et l'unité redémarrera automatiquement. (Ce
processus peut durer quelques minutes)
Comment télécharger le logiciel en utilisant l'appareil.
IMPORTANT : Quand vous téléchargez le logiciel, toutes les données, telles
que les photos, les vidéos, les applis que vous avez installées, seront
supprimées.
N'interrompez pas ce processus, veuillez vous assurer que la batterie est
complètement chargée.
Veuillez suivre ces étapes.
1 Ouvrez le navigateur et ouvrez ce lien :
www.sunstech.es/download/
2 Sélectionnez votre modèle de tablette et téléchargez le logiciel. (Ce logiciel est
installé sur la SD INTERNE).
3 Quand elle a fini de télécharger, sélectionnez l'Appli " Sunstech update " dans
votre unité.
4 Sélectionnez "Mise à jour locale", "Téléchargement".
5 Sélectionnez le logiciel et attendez la fin du processus.

16
CARTE DE GARANTIE
GARANTIE EURO
PÉENNE
1. Général
Ce
tte garantie est accordée sans préjudice et en supplément aux droits reconnus
du consommateur vis-à-vis du vendeur prévus par le décret législatif royal du 16
Novembre approuvant le texte mis à jour de la Loi générale pour la protection des
consommateurs et des utilisateurs et autre législation complémentaire. En
conséquence, les droits légaux reconnus pour le consommateur ne sont pas limités
ou exclus selon la législation régionale, nationale ou européenne concernée.
Cette garantie sera v
alable dans tous les États Membres de l'Union Européenne
avec les limitations correspondant légalement au pays dans lequel elles sont
prévues être mises en œuvre selon leurs législation de mise en œuvre.
Nonobstant ce qui précède, SUNSTECH respectera les droits et limitations liées à la
garantie du produit correspondant légalement à chacun des États listés dans les
Annexes selon leurs législation de mise en œuvre pour tout produit pour autant
qu'il soit prévu pour le marché de l'UE et ai été acheté ou utilisé par le
consommateur ou l'utilisateur dans l'UE.
2. Garantie légale
Ce produit SUNSTECH a une garantie de deux (2) ans à compter de la date de
livraison et/ou d'achat. Durant la période ci-dessus, SUNSTECH sera tenu
responsable de tout manque de conformité du produit en ce qui concerne
le
con
trat selon les dispositions de la Loi pour la protection des consommateurs et
utilisateurs, qui accordera le droit au consommateur de demander la réparation ou
le remplacement du produit à moins que l'une de ces options soit objectivement
impossible ou disproportionnée.
En conséquence, le rem
ède (c'est-à-dire la réparation ou le remplacement) sera
considéré être disproportionné s'il impose des coûts non raisonnables au vendeur.
Pour le déterminer, ce qui suit doit être considéré: (i) la valeur du produit en
absence de manque de conformité; (ii) la pertinence du manque de conformité; et

17
(iii) si l'autre forme de remède peut être effectué sans inconvénient important au
consommateur et à l'utilisateur.
Pour déterminer si
les coûts ne sont pas raisonnables, les coûts subis pour une
forme de remède doit être plus élevé de façon importante que les coûts
correspondant à l'autre forme de remède.
De plus, le c
onsommateur peut choisir entre demander une réduction de prix ou
résilier le contrat, s'il n'a pas le droit de demander la réparation ou le remplacement
du produit et chaque fois ces actions ne seraient pas effectuées en un temps
raisonnable et causeraient plus d'inconvénients au consommateur et à l'utilisateur.
Cependant la résiliation ne doit pas avoir lieu quand le manque de conformité est
mineur.
La réparation et le
remplacement du produit en résultat du manque de conformité
du produit seront gratuits pour le consommateur et l'utilisateur, y compris la main
d'œuvre et les matériaux.
Dans tous les c
as, les réparations sous garantie seront effectuées par le Service
officiel d'assistance technique de SUNSTECH ou par ses distributeurs autorisés.
3. Conditions d'ex
ercice de la garantie
Pour exercer la garantie légale et commerciale, il est nécessaire de soumettre une
preuve documentaire indiquant la date de livraison et/ou d'achat du produit, que
ce soit une facture, un reçu,un bon de livraison ou une carte de garantie avec sceau
et signature. Les documents manipulés ou falsifiés ne seront pas acceptés.
Le consommateur dev
ra contacter l'équipe de Service clients de SUNSTECH en
utilisant le site web (sous le section assistance) et sera informé de l'action à prendre.
À ce moment, le consommateur devra fournir une description claire du
dysfonctionnement ou du manque de conformité du produit sous contrat.
Dans tous les c
as, les réparations sous garantie seront effectuées par le Service
officiel d'assistance technique de SUNSTECH ou par ses distributeurs autorisés afin
que SUNSTECH puisse être tenu responsable sous la garantie légale et/ou
commerciale.
4. Exceptions
La ga
rantie ne prévoit pas ou ne comprend pas l'entretien périodique ou les
révisions d'installation du produit.
La page est en cours de chargement...
La page est en cours de chargement...
La page est en cours de chargement...
La page est en cours de chargement...
La page est en cours de chargement...
La page est en cours de chargement...
La page est en cours de chargement...
La page est en cours de chargement...
La page est en cours de chargement...
La page est en cours de chargement...
La page est en cours de chargement...
La page est en cours de chargement...
La page est en cours de chargement...
La page est en cours de chargement...
La page est en cours de chargement...
La page est en cours de chargement...
La page est en cours de chargement...
La page est en cours de chargement...
La page est en cours de chargement...
La page est en cours de chargement...
La page est en cours de chargement...
La page est en cours de chargement...
La page est en cours de chargement...
La page est en cours de chargement...
La page est en cours de chargement...
La page est en cours de chargement...
La page est en cours de chargement...
La page est en cours de chargement...
La page est en cours de chargement...
La page est en cours de chargement...
La page est en cours de chargement...
La page est en cours de chargement...
La page est en cours de chargement...
La page est en cours de chargement...
La page est en cours de chargement...
La page est en cours de chargement...
La page est en cours de chargement...
La page est en cours de chargement...
La page est en cours de chargement...
La page est en cours de chargement...
La page est en cours de chargement...
La page est en cours de chargement...
La page est en cours de chargement...
La page est en cours de chargement...
La page est en cours de chargement...
La page est en cours de chargement...
La page est en cours de chargement...
La page est en cours de chargement...
La page est en cours de chargement...
La page est en cours de chargement...
La page est en cours de chargement...
La page est en cours de chargement...
La page est en cours de chargement...
La page est en cours de chargement...
La page est en cours de chargement...
La page est en cours de chargement...
La page est en cours de chargement...
La page est en cours de chargement...
La page est en cours de chargement...
La page est en cours de chargement...
La page est en cours de chargement...
La page est en cours de chargement...
La page est en cours de chargement...
La page est en cours de chargement...
La page est en cours de chargement...
-
 1
1
-
 2
2
-
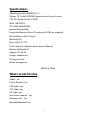 3
3
-
 4
4
-
 5
5
-
 6
6
-
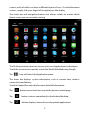 7
7
-
 8
8
-
 9
9
-
 10
10
-
 11
11
-
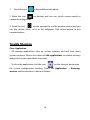 12
12
-
 13
13
-
 14
14
-
 15
15
-
 16
16
-
 17
17
-
 18
18
-
 19
19
-
 20
20
-
 21
21
-
 22
22
-
 23
23
-
 24
24
-
 25
25
-
 26
26
-
 27
27
-
 28
28
-
 29
29
-
 30
30
-
 31
31
-
 32
32
-
 33
33
-
 34
34
-
 35
35
-
 36
36
-
 37
37
-
 38
38
-
 39
39
-
 40
40
-
 41
41
-
 42
42
-
 43
43
-
 44
44
-
 45
45
-
 46
46
-
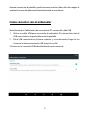 47
47
-
 48
48
-
 49
49
-
 50
50
-
 51
51
-
 52
52
-
 53
53
-
 54
54
-
 55
55
-
 56
56
-
 57
57
-
 58
58
-
 59
59
-
 60
60
-
 61
61
-
 62
62
-
 63
63
-
 64
64
-
 65
65
-
 66
66
-
 67
67
-
 68
68
-
 69
69
-
 70
70
-
 71
71
-
 72
72
-
 73
73
-
 74
74
-
 75
75
-
 76
76
-
 77
77
-
 78
78
-
 79
79
-
 80
80
-
 81
81
-
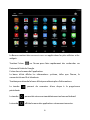 82
82
-
 83
83
-
 84
84
-
 85
85
-
 86
86
-
 87
87
-
 88
88
-
 89
89
-
 90
90
-
 91
91
-
 92
92
-
 93
93
-
 94
94
-
 95
95
-
 96
96
-
 97
97
-
 98
98
-
 99
99
-
 100
100
-
 101
101
-
 102
102
-
 103
103
-
 104
104
-
 105
105
-
 106
106
-
 107
107
-
 108
108
-
 109
109
-
 110
110
-
 111
111
-
 112
112
-
 113
113
-
 114
114
-
 115
115
-
 116
116
-
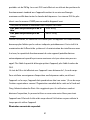 117
117
-
 118
118
-
 119
119
-
 120
120
-
 121
121
-
 122
122
-
 123
123
-
 124
124
-
 125
125
-
 126
126
-
 127
127
-
 128
128
-
 129
129
-
 130
130
-
 131
131
-
 132
132
-
 133
133
-
 134
134
-
 135
135
-
 136
136
-
 137
137
-
 138
138
-
 139
139
-
 140
140
-
 141
141
-
 142
142
-
 143
143
-
 144
144
-
 145
145
-
 146
146
-
 147
147
-
 148
148
-
 149
149
-
 150
150
-
 151
151
-
 152
152
-
 153
153
-
 154
154
-
 155
155
-
 156
156
-
 157
157
-
 158
158
Sunstech Tab 104 QCBTK Mode d'emploi
- Catégorie
- Comprimés
- Taper
- Mode d'emploi
dans d''autres langues
- English: Sunstech Tab 104 QCBTK User guide
- español: Sunstech Tab 104 QCBTK Guía del usuario
- português: Sunstech Tab 104 QCBTK Guia de usuario