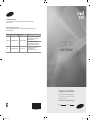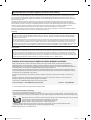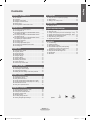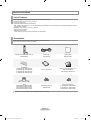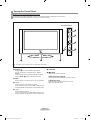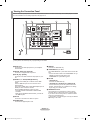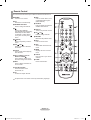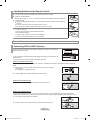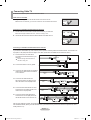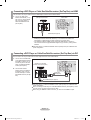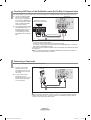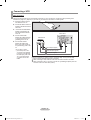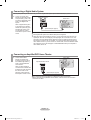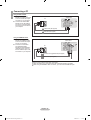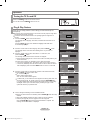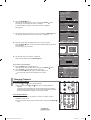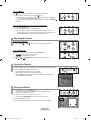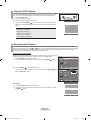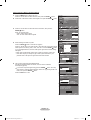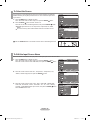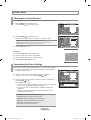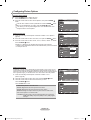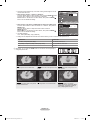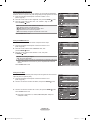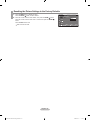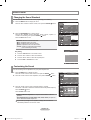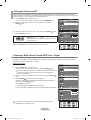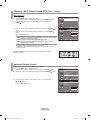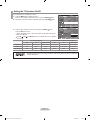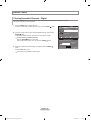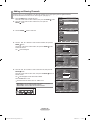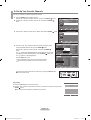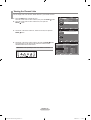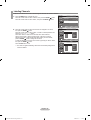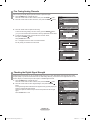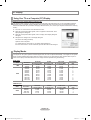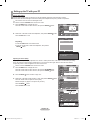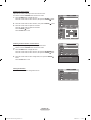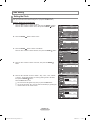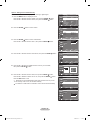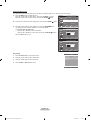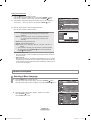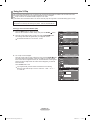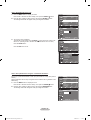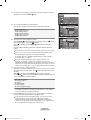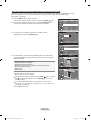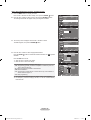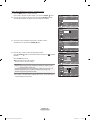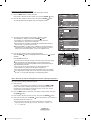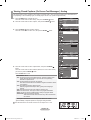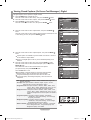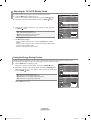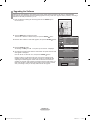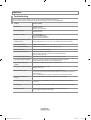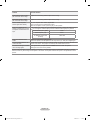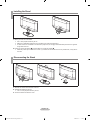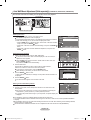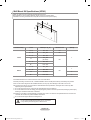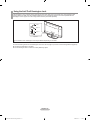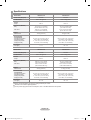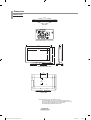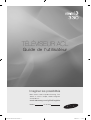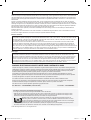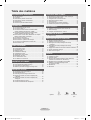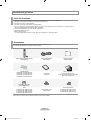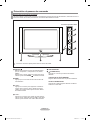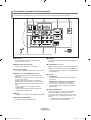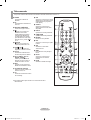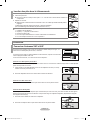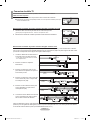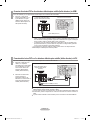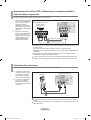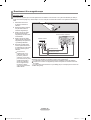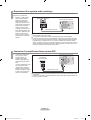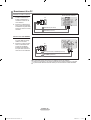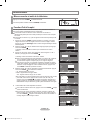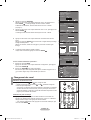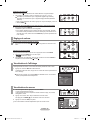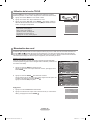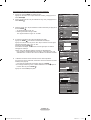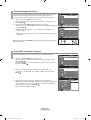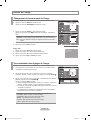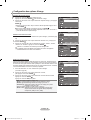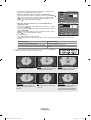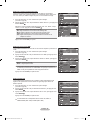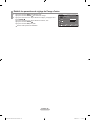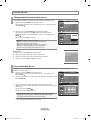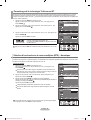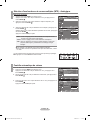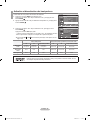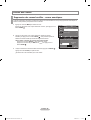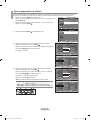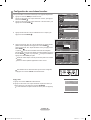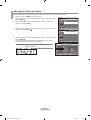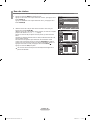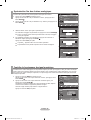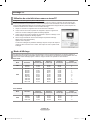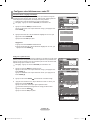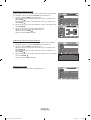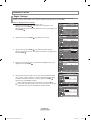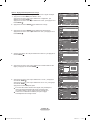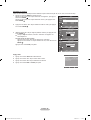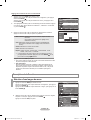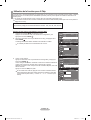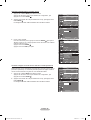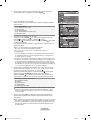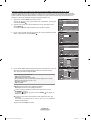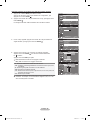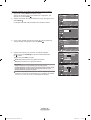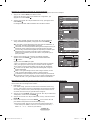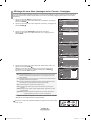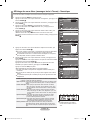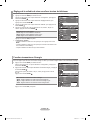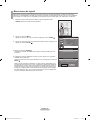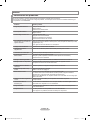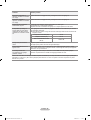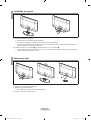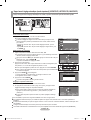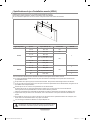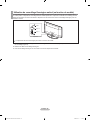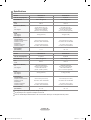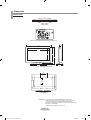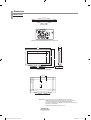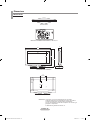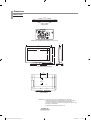Samsung LN40A330J1D Manuel utilisateur
- Catégorie
- Téléviseurs LCD
- Taper
- Manuel utilisateur

Contact SAMSUNG WORLDWIDE
If you have any questions or comments relating to Samsung products, please contact the SAMSUNG
customer care center.
Comment contacter Samsung dans le monde
Si vous avez des suggestions ou des questions concernant les produits Samsung, veuillez contacter le Service
Consommateurs Samsung.
Country
Customer Care Center
Web Site Address
CANADA 1-800-SAMSUNG(726-7864) www.samsung.com/ca
Samsung Electronics Canada Inc., Customer
Service 55 Standish Court Mississauga,
Ontario L5R 4B2 Canada
Samsung Electronique Canada Inc.,
Service à la Clientèle 55 Standish Court
Mississauga, Ontario L5R 4B2 Canada
U.S.A 1-800-SAMSUNG(726-7864) www.samsung.com
Samsung Electronics America, Inc.
105 Challenger Road
Ridgefield Park, NJ 07660-0511
LCD TV
user manual
imagine the possibilities
Thank you for purchasing a Samsung product.
To receive a more complete service, please
register your product at
www.samsung.com/global/register
Model Serial No.
BN68-01514B-00
BN68-01514B-00L02-cover.indd 1 2008-02-20 �� 7:47:10
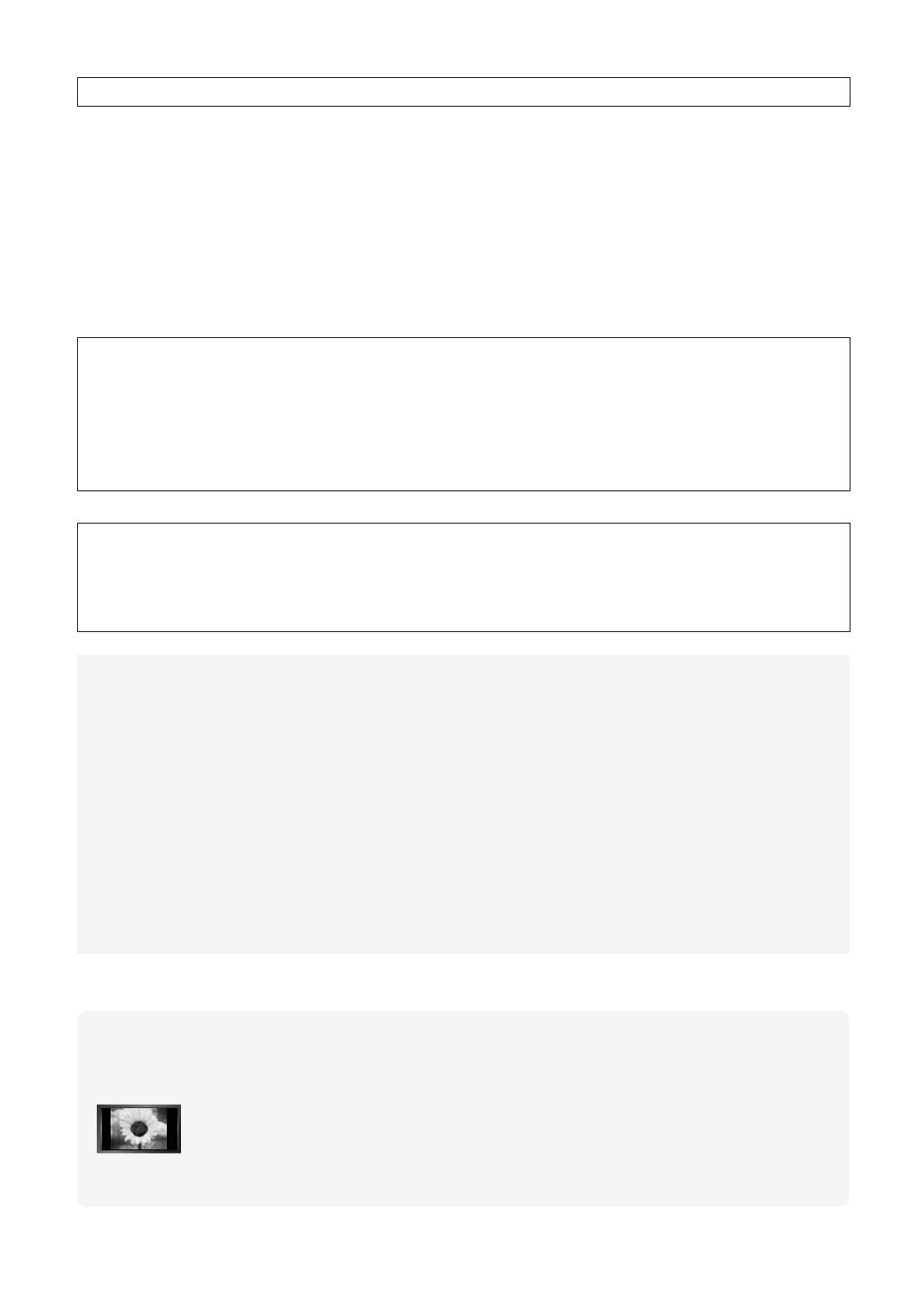
Precautions When Displaying a Still Image
A still image may cause permanent damage to the TV screen
• Do not display a still image on the LCD panel for more than 2 hours as it can cause screen image retention. This image retention is also
known as "screen burn". To avoid such image retention, reduce the degree of brightness and contrast of the screen when displaying a still
image.
• Watching the LCD TV in 4:3 format for a long period of time may leave traces of borders displayed on the left, right and
center of the screen caused by the difference of light emission on the screen.
Playing a DVD or a game console may cause a similar effect to the screen.
Damages caused by the above effect are not covered by the Warranty.
• Displaying still images from Video games and PC for longer than a certain period of time may produce partial after-images.
To prevent this effect, reduce the ‘brightness’ and ‘contrast’ when displaying still images.
© 2008 Samsung Electronics Co., Ltd. All rights reserved.
Important Warranty Information Regarding Television Format Viewing
Wide screen format LCD Displays (16:9, the aspect ratio of the screen width to height) are primarily designed to view wide screen format
full-motion video. The images displayed on them should primarily be in the wide screen 16:9 ratio format, or expanded to fill the screen
if your model offers this feature and the images are constantly moving. Displaying stationary graphics and images on screen, such as
the dark side-bars on nonexpanded standard format television video and programming, should be limited to no more than 5% of the total
television viewing per week.
Additionally, viewing other stationary images and text such as stock market reports, video game displays, station logos, web sites or
computer graphics and patterns, should be limited as described above for all televisions. Displaying stationary images that exceed the
above guidelines can cause uneven aging of LCD Displays that leave subtle, but permanent burned-in ghost images in the LCD picture. To
avoid this, vary the programming and images, and primarily display full screen moving images, not stationary patterns or dark bars.
On LCD models that offer picture sizing features, use these controls to view different formats as a full screen picture.
Be careful in the selection and duration of television formats used for viewing. Uneven LCD aging as a result of format selection and use,
as well as burned-in images, are not covered by your Samsung limited warranty.
U.S.A Only
The product unit accompanying this user manual is licensed under certain intellectual property rights of certain third parties. In particular,
this product is licensed under the following US patents: 5,991,715, 5,740,317, 4,972,484, 5,214,678, 5,323,396, 5,539,829, 5,606,618,
5,530,655, 5,777,992, 6,289,308, 5,610,985, 5,481,643, 5,544,247, 5,960,037, 6,023,490, 5,878,080, and under US Published Patent
Application No. 2001-44713-A1.
This license is limited to private non-commercial use by end-user consumers for licensed contents. No rights are granted for commercial
use. The license does not cover any product unit other than this product unit and the license does not extend to any unlicensed product
unit or process conforming to ISO/IEC 11172-3 or ISO/IEC 13818-3 used or sold in combination with this product unit. The license only
covers the use of this product unit to encode and/or decode audio files conforming to the ISO/IEC 11172-3 or ISO/IEC 13818-3. No rights
are granted under this license for product features or functions that do not conform to the ISO/IEC 11172-3 or ISO/IEC 13818-3.
Other countries
The product unit accompanying this user manual is licensed under certain intellectual property rights of certain third parties. This license is
limited to private non-commercial use by end-user consumers for licensed contents. No rights are granted for commercial use. The license
does not cover any product unit other than this product unit and the license does not extend to any unlicensed product unit or process
conforming to ISO/IEC 11172-3 or ISO/IEC 13818-3 used or sold in combination with this product unit. The license only covers the use of
this product unit to encode and/or decode audio files conforming to the ISO/IEC 11172-3 or ISO/IEC 13818-3. No rights are granted under
this license for product features or functions that do not conform to the ISO/IEC 11172-3 or ISO/IEC 13818-3.
SAMSUNG ELECTRONICS NORTH AMERICAN LIMITED WARRANTY STATEMENT
Subject to the requirements, conditions, exclusions and limitations of the original Limited Warranty supplied with Samsung Electronics
(SAMSUNG) products, and the requirements, conditions, exclusions and limitations contained herein, SAMSUNG will additionally provide
Warranty Repair Service in the United States on SAMSUNG products purchased in Canada, and in Canada on SAMSUNG products purchased
in the United States, for the warranty period originally specified, and to the Original Purchaser only.
The above described warranty repairs must be performed by a SAMSUNG Authorized Service Center. Along with this Statement, the Original
Limited Warranty Statement and a dated Bill of Sale as Proof of Purchase must be presented to the Service Center. Transportation to and from
the Service Center is the responsibility of the purchaser.
Conditions covered are limited only to manufacturing defects in material or workmanship, and only those encountered in normal use of the
product.
Excluded, but not limited to, are any originally specified provisions for, in-home or on-site services, minimum or maximum repair times,
exchanges or replacements, accessories, options, upgrades, or consumables.
For the location of a SAMSUNG Authorized Service Center, please call toll-free:
In the United States : 1-800-SAMSUNG (1-800-726-7864) In Canada : 1-800-SAMSUNG
See the warranty card for more information on warranty terms.
➣
BN68-01514B-00L02-Eng-0220.indd 1 2008-02-20 �� 7:43:34

Contents
English
English - 1
Symbol Press Note One-Touch
Button
GENERAL INFORMATION
List of Features ............................................................................. 2
Accessories ..................................................................................2
Viewing the Control Panel ...........................................................3
Viewing the Connection Panel .................................................... 4
Remote Control ............................................................................ 5
Installing Batteries in the Remote Control ....................................6
CONNECTIONS
Connecting VHF and UHF Antennas ............................................ 6
Connecting Cable TV ................................................................... 7
Connecting a DVD Player or Cable Box/Satellite receiver
(Set-Top Box) via HDMI ................................................................ 8
Connecting a DVD Player or Cable Box/Satellite receiver
(Set-Top Box) via DVI ................................................................... 8
Connecting a DVD Player or Cable Box/Satellite receiver
(Set-Top Box) via Component cables ........................................... 9
Connecting a Camcorder ............................................................ 9
Connecting a VCR ...................................................................... 10
Connecting a Digital Audio System ............................................ 11
Connecting an Amplier/DVD Home Theater ............................. 11
Connecting a PC ........................................................................ 12
OPERATION
Turning the TV On and Off ......................................................... 13
Plug & Play Feature ................................................................... 13
Changing Channels ....................................................................14
Adjusting the Volume .................................................................. 15
Viewing the Display ....................................................................15
Viewing the Menus .....................................................................15
Using the TOOLS Button ............................................................16
Memorizing the Channels ........................................................... 16
To Select the Source .................................................................. 18
To Edit the Input Source Name ..................................................18
PICTURE CONTROL
Changing the Picture Standard .................................................. 19
Customizing the Picture Settings ............................................... 19
Conguring Picture Options ....................................................... 20
Resetting the Picture Settings to the Factory Defaults ............... 23
SOUND CONTROL
Changing the Sound Standard ................................................... 24
Customizing the Sound .............................................................. 24
Setting the TruSurround XT ........................................................ 25
Choosing a Multi-Channel Sound (MTS) track - Digital ............. 25
Choosing a Multi-Channel Sound (MTS) track - Analog ............ 26
Automatic Volume Control .......................................................... 26
Setting the TV Speakers On/Off ................................................. 27
CHANNEL CONTROL
Clearing Scrambled Channels - Digital ...................................... 28
Adding and Erasing Channels ....................................................29
To Set-Up Your Favorite Channels ............................................. 30
Viewing the Channel Lists .......................................................... 31
Labeling Channels ...................................................................... 32
Fine Tuning Analog Channels .................................................... 33
Checking the Digital-Signal Strength .......................................... 33
■
■
■
■
■
■
■
■
■
■
■
■
■
■
■
■
■
■
■
■
■
■
■
■
■
■
■
■
■
■
■
■
■
■
■
■
■
■
■
■
■
■
■
■
PC DISPLAY
Using Your TV as a Computer (PC) Display ............................... 34
Display Modes ............................................................................34
Setting up the TV with your PC .................................................. 35
TIME SETTING
Setting the Clock ........................................................................ 37
FUNCTION DESCRIPTION
Selecting a Menu Language ....................................................... 40
Using the V-Chip ........................................................................ 41
Viewing Closed Captions (On-Screen Text Messages) - Analog
......48
Viewing Closed Captions (On-Screen Text Messages) - Digital
....... 49
Adjusting the TV On/Off Melody Sound...................................... 50
Using the Energy Saving Feature .............................................. 50
Upgrading the Software .............................................................. 51
APPENDIX
Troubleshooting .......................................................................... 52
Installing the Stand ..................................................................... 54
Disconnecting the Stand ............................................................ 54
Auto Wall-Mount Adjustment (Sold separately)
(LN32A330J1D, LN37A330J1D, LN40A330J1D)............................55
Wall Mount Kit Specications (VESA) ........................................ 56
Using the Anti-Theft Kensington Lock ........................................ 57
Specications ............................................................................. 58
Dimensions ................................................................................. 59
■
■
■
■
■
■
■
■
■
■
■
■
■
■
■
■
■
■
■
BN68-01514B-00L02-Eng-0220.indd 1 2008-02-20 �� 7:43:34

English - 2
Accessories
Please make sure the following items are included with your LCD TV.
If any items are missing, contact your dealer.
Remote Control & Batteries (AAA x 2)
(BN59-00678A)
Power Cord
(3903-000144)
Cleaning Cloth
(BN63-01798A)
Cover-Bottom
(LN26A330J1D: BN63-03176A)
(LN32A330J1D: BN63-03093A)
(LN37A330J1D: BN63-03127A)
(LN40A330J1D: BN63-03127A)
Owner’s Instructions
Warranty Card / Registration Card /
Safety Guide Manual
(Not available in all locations)
Stand
(LN26A330J1D: BN96-04745A)
(LN32A330J1D: BN96-07542A)
(LN37A330J1D: BN96-07541A)
(LN40A330J1D: BN96-07541A)
Stand Screw (M4XL16)
(6002-001294)
Stand Screw (M4XL14)
(LN32A330J1D: 6003-001334)
(LN37A330J1D: 6003-001334)
(LN40A330J1D: 6003-001334)
The items color and shape may vary depending on the model.
General Information
List of Features
Adjustable picture settings that can be stored in the TV’s memory.
Automatic timer to turn the TV on and off.
A special sleep timer.
Excellent Digital Interface & Networking :
With a built-in HD digital tuner, non-subscription HD broadcasts can be viewed with no Cable Box/Satellite receiver
(Set-Top Box) needed.
HDMI/DVI connection of your PC to this TV.
Excellent Picture Quality
SRS TruSurround XT
- SRS TruSurround XT provides a virtual surround system.
BN68-01514B-00L02-Eng-0220.indd 2 2008-02-20 �� 7:43:36

English - 3
The product color and shape may vary depending on the model.
Side Panel buttons
1
2
3
4
Viewing the Control Panel
Buttons on the Lower-Right Part of the Panel
The buttons on the lower-right panel control your TV’s basic features, including the on-screen menu.
To use the more advanced features, you must use the remote control.
1
SOURCE
Toggles between all the available input sources
(TV, AV, Component1, Component2, PC, HDMI1,
HDMI2).
In the on-screen menu, use this button as you would
use the ENTER button on the remote control.
2
MENU
Press to see an on-screen menu of your TV’s features.
3
+ VOL -
Press to increase or decrease the volume.
In the on-screen menu, use the + VOL - buttons as you
would use the ◄ and ► buttons on the remote control.
4 < CH >
Press to change channels.
In the on-screen menu, use the
<
CH
>
buttons as you
would use the ▼ and ▲ buttons on the remote control.
5
SPEAKERS
6
(POWER)
Press to turn the TV on and off.
REMOTE CONTROL SENSOR
Aim the remote control towards this spot on the TV.
POWER INDICATOR
Blinks and turns off when the power is on and
lights up in stand-by mode.
565
BN68-01514B-00L02-Eng-0220.indd 3 2008-02-20 �� 7:43:37

English - 4
Viewing the Connection Panel
Use the connection panel jacks to connect A/V components that will be connected continuously, such as DVD players or a VCR.
For more information on connecting equipment, see pages 6~12.
The product color and shape may vary depending on the model.
1
AUDIO OUT
Connects to the audio input jacks on your Amplifier/
Home theater.
2
DIGITAL AUDIO OUT (OPTICAL)
Connects to a Digital Audio component.
3
PC IN [PC] / [AUDIO]
Connects to the video and audio output jacks on your
PC.
4
HDMI IN 1, 2 / DVI IN(HDMI2)[R-AUDIO-L]
Connects to the HDMI jack of a device with an HDMI
output.
Use the HDMI IN 2 jack for DVI connection to an
external device.
Use a DVI to HDMI cable or DVI-HDMI adapter (DVI to
HDMI) for video connection and the
DVI IN (HDMI2) [R-AUDIO-L] jacks for audio.
- No sound connection is needed for an HDMI to HDMI
connection.
- When using an HDMI/DVI cable connection, you must use
the HDMI IN 2 jack.
5
ANT IN
Connects to an antenna or cable TV system.
6
POWER INPUT
Connects the supplied power cord.
7
SERVICE
Connector for SERVICE only.
8
COMPONENT IN 1, 2 / AV 1
The COMPONENT IN 1 jack is also used as the AV IN 1
jack.
- Connect the video cable to the COMPONENT IN 1 [Y/
VIDEO] jack and the audio cable to the
COMPONENT IN 1 [R-AUDIO-L] jacks.
9
EX-LINK
- LN26A330J1D
Connector for SERVICE only.
- LN32A330J1D / LN37A330J1D / LN40A330J1D
Connect this to the jack on the optional wall mount
bracket. This will allow you to adjust the TV viewing
angle using your remote control.
0
KENSINGTON LOCK
The Kensington Lock (optional) is a device used to
physically fix the system when used in a public place.
If you want to use a locking device, contact the dealer
where you purchased the TV.
The location of the Kensington Lock may be different
depending on its model.
BN68-01514B-00L02-Eng-0220.indd 4 2008-02-20 �� 7:43:37

English - 5
Remote Control
You can use the remote control up to a distance of about 23 feet from the TV.
The performance of the remote control may be affected by bright light.
1
POWER
Turns the TV on and off.
2
TV
Selects the TV mode directly.
3
NUMERIC BUTTONS
Press to change the channel.
4
Press to select additional
channels(digital and analog) being
broadcast by the same station.
For example, to select channel
“54-3”, press “54”, then press “ ”
and “3”.
5 (
MUTE)
Press to temporarily cut off the
sound.
6
VOL
/ VOL
Press to increase or decrease
the volume.
7
TOOLS
Use to quickly select frequently
used functions.
8
UP▲ / DOWN▼ / LEFT◄
/
RIGHT►
/ ENTER
Use to select on-screen menu
items and change menu values.
9
INFO
Press to display information on
the TV screen.
0
COLOR BUTTONS
Use these buttons in the
Channel list, etc.
!
CC
Controls the caption decoder.
@
MTS
Press to choose stereo, mono
or Separate Audio Program
(SAP broadcast).
#
SOURCE
Press to display and select the
available video sources.
$
PRE CH
Tunes to the previous channel.
%
CH
/ CH
Press to change channels.
^
RETURN
Returns to the previous menu.
&
EXIT
Press to exit the menu.
*
SRS
Selects SRS TruSurround XT
mode.
(
MENU
Displays the main on-screen
menu.
)
FAV.CH
Press to switch to your favorite
channels.
a
P.SIZE
Picture size selection.
BN68-01514B-00L02-Eng-0220.indd 5 2008-02-20 �� 7:43:37

English - 6
1. Lift the cover at the back of the remote control upward as shown in the figure.
2. Install two AAA size batteries.
Make sure to match the "+" and "–" ends of the batteries with the diagram inside the compartment.
3. Replace the cover.
Remove the batteries and store them in a cool, dry place if you won’t be using the remote control for a
long time.
The remote control can be used up to about 23 feet from the TV.
(Assuming typical TV usage, the batteries should last for about one year.)
If the remote control doesn’t work, check the following:
1. Is the TV power on?
2. Are the plus and minus ends of the batteries reversed?
3. Are the batteries drained?
4. Is there a power outage or is the power cord unplugged?
5. Is there a special fluorescent light or neon sign nearby?
Installing Batteries in the Remote Control
Connecting VHF and UHF Antennas
If your antenna has a set of leads that look like the diagram to the right, see "Antennas with
300 Ω Flat Twin Leads" below.
If your antenna has one lead that looks like the diagram to the right, see "Antennas with 75
Ω Round Leads".
If you have two antennas, see "Separate VHF and UHF Antennas".
1. Place the wires from the twin leads under the screws on a 300-75 Ω adapter
(not supplied).
Use a screwdriver to tighten the screws.
2. Plug the adaptor into the ANT IN terminal on the back of the TV.
ANT IN
Antennas with 300 Ω Flat Twin Leads
If you are using an off-air antenna (such as a roof antenna or "rabbit ears") that has 300 Ω twin at leads, follow the directions
below.
1. Plug the antenna lead into the ANT IN terminal on the back of the TV.
Antennas with 75 Ω Round Leads
ANT IN
Separate VHF and UHF Antennas
If you have two separate antennas for your TV (one VHF and one UHF), you must combine the two antenna signals before
connecting the antennas to the TV. This procedure requires an optional combiner-adaptor (available at most electronics shops).
1. Connect both antenna leads to the combiner.
2. Plug the combiner into the ANT IN terminal on the bottom of the rear panel.
UHF
VHF
ANT IN
UHF
VHF
Connections
BN68-01514B-00L02-Eng-0220.indd 6 2008-02-20 �� 7:43:38

English - 7
After you have made this connection, set the A/B switch to the "A" position for normal viewing. Set the A/B switch to the "B" position to
view scrambled channels. (When you set the A/B switch to "B", you will need to tune your TV to the cable box’s output channel, which is
usually channel 3 or 4.)
Connecting to a Cable Box that Descrambles Some Channels
If your cable box descrambles only some channels (such as premium channels), follow the instructions below. You will need a two-
way splitter, an RF (A/B) switch and four lengths of RF cable. (These items are available at most electronics stores.)
1. Find and disconnect the cable that is
connected to the ANT IN terminal on your
cable box.
This terminal might be labeled "ANT IN",
"VHF IN" or simply, "IN".
2. Connect this cable to a two-way splitter.
3. Connect an RF cable between the OUTPUT
terminal on the splitter and the IN terminal
on the cable box.
4. Connect an RF cable between the
ANT OUT terminal on the cable box and
the B–IN terminal on the RF(A/B) switch.
5. Connect another cable between the other
OUT terminal on the splitter and the A–IN
terminal on the RF (A/B) switch.
6. Connect the last RF cable between the
OUT terminal on the RF (A/B) switch and
the ANT IN terminal on the rear of the TV.
Splitter
Incoming
cable
Splitter
Cable Box
Incoming
cable
Splitter
Cable Box
RF (A/B)
Switch
Incoming
cable
ANT IN
Splitter
Cable Box
Incoming
cable
RF (A/B)
Switch
Splitter
Cable Box
Incoming
cable
TV Rear
RF (A/B)
Switch
ANT IN
Connecting Cable TV
To connect to a cable TV system, follow the instructions below.
Cable without a Cable Box
1. Plug the incoming cable into the ANT IN terminal on the back of the TV.
Because this TV is cable-ready, you do not need a cable box to view unscrambled cable channels.
Connecting to a Cable Box that Descrambles All Channels
1. Find the cable that is connected to the ANT OUT terminal on your cable box.
This terminal might be labeled "ANT OUT", "VHF OUT" or simply, "OUT".
2. Connect the other end of this cable to the ANT IN terminal on the back of the TV.
ANT OUT
ANT IN
ANT IN
ANT IN
BN68-01514B-00L02-Eng-0220.indd 7 2008-02-20 �� 7:43:39

English - 8
Connecting a DVD Player or Cable Box/Satellite receiver (Set-Top Box) via HDMI
This connection can only be made if there is an HDMI Output connector on the external device.
Connecting a DVD Player or Cable Box/Satellite receiver (Set-Top Box) via DVI
This connection can only be made if there is a DVI Output connector on the external device.
Each DVD Player or Cable Box/Satellite receiver (Set-Top Box) has a different back
panel configuration.
When connecting a DVD Player or Cable Box/Satellite receiver (Set-Top Box), match
the color of the connection terminal to the cable.
When using an HDMI/DVI cable connection, you must use the HDMI IN 2 jack.
1. Connect an HDMI Cable
between the HDMI IN (1 or 2)
jack on the TV and the HDMI
jack on the DVD Player or
Cable Box/Satellite receiver
(Set-Top Box).
1.
Connect a DVI to HDMI Cable
or DVI-HDMI Adapter between
the HDMI IN 2 jack on the TV
and the DVI jack on the DVD
Player or Cable Box/Satellite
receiver (Set-Top Box).
2.
Connect Audio Cables
between the DVI IN (HDMI 2)
[R-AUDIO-L] jack on the TV
and the DVD Player or Cable
Box/Satellite receiver (Set-Top
Box).
DVD Player or Cable Box/Satellite receiver
(Set-Top Box) Rear Panel
TV Rear Panel
HDMI Cable (Not supplied)
What is HDMI?
• HDMI(High-Definition Multimedia Interface), is an interface that enables the
transmission of digital audio and video signals using a single cable.
• The difference between HDMI and DVI is that the HDMI device is smaller in
size and has the HDCP (High Bandwidth Digital Copy Protection) coding feature
installed.
Each DVD Player or Cable Box/Satellite receiver (Set-Top Box) has a different back
panel configuration.
DVD Player or Cable Box/
Satellite receiver (Set-Top Box)
Audio Cable
(Not supplied)
2
DVI to HDMI Cable (Not supplied)1
TV Rear Panel
BN68-01514B-00L02-Eng-0220.indd 8 2008-02-20 �� 7:43:39

English - 9
Connecting a DVD Player or Cable Box/Satellite receiver (Set-Top Box) via Component cables
The rear panel jacks on your TV make it easy to connect a DVD Player or Cable Box/Satellite receiver (Set-Top Box) to your TV.
1.
Connect a Component Cable
between the COMPONENT
IN (1 or 2) [Y, PB, PR] jacks on
the TV and the COMPONENT
[Y, PB, PR] jacks on the DVD
Player or Cable Box/Satellite
receiver (Set-Top Box).
2.
Connect Audio Cables between
the COMPONENT IN(1 or 2)
[R-AUDIO-L] jacks on the TV
and the AUDIO OUT jacks
on the DVD Player or Cable
Box/Satellite receiver (Set-Top
Box).
Component video separates the video into Y (Luminance (brightness)), Pb (Blue) and
Pr (Red) for enhanced video quality.
Be sure to match the component video and audio connections.
For example, if connecting a Component video cable to COMPONENT IN 1, connect the
audio cable to COMPONENT IN 1 also.
Each DVD Player or Cable Box/Satellite receiver (Set-Top Box) has a different back panel
configuration.
When connecting a DVD Player or Cable Box/Satellite receiver (Set-Top Box), match the
color of the connection terminal to the cable.
DVD Player or Cable Box /
Satellite receiver (Set-Top Box)
TV Rear Panel
Component Cable (Not supplied)
1
Audio Cable (Not supplied)
2
Connecting a Camcorder
They allow you to view the camcorder tapes without using a VCR.
1. Connect a Video Cable
between the
AV IN 1 [Y/
VIDEO]
jack on the TV and
the VIDEO OUT jack on the
camcorder.
2. Connect Audio Cables
between the AV IN 1
[R-AUDIO-L] jacks on the TV
and the AUDIO OUT jacks
on the camcorder.
Each Camcorder has a different back panel configuration.
When connecting a Camcorder, match the color of the connection terminal to the cable.
When connecting to AV IN 1, the color of the AV IN 1 [Y/VIDEO] jack (Green) does not
match the color of the video cable (Yellow).
Camcorder
Video Cable (Not supplied)1
Audio Cable (Not supplied)
2
TV Rear Panel
BN68-01514B-00L02-Eng-0220.indd 9 2008-02-20 �� 7:43:40

English - 10
Connecting a VCR
These instructions assume that you have already connected your TV to an antenna or a cable TV system (according to the
instructions on pages 6~7). Skip step 1 if you have not yet connected to an antenna or a cable system.
1.
Unplug the cable or antenna
from the back of the TV.
2.
Connect the cable or antenna to
the ANT IN terminal on the back
of the VCR.
3. Connect an RF Cable between
the ANT OUT terminal on the
VCR and the ANT IN terminal
on the TV.
4.
Connect a Video Cable
between the VIDEO OUT jack
on the VCR and the AV IN 1
[Y/VIDEO] jack on the TV.
5. Connect Audio Cables
between the AUDIO OUT
jacks on the VCR and the AV
IN 1 [R-AUDIO-L] jacks on the
TV.
If you have a “mono”
(non-stereo) VCR, use a
Y-connector (not supplied)
to hook up to the right and
left audio input jacks of the
TV. If your VCRis stereo,
you mustm connect two
cables.
Follow the instructions in “Viewing a VCR or Camcorder Tape” to view your VCR tape.
Each VCR has a different back panel configuration.
When connecting a VCR, match the color of the connection terminal to the cable.
When connecting to AV IN 1, the color of the AV IN 1 [Y/VIDEO] jack (Green) does not
match the color of the video cable (Yellow).
Video Connection
ANT IN
VCR Rear Panel
Video Cable (Not supplied)4
Audio Cable (Not supplied)
5
RF Cable (Not supplied)3
TV Rear Panel
BN68-01514B-00L02-Eng-0220.indd 10 2008-02-20 �� 7:43:41

English - 11
Connecting an Amplier/DVD Home Theater
1. Connect Audio Cables
between the AUDIO OUT
[R-AUDIO-L] jacks on the TV
and AUDIO IN [R-AUDIO-L]
jacks on the Amplifier/DVD
Home Theater.
When an audio amplifier is
connected to the "AUDIO OUT
[R-AUDIO-L]" jacks: Decrease
the volume of the TV and
adjust the volume level with
the Amplifier’s volume control.
Amplier/DVD Home Theater
TV Rear Panel
Audio Cable (Not supplied)
Each Amplifier/DVD Home Theater has a different back panel configuration.
When connecting an Amplifier/DVD Home Theater, match the color of the connection
terminal to the cable.
Connecting a Digital Audio System
1. Connect an Optical Cable
between the “DIGITAL AUDIO
OUT (OPTICAL)” jacks on the
TV and the Digital Audio Input
jacks on the Digital Audio
System.
When a Digital Audio System
is connected to the “DIGITAL
AUDIO OUT (OPTICAL)” jack:
Decrease the volume of the
TV and adjust the volume
level with the system’s volume
control.
Digital Audio System
TV Rear Panel
Optical Cable (Not supplied)
5.1CH audio is possible when the TV is connected to an external device supporting 5.1CH.
Each Digital Audio System has a different back panel configuration.
When the receiver (home theater) is set to On, you can hear sound output from the TV’s
Optical jack. When the TV is displaying a DTV(air) signal, the TV will send out 5.1 chan-
nel sound to the Home theater receiver. When the source is a digital component such as
a DVD and is connected to the TV via HDMI, only 2 channel sound will be heard from the
Home Theater receiver. If you want to hear 5.1 channel audio, connect the DIGITAL AUDIO
OUT (OPTICAL) jack on the DVD player or Cable/Satellite Box directly to an Amplifier or
Home Theater, not the TV.
The rear panel jacks on your TV make it easy to connect a Digital Audio System (Home theater/Receiver) to your TV.
BN68-01514B-00L02-Eng-0220.indd 11 2008-02-20 �� 7:43:41

English - 12
Connecting a PC
Using the D-Sub Cable
1. Connect a D-Sub Cable
between PC IN [PC] connector
on the TV and the PC output
connector on your computer.
2.
Connect a PC Audio Cable
between the PC IN [AUDIO]
jack on the TV and the Audio
Out jack of the sound card on
your computer.
Using the HDMI/DVI Cable
1. Connect a HDMI/DVI cable
between the HDMI IN 2 jack
on the TV and the PC output
jack on your computer.
2.
Connect a 3.5 mm Stereo
mini-plug/2RCA Cable
between the DVI IN(HDMI2)
[R-AUDIO-L] jack on the TV
and the Audio Out jack of the
sound card on your computer.
PC
TV Rear Panel
D-Sub Cable (Not supplied)1
PC Audio Cable (Not supplied)2
Each PC has a different back panel configuration.
When connecting a PC, match the color of the connection terminal to the cable.
When using an HDMI/DVI cable connection, you must use the HDMI IN 2 jack.
3.5 mm Stereo mini-plug/2RCA Cable (Not supplied)
2
HDMI/DVI Cable (Not supplied)
1
TV Rear Panel
PC
BN68-01514B-00L02-Eng-0220.indd 12 2008-02-20 �� 7:43:42

English - 13
Plug & Play Feature
When the TV is initially powered on, basic settings proceed automatically and
subsequently.
The Screen Saver is activated if there is no remote control key input for longer than 1
minute while “Plug & Play” is running.
The Screen Saver is activated if there is no operating signal for longer than 15
minutes.
1. Press the
POWER
button on the remote control.
The message “Menu Language, Store Demo, Channels and Time will be set.” is
displayed.
Press the ENTER
button, then “Select the language of the OSD” menu
is automatically displayed.
2. Press the ▲ or ▼ button to select language, then press the ENTER
button.
The message “Select ‘Home Use’ when installing this TV in your home.” is
displayed.
3. Press the ◄ or ► button to select “Store Demo” or “Home Use”, then
press the ENTER
button.
The message “Select the antennas to memorize.” is displayed.
We recommend setting the TV to “Home Use” mode for the best picture in your
home environment.
“Store Demo” mode is only intended for use in retail environments.
If the unit is accidentally set to “Store Demo” mode and you want to return to
“Home Use” (Standard): Press the Volume button on the TV. When the volume
OSD is displayed, press and hold the MENU button on the TV for 5 seconds.
4. Press the ▲ or ▼ button to memorize the channels of the selected connection.
Press the ENTER
button to select “Start”.
Air: “Air” antenna signal.
Cable: “Cable” antenna signal.
Auto: “Air” and “Cable” antenna signals.
In Cable mode, you can select the correct signal source among STD, HRC, and
IRC by pressing the ▲, ▼, ◄ or ► button, then press the ENTER
button.
If you have Digital cable, select the cable system signal source for both Analog
and Digital. Contact your local cable company to identify the type of cable
system that exists in your particular area.
5. The TV will begin memorizing all of the available channels.
To stop the search before it has finished, press the ENTER
button with “Stop”
selected.
After all the available channels are stored, it starts to remove scrambled
channels (see page 28). The Auto program menu then reappears.
Press the ENTER
button when channel memorization is complete. The
message “Set the Clock Mode.” is displayed.
Turning the TV On and Off
Press the POWER button on the remote control.
You can also use the POWER button on the TV.
Operation
Language :
Plug & Play
English
Español
Français
Move Enter
Select the language of the OSD.
Select ‘Home Use’ when installing this TV in your
home.
Plug & Play
Store Demo
Home Use
Move Enter
Select the antennas to memorize.
Start
Air
Plug & Play
Cable
Auto
Start
Start
Move Enter Skip
Plug & Play
Enter
Menu Language, Store Demo,
Channels and Time will be set.
Start
Plug & Play
50 %
Enter Skip
Auto Program in Progress.
DTV Air : 02 Air : 11
DTV Cable : 23 Cable : 21
Cable 50
Auto Program
Stop
Plug & Play
77 %
Enter Skip
Removing scrambled channel.
DTV Cable 41
Auto Program
Stop
Selects a cable signal type for your location.
Plug & Play
Move Enter Skip
analog
Start
STD
HRC
IRC
digital
STD
HRC
IRC
BN68-01514B-00L02-Eng-0220.indd 13 2008-02-20 �� 7:43:44

English - 14
6. Press the ENTER
button.
Press the ▲ or ▼ button to select “Auto”, then Press the ENTER
button.
The message “Set to daylight saving time.” is displayed.
If you select “Manual”, “Enter the current date and time.” is displayed.
(See page 37)
7. Press the ▲ or ▼ button to select “Off” or “On”, then press the ENTER
button.
The message “Select the time zone in which you live.” is displayed.
8. Press the ▲ or ▼ button to highlight the time zone for your local area.
Press the ENTER
button. If you have received a digital signal, the time will be
set automatically.
If not, see page 37 to set the clock.
9. The message “Enjoy your watching.” is displayed.
When you have finished, press the ENTER
button.
If you want to reset this feature...
1. Press the
MENU button to display the menu.
Press the ▲ or ▼ button to select "Setup", then press the ENTER
button.
2. Press the ENTER
button again to select “Plug & Play”.
For further details on setting up options, refer to the pages 13~14.
The “Plug & Play” feature is only available in the TV mode.
Changing Channels
Using the Channel Buttons
1. Press the CH
or
CH
button to change channels.
When you press the CH
or
CH
button, the TV changes channels in
sequence.
You will see all the channels that the TV has memorized (The TV must have
memorized at least three channels). You will not see channels that were either
erased or not memorized. See page 16 to memorize channels.
Using the Number Buttons
1.
Press the number buttons to go directly to a channel. For example, to select
channel 27, press 2, then 7.
For quick channel change, press the number buttons, then press the ENTER
button.
DST :
Set to daylight saving time.
Plug & Play
Off
On
Move Enter Skip
Setup
Plug & Play ►
Language : English ►
Time ►
V-Chip ►
Caption ►
Melody : Medium ►
Energy Saving : Off ►
SW Upgrade ►
TV
Move Enter Return
Plug & Play
Enter
Enjoy your watching.
OK
Select the time zone in which you live.
Plug & Play
Newfoundland
Atlantic
Eastern
Central
Mountain
Pacific
Alaska
Hawaii
Move Enter Skip
Clock Mode :
Move Enter Skip
Set the Clock Mode.
Plug & Play
Auto
Manual
Plug & Play
Auto Program is completed.
75 Channels are memorized.
DTV Air : 24 Air : 1
DTV Cable : 17 Cable : 33
Enter Skip
OK
Auto Program
BN68-01514B-00L02-Eng-0220.indd 14 2008-02-20 �� 7:43:46

English - 15
Adjusting the Volume
Using the Volume Buttons
1. Press the
VOL
or VOL
button to increase or decrease the volume.
Using the MUTE button
At any time, you can cut off the sound using the MUTE button.
1. Press MUTE button and the sound cuts off.
" " is displayed on the screen.
2. To turn mute off, press the MUTE button again or simply press the
VOL
or VOL
button.
Viewing the Display
1. Press the INFO button on the remote control.
The TV will display the channel, the type of sound,
and the status of certain picture and sound settings.
Press the INFO button once more or wait approximately 10 seconds and the
display disappears automatically.
➣
The display identies the current channel and the status of certain audio-video settings.
Air 7
Mono
Picture Mode : Standard
Sound Mode : Custom
MTS : Stereo
V-Chip : Off
Caption : Off
5 : 54 pm
Using the Button
The button is used to select stations that broadcast a digital signal.
1.
For example, for Channel 7-1, press 7, then , then 1.
HD indicates the TV is receiving a Digital High Definition signal. SD indicates
the TV is receiving a Standard Definition signal.
For quick channel change, press the number buttons, then press the ENTER
button.
Using the PRE CH Button to select the Previous Channel
1. Press the PRE CH button.
The TV will switch to the last channel viewed.
To quickly switch between two channels that are far apart, tune to one
channel, then use the number button to select the second channel. Then
use the PRE CH button to quickly alternate between them.
Viewing the Menus
1. With the power on, press the MENU button.
The main menu appears on the screen. The menu’s left side has icons:
Picture, Sound, Channel, Setup, Input.
2. Press the ▲ or ▼ button to select one of the icons.
Then press the ENTER
button to access the icon’s sub-menu.
3. Press the EXIT button to exit.
The on-screen menus disappear from the screen after about one minute.
Move Enter Exit
Mode : Standard
►
Backlight
7
Contrast 95
Brightness 45
Sharpness 50
Color 50
Tint G 50 R 50
▼ More
PictureTV
BN68-01514B-00L02-Eng-0220.indd 15 2008-02-20 �� 7:43:47

English - 16
Memorizing the Channels
Your TV can memorize and store all of the available channels for both "off-air" (Air) and "Cable" channels. After the available
channels are memorized, use the CH
or
CH
button to scan through the channels. This eliminates the need to change channels
by entering the channel digits. There are three steps for memorizing channels: selecting a broadcast source, memorizing the
channels (automatic) and adding or deleting channels (Channel Lists).
Selecting the Video Signal-source
Before your television can begin memorizing the available channels, you must specify the
type of signal source that is connected to the TV (i.e. an Air or a Cable system).
1. Press the MENU button to display the menu.
Press the ▲ or ▼ button to select "Channel", then press the ENTER
button.
2. Press the ENTER
button to select “Antenna”.
Press the ▲ or ▼ button to select “Air” or “Cable”, then press the ENTER
button.
Press the EXIT
button to exit.
Easy Setting
1. Press the
TOOLS
button on the remote control.
2.
Press the ▲ or ▼ button to select “Switch to Air” (or “Switch to Cable”), then press
the ENTER
button.
Antenna : Air ►
Auto Program
►
Clear Scrambled Channel
►
Channel List
►
Name
►
Fine Tune ►
Signal Strength
►
Channel
Move Enter Return
TV
Channel
Move Enter Return
TV
Antenna : Air
Auto Program
Clear Scrambled Channel
Channel List
Name
Fine Tune
Signal Strength
Air
Cable
Using the TOOLS Button
You can use the Tools button to select your frequently used functions quickly and easily.
The “Tools” menu changes depending on which external input mode you are viewing.
1.
Press the TOOLS button.
The “Tools” menu will appear.
2. Press the ▲ or ▼ button to select a menu.
3.
Press the ▲/▼/◄/►/ENTER
buttons to display, change, or use the selected
items.For a more detailed description of each function, refer to the corresponding
page.
• Picture Mode, see page 19
• Sound Mode, see page 24
• Sleep Timer, see page 39
• Add to Favorite, see page 30
• Switch to Air, see page 16
• Auto Adjustment, see page 35
Tools
Picture Mode ◄ Standard ►
Sound Mode : Custom
Sleep Timer : Off
Add to Favorite
Switch to Air
Move Adjust Exit
Tools
Picture Mode : Standard
Sound Mode : Custom
Sleep Timer Off
Add to Favorite
Switch to Air
Move Enter Exit
BN68-01514B-00L02-Eng-0220.indd 16 2008-02-20 �� 7:43:48

English - 17
Storing Channels in Memory (Automatic Method)
1. Press the MENU button to display the menu.
Press the ▲ or ▼ button to select “Channel”, then press the ENTER
button.
2. Press the ▲ or ▼ button to select "Auto Program", then press the ENTER
button.
3.
Press the ▲ or ▼ button to select the antenna connection, then press the
ENTER
button.
Air: “Air” antenna signal.
Cable: “Cable” antenna signal.
Auto: “Air” and “Cable” antenna signals.
4.
When selecting the Cable TV system:
Press the ENTER
button to start the auto program.
Press the ◄ or ► button, then press the ▲ or ▼ to select the correct analog signal
cable system source among “STD”, “HRC”, and “IRC”. Press the ENTER button.
If you have Digital cable TV, select the cable system signal source for both Analog
and Digital.
STD, HRC and IRC identify various types of cable TV systems. Contact your
local cable company to identify the type of cable system that exists in your
particular area. At this point the signal source has been selected.
5.
The TV begins memorizing all available stations.
After all the available channels are stored, it start to remove scrambled
channels(see page 28).
If you want to stop Auto Programming, press the ENTER
button. The “Stop
Auto Program?” message will be displayed. Select “Yes” by pressing the ◄ or ►
button, then press the ENTER
button.
Press the EXIT
button to exit.
Move Enter Return
Selects the antenna to execute the Auto
Program function.
Auto Program
Move Enter Return
TV
Start
Air
Cable
Auto
Start
Start
Move Enter Return
Selects a cable signal type for your location.
Auto Program
Move Enter Return
TV
analog
Start
STD
HRC
IRC
digital
Antenna : Air ►
Auto Program
►
Clear Scrambled Channel
►
Channel List
►
Name
►
Fine Tune ►
Signal Strength
►
Channel
Move Enter Return
TV
Auto Program
Plug & Play
Enter Return
Auto Program
STD
HRC
IRC
Auto Program in Progress.
DTV Cable : -- Cable : 11
Cable 50
11 %
Stop
Auto Program
Enter Return
Auto Program is completed.
99 Channels are memorized.
DTV Cable : 65, Cable : 34
OK
Auto Program
Move Enter Return
Stop Auto Program?
DTV Cable : -- Cable : 11
Yes
11 %
No
Plug & Play
11 %
Enter Return
Removing scrambled channel.
DTV Cable 40
Auto Program
Stop
BN68-01514B-00L02-Eng-0220.indd 17 2008-02-20 �� 7:43:50

English - 18
To Select the Source
Use to select TV or other external input sources such as DVD players or Cable Box/
Satellite receivers (Set-Top Box) connected to the TV. Use to select the input source
of your choice.
1. Press the MENU button to display the menu.
Press the▲ or ▼ button to select “Input”, then press the ENTER
button.
2. Press the ENTER
button to select "Source List".
Press the ▲ or ▼ button to select signal source, then press the ENTER
button.
Available signal sources: TV, AV, Component1, Component2, PC, HDMI1,
HDMI2.
You can choose only those external devices that are connected to the TV.
Press the SOURCE button on the remote control to view an external signal source.
To Edit the Input Source Name
Name the device connected to the input jacks to make your input source selection easier.
1. Press the MENU button to display the menu.
Press the▲ or ▼ button to select “Input”, then press the ENTER
button.
Press the ▲ or ▼ button to select "Edit Name", then press the ENTER
button.
2. Press the ▲ or ▼ button to select "AV", "Component1", "Component2", "PC",
"HDMI1", "HDMI2" input jack, then press the ENTER
button.
3. Press the ▲ or ▼ button to select “VCR”, “DVD”, “Cable STB”, “Satellite STB”,
“PVR STB”, “AV Receiver”, “Game”, “Camcorder”, “PC”, “TV”, “IPTV”, “Blu-Ray”,
“HD DVD”, “Digital Media Adapter” input source, then press the ENTER
button.
Press the EXIT button to exit.
Input
Source List : TV ►
Edit Name
►
TV
Move Enter Return
Source ListTV
Move Enter Return
TV
AV
: ----
Component1
: ----
Component2
: ----
PC
: ----
HDMI1
: ----
HDMI2
: ----
Input
Source List : TV ►
Edit Name
►
TV
Move Enter Return
Edit NameTV
Move Enter Return
AV : ---- ►
Component1 : ----
►
Component2 : ----
►
PC : ----
►
HDMI1 : ----
►
HDMI2 : ----
►
Edit NameTV
Move Enter Return
AV : ----
Component1 : ---- ►
Component2 : ----
►
PC : ----
►
HDMI1 : ----
►
HDMI2 : ----
►
----
VCR
DVD
Cable STB
Satellite STB
PVR STB
AV Receiver
Game
▼
BN68-01514B-00L02-Eng-0220.indd 18 2008-02-20 �� 7:43:51
La page charge ...
La page charge ...
La page charge ...
La page charge ...
La page charge ...
La page charge ...
La page charge ...
La page charge ...
La page charge ...
La page charge ...
La page charge ...
La page charge ...
La page charge ...
La page charge ...
La page charge ...
La page charge ...
La page charge ...
La page charge ...
La page charge ...
La page charge ...
La page charge ...
La page charge ...
La page charge ...
La page charge ...
La page charge ...
La page charge ...
La page charge ...
La page charge ...
La page charge ...
La page charge ...
La page charge ...
La page charge ...
La page charge ...
La page charge ...
La page charge ...
La page charge ...
La page charge ...
La page charge ...
La page charge ...
La page charge ...
La page charge ...
La page charge ...
La page charge ...
La page charge ...
La page charge ...
La page charge ...
La page charge ...
La page charge ...
La page charge ...
La page charge ...
La page charge ...
La page charge ...
La page charge ...
La page charge ...
La page charge ...
La page charge ...
La page charge ...
La page charge ...
La page charge ...
La page charge ...
La page charge ...
La page charge ...
La page charge ...
La page charge ...
La page charge ...
La page charge ...
La page charge ...
La page charge ...
La page charge ...
La page charge ...
La page charge ...
La page charge ...
La page charge ...
La page charge ...
La page charge ...
La page charge ...
La page charge ...
La page charge ...
La page charge ...
La page charge ...
La page charge ...
La page charge ...
La page charge ...
La page charge ...
La page charge ...
La page charge ...
La page charge ...
La page charge ...
La page charge ...
La page charge ...
La page charge ...
La page charge ...
La page charge ...
La page charge ...
La page charge ...
La page charge ...
La page charge ...
La page charge ...
La page charge ...
La page charge ...
La page charge ...
La page charge ...
La page charge ...
La page charge ...
La page charge ...
La page charge ...
La page charge ...
La page charge ...
-
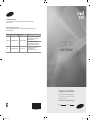 1
1
-
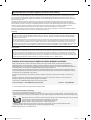 2
2
-
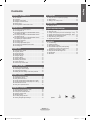 3
3
-
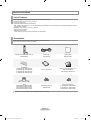 4
4
-
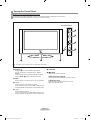 5
5
-
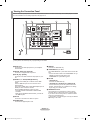 6
6
-
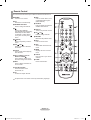 7
7
-
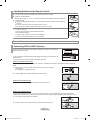 8
8
-
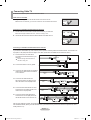 9
9
-
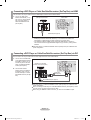 10
10
-
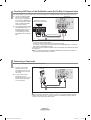 11
11
-
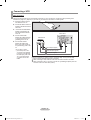 12
12
-
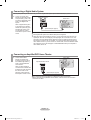 13
13
-
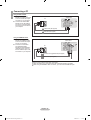 14
14
-
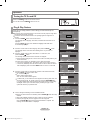 15
15
-
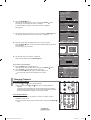 16
16
-
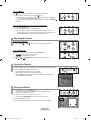 17
17
-
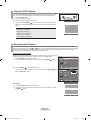 18
18
-
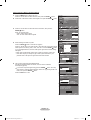 19
19
-
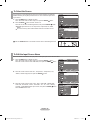 20
20
-
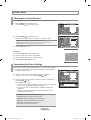 21
21
-
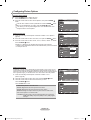 22
22
-
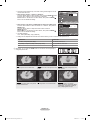 23
23
-
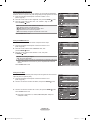 24
24
-
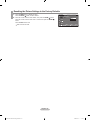 25
25
-
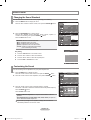 26
26
-
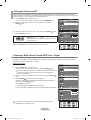 27
27
-
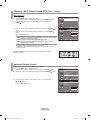 28
28
-
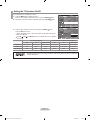 29
29
-
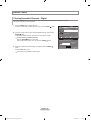 30
30
-
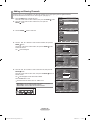 31
31
-
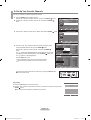 32
32
-
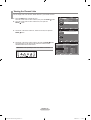 33
33
-
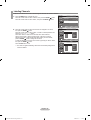 34
34
-
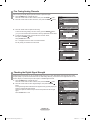 35
35
-
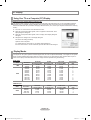 36
36
-
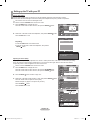 37
37
-
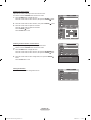 38
38
-
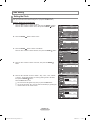 39
39
-
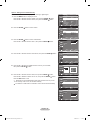 40
40
-
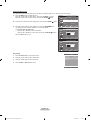 41
41
-
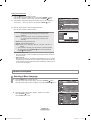 42
42
-
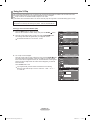 43
43
-
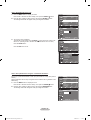 44
44
-
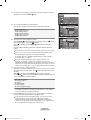 45
45
-
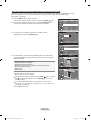 46
46
-
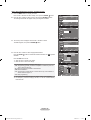 47
47
-
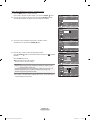 48
48
-
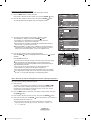 49
49
-
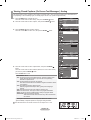 50
50
-
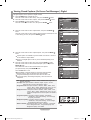 51
51
-
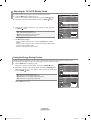 52
52
-
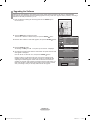 53
53
-
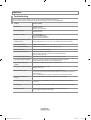 54
54
-
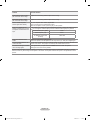 55
55
-
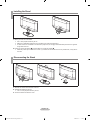 56
56
-
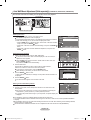 57
57
-
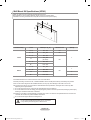 58
58
-
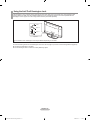 59
59
-
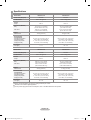 60
60
-
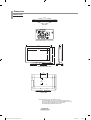 61
61
-
 62
62
-
 63
63
-
 64
64
-
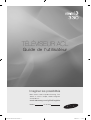 65
65
-
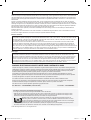 66
66
-
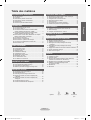 67
67
-
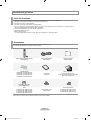 68
68
-
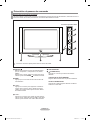 69
69
-
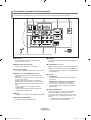 70
70
-
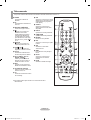 71
71
-
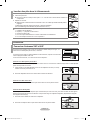 72
72
-
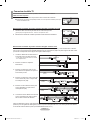 73
73
-
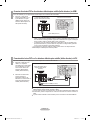 74
74
-
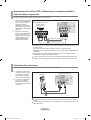 75
75
-
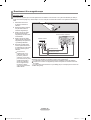 76
76
-
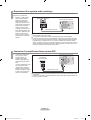 77
77
-
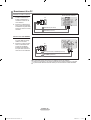 78
78
-
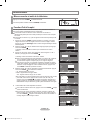 79
79
-
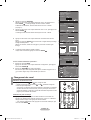 80
80
-
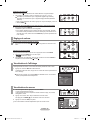 81
81
-
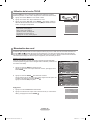 82
82
-
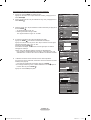 83
83
-
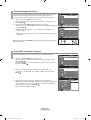 84
84
-
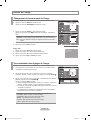 85
85
-
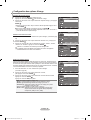 86
86
-
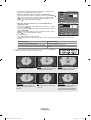 87
87
-
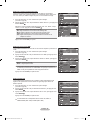 88
88
-
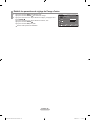 89
89
-
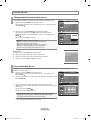 90
90
-
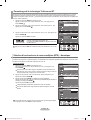 91
91
-
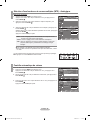 92
92
-
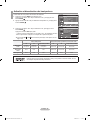 93
93
-
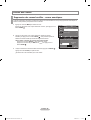 94
94
-
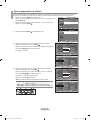 95
95
-
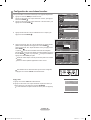 96
96
-
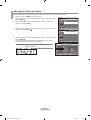 97
97
-
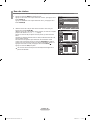 98
98
-
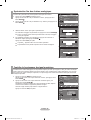 99
99
-
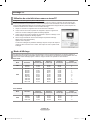 100
100
-
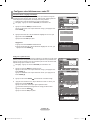 101
101
-
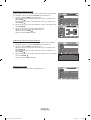 102
102
-
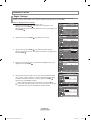 103
103
-
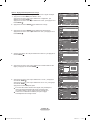 104
104
-
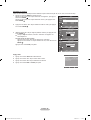 105
105
-
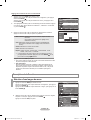 106
106
-
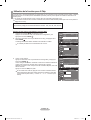 107
107
-
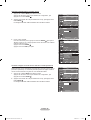 108
108
-
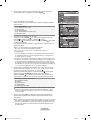 109
109
-
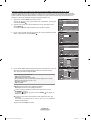 110
110
-
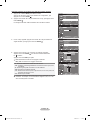 111
111
-
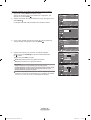 112
112
-
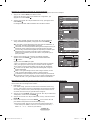 113
113
-
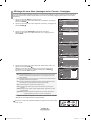 114
114
-
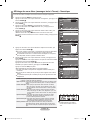 115
115
-
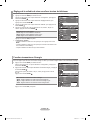 116
116
-
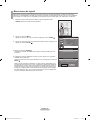 117
117
-
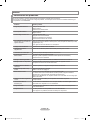 118
118
-
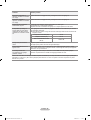 119
119
-
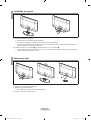 120
120
-
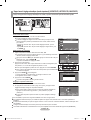 121
121
-
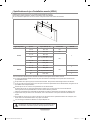 122
122
-
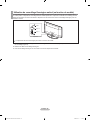 123
123
-
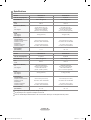 124
124
-
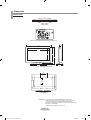 125
125
-
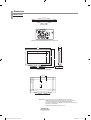 126
126
-
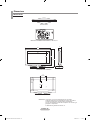 127
127
-
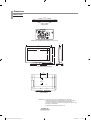 128
128
Samsung LN40A330J1D Manuel utilisateur
- Catégorie
- Téléviseurs LCD
- Taper
- Manuel utilisateur
dans d''autres langues
- English: Samsung LN40A330J1D User manual
Documents connexes
-
Samsung LN-T4042H Manuel utilisateur
-
Samsung LN-S4051D Manuel utilisateur
-
Samsung LN-S4051D Manuel utilisateur
-
Samsung LN-R2050P Manuel utilisateur
-
Samsung LN19A451C1D Manuel utilisateur
-
Samsung LN-T3232H Manuel utilisateur
-
Samsung LN-T375HA Manuel utilisateur
-
Samsung LN52A750R1F Guide de démarrage rapide
-
Samsung LN37A330JD Manuel utilisateur
-
Samsung LN22B360C5D Manuel utilisateur