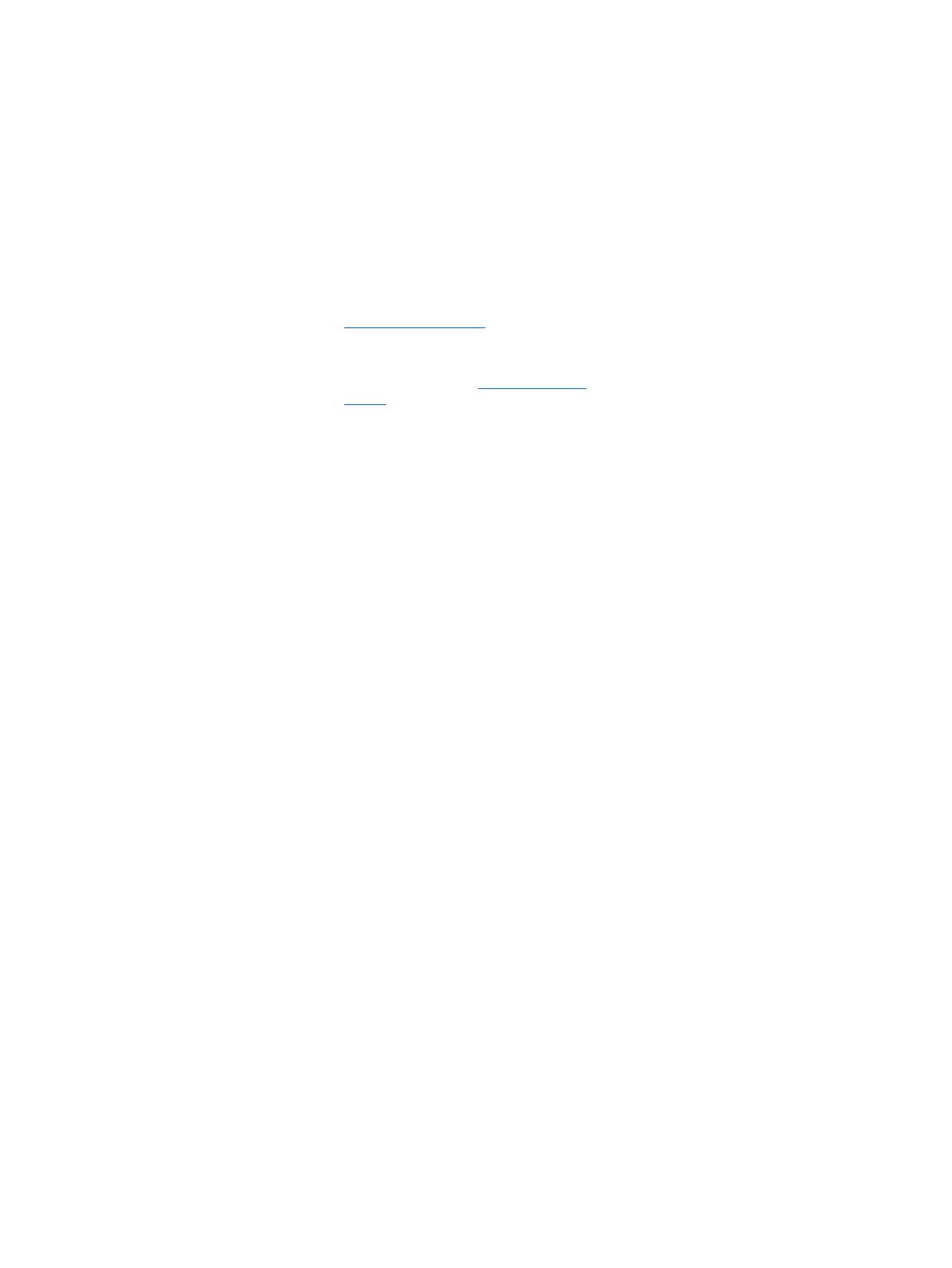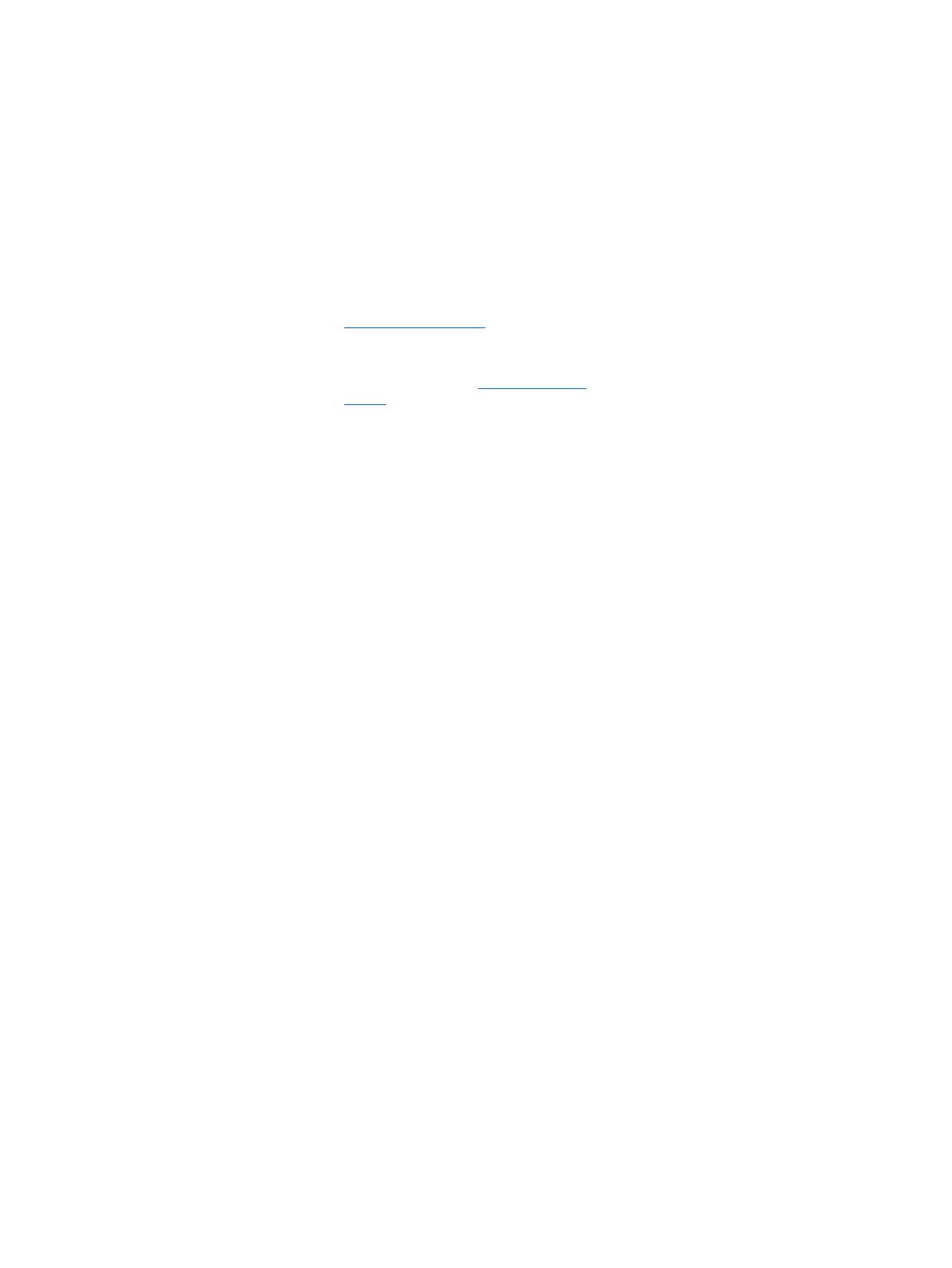
© Copyright 2010, 2012-2014, 2016 HP
Development Company, L.P.
Windows est une marque commerciale
déposée ou une marque commerciale de
Microsoft Corporation aux États-Unis et/ou
dans d'autres pays.
Les informations contenues dans ce document
peuvent être modiées sans préavis. Les
seules garanties applicables aux produits et
services HP sont énoncées dans les
déclarations de garantie expresse jointes à ces
produits et services. Aucune partie du présent
document ne saurait être interprétée comme
une garantie supplémentaire. HP ne saurait
être tenu responsable des éventuelles erreurs
techniques ou d'édition contenues dans ce
guide, ni des omissions.
Huitième édition : août 2016
Première édition : juin 2010
Référence du document : 625148-058
Informations sur le produit
Ce manuel de l'utilisateur décrit des fonctions
communes à la plupart des modèles.
Cependant, certaines fonctions peuvent ne pas
être disponibles sur votre ordinateur.
Certaines fonctionnalités ne sont pas
disponibles dans toutes les éditions de
Windows. Cet ordinateur peut nécessiter une
mise à niveau ou l'acquisition de nouveaux
matériels, pilotes et logiciels pour tirer
pleinement parti des fonctionnalités de
Windows. Reportez-vous au site
http://www.microsoft.com pour plus de
détails.
Pour accéder au manuel de l'utilisateur le plus
récent, accédez à la page http://www.hp.com/
supportet sélectionnez votre pays.
Sélectionnez Pilotes et téléchargements, puis
suivez les instructions à l'écran.
Conditions d'utilisation des logiciels
En installant, copiant, téléchargeant ou
utilisant tout logiciel préinstallé sur cet
ordinateur, vous reconnaissez être lié par les
termes du contrat de licence utilisateur nal
(CLUF) HP. Si vous êtes en désaccord avec les
termes de ce contrat, votre seul recours
consiste à retourner le produit non utilisé dans
sa totalité (matériel et logiciels) sous 14 jours
pour un remboursement intégral
conformément à la politique en matière de
remboursement de votre vendeur.
Pour obtenir plus d'informations ou pour
demander un remboursement intégral du prix
de l'ordinateur, prenez contact avec votre
vendeur.