HP ProDesk 485 G1 Base Model Microtower PC Guide de démarrage rapide
- Taper
- Guide de démarrage rapide

Mise en route
PC HP Business
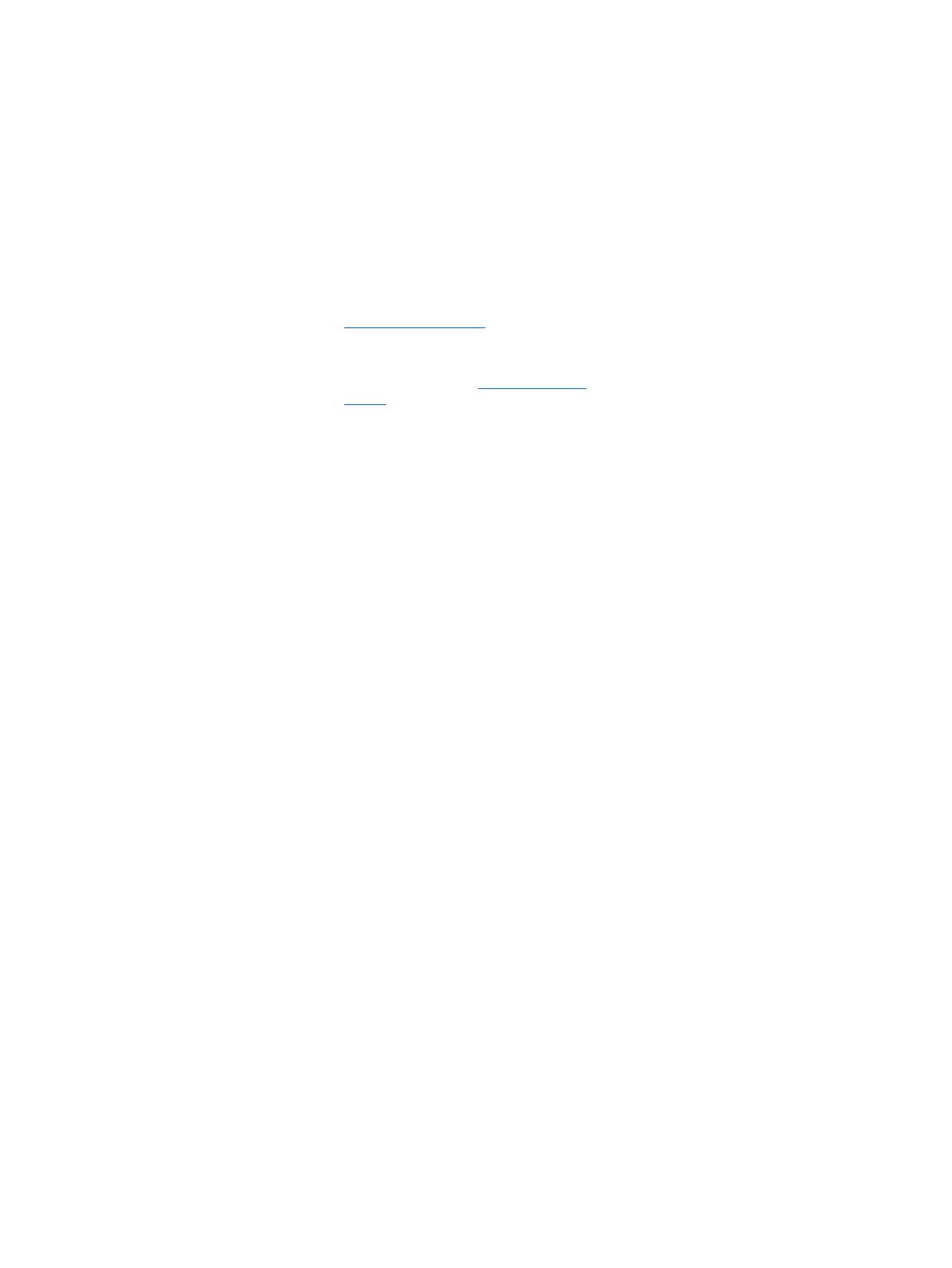
© Copyright 2010, 2012-2014, 2016 HP
Development Company, L.P.
Windows est une marque commerciale
déposée ou une marque commerciale de
Microsoft Corporation aux États-Unis et/ou
dans d'autres pays.
Les informations contenues dans ce document
peuvent être modiées sans préavis. Les
seules garanties applicables aux produits et
services HP sont énoncées dans les
déclarations de garantie expresse jointes à ces
produits et services. Aucune partie du présent
document ne saurait être interprétée comme
une garantie supplémentaire. HP ne saurait
être tenu responsable des éventuelles erreurs
techniques ou d'édition contenues dans ce
guide, ni des omissions.
Huitième édition : août 2016
Première édition : juin 2010
Référence du document : 625148-058
Informations sur le produit
Ce manuel de l'utilisateur décrit des fonctions
communes à la plupart des modèles.
Cependant, certaines fonctions peuvent ne pas
être disponibles sur votre ordinateur.
Certaines fonctionnalités ne sont pas
disponibles dans toutes les éditions de
Windows. Cet ordinateur peut nécessiter une
mise à niveau ou l'acquisition de nouveaux
matériels, pilotes et logiciels pour tirer
pleinement parti des fonctionnalités de
Windows. Reportez-vous au site
http://www.microsoft.com pour plus de
détails.
Pour accéder au manuel de l'utilisateur le plus
récent, accédez à la page http://www.hp.com/
supportet sélectionnez votre pays.
Sélectionnez Pilotes et téléchargements, puis
suivez les instructions à l'écran.
Conditions d'utilisation des logiciels
En installant, copiant, téléchargeant ou
utilisant tout logiciel préinstallé sur cet
ordinateur, vous reconnaissez être lié par les
termes du contrat de licence utilisateur nal
(CLUF) HP. Si vous êtes en désaccord avec les
termes de ce contrat, votre seul recours
consiste à retourner le produit non utilisé dans
sa totalité (matériel et logiciels) sous 14 jours
pour un remboursement intégral
conformément à la politique en matière de
remboursement de votre vendeur.
Pour obtenir plus d'informations ou pour
demander un remboursement intégral du prix
de l'ordinateur, prenez contact avec votre
vendeur.

À propos de ce guide
AVERTISSEMENT ! Cet encadré indique que le non-respect des instructions expose l’utilisateur à des risques
potentiellement très graves, voire mortels.
ATTENTION : Le non-respect de ces instructions présente des risques pour le matériel et les informations
qu’il contient.
REMARQUE : Cet encadré apporte des informations importantes qui vous sont nécessaires.
iii

iv À propos de ce guide

Sommaire
1 Mise en route sous Windows 7 ......................................................................................................................... 1
Activation et personnalisation du logiciel ............................................................................................................. 1
Activation du système d’exploitation Windows .................................................................................. 1
Téléchargement de mises à jour de Windows 7 .................................................................................. 1
Installation ou mise à niveau de pilotes de périphériques ................................................................. 1
Personnalisation de l’aichage ........................................................................................................... 2
Arrêt de l'ordinateur ............................................................................................................................................... 2
Si vous rencontrez des problèmes ........................................................................................................................ 2
Réalisation d'actions de dépannage simples ...................................................................................... 2
Inspection visuelle : Absence d'amorçage, d'alimentation ou de vidéo ........................... 3
Codes de voyants clignotants ou codes sonores : Interprétation des voyants (DEL)
du panneau avant et des codes sonores de diagnostic POST .......................................... 3
HP Support Assistant ........................................................................................................ 4
Utilisation des diagnostics du matériel pour PC HP ......................................................... 4
Utilité des Diagnostics du matériel pour PC HP ............................................. 4
Comment accéder à et faire fonctionner l'outil Diagnostics du matériel
pour PC HP ? .................................................................................................... 4
Téléchargement de l'outil Diagnostics du matériel pour PC HP vers un
périphérique USB ............................................................................................ 4
Avant de contacter l’assistance ........................................................................................ 5
Sauvegarde, restauration et réinstallation sous Windows 7 ........................................... 6
Création de supports de réinstallation ........................................................... 7
Restauration du système ............................................................................. 10
Restauration du système ............................................................................. 10
Utilisation, mise à jour et entretien de votre PC ................................................................................................. 14
2 Mise en route sous Windows 8 ....................................................................................................................... 15
Activation et personnalisation du logiciel ........................................................................................................... 15
Activation du système d’exploitation Windows ................................................................................ 15
Téléchargement des mises à jour Windows 8 ................................................................................... 15
Personnalisation de l’aichage ........................................................................................................ 16
Arrêt de l'ordinateur ............................................................................................................................................. 16
Si vous rencontrez des problèmes ...................................................................................................................... 16
Réalisation d'actions de dépannage simples .................................................................................... 16
Inspection visuelle : Absence d'amorçage, d'alimentation ou de vidéo ......................... 17
Codes de voyants clignotants ou codes sonores : Interprétation des voyants (DEL)
du panneau avant et des codes sonores de diagnostic POST ........................................ 17
v

HP Support Assistant ...................................................................................................... 18
Utilisation des diagnostics du matériel pour PC HP ....................................................... 18
Utilité des Diagnostics du matériel pour PC HP ........................................... 18
Comment accéder à et faire fonctionner l'outil Diagnostics du matériel
pour PC HP ? .................................................................................................. 18
Téléchargement de l'outil Diagnostics du matériel pour PC HP vers un
périphérique USB .......................................................................................... 18
Avant de contacter l’assistance ...................................................................................... 20
Sauvegarde, restauration et réinstallation sous Windows 8.1 ou Windows 8 .............. 21
Création de supports et de copies de sauvegardes ..................................... 21
Récupération du système lorsque Windows répond (certains modèles
uniquement) ................................................................................................. 22
Récupération du système lorsque Windows ne répond pas (certains
modèles uniquement) .................................................................................. 22
Récupération du système à l'aide de supports de récupération HP
(certains modèles uniquement) ................................................................... 23
Restauration et réinstallation à l'aide des outils de Windows ..................... 23
Utilisation, mise à jour et entretien de votre PC ................................................................................................. 25
3 Mise en route sous Windows 10 ..................................................................................................................... 26
Activation et personnalisation du logiciel ........................................................................................................... 26
Activation du système d’exploitation Windows ................................................................................ 26
Téléchargement des mises à jour Windows ...................................................................................... 26
Personnalisation de l’aichage ........................................................................................................ 26
Arrêt de l'ordinateur ............................................................................................................................................. 27
Si vous rencontrez des problèmes ...................................................................................................................... 27
Réalisation d'actions de dépannage simples .................................................................................... 27
Inspection visuelle : Absence d'amorçage, d'alimentation ou de vidéo ......................... 27
Codes de voyants clignotants ou codes sonores : Interprétation des voyants (DEL)
du panneau avant et des codes sonores de diagnostic POST ........................................ 28
HP Support Assistant ...................................................................................................... 28
Utilisation des diagnostics du matériel pour PC HP ....................................................... 29
Utilité des Diagnostics du matériel pour PC HP ........................................... 29
Comment accéder à et faire fonctionner l'outil Diagnostics du matériel
pour PC HP ? .................................................................................................. 29
Téléchargement de l'outil Diagnostics du matériel pour PC HP vers un
périphérique USB .......................................................................................... 29
Avant de contacter l’assistance ...................................................................................... 30
Sauvegarde, restauration et récupération sous Windows 10 ........................................ 31
Création de supports de récupération et de sauvegardes ........................... 31
Utilisation des outils Windows ..................................................................... 34
Restauration ................................................................................................. 34
vi

4 Trouver plus d'informations ......................................................................................................................... 37
5 Accessibilité ................................................................................................................................................ 38
Technologies d'assistance prises en charge ........................................................................................................ 38
Contact du support .............................................................................................................................................. 38
vii

viii

1 Mise en route sous Windows 7
Windows 7 ne prend pas en charge le TPM 2.0 intégré. Vous pouvez télécharger un correctif d'urgence depuis
Microsoft pour ajouter la prise en charge ou eectuer une mise à jour inférieure au TPM 1.2.
Activation et personnalisation du logiciel
Si votre ordinateur est fourni sans système d’exploitation Windows®, certaines rubriques du présent
document ne s’appliquent pas à votre situation. Des informations supplémentaires sont disponibles dans
l’aide en ligne après l'activation du système d’exploitation.
ATTENTION : N’ajoutez aucun périphérique en option ni équipement de fabricants tiers à votre ordinateur
tant que le système d’exploitation n’a pas été correctement activé. Vous éviterez ainsi des erreurs ou une
mauvaise installation du système d’exploitation.
REMARQUE : Prévoyez un dégagement de 10,2 cm (4 po) à l’arrière de l’unité et au-dessus de l’écran pour
garantir une bonne circulation de l'air.
Activation du système d’exploitation Windows
Le système d’exploitation s’installe et s'active automatiquement lors de la première mise sous tension de
l’ordinateur. Ce processus prend de 5 à 10 minutes. Pour entreprendre l'activation, lisez attentivement et
suivez les instructions qui s'aichent à l'écran.
Nous vous recommandons d'enregistrer votre ordinateur chez HP pendant la conguration du système
d'exploitation an de recevoir des mises à jour logicielles importantes et vous inscrire aux ores spéciales.
ATTENTION : À partir du moment où l’activation automatique a commencé, N’ÉTEIGNEZ PAS L’ORDINATEUR
TANT QU'ELLE N’EST PAS TERMINÉE. Le fait d’éteindre l’ordinateur pendant l’activation peut endommager le
logiciel en cours d’exécution ou empêcher qu'il soit installé correctement.
REMARQUE : Si l’ordinateur a été livré avec un système d’exploitation doté de plus d'une langue sur le
disque dur, le processus d’activation peut prendre jusqu’à 60 minutes.
Téléchargement de mises à jour de Windows 7
Microsoft peut être amené à diuser des mises à jour du système d'exploitation. Pour vous assurer que votre
ordinateur fonctionne de façon optimale, HP vous recommande de vérier si des mises à jour sont disponibles
lors de l'installation initiale puis, régulièrement, tout au long du cycle d'utilisation de l'ordinateur.
1. Pour établir la connexion Internet, cliquez sur Démarrer > Internet Explorer et suivez les instructions
aichées à l'écran.
2. Une fois la connexion à Internet établie, cliquez sur Démarrer > Tous les programmes > Windows
Update.
3. Par la suite, exécutez l’utilitaire Windows Update tous les mois.
Installation ou mise à niveau de pilotes de périphériques
Pour ajouter des périphériques en option après avoir installé le système d’exploitation, vous devez installer
les pilotes de périphériques appropriés.
Activation et personnalisation du logiciel 1

Sous Windows 7, si vous êtes invité à sélectionner le répertoire i386, remplacez le chemin indiqué par C:
\i386, ou utilisez le bouton Parcourir de la boîte de dialogue pour accéder au dossier i386. Cette action
permet d'orienter le système d'exploitation vers les pilotes appropriés.
Les logiciels d'aide les plus récents, y compris ceux destinés à votre système d’exploitation, sont disponibles
sur le site http://www.hp.com/support. Sélectionnez votre pays et votre langue, sélectionnez
Téléchargement de pilotes et logiciels (et micrologiciel), saisissez le numéro de modèle de votre ordinateur,
puis appuyez sur Entrée.
Personnalisation de l’aichage
Vous pouvez sélectionner ou modier le taux de rafraîchissement de l'écran, la résolution, les paramètres de
couleur, la taille de la police, ainsi que les paramètres de gestion de l’alimentation.
Pour en savoir plus, consultez la documentation en ligne fournie avec les utilitaires de votre carte graphique,
ou la documentation fournie avec votre écran.
Pour modier les paramètres d'aichage, cliquez avec le bouton droit de la souris sur le bureau Windows puis
cliquez sur Personnaliser.
Arrêt de l'ordinateur
Pour mettre l’ordinateur hors tension sans risque, commencez par arrêter le système d’exploitation.
▲
Cliquez sur Démarrer > Arrêter.
Si vous rencontrez des problèmes
Il existe plusieurs moyens permettant de diagnostiquer et de résoudre les problèmes potentiels. HP fournit
plusieurs outils de diagnostic propriétaires, mais il est recommandé d'adopter une approche séquentielle, en
partant de la cause la plus basique d'un problème à la plus complexe.
1. Inspection visuelle
2. Codes de voyants clignotants ou codes sonores
3. Dépanneur HP Support Assistant
4. Diagnostic du matériel PC HP
5. Prise en charge de HP
6. Restauration du système
7. Réinstallation du système
Réalisation d'actions de dépannage simples
Eectuez les procédures de résolution des problèmes indiquées dans cette section, dans l’ordre présenté,
jusqu'à ce que le problème soit résolu. Vous trouverez des informations de dépannage complémentaires dans
le manuel complet intitulé « Manuel de maintenance et d’entretien » (en Anglais uniquement), disponible à
l’adresse suivante : http://www.hp.com/support. Sélectionnez Rechercher votre produit, saisissez le numéro
de modèle de l’ordinateur, puis cliquez sur Rechercher.
2 Chapitre 1 Mise en route sous Windows 7

Inspection visuelle : Absence d'amorçage, d'alimentation ou de vidéo
ATTENTION : Quand l’ordinateur est branché au secteur, la carte mère est sous tension. Pour éviter
d'exposer la carte mère ou les composants à d'éventuels dommages, débranchez toujours le cordon
d'alimentation de la prise avant d'ouvrir l'ordinateur.
Si vous rencontrez des problèmes mineurs au niveau de l’ordinateur, du moniteur ou des logiciels, consultez la
liste des suggestions ci-dessous avant de prendre quelque mesure que ce soit.
●
Veillez à ce que l’ordinateur et l’écran soient branchés sur des prises secteur en parfait état de marche.
●
Vériez que le sélecteur de tension (sur certains modèles) est réglé sur la tension secteur de votre pays/
région (115 V ou 230 V).
●
Vériez que l’ordinateur est sous tension (voyant d’alimentation allumé).
●
Vériez que l'écran est sous tension (voyant d’alimentation allumé).
●
Si le moniteur est sombre, augmentez la luminosité et le contraste.
●
Si le système ne s'amorce pas, appuyez sur n'importe quelle touche et maintenez-la enfoncée. Si le
système émet un signal sonore, le clavier fonctionne correctement.
●
Contrôlez toutes les connexions de câbles et vériez qu'aucune n'est lâche ou incorrecte.
●
Désactivez l’état de veille en appuyant sur n'importe quelle touche du clavier ou sur le bouton marche/
arrêt. Si l’ordinateur demeure en mode veille, arrêtez-le en appuyant et maintenant enfoncé
l'interrupteur d'alimentation pendant au moins 4 secondes. Ensuite, appuyez de nouveau sur cette
touche pour redémarrer l’ordinateur. Si le système ne s'arrête pas, débranchez le cordon d'alimentation
de la prise secteur, patientez quelques secondes, puis rebranchez-le. L’ordinateur redémarrera si la
fonction Démarrage automatique en cas de coupure de courant est activée dans Conguration de
l'ordinateur. Si l'ordinateur ne redémarre pas, appuyez sur la touche marche/arrêt.
●
Après l'installation d'une carte d'extension ou de toute autre option non-Plug and Play, recongurez
l'ordinateur.
●
Assurez-vous que tous les pilotes de périphérique nécessaires ont bien été installés. Par exemple, pour
utiliser une imprimante, vous avez besoin d'un pilote pour votre modèle d’imprimante.
●
Retirez tous les supports amorçables (CD/DVD ou périphérique USB) du système avant de l’allumer.
●
Si vous avez installé un système d’exploitation autre que celui installé en usine, assurez-vous qu’il est
pris en charge par l’ordinateur.
●
Si le système est équipé de plusieurs sources vidéo (intégrée, PCI ou adaptateurs PCI-Express) installées
(la vidéo intégrée n'est disponible que sur certains modèles) et d'un seul moniteur, celui-ci doit être
branché sur le connecteur du moniteur de la source sélectionnée comme source vidéo principale.
Pendant le démarrage, les autres connecteurs vidéo sont désactivés ; si l'écran est connecté à l’un de ces
ports, celui-ci ne fonctionnera pas. Vous pouvez sélectionner ou modier la source vidéo principale dans
Conguration ordinateur.
Codes de voyants clignotants ou codes sonores : Interprétation des voyants (DEL) du panneau
avant et des codes sonores de diagnostic POST
Si vous voyez des DEL clignoter à l’avant de votre ordinateur ou si vous entendez des bips, consultez le
Manuel de maintenance et d’entretien (disponible en Anglais uniquement) pour obtenir des explications et
connaître les mesures à prendre.
Si vous rencontrez des problèmes 3

HP Support Assistant
HP Support Assistant est une application qui vous aide à conserver les performances de votre ordinateur et à
résoudre les problèmes grâce aux mises à jour et aux réglages automatisés, aux diagnostics intégrés et à
l’assistance guidée. HP Support Assistant est préinstallé sur tous les ordinateurs HP ou Compaq fonctionnant
sous Windows 7.
Pour accéder à l'Assistant Aide HP sous Windows 7, double-cliquez sur l'icône HP Support Assistant située sur
le bureau.
Utilisation des diagnostics du matériel pour PC HP
Si l'Assistant d'Aide HP ne parvient pas à détecter un problème, essayez la solution de diagnostic matériel
UEFI-Based fournie avec tous les produits HP. Vous pouvez utiliser cet outil même si le système d'exploitation
refuse de s'amorcer sur l'ordinateur. Cet outil fonctionne également avec les composants non diagnostiqués
par HP Support Assistant.
Utilité des Diagnostics du matériel pour PC HP
L'outil « Diagnostics du matériel pour PC HP » vous aide à diagnostiquer l'origine des pannes matérielles et
accélère le processus d'assistance une fois les problèmes détectés. Les outils permettent de gagner du temps
car ils localisent avec précision le composant qui doit être remplacé.
●
Isolez de réelles défaillances du matériel : Les outils diagnostiques sont exécutés en dehors du
système d'exploitation ; ils isolent donc eicacement les défaillances du matériel par rapport à des
problèmes qui peuvent être dus au système d'exploitation ou à d'autres composants logiciels.
●
ID de défaillance : Lorsqu'une défaillance nécessitant le remplacement du matériel est détectée, un ID
(numéro d'identication) de défaillance à 24 chires est généré. Cet ID peut alors être transmis à votre
interlocuteur qui programmera une assistance ou vous fournira les pièces de rechange.
Comment accéder à et faire fonctionner l'outil Diagnostics du matériel pour PC HP ?
Vous pouvez entreprendre des diagnostics à partir de 3 emplacements, selon vos préférences et l'état de
l'ordinateur.
1. Allumez l'ordinateur et appuyez sur Échap à plusieurs reprises jusqu'à ce que le menu Amorçage du BIOS
s'aiche.
2. Appuyez sur F2 ou sélectionnez Diagnostics (F2).
Le fait d'appuyer sur F2 indique au système qu'il doit rechercher les diagnostics aux emplacements
suivants :
a. Dans un disque USB connecté (pour savoir comment télécharger les outils diagnostiques vers un
disque USB, consultez les instructions à la rubrique Téléchargement de l'outil Diagnostics du
matériel pour PC HP vers un périphérique USB à la page 4)
b. Disque dur
c. Noyau de diagnostics localisés dans le BIOS (pour lecteur mémoire et disque dur) et accessibles
uniquement si les versions du disque USB ou du disque dur ne sont pas détectées.
Téléchargement de l'outil Diagnostics du matériel pour PC HP vers un périphérique USB
REMARQUE : Les instructions de téléchargement de l'interface UEFI de diagnostic matériel de PC HP sont
uniquement fournies en anglais.
Il existe deux méthodes pour télécharger HP PC Hardware Diagnostics sur un périphérique USB.
Méthode 1 : Page d'accueil de HP PC Diagnostics — Permet d'accéder à la dernière version de l'interface UEFI
4 Chapitre 1 Mise en route sous Windows 7

1. Ouvrez la page http://hp.com/go/techcenter/pcdiags.
2. Dans la section HP PC Hardware Diagnostics, cliquez sur le lien Télécharger et enn sur Exécuter.
Méthode 2 : Pages d'assistance et de pilotes — fournit les liens de téléchargement d'un produit spécique
(versions récentes et anciennes)
1. Ouvrez la page http://www.hp.com.
2. Placez le pointeur sur Assistance, en haut de la page, puis cliquez sur Télécharger des pilotes.
3. Dans la zone de texte, entrez le nom du produit, puis cliquez sur Aller.
–ou–
Cliquez sur Rechercher pour que HP détecte automatiquement votre produit.
4. Sélectionnez le modèle de votre ordinateur, puis sélectionnez votre système d'exploitation.
5. Dans la section Diagnostic, cliquez sur HP UEFI Support Environment.
–ou–
Cliquez sur Télécharger, puis sélectionnez Exécuter.
Avant de contacter l’assistance
AVERTISSEMENT ! Lorsque l'ordinateur est branché sur le secteur, la carte mère est sous tension. An de
réduire les risques de blessures dues à une décharge électrique et/ou au contact avec des surfaces chaudes,
veillez à retirer le cordon d’alimentation de la prise et laissez les composants internes refroidir avant de les
toucher.
Si vous rencontrez des problèmes avec l’ordinateur, essayez les solutions adéquates proposées dans les
sections précédentes pour isoler le problème avec précision avant d’appeler l’assistance technique à la
clientèle.
●
Contrôlez la diode d’alimentation située à l'avant de l’ordinateur pour voir si elle clignote et écoutez si
vous entendez une série de bips émis par l'ordinateur. Les voyants clignotants et/ou les bips sont des
codes d'erreur qui vous aideront à diagnostiquer le problème. Pour en savoir plus, consultez le Manuel
de maintenance et d’entretien (en Anglais uniquement).
●
Si l’écran est noir, branchez-le sur un autre port vidéo disponible de l’ordinateur ou remplacez-le par un
autre écran dont vous êtes certain qu’il fonctionne correctement.
●
Si vous travaillez en réseau :
◦
Utilisez un autre câble réseau pour relier votre ordinateur au réseau.
◦
Branchez un autre ordinateur au réseau à l'aide d'un autre câble.
Si le problème n'est pas résolu, il est possible qu'il soit dû à un défaut de la che réseau de votre
ordinateur ou de la che réseau murale.
●
Si vous avez récemment ajouté un nouveau matériel, retirez-le.
●
Si vous avez récemment installé un nouveau logiciel, désinstallez-le.
●
Amorcez l’ordinateur en mode Sans échec pour vérier s’il peut s’amorcer sans charger tous les drivers.
Pour amorcer (démarrer) en mode Sans échec :
Si vous rencontrez des problèmes 5

1. Redémarrez l'ordinateur.
2. Appuyez et maintenez enfoncé la touche F8 avant le démarrage du système d’exploitation. L'écran
des options de démarrage avancées s'aiche.
3. Utilisez les touches de direction (èches) pour faire apparaître en surbrillance la Dernière
conguration valable connue puis appuyez sur Entrée pour amorcer (démarrer) l'ordinateur.
●
Si l'ordinateur parvient à se mettre sous tension mais que le système d'exploitation refuse de s'amorcer,
vous pouvez exécuter l'utilitaire de diagnostic de « pré-amorçage », outil de diagnostic matériel pour PC
HP. Consultez la rubrique Utilisation des diagnostics du matériel pour PC HP à la page 4 pour en savoir
plus.
●
Si l’ordinateur démarre dans le système d’exploitation, utilisez un des outils suivants. Ils fournissent des
fonctions de diagnostic d'auto-résolution et de discussion en ligne (si l’accès à Internet est également
disponible).
◦
Si vous disposez de HP Support Assistant, ouvrez-le en double-cliquant sur l'icône Assistant Aide
HP.
◦
Si HP Support Assistant n'est pas installé, accédez à HP Instant Support Professional Edition
(Service d'assistance instantanée HP Édition professionnelle) à l'adresse http://www.hp.com/go/
ispe.
Vous pouvez également accéder au Business Support Center (BSC) en vous rendant sur
http://www.hp.com/go/bizsupport pour connaître les dernières informations concernant l’assistance
technique en ligne, les logiciels et les pilotes, la notication proactive, et accéder à la communauté mondiale
des utilisateurs et experts HP.
Une assistance technique complète est également disponible en ligne à l'adresse http://www.hp.com/
support.
S’il s’avère indispensable d’appeler le service d’assistance technique, préparez-vous de la manière suivante
an que votre appel puisse être traité de façon optimale :
●
Avant d'appeler :
◦
Retirez tout matériel que vous venez d’ajouter au système.
◦
Désinstallez tout logiciel que vous venez d’installer.
◦
Notez le numéro d'identication du produit, les numéros de série de l'ordinateur et du moniteur et
le code d'erreur présent lors de l'exécution des tests de diagnostic le cas échéant.
●
Soyez devant votre ordinateur lorsque vous appelez.
●
Préparez-vous à passer le temps nécessaire à la résolution du problème en communication avec notre
technicien.
REMARQUE : Pour toute information commerciale ou pour étendre votre garantie (HP Care Pack), appelez
votre revendeur ou votre dépanneur agréé.
Sauvegarde, restauration et réinstallation sous Windows 7
Votre ordinateur comprend des outils HP et Windows pour vous aider à protéger vos données et à les
restaurer si besoin. Ces outils, à travers des étapes simples, vous permettent de remettre votre ordinateur
dans un état de marche normale ou même dans son état initial à la sortie de l'usine.
Cette section couvre les procédures suivantes :
6 Chapitre 1 Mise en route sous Windows 7

●
Création de supports et de copies de sauvegardes
●
Restauration et réinstallation de votre système
REMARQUE : Cette section présente un aperçu des options de sauvegarde, de restauration et de
récupération. Pour plus d'informations sur les outils de sauvegarde et de restauration de Windows proposés,
reportez-vous à la rubrique Aide et support. Pour accéder à la rubrique Aide et Support, sélectionnez
Démarrer > Aide et Support.
Le niveau de récupération après une défaillance du système équivaut à la qualité de votre sauvegarde la plus
récente.
1. Après avoir conguré l'ordinateur, créez un support de restauration. Ce support peut être utilisé pour
réinstaller le système d'exploitation d'origine dans les cas où le disque dur est corrompu ou a été
remplacé. Reportez-vous à la rubrique Création de supports de réinstallation à la page 7.
2. Au fur et à mesure que vous ajoutez du matériel et des logiciels, créez des points de restauration
système. Un point de restauration du système est un instantané de certains contenus du disque dur
enregistré par Windows System Restore à un moment donné. Un point de restauration du système
contient des informations utilisées par Windows, telles que les paramètres du registre. Windows crée
automatiquement pour vous un point de restauration système lors d'une mise à jour Windows, et au
cours d'autres opérations de maintenance système (une mise à jour de logiciel, une analyse de sécurité,
ou un diagnostic système par exemple). Vous avez également la possibilité de créer manuellement un
point de restauration système à tout moment. Pour plus d'informations et d'instructions sur la création
de points de restauration système spéciques, reportez-vous à la rubrique Aide et support. Pour accéder
à la rubrique Aide et Support, sélectionnez Démarrer > Aide et Support.
3. À mesure que vous ajoutez des photos, des vidéos, de la musique et d'autres chiers personnels, créez
une sauvegarde de vos informations personnelles. Si vous supprimez accidentellement des chiers de
votre disque dur et qu'ils ne peuvent plus être récupérés dans la Corbeille ou si des chiers sont
corrompus, vous pouvez restaurer les chiers sauvegardés. En cas de panne du système, vous pouvez
utiliser les chiers de sauvegarde pour restaurer le contenu de votre ordinateur. Reportez-vous à la
rubrique Sauvegarde de vos données informatisées à la page 9.
REMARQUE : HP vous recommande d'imprimer les procédures de restauration et de les conserver pour
pouvoir vous en servir si le système devient instable.
Création de supports de réinstallation
Après avoir conguré l'ordinateur, créez un support de restauration. Le support peut être utilisé pour
réinstaller le système d'exploitation d'origine dans les cas où le disque dur est corrompu ou a été remplacé.
Il existe deux types de support de restauration. Pour déterminer les étapes à suivre pour votre ordinateur,
procédez comme suit :
1. Cliquez sur le bouton Démarrer.
2. Cliquez sur Tous les programmes.
●
Si Sécurité et protection est indiqué, continuez à suivre les étapes dans Création de supports de
restauration l'aide du HP Recovery Manager (certains modèles uniquement) à la page 8.
●
Si Productivité et outils est indiqué, continuez à suivre les étapes dans Création de disques de
restauration avec HP Recovery Disc Creator (certains modèles uniquement) à la page 9.
Si vous rencontrez des problèmes 7

Création de supports de restauration l'aide du HP Recovery Manager (certains modèles uniquement)
●
Pour créer des disques de restauration, votre ordinateur doit posséder un graveur de DVD. Utilisez des
disques DVD+R ou DVD-R (vendus séparément). Les disques que vous utilisez dépendent du type de
lecteur optique que vous utilisez.
REMARQUE : Les disques DVD+R DL, DVD-R DL ou DVD±RW ne sont pas pris en charge.
●
Vous avez la possibilité de créer à la place une clef USB de réinstallation, en vous servant d'une clef USB
de haute qualité.
●
Si vous créez des disques de réinstallation, veillez à utiliser des disques de haute qualité. Il est tout à fait
normal que le système rejette des disques défectueux. Le programme vous demandera d’insérer un
autre disque vierge pour réessayer.
●
Le nombre de disques compris dans un jeu de disques de réinstallation dépend de votre modèle
d'ordinateur (généralement de 3 à 6 DVD). Le programme Création de disques de réinstallation vous
indique le nombre de disques vierges requis pour créer un jeu. Si vous utilisez une clef USB, le
programme vous indique quelle doit être la capacité de stockage de la clef destinée au stockage de
l'ensemble des donnés (8 Go minimum).
REMARQUE : La création des supports de réinstallation prend beaucoup de temps. Vous pouvez arrêter
la procédure à tout moment. Lorsque vous redémarrez le programme, elle reprend là où elle s'était
arrêtée.
REMARQUE : N'utilisez pas de carte mémoire pour créer un support de réinstallation. Le système peut
s'avérer incapable de s'amorcer (démarrer) à partir d'une carte mémoire, vous pourriez être dans
l'impossibilité d'entreprendre la réinstallation du système.
Pour créer des disques de réinstallation :
1. Fermez tous les programmes.
2. Cliquez sur le bouton Démarrer, cliquez sur Tous les programmes, cliquez sur Sécurité et protection,
cliquez sur Gestionnaire de récupération, puis sur Création de disque de restauration HP. Si vous y
êtes invité(e), cliquez sur Oui pour autoriser le programme à continuer.
3. Cliquez sur Créer des supports de réinstallation à l'aide de DVD vierge(s) puis sur Suivant.
4. Suivez les instructions à l'écran. Étiquetez chaque disque au fur et à mesure que vous le créez (par ex. :
Réinstall. 1, Réinstall. 2 ...) puis conservez les disques dans un endroit sûr.
Pour créer une clef USB destinée à la réinstallation :
REMARQUE : Vous devez vous munir d'une clef USB dotée d'une capacité de stockage de 8 Go minimum.
REMARQUE : La création du support de restauration entraîne le formatage de la clef USB : tous les dossiers
qu'elle contenait sont supprimés.
1. Fermez tous les programmes.
2. Insérez la clef USB dans un des ports USB de l'ordinateur.
3. Cliquez sur le bouton Démarrer, cliquez sur Tous les programmes, cliquez sur Sécurité et protection,
cliquez sur Gestionnaire de récupération, puis sur Création de disque de restauration.
4. Cliquez sur Créer des supports de réinstallation à l'aide d'une clef USB puis sur Suivant.
5. Sélectionnez la clé USB dans la liste de supports. Le programme vous indique quelle capacité de
stockage est nécessaire pour créer un disque de réinstallation. Si la capacité de stockage de l'unité ash
8 Chapitre 1 Mise en route sous Windows 7

USB est insuisante, les éléments de la liste apparaissent en gris et vous devez utiliser une unité ash
USB d'une capacité de stockage supérieure. Cliquez sur Suivant.
6. Suivez les instructions à l'écran. Une fois le processus de création terminé, étiquetez la clef USB et
conservez-la dans un endroit sûr.
Création de disques de restauration avec HP Recovery Disc Creator (certains modèles uniquement)
HP Recovery Disc Creator est un programme logiciel qui propose une manière diérente de créer des disques
de récupération sur certains modèles. Après avoir conguré l'ordinateur, vous pouvez créer un jeu de disques
de restauration à l'aide de HP Recovery Disc Creator. Les disques de restauration vous permettent de
réinstaller votre système d'exploitation d'origine ainsi que des pilotes et des applications, en cas de
corruption du disque dur. HP Recovery Disc Creator crée deux types de disques de restauration :
●
DVD Windows 7 : installe le système d'exploitation sans pilote ni application supplémentaire.
●
DVD Driver Recovery (Restauration des pilotes) : installe uniquement les pilotes et applications
spéciques, de manière identique à l'utilitaire de conguration de logiciels HP qui installe les pilotes et
les applications.
Pour créer des disques de restauration, votre ordinateur doit posséder un graveur de DVD. Utilisez l'un des
types de disques suivants (vendus séparément) : DVD+R, DVD+R DL, DVD-R, DVD-R DL, ou DVD±RW. Les
disques que vous utilisez dépendent du type de lecteur optique que vous utilisez.
Création de disques de restauration
REMARQUE : Le DVD du système d'exploitation Windows 7 ne peut être créé qu'une seule fois. L'option qui
permet de créer ce support ne sera pas disponible une fois que vous avez créé un DVD Windows.
Pour créer le DVD Windows :
1. Sélectionnez Démarrer > Tous les programmes > Productivité et outils > HP Recovery Disc Creator.
2. Sélectionnez Disque Windows.
3. Dans le menu déroulant, sélectionnez l'unité avec laquelle graver le support de restauration.
4. Cliquez sur le bouton Créer pour lancer la gravure. Étiquetez le disque après l'avoir créé, et rangez-le
dans un endroit sûr.
Après la création du DVD Windows 7, créez le DVD Driver Recovery (Restauration des pilotes) :
1. Sélectionnez Démarrer > Tous les programmes > Productivité et outils > HP Recovery Disc Creator.
2. Sélectionnez Disques pilotes.
3. Dans le menu déroulant, sélectionnez l'unité avec laquelle graver le support de restauration.
4. Cliquez sur le bouton Créer pour lancer la gravure. Étiquetez le disque après l'avoir créé, et rangez-le
dans un endroit sûr.
Sauvegarde de vos données informatisées
Il est conseillé de créer une première sauvegarde immédiatement après l'installation initiale du système. À
mesure que vous ajoutez des logiciels et des chiers nouveaux, continuez à sauvegarder régulièrement votre
système pour conserver une sauvegarde à jour. Votre sauvegarde initiale, ainsi que les sauvegardes
ultérieures, vous permettent de restaurer vos données et paramètres si une défaillance survient.
Vous pouvez sauvegarder vos données informatisées vers un disque dur externe en option, un disque réseau
ou des disques.
Veillez à suivre ces conseils lors d'une sauvegarde :
Si vous rencontrez des problèmes 9

●
Conservez vos chiers personnels dans la bibliothèque Documents, et sauvegardez-la régulièrement.
●
Sauvegardez les modèles qui sont conservés dans leurs répertoires associés.
●
Sauvegardez, en eectuant une capture d'écran de vos paramétrages, les paramètres personnalisés liés
à une une fenêtre, une barre d'outils ou une barre de menu. La capture d'écran peut vous faire gagner un
temps précieux si vous devez recongurer vos préférences.
●
Lors de la sauvegarde sur des disques, numérotez chaque disque après l'avoir retiré du lecteur.
REMARQUE : Pour en savoir plus sur les diverses options de sauvegarde et de restauration de chiers,
recherchez ces thèmes dans Aide et Support. Pour accéder à la rubrique Aide et support, sélectionnez
Démarrer > Aide et support.
REMARQUE : Vous pouvez être invité par la fonction Contrôle du compte utilisateur à donner votre
autorisation ou mot de passe lorsque vous avez exécuté certaines tâches. Pour poursuivre une tâche,
sélectionnez l'option appropriée. Pour plus d'informations à propos de la fonction Contrôle du compte
utilisateur, reportez-vous à la rubrique Aide et support : Sélectionnez Démarrer > Aide et Support.
Créer une sauvegarde à l'aide de la fonction Sauvegarde et restauration de Windows.
REMARQUE : Le processus de sauvegarde peut durer plus d'une heure, la durée variant selon la taille du
chier et la vitesse de l'ordinateur.
1. Sélectionnez Démarrer > Tous les programmes > Maintenance > Sauvegarde et restauration.
2. Suivez les instructions qui apparaissent à l’écran pour congurer votre sauvegarde.
Restauration du système
Si vous avez un problème qui peut être lié à un logiciel que vous avez installé sur votre ordinateur, ou si vous
souhaitez restaurer le système à un état précédent sans perdre aucune information personnelle, utilisez la
fonction de Restauration du système pour faire revenir l'ordinateur à un point de restauration antérieur.
REMARQUE : Exécutez toujours cette procédure de Restauration système avant d’utiliser la fonction
Réinstallation système.
Pour lancer une Restauration système :
1. Fermez tous les programmes.
2. Cliquez sur le bouton Démarrer, cliquez avec le bouton droit de la souris sur Poste de travail, puis
cliquez sur Propriétés.
3. Cliquez sur Protection du système, Restauration système, Suivant, puis suivez les instructions qui
s’aichent à l’écran.
Restauration du système
AVERTISSEMENT ! Toutes les informations utilisateur sont eacées lors de cette procédure. Pour éviter de
perdre des informations, veillez à sauvegarder toutes les données Utilisateur an de pouvoir les restaurer
après la réinstallation.
Lors de la récupération du système, le disque dur est eacé et reformaté, tous les chiers de données que
vous avez créés sont supprimés, et le système d’exploitation, les programmes et les pilotes sont réinstallés.
Cependant, vous devrez réinstaller tous les logiciels non préinstallés en usine sur l'ordinateur. Cela inclut les
logiciels contenus dans les supports de la boîte d'accessoires de l'ordinateur et ceux que vous avez installés
depuis l’achat de l'ordinateur. Les chiers personnels doivent être restaurés à partir de sauvegardes que vous
avez eectuées.
10 Chapitre 1 Mise en route sous Windows 7

Si vous n'avez pas pu créer de DVD de restauration du système ou de clef USB, vous pouvez commander un jeu
de disques de restauration auprès du service d’assistance. Reportez-vous à http://www.hp.com/support,
sélectionnez votre pays ou région, puis suivez les instructions aichées à l’écran.
REMARQUE : Exécutez toujours la procédure de Restauration du système avant d'utiliser le programme de
Récupération système. Reportez-vous à la rubrique Restauration du système à la page 10.
De plus, vous devez choisir l'une des méthodes suivantes pour exécuter une Réinstallation système :
●
Image de récupération — Pour exécuter la récupération du système à partir d’une image stockée sur
votre disque dur. Cette image est un chier qui contient une copie du logiciel d’origine. Pour procéder à
une récupération du système à partir d’une image de récupération, consultez la rubrique
Réinstallation
système lorsque Windows répond à la page 11 ou la rubrique Réinstallation système lorsque Windows
ne répond pas à la page 12.
●
Supports de récupération — Pour exécuter une récupération du système à partir de supports de
récupération que vous avez créés à partir des chiers stockés sur votre disque dur ou achetés
séparément. Reportez-vous à la section Récupération du système à l'aide de supports de récupération
(certains modèles uniquement) à la page 12.
Réinstallation système lorsque Windows répond
ATTENTION : La Récupération du système eace toutes les données et tous les programmes que vous aviez
créés ou installés. Avant de commencer la procédure, sauvegardez toutes les données importantes sur un CD,
un DVD ou une clef USB.
REMARQUE : Dans certains cas, vous devrez avoir recours à des supports de réinstallation pour cette
procédure. Si vous n'avez pas déjà créé ces supports, suivez les instructions dans Création de supports de
réinstallation à la page 7.
Si l'ordinateur fonctionne et que Windows 7 répond, procédez comme suit pour eectuer une Récupération
système :
1. Éteignez l'ordinateur.
2. Déconnectez tous les périphériques de l'ordinateur, sauf le moniteur, le clavier et la souris.
3. Mettre l'ordinateur sous tension.
4. Une fois que Windows s'est chargé, cliquez sur le bouton Démarrer, puis sur Tous les programmes.
●
Si Sécurité et protection est indiqué, continuez à suivre l'étape 5.
●
Si Productivité et outils est indiqué, continuez à suivre les étapes dans Réinstallation système
lorsque Windows ne répond pas à la page 12.
5. Cliquez sur Sécurité et de protection, cliquez sur Recovery Manager, puis cliquez sur Recovery
Manager (Gestionnaire de restauration). Si vous y êtes invité(e), cliquez sur Oui pour autoriser le
programme à continuer.
6. Dans J’ai besoin d’aide immédiatement, cliquez sur Réinstallation système.
7. Sélectionnez Oui puis cliquez sur Suivant. Votre ordinateur redémarre.
8. Lorsque l'ordinateur redémarre, l'écran de bienvenue du Gestionnaire de réinstallation s'aiche à
nouveau. Dans J’ai besoin d’aide immédiatement, cliquez sur Réinstallation système. Si le système
vous invite à sauvegarder vos chiers et que vous ne l’avez pas encore fait, sélectionnez Sauvegarder
d'abord vos chiers (recommandé) puis cliquez sur Suivant. Sinon, cliquez sur Réinstaller sans
sauvegarder vos chiers puis sur Suivant.
Si vous rencontrez des problèmes 11

9. La Réinstallation système commence. Une fois la Réinstallation système terminée, cliquez sur Terminer
pour redémarrer l'ordinateur.
10. Lorsque Windows s'est chargé, éteignez l'ordinateur, reconnectez tous les périphériques et rallumez
l'ordinateur.
Réinstallation système lorsque Windows ne répond pas
ATTENTION : La Récupération du système eace toutes les données et tous les programmes que vous aviez
créés ou installés.
Si l’ordinateur fonctionne normalement mais que Windows ne répond pas, suivez ces étapes pour exécuter
une Récupération système.
1. Éteignez l'ordinateur. Si nécessaire, appuyez et maintenez enfoncé le bouton de mise sous tension
(marche/arrêt) jusqu’à ce que l'ordinateur s’arrête.
2. Déconnectez tous les périphériques de l'ordinateur, sauf l'écran (moniteur), le clavier et la souris.
3. Appuyez sur le bouton marche/arrêt pour mettre l'ordinateur en marche.
4. Dès qu'apparaît l'écran avec le logo HP, appuyez plusieurs fois sur la touche F11 du clavier jusqu’à ce que
le message Windows charge les chiers… apparaisse à l’écran.
5. Sur l'écran de HP Recovery Manager, suivez les instructions qui s'aichent à l'écran pour continuer.
6. Lorsque Windows s'est chargé, éteignez l'ordinateur, reconnectez tous les périphériques et rallumez
l'ordinateur.
Récupération du système à l'aide de supports de récupération (certains modèles uniquement)
Utilisez les étapes fournies dans cette section si vous avez créé des supports de restauration à l'aide de
Création de supports de restauration l'aide du HP Recovery Manager (certains modèles uniquement)
à la page 8. Si vous avez utilisé HP Recovery Disc Creator pour créer un DVD du système d'exploitation
Windows 7 et un DVD de Récupération des pilotes, utilisez les étapes dans Utilisation des disques du système
d'exploitation HP Recovery Disc (disque de restauration HP) (certains modèles uniquement) à la page 13.
ATTENTION : La Récupération système eace toutes les données et tous les programmes que vous aviez
créés ou installés. Sauvegardez toutes les données importantes sur un CD, un DVD ou une clef USB.
Pour entreprendre une Réinstallation système avec des supports de réinstallation :
1. Si vous utilisez un jeu de DVD, insérez le premier disque de réinstallation dans le tiroir du lecteur DVD et
refermez-le. Si vous utilisez une clef USB pour la réinstallation, insérez-la dans un port USB.
2. Cliquez sur le bouton Démarrer puis sur Arrêter.
–ou–
Si l’ordinateur ne répond pas, appuyez sur le bouton de mise sous tension (marche/arrêt) et maintenez-
le enfoncé pendant environ 5 secondes ou jusqu’à ce que l’ordinateur s’éteigne.
3. Déconnectez tous les périphériques de l'ordinateur, sauf le moniteur, le clavier et la souris.
4. Appuyez sur le bouton marche/arrêt pour mettre l'ordinateur en marche et appuyez sur Echap lors de sa
mise sous tension pour aicher le menu de démarrage.
5. Utilisez les touches de direction (èches) pour sélectionner le menu d'amorçage puis appuyez sur
Entrée. Utilisez les touches de direction (èches) pour sélectionner l'endroit où le support de
restauration a été inséré (USB ou DVD). Appuyez sur Entrée pour amorcer (démarrer) à partir de ce
périphérique.
12 Chapitre 1 Mise en route sous Windows 7
La page charge ...
La page charge ...
La page charge ...
La page charge ...
La page charge ...
La page charge ...
La page charge ...
La page charge ...
La page charge ...
La page charge ...
La page charge ...
La page charge ...
La page charge ...
La page charge ...
La page charge ...
La page charge ...
La page charge ...
La page charge ...
La page charge ...
La page charge ...
La page charge ...
La page charge ...
La page charge ...
La page charge ...
La page charge ...
La page charge ...
-
 1
1
-
 2
2
-
 3
3
-
 4
4
-
 5
5
-
 6
6
-
 7
7
-
 8
8
-
 9
9
-
 10
10
-
 11
11
-
 12
12
-
 13
13
-
 14
14
-
 15
15
-
 16
16
-
 17
17
-
 18
18
-
 19
19
-
 20
20
-
 21
21
-
 22
22
-
 23
23
-
 24
24
-
 25
25
-
 26
26
-
 27
27
-
 28
28
-
 29
29
-
 30
30
-
 31
31
-
 32
32
-
 33
33
-
 34
34
-
 35
35
-
 36
36
-
 37
37
-
 38
38
-
 39
39
-
 40
40
-
 41
41
-
 42
42
-
 43
43
-
 44
44
-
 45
45
-
 46
46
HP ProDesk 485 G1 Base Model Microtower PC Guide de démarrage rapide
- Taper
- Guide de démarrage rapide
Documents connexes
-
HP Stream - 14-cb101nl Mode d'emploi
-
HP Stream x360 11-ag100 Convertible PC Mode d'emploi
-
HP OMEN - 17-an007np Mode d'emploi
-
HP OMEN - 15-dc0015nw Mode d'emploi
-
HP ZBook 15v G5 Mobile Workstation Mode d'emploi
-
HP EliteDesk 800 65W G4 Desktop Mini PC Mode d'emploi
-
HP Stream - 11-y008ur Mode d'emploi
-
HP ZBook 15 G5 Mobile Workstation IDS Base Model Mode d'emploi
-
HP ZBook 17 G5 Mobile Workstation IDS Base Model Mode d'emploi
-
HP Pavilion 22-a200 All-in-One Desktop PC series (Touch) Manuel utilisateur













































