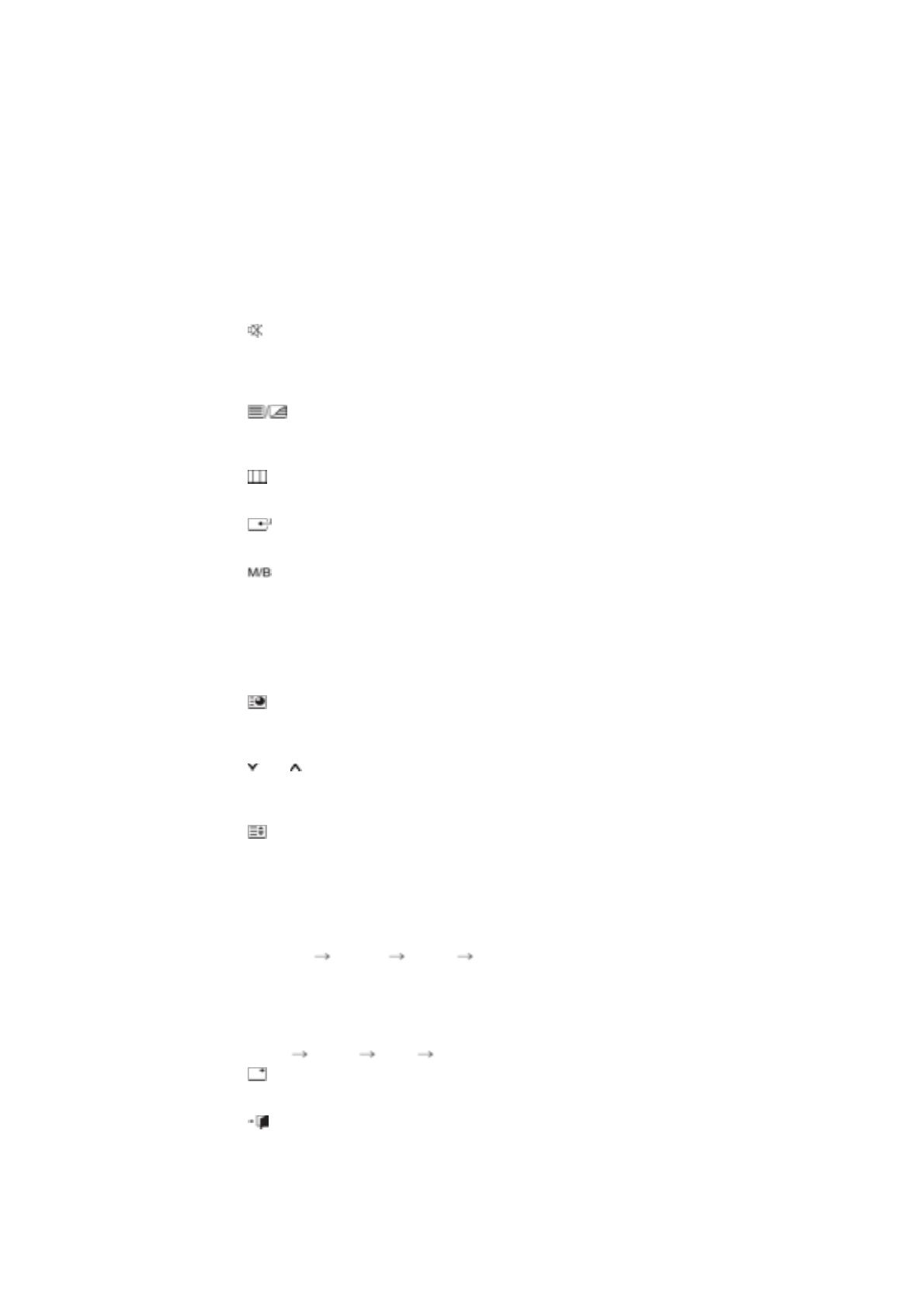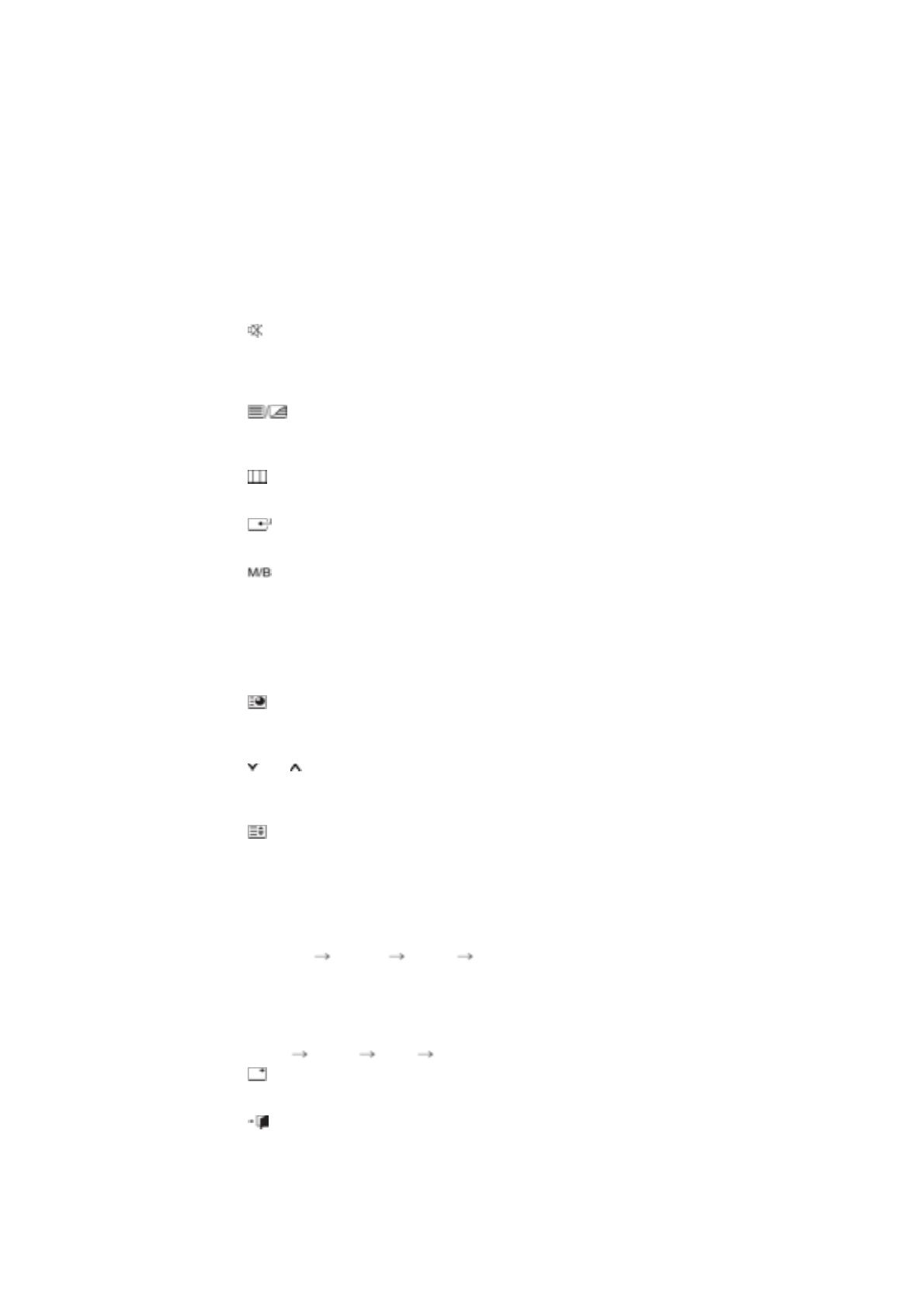
5) Touches MagicNet
Utilisez ces boutons pour Magic Net.
• Alphabétiques/numériques : Utilisez ces boutons pour saisir l'adresse d'un site Web.
• DEL : Equivalent de Retour arrière.
• SYMBOL : A utiliser pour la saisie de signes. (.O_-)
• ENTER : A utiliser pour toute saisie.
6) +100 -/--
Appuyez sur ce bouton pour sélectionner les chaînes au delà de 100.
Par exemple, pour sélectionner la chaîne 121, appuyez sur “+100”, puis appuyez sur “2”, puis sur “1”.
- Cette fonction n'est pas disponible sur ce moniteur.
7) VOL
Il permet également de régler le volume audio.
8)
MUTE
Il suspend (mode muet) la sortie audio temporairement .
Displayed on the lower left corner of the screen.
The audio resumes if MUTE or - VOL + is pressed in the Mute mode.
9)
TTX/MIX
Les chaînes de télévision proposent des services d'informations écrites via le Télétexte.
[TTX / MIX sont principalement utilisés en Europe.
]
10)
MENU
Il permet d’ouvrir l’OSD et d’activer un élément de menu en surbrillance.
11)
ENTER
Active le menu mis en surbrillance.
12)
P.MODE
Bouton Canal précédent - Ce bouton sert à revenir à la première chaîne précédente.
13) AUTO
Il permet de régler l’affichage écran automatiquement. (PC)
Si vous modifiez la résolution à partir du panneau de configuration, la fonction Réglage Automatique sera
exécutée.
14)
ENTER/PRE-CH
Bouton Canal précédent - Ce bouton sert à revenir à la première chaîne précédente.
- Cette fonction n'est pas disponible sur ce moniteur.
15)
CH/P
En mode TV, sélectionne le canal TV.
- Cette fonction n'est pas disponible sur ce moniteur.
16)
SOURCE
Lorsque vous appuyez sur ce bouton, le mode actuel est affiché dans en bas de la partie centrale de
l'écran.
AV / Ext. / S-Video /Component Mode : P.MODE( Picture Mode )
Le moniteur a quatre paramétrages automatiques de l'image. Ils sont prédéfinis en usine.
Puis appuyez de nouveau sur ce bouton pour afficher les différents modes prédéfinis.
( Dynamique Standard Cinéma Personnalisé )
PC / DVI Mode : M/B ( MagicBright™ )
MagicBright™ est une nouvelle fonction du moniteur qui offre une qualité d'affichage en matière de
luminosité et de clarté deux fois supérieure à celle d'autres moniteurs existants.
Puis appuyez de nouveau sur ce bouton pour afficher les différents modes prédéfinis
( Loisirs Internet Texte Personnalisé )
17)
INFO
Les informations relatives à l'image actuelle s'affichent en haut à gauche de l'écran.
18)
EXIT
Il permet de quitter ou de fermer l’écran de menu.
19) Haut - Bas et Gauche-Droite
Permet de se déplacer horizontalement ou verticalement entre les éléments du menu et de régler les
valeurs sélectionnées.