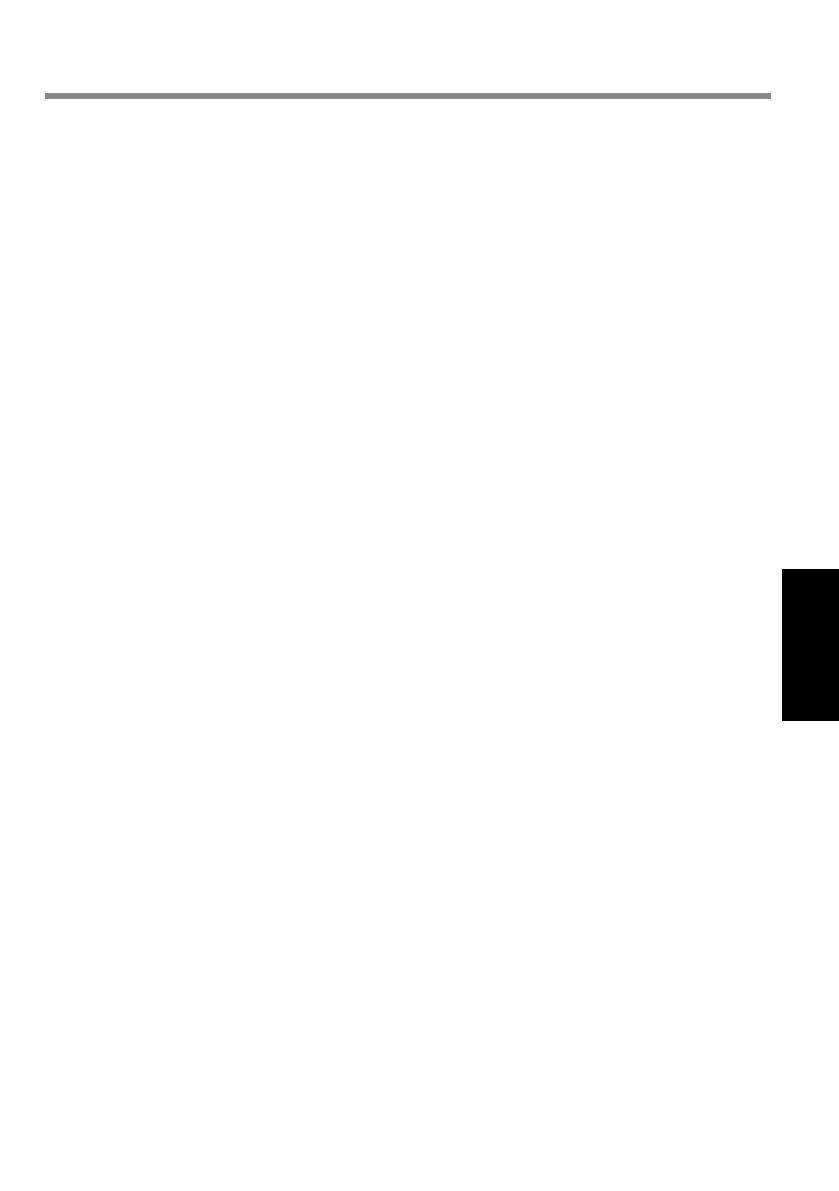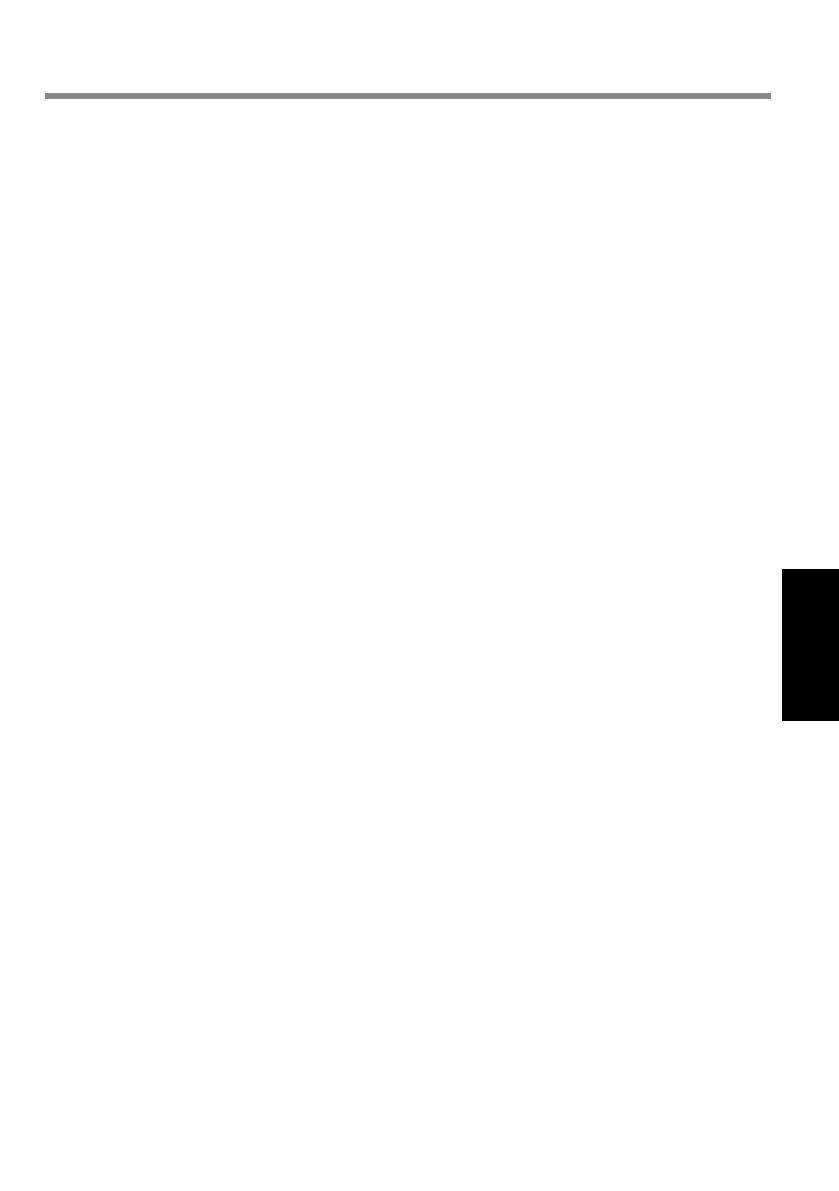
15
Useful Information
l
The touchscreenisdesignedtobeusedbyangertip.Donotplaceanyob-
ject on its surface and do not press down strongly with sharp-pointed or hard
objects that may leave marks (e.g., nails, pencils and ball point pens).
l
Avoid any harmful substances such as oil from getting into the touchscreen.
The pointer may not work correctly.
l
Be careful not to get injured by dropping or getting hit when carrying the com-
puter.
l
Use only the dedicated stylus to touch the screen. Do not place any object on
its surface and do not press down strongly with sharp-pointed or hard objects
that may leave marks (e.g., nails, pencils and ball point pens).
l
Do not use the screen when dust or dirt (e.g., oil) is on the screen. Otherwise
foreign particles on the screen/dedicated stylus can scratch the screen surface
or obstruct the dedicated stylus operation.
l
Use the dedicated stylus only for touching the screen. Using it for any other
purpose may damage the dedicated stylus and result in scratches on the
screen.
n
When the battery indicator does not light on
The battery indicator may not light on even if the AC adaptor and the battery pack
are correctly connected to the computer, due to the following reasons.
l
The AC adaptor’s protection function may be working. In this case, pull out the
AC cord and wait for more than 1 minute before reconnecting the AC cord.
n
When using peripheral devices
Follow these instructions and the Reference Manual to avoid any damage to the
devices. Carefully read the instruction manuals of the peripheral devices.
l
Usetheperipheraldevicesconformingtothecomputer’sspecications.
l
Connect to the connectors in the correct direction.
l
If it is hard to insert, do not try forcibly but check the connector’s shape, direc-
tion, alignment of pins, etc.
l
If screws are included, fasten them securely.
l
Remove the cables when you carry the computer. Do not pull the cables forc-
ibly.