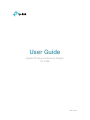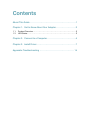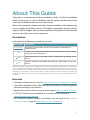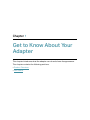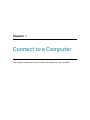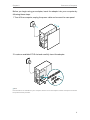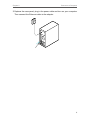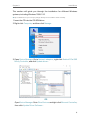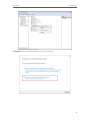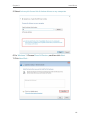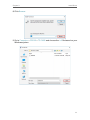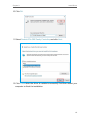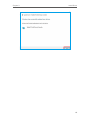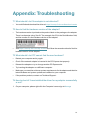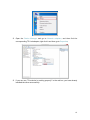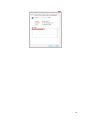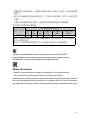1910012774 REV4.0.0
User Guide
Gigabit PCI Express Network Adapter
TG-3468

Contents
About This Guide . . . . . . . . . . . . . . . . . . . . . . . . . . . . . . . . . . . . . . . . . . . . . . . .1
Chapter 1. Get to Know About Your Adapter . . . . . . . . . . . . . . . . . . . . .2
1. 1. Product Overview . . . . . . . . . . . . . . . . . . . . . . . . . . . . . . . . . . . . . . . . . . . . . . . . . . . . . 3
1. 2. LED Status . . . . . . . . . . . . . . . . . . . . . . . . . . . . . . . . . . . . . . . . . . . . . . . . . . . . . . . . . . . . 3
Chapter 2. Connect to a Computer . . . . . . . . . . . . . . . . . . . . . . . . . . . . . .4
Chapter 3. Install Driver . . . . . . . . . . . . . . . . . . . . . . . . . . . . . . . . . . . . . . . . .7
Appendix: Troubleshooting . . . . . . . . . . . . . . . . . . . . . . . . . . . . . . . . . . . . 14

1
About This Guide
This guide is a complement to Quick Installation Guide. The Quick Installation
Guide instructs you on quick installation, and this guide provides the product
overview and detailed instructions for each steps.
When using this guide, please notice that features available of the adapter may
vary by model and software version. The adapter’s availability may also vary by
region or ISP. All images, steps, and descriptions in this guide are only examples
and may not reflect your actual experience.
Conventions
In this guide, the following conventions are used:
Convention
Description
Teal Underline
Hyperlinks are in teal italic. You can click to redirect to a website or a
specific section.
Teal
Contents to be emphasized and texts on the web page are in teal, including
the menus, items, buttons, etc.
Note:
Ignoring this type of note might result in a malfunction or damage to the
device.
Tips:
Indicates important information that helps you make better use of your
device.
*Maximum wireless signal rates are the physical rates derived from IEEE Standard 802.11 specifications.
Actual wireless data throughput and wireless coverage are not guaranteed and will vary as a result of 1)
environmental factors, including building materials, physical objects, and obstacles, 2) network conditions,
including local interference, volume and density of traffic, product location, network complexity, and
network overhead, and 3) AP limitations, including rated performance, location, connection quality, and AP
condition.
More Info
• The latest software can be found at https://www.tp-link.com/download-center.
• The Quick Installation Guide (QIG) can be found where you find this guide or
inside the package of the product.
• Specifications can be found on the product page at https://www.tp-link.com.
• A TP-Link Community is provided for you to discuss our products at
https://community.tp-link.com.
• Our Technical Support contact information can be found at the Contact
Technical Support page at https://www.tp-link.com/support.

3
Chapter 1
Get to Know about Your Adapter
1. 1. Product Overview
TG-3468 is a high performance adapter designed for the high-speed PCI Express
Bus Architecture. Designed to support 10/100/1000Mbps network speed Auto-
Negotiation, 802.3x flow control and Wake-on-LAN technology. TG-3468 is a
highly integrated and cost-effective gigabit Ethernet adapter which is a good
selection to upgrade your network.
• Integrated 10/100/1000Mbps transceiver
• Fully compliant with IEEE 802.3, IEEE 802.3u, IEEE802.3ab
• Auto-Negotiation with Next Page capability
• Wake-on-LAN and remote wake-up support
• Support Full Duplex flow control (IEEE802.3X)
• Support IEEE 802.1p Layer 2 Priority Encoding and IEEE802.1Q VLAN tagging
1. 2. LED Status
LED Status:
Status
Indication
Off The driver has not been installed or the cable is not connected.
Solid On The driver has been installed and the connection is built.
Tips:
If the LED is off, try these troubleshooting tips:
1. Check if the adapter is recognized and enabled or not. Refer to Troubleshooting-T3 for detailed
instructions.
2. Remove and reinsert the adapter.
3. Reinstall the adapter software, if necessary.

Chapter 2
Connect to a Computer
This chapter introduces how to connect the adapter to your computer.

5
Chapter 2
Connect to a Computer
Before you begin using your adapter, insert the adapter into your computer by
following these steps.
1. Turn off the computer, unplug the power cable and remove the case panel.
2. Locate an available PCI-E slot and carefully insert the adapter.
Note:
If the bracket is not suitable for your computer, detach it from the adapter’s board and replace it with the
low-profile bracket provided.

Chapter 3
Install Driver
This chapter introduces how to install your adapter’s driver in different Windows
systems, including Windows 7/8/8.1/10.

8
Chapter 3
Install Driver
This section will guide you through the installation for different Windows
systems, including Windows 7/8/8.1/10.
Tip: For Windows 10, you can enjoy using it directly. If not, install the driver manually.
1. Insert the CD into the CD-ROM drive.
2. Right-click Computer, and then click Manage.
3. Open Device Manager. Go to Network adapters, right-click Realtek PCIe GBE
Family Controller, and click Update driver...
OR
Open Device Manager. Go to Other Devices and right-click Ethernet Controller;
then click Update Driver Software...

9
Chapter 3
Install Driver
4. Select Browse my computer for driver software.

10
Chapter 3
Install Driver
5. Select Let me pick from a list of device drivers on my computer.
6. For Windows 7: Choose Show All Devices, and then click Next.
7. Click Have Disk...

11
Chapter 3
Install Driver
8. Click Browse...
9. Go to Computer > CDXXX > TG-3468 and choose the .inf file based on your
Windows system.

12
Chapter 3
Install Driver
10. Click OK.
11. Select Realtek PCIe GBE Family Controller, and click Next.
12. Click Close when the driver is installed successfully. And then restart your
computer to finish the installation.

13
Chapter 3
Install Driver

14
Appendix: Troubleshooting
T1. What should I do if the adapter is not detected?
• You could find and download the driver at https://www.tp-link.com/download-center
T2. How to find the hardware version of the adapter?
• The hardware version is printed on the product label on the package or the adapter.
There is a character string “Ver:X.Y” (for example, Ver:2.0) in the Serial Number field,
and the number X is the hardware version of the adapter.
• Visit https://www.tp-link.com/faq-46.html and follow the second method to find the
hardware version of the adapter.
T3. What should I do if PC cannot find the new hardware?
• Restart your computer and try again.
• Check if the network adapter is inserted in the PCI Express slot properly.
• Reinsert the adapter or try to change another PCI Express slot.
• Try inserting the adapter on a different computer.
• Make sure you meet the minimum system requirements for the adapter and that the
latest Windows and system updates are installed on your computer.
• If the problem persists, contact our Technical Support.
T4. How to check if I have installed the driver for my adapter successfully
or not?
1. On your computer, please right click the Computer icon and go to Manage;

15
2. Open the Device Manager and go to Network adapters, and then find the
corresponding TP-Link adapter, right click it and then go to Properties;
3. If you can see “This device is working properly.” in the red box, you have already
installed the driver successfully.

16

17
COPYRIGHT & TRADEMARKS
Specifications are subject to change without notice. is a registered
trademark of TP-Link Technologies Co., Ltd. Other brands and product names
are trademarks or registered trademarks of their respective holders.
No part of the specifications may be reproduced in any form or by any means or
used to make any derivative such as translation, transformation, or adaptation
without permission from TP-Link Technologies Co., Ltd. Copyright © 2020
TP-Link Technologies Co., Ltd. All rights reserved.

18
FCC compliance information statement
Product Name: Gigabit PCI Express Network Adapter
Model Number: TG-3468
Responsible party:
TP-Link USA Corporation, d/b/a TP-Link North America, Inc.
Address: 145 South State College Blvd. Suite 400, Brea, CA 92821
Website: https://www.tp-link.com/us/
Tel: +1 626 333 0234
Fax: +1 909 527 6803
E-mail: [email protected]om
This equipment has been tested and found to comply with the limits for a Class
B digital device, pursuant to part 15 of the FCC Rules. These limits are designed
to provide reasonable protection against harmful interference in a residential
installation. This equipment generates, uses and can radiate radio frequency
energy and, if not installed and used in accordance with the instructions, may
cause harmful interference to radio communications. However, there is no
guarantee that interference will not occur in a particular installation. If this
equipment does cause harmful interference to radio or television reception,
which can be determined by turning the equipment off and on, the user is
encouraged to try to correct the interference by one or more of the following
measures:
• Reorient or relocate the receiving antenna.
• Increase the separation between the equipment and receiver.
• Connect the equipment into an outlet on a circuit different from that to which
the receiver is connected.
• Consult the dealer or an experienced radio/ TV technician for help.
This device complies with part 15 of the FCC Rules. Operation is subject to the
following two conditions:
1 ) This device may not cause harmful interference.
2 ) This device must accept any interference received, including interference
that may cause undesired operation.
Any changes or modifications not expressly approved by the party responsible
for compliance could void the user’s authority to operate the equipment.
La page charge ...
La page charge ...
La page charge ...
La page charge ...
-
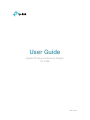 1
1
-
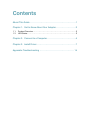 2
2
-
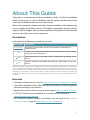 3
3
-
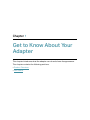 4
4
-
 5
5
-
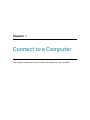 6
6
-
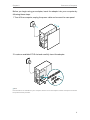 7
7
-
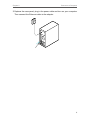 8
8
-
 9
9
-
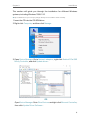 10
10
-
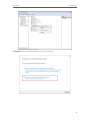 11
11
-
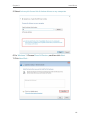 12
12
-
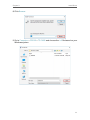 13
13
-
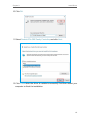 14
14
-
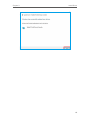 15
15
-
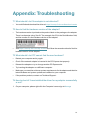 16
16
-
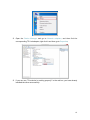 17
17
-
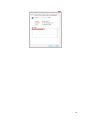 18
18
-
 19
19
-
 20
20
-
 21
21
-
 22
22
-
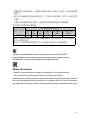 23
23
-
 24
24
dans d''autres langues
- English: TP-LINK TG-3468 User guide
Documents connexes
-
TP-LINK TG-3468 Mode d'emploi
-
TP-LINK TX401 10 Gigabit PCIe Network Adapter Mode d'emploi
-
TP-LINK Archer T4E Mode d'emploi
-
TP-LINK Archer T4E Mode d'emploi
-
TP-LINK Archer TX3000E Mode d'emploi
-
TP-LINK Archer TX50E Mode d'emploi
-
TP-LINK Archer T5E Mode d'emploi
-
TP-LINK Archer T6E Mode d'emploi
-
TP-LINK LS1005G Guide d'installation