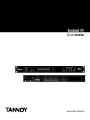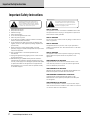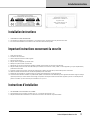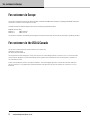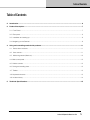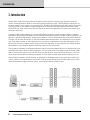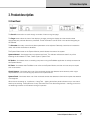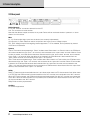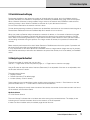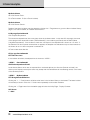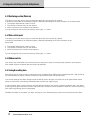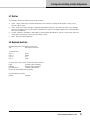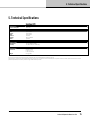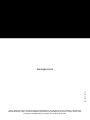Operation Manual
Sentinel SM1
System monitor

Important Safety Instructions
2
Sentinel SM1 Operation Manual rev 1.1.0
SAFETY WARNING
The apparatus must be connected to a MAINS socket-outlet
with protective earth. The plug or the appliance coupler shall
be shall remain readily operable.
SAFETY WARNING
Do not remove any covers, loosen any xings or allow items to
enter any aperture.
SAFETY WARNING
As depicted above, this product must only be operated in-
stalled in an equipment rack. Allow at least 20mm on all sides
for ventilation.
SAFETY WARNING
The Apparatus shall not be exposed to dripping or splashing.
Objects lled with liquids should not be placed on this
apparatus.
AVERTISSEMENT DE SECURITE
L’appareil doit être raccordé à une embase secteur munie
d’une terre de protection. La prise raccordant l’appareil doit
rester accessible en permanence.
AVERTISSEMENT DE SECURITE
Ne retirez pas les couvercles, ne desserrez pas les xations et ne
laissez aucune pièce s’introduire dans les ouvertures.
AVERTISSEMENT CONCERNANT LA SECURITE
L’appareil ne doit pas être exposé à des gouttes ou des
éclaboussures. Aucun objet rempli de liquide ne doit être posé
sur cet appareil.
AVERTISSEMENT DE SECURITE
Comme il est représenté ci-dessous, ce produit doit unique-
ment fonctionner une fois installé en rack. Prévoir au moins 20
mm de tous côtés à n de ventilation.
Important Safety Instructions
1. Read these instructions.
2. Keep these instructions.
3. Heed all warnings.
4. Follow all instructions.
5. Do not use this apparatus near water.
6. Clean only with a dry cloth.
7. Do not block any ventilation openings. Install in accordance
with the manufacturer’s instructions.
8. Do not install near any heat sources such as radiators, heat
registers, stoves, or other apparatus (including ampliers that
produce heat).
9. Protect the power cord from being walked or pinched,
particulary at plugs convenience receptacles and at point were
they exit the apparatus.
10. Only use attachments / accessories specied by the
manufacturer.
11. Unplug this apparatus during lighting storms or when unused
for long period of time
12. Refer all servicing to qualied service personnel. Service is
required when the apparatus has been damaged in any way,
such as, power supply cord is damaged, liquid has been spilled
or objects have fallen into the apparatus, this apparatus has
been exposed to rain or moisture, does not operate normally,
or has been dropped.
The lightning ash with arrowhead symbol within an
equilateral triangle, is intended to alert the user to the
presence of uninsulated "dangerous voltage " within the
product's enclosure that may be of sucient magnitude
to constitute a risk of electric shock to persons.
The exclamation point within an equilateral triangle is
intended to alert the user to the presence of important
operating and maintenance (servicing) instructions in the
literature accompanying the product.
The lightning ash with arrowhead symbol within an
equilateral triangle, is intended to alert the user to the
presence of uninsulated "dangerous voltage " within the
product's enclosure that may be of sucient magnitude
to constitute a risk of electric shock to persons.
The exclamation point within an equilateral triangle is
intended to alert the user to the presence of important
operating and maintenance (servicing) instructions in the
literature accompanying the product.

Installation instructions
Sentinel SM1 Operation Manual rev 1.1.0
3
Installation instructions
1. THIS PRODUCT MUST BE EARTHED.
2. This equipment is designed to be installed in a 19” equipment rack, secured by the front panel with four bolts.
3. Do not limit free ventilation and movement of air around the side and back panels.
Important instructions concernamt la securite
1. Lisez ces instructions.
2. Conservez ces instructions.
3. Tenez compte de toutes les mises en garde.
4. Suivez ces instructions.
5. Ne pas utiliser cet appareil a proximité d’eau.
6. Nettoyer uniquement avec un chiffon sec.
7. Ne bloquer aucune des ouvertures de ventilation. Installer conformément aux instructions du fabricant.
8. Ne pas installer près de sources de chaleur telles que radiateurs, bouches d’air chaud, poêles, ou autres appareils (y compris amplicateurs)
produisant de la chaleur.
9. S’assurer que le cordon secteur ne risque pas d’être pincé ou piétiné, en particulier à proximité des prises et connecteur.
10. Utiliser exclusivement les xations et accessoires spéciés pas le constructeur.
11. Débrancher cet appareil lors d’orages à éclairs ou quand il reste inutilisé pour une longue période.
12. Toute intervention doit être conée à un professionnel qualié. Une intervention est nécessaire quand l’appareil a été endommagé d’une façon
quelconque, telle que, cordon secteur endommagé, du liquide ou des objets ont été introduits dans l’appareil, que celui-ci a été exposé à la
pluie ou l’humidité, qu’il ne fonctionne pas normalement, ou qu’on l’a
Instructions d’installation
1. CET APPAREIL DOIT ETRE RELIE A LA TERRE
2. Cet appareil est conçu pour être monté en rack 19 « , le panneau avant xé par 4 vis.
3. Ne pas restreindre la libre ventilation et mouvement de l’air autour des côtés et du panneau arrière.
This product must only be
operated when installed in an
equipment rack.
Allow at least 20mm on all
sides for ventilation

For customers in Europe
4
Sentinel SM1 Operation Manual rev 1.1.0
For customers in Europe
This product complies with both the LVD (electrical safety) 73/23/EEC and EMC (electromagnetic compatibility) 89/336/EEC directives is-
sues by the commission of the European community.
Compliance with these directives implies conformity with the following European standards:
EN60065 Product safety
EN55103-1 EMC emissions
EN55103-2 EMC immunity
This product is intended for the following electromagnetic environments: E2; E3 & E4. Environment E1 (domestic) is specically excluded.
For customers in the USA & Canada
This product has been tested for electrical safety and complies with:
UL60065 7th edition 2003
CA /CSA C22.2 No.60065-03
This equipment has been designed to comply with the limits for a Class B digital device, pursuant to part 15 of the FCC Rules.
These limits are designed to provide reasonable protection against harmful interference when the equipment is operated in a
commercial environment.
Industry Canada Class A emission compliance statement: This Class B digital apparatus complies with Canadian ICES-003.
Avis de conformite’ a’ la re’glementation d’Industrie Canada. Cet appareil nume’rique de classe A est conforme a’ la norme
ICES-003.

Table of Contents
Sentinel SM1 Operation Manual rev 1.1.0
5
Table of Contents
2. Introduction....................................................................................................................................................... 6
3. Product Description.......................................................................................................................................... 7
3.1. Front Panel...................................................................................................................................................7
3.2. Rear panel....................................................................................................................................................8
3.3. Installation and setting up.............................................................................................................................9
3.4. Navigating on the Sentinel.............................................................................................................................9
4. Using and controlling sentinel with podware............................................................................................... 11
4.1. Device alarm incidents................................................................................................................................11
4.2. User controls..............................................................................................................................................11
4.3. Monitoring section (Monicon)......................................................................................................................12
4.4. Main control panel........................................................................................................................................12
4.5. Hidden controls...........................................................................................................................................12
4.6. Saving and recalling data............................................................................................................................ 12
4.7. Toolbar....................................................................................................................................................... 13
4.8. Keyboard shortcuts.................................................................................................................................... 13
4.6. Incident history............................................................................................................................................14
5. Technical Specications................................................................................................................................. 15

2. Introduction
6
Sentinel SM1 Operation Manual rev 1.1.0
2. Introduction
Sentinel SM1 System Monitor provides a complete system wide fault monitoring and reporting solution for
mission-critical applications. Built on a tried and trusted processing ‘Engine’, Sentinel keeps a watchful eye on
the audio system, and if required, any controlling PCs. Problems are reported both via relay contacts to the main
monitoring panel in your system as well as being shown on Sentinel’s front panel display, and buzzers. Multi-
ple Sentinels can even monitor each other and the same network simultaneously for systems that require dual
redundant monitoring.
The Sentinel SM1 System Monitor is a pivotal VNet network accessory, assuring system integrity in sensitive
applications demanding dependability and requiring demonstrable functionality. The SM1 checks the status of all
devices on the same VNet network, looking for any defects, or lack of performance which may require attention.
The SM1 may be used stand-alone, or with the PodWare software application. Any defects found in the system
give rise to clear indication on the indicators on the front panel, supplementary information being given on the
backlit LCD so that the problem can be quickly located and diagnosed. A Comprehensive set of relay contacts
allow defects to be reported to another monitoring system such as a re panel.
The companion PodWare PC Windows application uses a small panel called a MonIcon to display all the impor-
tant status information about the SM1 at a glance. From this small panel it is possible to see the overall system
status. The full control panel is only one click away from the MonIcon. From the full control panel, it is very sim-
ple to adjust the ner details of Sentinel’s operation. In most cases however, there will be no setting up to do.
Sentinel SM1(s) inserted in a VNet network, as illustrated by the diagram below, will monitor each network de-
vice for problems, the whole network, and report ‘missing’ devices including the PC.SM1’s also monitor them-
selves and problems trigger a network ‘alarm’, which can be: Normal, Check or Fault.

3. Product description
Sentinel SM1 Operation Manual rev 1.1.0
7
3. Product description
3.1. Front Panel
The Scroll buttons allow to scroll through a number of items on a given page.
The Page buttons allow the view of the display to change; pointing the display (and the encoder where
appropriate) at a particular feature or parameter. Further information can be found in the section Navigating on
the Sentinel.
The Encoder (the rotary control knob) allows parameters to be adjusted. Generally, clockwise to increase the
value, and counter-clockwise to decrease.
The System Status area on the System Monitor panel indicates the state of the system:
System Normal – Illuminates when no problems are found. This indicator will become dark if any of the
following are illuminated: PC Fault, Check System, System Fault.
PC Online – Illuminates when a controlling computer running the PodWare application is actively connected to
this System Monitor
PC Fault – Illuminates when PodWare is not online to the System Monitor; and the unit was set up to expect
such a connection.
Check System – Illuminates when one of the monitored devices has detected some anomaly which might
require attention, but is not causing any serious loss of performance.
System Fault – Illuminates when one of the monitored devices has detected a fault which requires the attention
of an engineer.
When the unit is starting up, it performs a ‘Lamp Test’ – lighting all the front panel indicators so you can check
that they are working. It also performs a Lamp Test when the unit is discovering devices – warning you that it is
not detecting incidents on the network during this process.

3. Product description
8
Sentinel SM1 Operation Manual rev 1.1.0
3.2. Rear panel
BvNet Network
In: For the ‘Inbound’ connection derived from the PC
Link: For connection to other devices
Note that the devices maybe connected in any order. Device will be monitored whether ‘upstream’ or ‘down-
stream’ from this device.
Misc
In1, In2: Used to feed logic inputs into the device (not currently implemented)
Gnd: Ground, 0v, Earth reference used in conjunction with Logic inputs or Voltage outputs.
RV1, RV2: Voltage outputs for energising external apparatus. +15v is available, and is protected by internal
1000 Ohms of resistance.
System
Check: Three terminals representing a ‘Check’ Incident state. When there is no Check incident, the COM termi-
nal is disconnected from the ‘Open = ok’ terminal, and connected to the ‘open=check’ terminal. When a Check
Incident is present, the COM terminal becomes disconnected from the ‘open=check’ terminal, and connected
to the ‘Open = ok’ terminal. When the device is not powered, the COM terminal is disconnected from the
‘open=check’ terminal, and connected to the ‘Open = ok’ terminal.
Fault: Three terminals representing a ‘Fault’ Incident state. When there is no Fault incident, the COM terminal is
disconnected from the ‘Open = ok’ terminal, and connected to the ‘open=fault’ terminal. When a Fault Incident
is present, the COM terminal becomes disconnected from the ‘open=fault’ terminal, and connected to the
‘Open = ok’ terminal. When the device is not powered, the COM terminal is disconnected from the ‘open=fault’
terminal, and connected to the ‘Open = ok’ terminal.
Utility
Relay A: Three terminals whose default action is to indicate when there is a PC disconnection fault. When there
is no PC Fault the COM terminal is disconnected from the ‘N/O’ terminal, and connected to the ‘N/C’ terminal.
When a PC Fault is present, the COM terminal becomes disconnected from the ‘N/C’ terminal, and connected
to the ‘N/O’ terminal. When the device is not powered, the COM terminal is disconnected from the ‘N/C’ termi-
nal, and connected to the ‘N/O’ terminal.
Relay B: Not currently implemented.
Auxiliary
For custom applications

3. Product description
Sentinel SM1 Operation Manual rev 1.1.0
9
3.3. Installation and setting up
Devices are identied on the network by means of a Handle which is unique, and a Link Address which is
randomly allocated, but checked for uniqueness and corrected by PodWare when going online to the system.
When a network of devices is newly installed, rst go online to the network with PodWare to make sure this
checking process is done. Wait for PodWare to discover all of your devices this rst time.
Do not connect Sentinel to the network until this is done.
So that devices reporting Incidents to Sentinel can be identied, each device on the network should be given a
Device Name. Please see the main PodWare Help le for details on how to do this.
When you power-up Sentinel while connected to a network of devices, or if a network of devices is plugged
into Sentinel while it is operating, Sentinel will discover all the devices on the network and begin to monitor
them. While it is discovering new device, it illuminates all the front panel indicators to warn you that incidents
are not being monitored during this process. For a large number of devices, this process can take several
minutes.
Better network performance will be had if either Sentinel or PodWare are online to the system. Operations will
be slower if both are online to a large network of devices.
If it is a requirement to have both Sentinel and PodWare online to a large network (larger than say 24 devices),
then Sentinel should be put online rst and allowed to acquire all the devices, then once settled, put PodWare
online.
3.4 Navigating on the Sentinel
There are a number of ‘pages’ that you can view.
Use the ‘< ‘ Page button to view the previous page, or ‘>’ Page button to view the next page.
Use the Encoder to adjust the value of the item (Parameter) if it is adjustable. If the item is not adjustable, then
the Encoder will have no action.
The pages are as follows:
• Display Contrast
• Default information (The default page)
• Incident (History, Scroll for others)
Some pages (such as Incident History) allow scrolling among the items. Use the ‘v‘ Scroll button to view the
previous scrolled item, or ‘^’ Scroll button to view the next scrolled item.
By default, the display will usually show the name of this device, the number of other devices that it has found
on the network, and the Alarm status:
MyDeviceName
27 of 28 Devices Normal
The word “Normal” indicates that no incidents are active among the monitored devices. The display is also
indicating that 27 devices have been found on the network, of the 28 expected.
If there is an Alarm Incident active, the default page will look like this:

3. Product description
10
Sentinel SM1 Operation Manual rev 1.1.0
MyDeviceName
28 of 28 Devices Fault>
For a Fault Incident. Or (for a Check incident):
MyDeviceName
28 of 28 Devices Check>
Details of the Alarm Incidents may be viewed by clicking the ‘>’ Page button to go to the Alarm Incident History
page. For a Check incident, an incident looks like this:
8.3 Dys ago DeviceName03
CHK AmplierTemperature
This shows the elapsed time (how many days since the incident ended - in this case 8.3 days ago), the name
of the device which raised the incident (“DeviceName03”), the incident type (Check) and the Alarm Name
(“AmplierTemperature”). If the incident is more than 160 days old, the elapsed time is shown as “>5 mths”. If
the Sentinel unit has its power removed then re-applied, the elapsed time indications may be inaccurate since
the timers do not run when the power is switched off.
A Fault incident looks like this:
27 Dys ago DeviceName04
FLT Pilot Tone Lost
If the incident still exists, the elapsed time is shown as **NOW**:
**NOW** DeviceName02
CHK DriverImpedanceChanB
Local Alarms (Alarms which are not reported from monitored devices, but from the Sentinel unit itself), are
shown on the display in exactly the same way except that the DeviceName of the offending device, is the name
of the Sentinel product:
**NOW** MyDeviceName
FLT WrongNumberOfDevices
Clicking the ‘v’, ‘^’ Scroll buttons will allow other items in the Incident History to be viewed. The latest incident
will normally be shown. Click the “v” Scroll button repeatedly to show older incidents.
Clicking the ‘<’ Page button from the default page will show the Utility Page - Display Contrast:
Util Screen
1 100%

4. Using and controlling sentinel with podware
Sentinel SM1 Operation Manual rev 1.1.0
11
4. Using and controlling sentinel with podware
For further help on the PodWare application, please refer to the general software documentation, or click the
help button on the main application.
4.1. Device alarm incidents
Alarm Incidents are a unied way of informing the System Monitor or the PodWare application of the status of a
device in terms of its ability to perform its required function.
Using Alarm Incidents, a device may report the current State of a number of critical parameters. The State of each
may be one of: Normal, Check or Fault. The occurrence of one of the latter two is considered to be an Incident.
A Check Incident is one where the performance of the product may be impacted, but the device is attempting to
restore full performance without any human intervention.
A Fault Incident is one where the performance of the product is impacted, and the device requires human
intervention.
Compatible devices connected on the same network as the System Monitor will have their operational state
monitored by the System Monitor. The most serious Alarm among all the monitored devices determines the overall
state of the system as indicated by the System Monitor.
So that an Incident from a device may be temporarily ignored (for example while waiting for the attendance of
an engineer), each device has the ability for the current alarm level to be disabled, whereupon the device no
longer reports the alarm, so the incident will not be detected by System Monitor. More serious incidents occurring
subsequently will still be honoured.
The System Monitor itself may generate ‘local’ Alarm Incidents which the PodWare application (or indeed another
System Monitor) may detect and indicate.
The network Tree in the PodWare application will also indicate the Alarm states of compatible devices using the
convention Green = Normal, Yellow = Check System, Red = System Fault.
Note that some devices may require a rmware update in order to be compatible with the Alarm system used by
System Monitor.
4.2. User controls
The control panel in the PodWare application for the System Monitor allows the parameters to be viewed and
adjusted. The panel may have one of two different formats: A monitoring panel (the ‘MonIcon’) where the status of
the device and the system may be viewed, or a full control panel where all the controls to adjust parameters in the
System Monitor are located. The full panel has other controls used mainly for setting up.

4. Using and controlling sentinel with podware
12
Sentinel SM1 Operation Manual rev 1.1.0
4.3. Monitoring section (MonIcon)
This allows you to view what is going on inside the device and in the system at a glance.
It shows the overall state of the monitored system, effectively duplicating some of the indicators on the device itself:
• The System State (Normal, Check or Fault).
• The number of Devices found on the network
• What ‘local’ alarms you will allow to be reported
You can change the view to the main panel by clicking the “>>” button.
4.4. Main control panel
This allows you to view what is going on inside the device and in the system at a glance.
It shows the overall state of the monitored system, effectively duplicating some of the indicators on the
device itself:
• The System State (Normal, Check or Fault).
• The number of Devices found on the network
• What ‘local’ alarms you will allow to be reported
You can change the view to the main panel by clicking the “>>” button.
4.5. Hidden controls
Your vendor may have hidden some of the controls on the panel in order to maintain proper protection of the system.
Such hidden controls will appear grey and cannot be adjusted.
4.6. Saving & recalling data
Device Data may be saved to disk or opened from disk. PodWare Device SEttings les (with le extension .dse) contain all
the data necessary to restore a device to exactly the same state as when the le was saved.
If the current settings have been changed since the last le save or le open, the Save Icon on the panel toolbar will be
shown in solid colour. If the settings are already safe, the Save icon appears grey.
If a le is opened when on-line to devices, the new data will be sent to the device, overwriting whatever was in the device.
A warning will be given before this is done. Data saved from one device can be reopened in another to save time inputting
data. (Assuming settings are to be duplicated)
PodWare will always try to protect your data, warning you if you are attempting an action that could cause loss of data.

4. Using and controlling sentinel with podware
Sentinel SM1 Operation Manual rev 1.1.0
13
4.7. Tool bar
The toolbar provides the following one-click functions:
• Open - opens a le which contains parameters for the device. A dialogue will appear, inviting you to
choose a le to open.
• Save - saves the current settings. A dialogue will appear inviting you to enter a le name. If the settings
have not changed since you last saved or opened a le, the Icon will appear greyed out, indicating that a
save is not necessary.
• Locate - ashes a message on the display to assist device identication, and as a quick check that com-
munications are working. This only works when on-line.
• Help - launches (this) Panel Help
4.8. Keyboard shortcuts
PodWare supports the following ‘shortcuts’:
Tab Move to next control
In value boxes:
CTL+C Copy
CTL+V Paste
CTL+X Cut
CTL+Z Undo
On Drop-down, Spin, Push, Fader and radio controls:
PgUp Increase value (coarsely)
PgDown Reduce value (coarsely)
Up/Right arrow Increase value (nely)
Down/Left arrow Reduce value (nely)
On push-button controls:
Space Activate

4. Using and controlling sentinel with podware
14
Sentinel SM1 Operation Manual rev 1.1.0
4.9. Incident History
Each time there is a new Alarm Incident, details of the incident may be entered into a nite-length list known as the Incident History.
The incident is entered into the list only if there is space in the list (where an expired incident can be removed), or where
the new incident is more serious than the least serious active alarm in the list (where that incident will be removed from the list).
The most recent incident is shown at the end of the list, older incidents being further back in the list.
Incidents remain in the list even when the Alarm incident no longer exists, and will remain there until the incident falls off
the end of the list.
Incidents which no longer exist have their entries marked with the time which has elapsed since the incident was current
(the elapsed time since the Alarm incident ceased). Incidents which still exist (The Alarm Incident is still active) are shown
as “**NOW**” instead of an elapsed time.
When the Incident history page is in view on the display, the Scroll buttons may be used to scroll among the history entries.
The list of incidents are stored so that they survive a power cycle.

5. Technical Specifications
Sentinel SM1 Operation Manual rev 1.1.0
15
5. Technical Specifications
Sentinel SM1
Performance
Power consumption
25 W max.
Connectors
Mics
6 pin Phoenix
System
6 pin Phoenix
Utility
6 pin Phoenix
Network
2 x RJ45
Auxiliary
25 Pin D female
Mains
3 pin IEC
Environmental
Temperature
0 to +55 degrees celsius
Humidity
0 to 80 % RH (non-condensing)
Construction
Dimensions
W: 482 mm (19”)
H: 44 mm (1.7”)
D: 254 mm (102.7”)
Weight
2.7 kg ( 6 lbs)
A A full range of measurements, performance data, and Ease™ Data can be downloaded from www.tannoy.com/pro
New materials or manufacturing methods introduced through Tannoy’s policy of continuous research and development may result in variances; however, performance will meet or exceed
published specications, which Tannoy reserves the right to alter without prior notice.

tannoypro.com
6481 0598 / 231115
Tannoy operates a policy of continuous research and development. The introduction of new materials or manufacturing
methods will always equal or exceed the published specications. All specications are subject to change without notice.
Copyright (c) 2015 Music Group Innovation SC Ltd. All rights reserved.
-
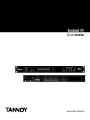 1
1
-
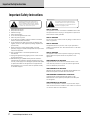 2
2
-
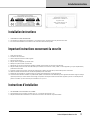 3
3
-
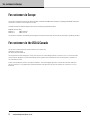 4
4
-
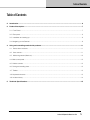 5
5
-
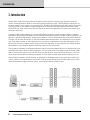 6
6
-
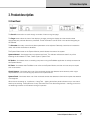 7
7
-
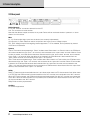 8
8
-
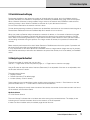 9
9
-
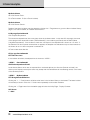 10
10
-
 11
11
-
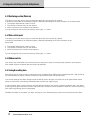 12
12
-
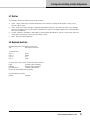 13
13
-
 14
14
-
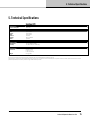 15
15
-
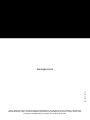 16
16
dans d''autres langues
- English: Tannoy SENTINEL SM1 User manual
Documents connexes
Autres documents
-
KlarkTeknik SENTINEL SM1 Guide de démarrage rapide
-
Sentinel Hub Guide d'installation
-
Novell Sentinel 5.1.3 Mode d'emploi
-
Novell Sentinel 5.1.3 Mode d'emploi
-
KlarkTeknik VNET2-DANTE BRIDGE Guide de démarrage rapide
-
KlarkTeknik VNET ETHERNET INTERFACE Guide de démarrage rapide
-
Novell Sentinel 6 SP3 Mode d'emploi
-
Sentinel Boat Monitor Guide d'installation
-
GE AZ61H15DAD Mode d'emploi
-
GE AZ4100 Manuel utilisateur