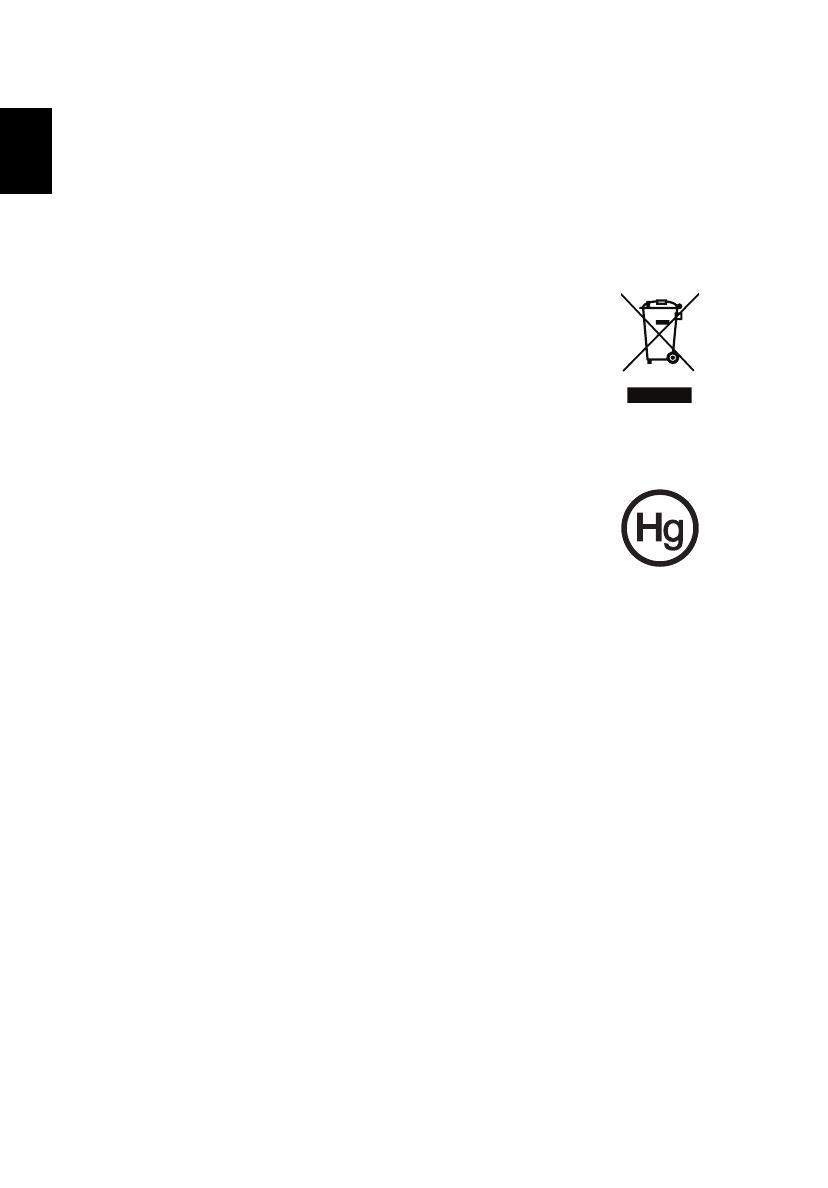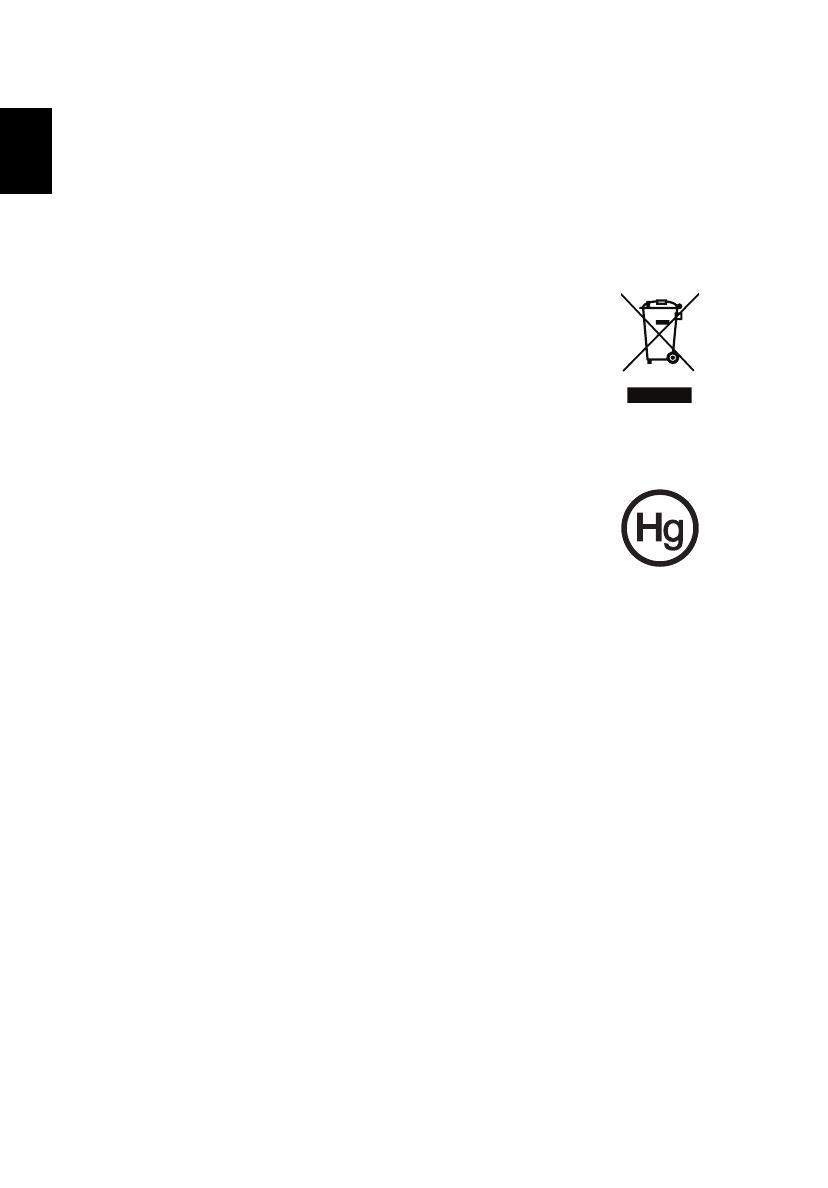
6
Etat pixel LCD
L'unité LCD est produite avec des techniques de fabrication de haute précision.
Cependant, il n'est pas exclu que certains pixels soient défectueux ou
apparaissent comme des points noirs ou rouges. Ceci n'a aucune incidence sur
les images enregistrées et ne correspond pas à un dysfonctionnement.
Instructions de mise au rebut.
Ne jetez pas cet appareil électronique à la poubelle lors de sa mise
au rebut. Pour minimiser la pollution et assurer une protection
maximale de l’environnement global, veuillez le recycler. Pour plus
d'information sur les réglementations sur les déchets
d'équipements électriques et électroniques (DEEE), visitez
www.acer-group.com/public/Sustainability/sustainability01.htm
www.acer-group.com/public/Sustainability/sustainability04.htm
Recommandation sur le mercure
Pour projecteurs à incandescence ou produits électroniques avec
un écran ou un afficheur LCD rétroéclairé sans LED/CRT: Les lampes
à l’intérieur de ce produit contiennent du mercure et doivent être
recyclées ou mises au rebut selon les lois locales, de l’état ou
fédérales. Pour plus d’informations, contactez l’alliance des
industries électroniques à www.eiae.org. Pour des informations de mise au
rebut spécifiques aux lampes, visitez www.lamprecycle.org.
Conseils et informations pour une utilisation
confortable
Les utilisateurs d’informatique peuvent se plaindre de fatigue visuelle et de
mots de tête après une utilisation prolongée. Les utilisateurs ont également un
risque de blessure physique après de longues heures de travail devant un
ordinateur. De longues périodes de travail, une mauvaise position, de
mauvaises habitudes de travail, des conditions de travail inadaptées, la santé
personnelle et d’autres facteurs augmentent fortement le risque de blessure
physique.
Une utilisation incorrecte de l’ordinateur peut causer un syndrome du canal
carpien, une tendinite, une ténosynovite ou d’autres problèmes musculaires et
osseux. Les symptômes suivants peuvent apparaître dans les mains, les poignets,
les bras, les épaules, le cou ou le dos:
• une sensation d’engourdissement, de brûlure ou de fourmillement
• un endolorissement, une algie ou une sensibilité
• une douleur, une tuméfaction ou une inflammation
• une raideur ou une crampe