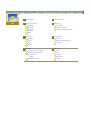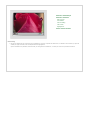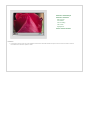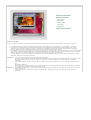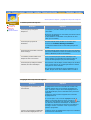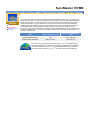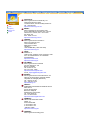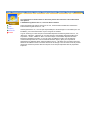Samsung 997MB Manuel utilisateur
- Catégorie
- Téléviseurs
- Taper
- Manuel utilisateur
Ce manuel convient également à
La page charge ...

Page Principale Affichage Sur Ecran
Consignes de s écurité Dépannage
Notationa l List à Vé rifie r
Aliment ation Qu estion & Réponse
Installation Contr ôle d u Dispositif d 'Autote st
Nettoyag e
Autres
Intro ductio n Spécifications
Déballag e Général
Fa çade Modes Pré-établis d'Afficha ge
Arri ère PowerSaver
Dessous
Installation Information
Connection de Votre Ordinat eur Service
Installation d es Pilotes Vid éo Terme
Automatique Regulato ry
Manual Natural Color
Installation d e la Base Autorité

Notational
Aliment atio n
Installation
Nettoyag e
Autres
Ne pas suivre les consignes marquées par ce symbole pourrait avoir comme conséquence
des blessures corporelles ou des dommages sur le matériel.
Intérd it
Important a lire et a comprendre dans toutes
circonstances.
Ne pas démonter Déconnecter la prise de la sortie du courant.
Ne pas toucher.
Mettez dans un endroit stable pour empêcher une
décharge électrique.

Notationa l
A
limentation
Installation
Nettoyag e
Autres
Lorsque vous ne vous en êtes pas servi depuis longtemps, placez votre
ordinateur personnel (Pc) en mode DPMS. Si vous avez un économiseur
d'écran, installez-le pour activer le mode d' écran.
z
Si la taille de votre moniteur est petite, ou si la même image est affichée
pendant longtemps, vous pouvez voir des dommages dûs à des
substances fluorescentes a l'in
t
érieur du CDT.
Ne pas utiliser une prise endommagée ou desserrée.
z
Ceci peut causer une décharge électrique ou un incendie.
Ne pas retirer la prise en tirant le fil ni toucher la prise avec les
mains mouillées.
z
Ceci peut causer une décharge électrique ou un incendie.
Utilisez seulement une prise ou un adaptateur adéquat.
z
Un sol inadapté peut causer un choc électrique ou un incendie.
Ne pas excessivement tourner la prise ou le fil, ni poser un objet
lourd qui pourrait provoquer des dommages.
z
Oublier de respecter ces consignes peut causer une décharge
électrique ou un incendie.
Déconnecter la prise lors de temp ête ou d'éclairs, ou si vous ne
vous en servez pas pour une longue période.
z
Oublier de respecter ces consignes peut causer une décharge
électrique ou un incendie.
Ne pas brancher trop de multiprise ou de câbles à la prise de
courant.
z
Ceci peut causer un incendie.

Notationa l
Aliment atio n
Installation
Nettoyag e
Autres
Ne pas couvrir les orifices du moniteur.
z
Une mauvaise ventilation peut causer une panne ou un incendie.
Mettez votre moniteur dans un endroit peu humide et non
poussièreux.
z
Un choc électrique ou un incendie peuvent être provoqués à
l'interieur du moniteur.
Ne pas tomber le moniteur en le déplaçant.
z
Ceci peut endommager le moniteur ou blesser les utilisateurs.
Placez le moniteur sur une surface plate et stable.
z
Le moniteur peut causer des dommages en tombant.
Posez le moniteur avec précaution.
z
Il peut être ainsi abîmé ou cassé.
Ne pas placez l' ecran du moniteur face au sol.
z
La surface de CDT peut ainsi être abîmée.
Ne pas utiliser le moniteur sans le socle du moniteur.
z
Il peut provoquer une panne ou un incendie caus é par une
mauvaise ventilation.
z
Si le moniteur doit être utilisé sans son support, veuillez-vous
assurer qu`une bonne ventilation sera mise en place.

Notationa l
Aliment atio n
Installation
Nettoyage
Autres
Lorsque vous voulez nettoyer le boîtier du moniteur ou la surface de l ecran
(CRT), essuyez avec un tissu doux légèrement humide.
Ne pas nettoyer l'écran plat avec de l'eau. Utilisez un leger détergent
dillué avec de l'eau.
Quelques détergents contiennent une quantité importante d'alcool qui
peuvent abîmer (changer la couleur) ou fendre le boîtier du moniteur. L'
ecran CDT est revetû d un antireflet/ antistatique qui peut aussi être abîmé.
(changement de couleur).
Diluer le dé
t
ér
g
ent
(p
ro
p
ortion de 1:10
)
avec de l'eau avant utilisation.
Ne pas pulveriser le détergent directement sur le moniteur.
Utiliser le détergent recommandé avec un tissu lisse.
z
Vous pouvez ainsi empécher la couche de CRT d'être abîmée ou
le boitier du moniteur d' être dissous, fendu ou décoloré.
z
Vous pouvez acheter le détergent recommandé dans n'importe
quel centre de Service.
Si le connecteur entre la prise et la broche est poussièreux ou sale,
nettoyez le correctement avec un tissu sec.
z
Un connecteur sale peut causer une décharge électrique ou un
incendie.
Ne pas poser de verre d'eau, de produits chimiques ou autres petits
objets métalliques sur le moniteur.
z
Ceci peut causer des dommages, choc électrique ou un incendie.
z
Si une substance etrangère s'introduit dans le moniteur,
déconnectez la prise et contactez un centre de service.

Notationa l
Aliment atio n
Installation
Nettoyag e
A
utres
Ne pas déplacer le couvercle (ou l' arrière). Les utilisateurs ne sont
pas qualifiés pour ce genre d 'opération.
z
Ceci peut causer un choc électrique ou un incendie.
z
Demander cette opération à un personnel de service qualifié.
Si votre moniteur ne fonctionne pas normalement,- en particulier,
s'il y a des bruits inhabituels ou des odeurs provenant de celui-ci-
déconnectez-le puis contactez un vendeur ou le service agréé.
z
Ceci peut causer une décharge électrique ou un incendie.
Ne placez aucun objet lourd sur le moniteur.
z
Ceci peut causer un choc électrique ou un incendie.
Pour chaque heure passer devant le moniteur, vous devriez laisser
vos yeux se reposer pendant 5 minutes.
z
Ceci réduira la fatigue de vos yeux.
Ne pas utiliser ou stocker des substances inflammables près du
moniteur.
z
Ceci peut causer une explosion ou un incendie.
Ne pas essayer de déplacer le moniteur en tirant sur le fil ou sur le
câble vidéo.
z
Ceci peut causer une panne, un choc électrique ou un incendie à
cause du câble endommagé.
Ne pas dé pla cer le moniteur à droite ou à gauche en tirant sur le fil
ou sur le câble vidéo.
z
Ceci peut causer une panne, un choc électrique ou un incendie à
cause du câble endommagé.
Ne jamais insérer d` objet métallique par l'ouverture du moniteur.
z
Ceci peut causer un choc électrique, un incendie ou des bléssures.

Éloigner le moniteur des substances magnétiques.
z
Ceci peut causer une décoloration du moniteur.

D
éballage
Façade
Arri ère
Dessous
Moniteur et Socle
(Quelques modèles incluent un support joint.)
Vérifiez que les éléments suivants sont inclus
dans le moniteur. S'ils manquent quelques
choses, contactez votre vendeur.
Fil électrique
Socle
Guide d'installation ra
p
ide
Carte de Garantie
(N'est pas disponible dans
toutes les a
g
ences
)
Guide de l'utilisateur
et CD d'Installation
SyncMaster 797MB

D
éballage
Façade
Arri ère
Dessous
Moniteur et Socle
(Qu elques mod èles incluent un support joint.)
Vérifiez que les éléments suivants sont inclus
dans le moniteur. S'ils manquent quelques
choses, contactez votre vendeur.
Fil électrique
Socle
Port si
g
nal
(
O
p
tion
)
Guid e d'i nstallati on rapi de
Carte de Garantie
(N'est pas disponible dans
toutes les a
g
ences
)
Guid e de l'u til isateu r
et CD d'Installation
SyncMaster 997MB

Déballag e
Fa
ç
ade
Arri ère
Dessous
1. Bouton Menu Pour ac
c
éder à l
'
écran du menu ou
p
our en sortir.
2. Boutons d'Ajustement Ces boutons vous permettent de sélectionner et d'ajuster les éléments
du menu.
3. Bouton E nt
r
ée Pour sélectionner le menu d'afficha
g
e à l
'
écran OSD.
4. Bouton d'Alimentation Utiliser ce bouton pour allumer et éteindre le moniteur.
5. Indicateur
d'Alimentation
Indique que le Mode d'économie est en position normale ou Puissance.
Note: Voir PowerSaver decrit dans le manuel pour plus d'informations concernant les fonctions de
l'économie d` énergie. Pour la consérvation d'énergie, éteindre votre moniteur quand vous ne
vous en servez pas ou quand vous absentez pour un long moment.

Déballag e
Façade
A
rrière
Dessous
Ge nera l
BNC Conne cto rs (Option)
General
(
La confi
g
uration au dos du moniteur
p
eut être dif
f
érente d'un modèle à l'autre.
)
1. Port d'alimentation Brancher le cordon électrique à la prise d 'alimentation au dos de votre
moniteur.
2. Câble vidéo Connectez l'extrémité du câble vidéo au port vidéo de votre ordinateur.
(
carte vidéo ou carte
g
ra
p
hi
q
ue
)
BNC Connectors (Option)
(
La confi
g
uration au dos du moniteur
p
eut être dif
f
érente d'un modèle à l'autre.
)
1. Port d'alimentation Brancher le cordon électrique à la prise d 'alimentation au dos de
votre moniteur.
2. Câble vidéo Connectez le câble signal à l'épingle-15D-sous connecteur en
arrière de votre moniteur.
3. Connecteurs de BNC
(
O
p
tion
)
Connectez le câble de signal au port signal de BNC en arrière de
votre moniteur.
SyncMaster 797MB/997MB
SyncMaster 997MB

Note: Voir Connexion de Votre Ordinateur pour plus d'informations concernant la connexion du
c
âble.

Déballag e
Façade
Arri ère
Dessous
1. Câble vidéo Connectez l'extrémité du câble vidéo au port vidéo de votre
ordinateur.(carte vidéo ou carte graphique)
2. Port d'alimentation Connectez le câble électrique au port qui se situe au dos de
votre moniteur.
3. La base Inclinable/Pivotante Vous pouvez séparer la base de votre ordinateur.

Connection de
Votre Ordinateu
r
Installation d es
Pilotes Vidéo
Installation d e la
Base
Ge nera l
BNC Conne cto rs (Option)
General
1. Connectez le fil électrique au port qui se situe au dos de votre moniteur.
Branchez le fil électri
q
ue du moniteur à la
p
rise la
p
lus
p
roche.
2. Reliez l'extrémité du câble vidéo au port vidéo de votre ordinateur. (Carte vidéo ou carte
g
ra
p
hi
q
ue
)
3. Si vous utilisez un ordinateur Macintosh, connectez le câble à l'adaptateur du Macintosh, et
connectez les broches sur l'adaptateur (adaptateur non inclu). Un PC (ordinateur personnel
com
p
atible
)
n'a
p
as besoin d'ada
p
tateur.
4. Allumez votre ordinateur et le moniteur. Si le moniteur affiche une image, cela signifie que
l'installation est terminée.
BNC Connectors (Option)
1. Connectez le fil électrique au port qui se situe au dos de votre moniteur.
Branchez le fil électri
q
ue du moniteur à la
p
rise la
p
lus
p
roche.
2. Reliez l'extrémité du câble vidéo au port vidéo de votre ordinateur. (Carte vidéo ou carte
g
ra
p
hi
q
ue
)
3. Si vous utilisez un ordinateur Macintosh
,
connectez le câble à l'ada
p
tateur du Macintosh
,
et
SyncMaster 797MB/997MB
SyncMaster 997MB

connectez les broches sur l'adaptateur (adaptateur non inclu). Un PC (ordinateur personnel
com
p
atible
)
n'a
p
as besoin d'ada
p
tateur.
4. Si vous utilisez un connecteur BNC.
Connectez le
c
âble de si
g
nal au
p
ort si
g
nal de BNC en arrière de votre moniteur/ordinateur.
5. Allumez votre ordinateur et le moniteur. Si le moniteur affiche une image, cela signifie que
l'installation est terminée.

Connection de
Votre Ordinateur
Installation des
Pilotes Vidéo
Installation d e la
Base
Lorsque le système d'exploitation demande le pilote pour le moniteur. insérez le CD-
ROM inclu avec moniteur. L` Installation de pilote est légèrement différente d'un
système d'opération à l'autre. Suivez les consignes qui sont appropriées pour votre
système d'opération.
Préparez un disque vierge et téléchargez le fichier de sur le site d'internet indiqué ci-
dessous.
z
Site Web : http://www.samsung
-
monitor.com/ (Mondial)
http://www.samsungusa.com/monitor/ (USA)
htt
p
://www.sec.co.kr/monitor/
(
Korea
)
http://www.samsungmonitor.com.cn/ (China)
Windows XP/2000
1. Insérez CD dans le pilote CO-ROM.
2. Cliquez "Windows XP/2000 Driver".
3. Choisissez le model de votre moniteur dans la liste du model, ensuite cliquez le bouton
"OK".
4. Cliquez le bouton "Ins taller" dans la fenêtre "Avertissement".
5. Si vous pouvez voir la fenêtre "Message" suivante, cliquez le bouton "Continue de toute
fa çon ". Ensuite cliquez le bouton de "OK".
Ce pilote moniteur est en garantie du logo MS, et cette installation ne nuit pas à votre
system.
*Le pilote certifié va être affiché à Samsung Monitor Homepage.
http://www.samsung-monitor.com/
6. L'installation du Pilote Moniteur est terminée.

Connection de
Votre Ordinateur
Installation des
Pilotes Vidéo
Installation d e la
Base
Wind ows XP
|
Wind ows 2000
|
Wind ows Me
|
Wind ows NT
|
Lin ux
Lorsque le système d'exploitation demande le pilote pour le moniteur. insérez le CD-
ROM inclu avec moniteur. L'Installation de pilote est légèrement différent d'un
système d'opération à l'autre. Suivez les consignes qui sont appropriées pour votre
système d'opération.
Préparez un disque vierge et téléchargez le fichier de sur le site d'internet indiqué ci-
dessous.
z
Site Web : http://www.samsung
-
monitor.com/ (Mondial)
htt
p
://www.samsun
g
usa.com/monitor/
(
US A
)
http://www.sec.co.kr/monitor/ (Korea)
http://www.samsungmonitor.com.cn/ (China)
Système d'Opération de Microsoft
®
Windows
®
XP
1. Insérez CD dans le pilote CO-ROM.
2. Cliquez "Commencer" - "Panneau de contrôle " et puis cliquez l'icône "Apparence et
Thème".
3. Cliquez l'icône "Affichage" et choisissez le tab "Setting" et puis cliquez "Avancé".
4. Cliquez le bouton "Propriétés" dans le tab "Moniteur" et choisissez le tab "Pilote".

5. Cliquez "Pilote mise à jour.." et choisissez "Ins taller d'une list ou.." et puis cliquez le bouton
"Suivant ".
6. Choisissez "Ne pas chercher, Je vais…" et cliquez "Suivant". Ensuite, cliquez "Avoir
dis ques".
7. Cliquez le bouton "Navigateur" et choisissez Pilote D:\. Ensuite choisissez le model de votre
moniteur dans la liste du model et cliquez le le bouton "Suivant".
8. Si vous pouvez voir la fenêtre "Message" suivante, cliquez le bouton "Continue de toute
fa çon ". Ensuite cliquez le bouton de "Finir".

Ce pilote moniteur est en garantie du logo MS , et cette installation ne nuit pas à votre system.
*Le pilote certifié va être affiché à Samsung Monitor Homepage.
http://www.samsung-monitor.com/
9. Cliquez le bouton "Fin " et puis cliquez le bouton "OK" continuellement.
10. I'installation de moniteur driver est achevée.
Système d'Opération de Microsoft
®
Windows
®
2000
Lorsque vous observez "Signature Numérique Non Trouvé" sur votre moniteur, suivez
ces étapes.
1. Choisissez le bouton "OK" dans la fenêtre d' "Ins é rer le Disque"
2. Cliquez le bouton "Chercher" dans la fenêtre de "Fichier Necéssaire".
3. Choisissez A:(D:\Driver) puis cliquez le bouton "Ouvrir" et enfin cliquez le bouton "OK".
Guide Manuel D'Installation de Moniteur
1. Cliquez "Démarrer", "Ins tallation", "Panneau de contrôle "
2. Cliquez deux fois sur l'icône "Affichage".
3. Choisissez l`onglet "Ins tallation" puis cliquez "Avancée"
4. Choisissez "Moniteur".
5. Cliquez "Pilote" et cliquez sur "Mis e à jour de pilote" Puis cliquez sur le bouton "Suite".
6. Choisissez l'"Affichage de la liste des pilotes connus pour ce dispositif de sorte que je puisse
choisir un pilote spécifique". Puis cliquez sur "Suite" puis "Disquette Fournie".
7. Cliquez le bouton "Chercher" puis choisissez A:(D:\Driver).
8. Cliquez le bouton "Ouvrir" puis cliquez le bouton "OK".
9. Choisissez votre modèle de moniteur et cliquez sur le bouton "Suite" puis cliquez sur le même
bouton encore une fois.
Cas1: Si le bouton "Propriété" est inativé, cela signifie que votre moniteur est correctement
paramétré.
Veuillez ar
r
êter l'installation.
Cas2: Si le bouton "Propriété" est inactivé, cliquez sur le bouton "Propriétés".
Veuillez continuer les éta
p
es suivantes.

10. Cliquez le bouton "Finir " puis "Fermer"
Si vous pouvez observer "Signature Numérique Non Trouvé" cliquez le bouton "Oui". Et
cliquez "Finir et "Fermer".
Système d'Opération de Microsoft
®
Windows
®
Millennium
1. Cliquez "Démarrer", "Ins tallation", "Panneau de contrôle ".
2. Cliquez deux fois sur l'ic ône "Affichage".
3. Choisissez le tab "Settings" et cliquez le bouton "Proprietés Avancées".
4. Choisissez le tab "Moniteur".
5. Cliquez le bouton "Cha nge r" dans le domaine de "Type de Moniteur".
6. Choisissez "Spécifier la localisation du pilote".
7. Choisissez "Afficher la liste de touts les pilotes dans une localisation spécifique.."et
puis cliquez le bouton "Suivant ".
8. Cliquez le bouton "Avoir Disques".
9. Spécifiez A:\(D:\driver) et puis cliquez le bouton "OK".
10. Sélectionnez "Montrer touts les dispositifs" et choisissez le moniteur qui correspond à
ce que vous avez branché sur votre ordinateur et cliquez "OK".
11. Continuez à choisir le bouton "fe rmer " et le bouton "OK" jusqu' à ce que vous fermiez la
boîte de dialogue "Proprietés d'affichage".
(Vous pouvez voir sur autres écrans les messages d'avertissement ou autres choses, et
puis cliquez l'option appropriée pour votre monituer.)
Système d'Opération de Microsoft
®
Windows
®
NT
1. Cliquez sur "Démarrer", "Ins tallation", "Panneau de Contrôle" et cliquez deux fois sur
"Affichage".
2. Dans la fenêtre de "Information sur l'Affichage", cliquez sur l`onglet "Ins tallation" puis
cliquez sur "Tous les modes d'Affichages".
3. Sélectionnez un mode que vous souhaitez utiliser ("Résolution", "Nombre de couleurs",
et "Fréquence verticale") et cliquez "OK".
4. Cliquez le bouton "Appliquer" si vous remarquez que l'écran fonctionne normalement
après avoir cliqué sur "Test". Si l' écran ne fonctionne pas normalement, changez pour un
mode différent (baisser la
r
ésolution, le nombre de couleur).
Note: S'il n'y a pas de mode pour "Tous les modes d'Affichages", s électionnez le niveau de
résolution et la fréquence verticale en se référant au Modes d'Affichage Pré-établis que vous
trouverez dans ce guide
Système d'Opération de Linux
Pour éxécuter X-Window, vous avez besoin d'avoir le fichier X86Config qui est un fichier pour le
parametrage du systeme.
1. Appuyez sur "Entrer" au premier et au deuxième écran après avoir exécuté le fichier de
"X86Config".
2. Le troisième écran est pour "régla ge de votre souris"
3. Réglez la souris de votre ordinateur.
4. L` écran suivant est pour "sélectionner le Clavier".
5. Choisissez un Clavier pour votre ordinateur.
6. L` écran suivant est "ins tallez votre moniteur".
7. Avant tout, parametrez la "fréque nce horizontale" pour votre ordinateur.(Vous pouvez
entrer la valeur de la fréquence directement.)
8. Parametrez la "fr équence verticale" pour votre ordinateur.( Vous pouvez entrer la valeur
de la fréquence directement)
9. Entrez "le nom du modèle de votre moniteur". Cette information ne va pas affécter
l'éxecution de X-Window.
10. Vous avez "fi ni " de paramétré votre ordinateur.
"Exécuter" X
-
Window ap
r
ès avoir installé les autres périphériques.
La page charge ...
La page charge ...
La page charge ...
La page charge ...
La page charge ...
La page charge ...
La page charge ...
La page charge ...
La page charge ...
La page charge ...
La page charge ...
La page charge ...
La page charge ...
La page charge ...
La page charge ...
La page charge ...
La page charge ...
La page charge ...
La page charge ...
La page charge ...
La page charge ...
La page charge ...
La page charge ...
La page charge ...
La page charge ...
La page charge ...
La page charge ...
La page charge ...
La page charge ...
La page charge ...
La page charge ...
La page charge ...
La page charge ...
La page charge ...
La page charge ...
La page charge ...
La page charge ...
La page charge ...
La page charge ...
La page charge ...
La page charge ...
La page charge ...
La page charge ...
La page charge ...
La page charge ...
La page charge ...
La page charge ...
La page charge ...
La page charge ...
La page charge ...
La page charge ...
La page charge ...
La page charge ...
La page charge ...
La page charge ...
La page charge ...
La page charge ...
La page charge ...
La page charge ...
La page charge ...
La page charge ...
-
 1
1
-
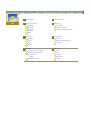 2
2
-
 3
3
-
 4
4
-
 5
5
-
 6
6
-
 7
7
-
 8
8
-
 9
9
-
 10
10
-
 11
11
-
 12
12
-
 13
13
-
 14
14
-
 15
15
-
 16
16
-
 17
17
-
 18
18
-
 19
19
-
 20
20
-
 21
21
-
 22
22
-
 23
23
-
 24
24
-
 25
25
-
 26
26
-
 27
27
-
 28
28
-
 29
29
-
 30
30
-
 31
31
-
 32
32
-
 33
33
-
 34
34
-
 35
35
-
 36
36
-
 37
37
-
 38
38
-
 39
39
-
 40
40
-
 41
41
-
 42
42
-
 43
43
-
 44
44
-
 45
45
-
 46
46
-
 47
47
-
 48
48
-
 49
49
-
 50
50
-
 51
51
-
 52
52
-
 53
53
-
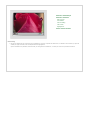 54
54
-
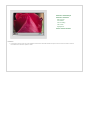 55
55
-
 56
56
-
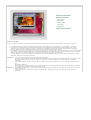 57
57
-
 58
58
-
 59
59
-
 60
60
-
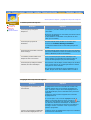 61
61
-
 62
62
-
 63
63
-
 64
64
-
 65
65
-
 66
66
-
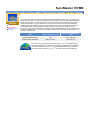 67
67
-
 68
68
-
 69
69
-
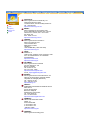 70
70
-
 71
71
-
 72
72
-
 73
73
-
 74
74
-
 75
75
-
 76
76
-
 77
77
-
 78
78
-
 79
79
-
 80
80
-
 81
81
-
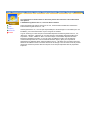 82
82
Samsung 997MB Manuel utilisateur
- Catégorie
- Téléviseurs
- Taper
- Manuel utilisateur
- Ce manuel convient également à
Documents connexes
-
Samsung SyncMaster 173P Manuel utilisateur
-
Samsung 920T Manuel utilisateur
-
Samsung 793MB Manuel utilisateur
-
Samsung 320PX Manuel utilisateur
-
Samsung 193T Manuel utilisateur
-
Samsung 793s Manuel utilisateur
-
Samsung 793MB Manuel utilisateur
-
Samsung 957P Manuel utilisateur
-
Samsung 757P Mode d'emploi
-
Samsung 757NF Mode d'emploi