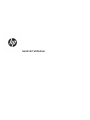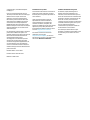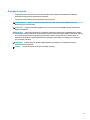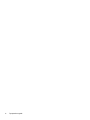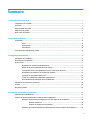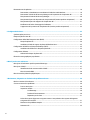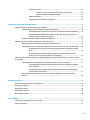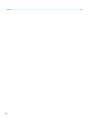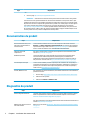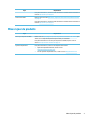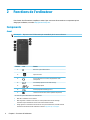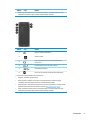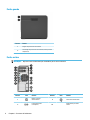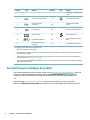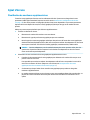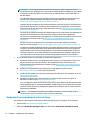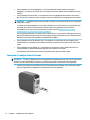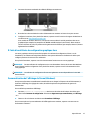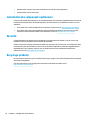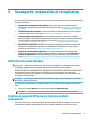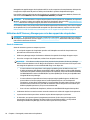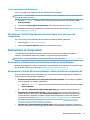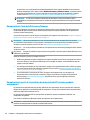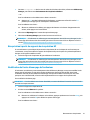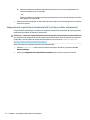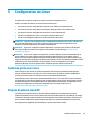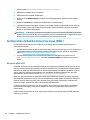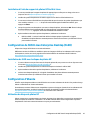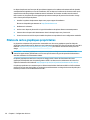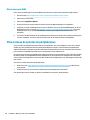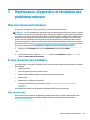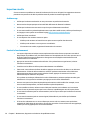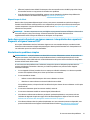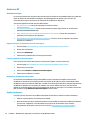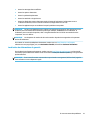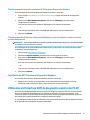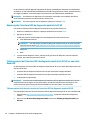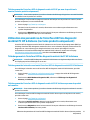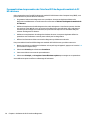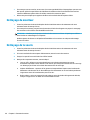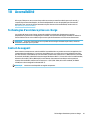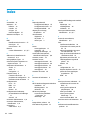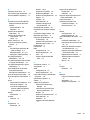HP EliteDesk 800 65W G4 Desktop Mini PC Mode d'emploi
- Catégorie
- Barebones PC / poste de travail
- Taper
- Mode d'emploi
Ce manuel convient également à

Guide de l'utilisateur
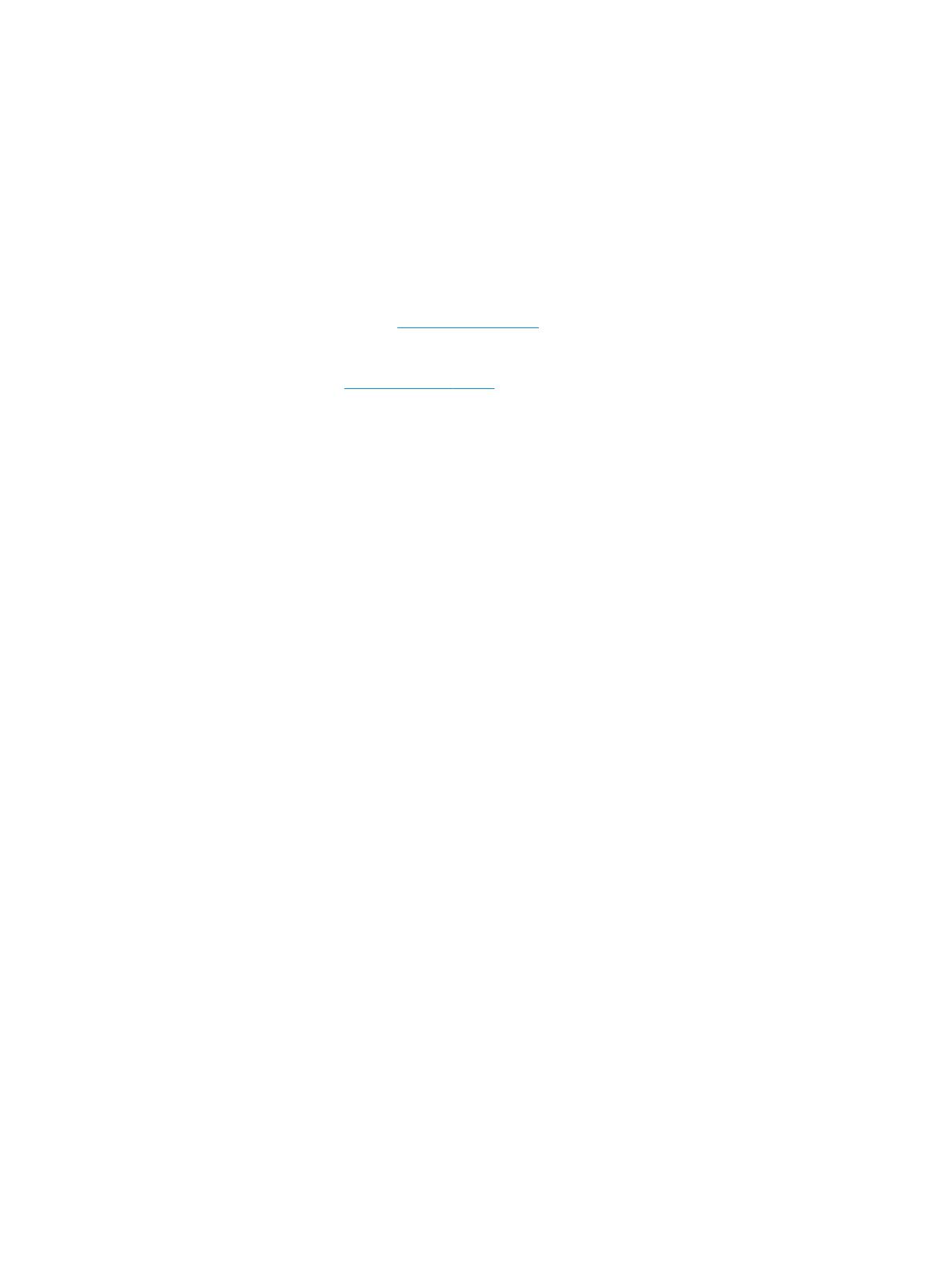
© Copyright 2017, 2018 HP Development
Company, L.P.
Linux® est une marque déposée de Linus
Torvalds pour les États-Unis et les autres pays.
Windows est une marque commerciale
déposée ou une marque commerciale de
Microsoft Corporation aux États-Unis et/ou
dans d'autres pays. NVIDIA est une marque
commerciale ou une marque déposée de
NVIDIA aux États-Unis et dans d'autres pays.
Red Hat et Entreprise Lineux sont des marques
déposées de Red Hat, Inc. aux États-Unis et
dans d'autres pays.
Les informations contenues dans ce document
peuvent être modiées sans préavis. Les
garanties relatives aux produits et aux services
HP sont décrites dans les déclarations de
garantie limitée expresse qui les
accompagnent. Aucun élément du présent
document ne peut être interprété comme
constituant une garantie supplémentaire. HP
ne saurait être tenu pour responsable des
erreurs ou omissions de nature technique ou
rédactionnelle qui pourraient subsister dans le
présent document.
Deuxième édition : Février 2018
Première édition : Décembre 2017
Référence : L08677-052
Informations sur le produit
Ce manuel décrit les fonctions communes à la
plupart des produits. Cependant, certaines
fonctions peuvent ne pas être disponibles sur
votre ordinateur.
Toutes les fonctionnalités ne sont pas
disponibles dans toutes les éditions ou
versions de Windows. Ce système peut
nécessiter du matériel, des pilotes, des
logiciels ou un BIOS mis à niveau et/ou achetés
séparément pour proter pleinement des
fonctionnalités de Windows. Reportez-vous à
la section http://www.microsoft.com.
Pour accéder aux derniers manuels de
l'utilisateur, ouvrez la page
http://www.hp.com/support, et suivez les
instructions pour retrouver votre produit. Puis,
sélectionnez Manuels de l'utilisateur.
Conditions d'utilisation des logiciels
En installant, copiant, téléchargeant ou
utilisant tout logiciel préinstallé sur cet
ordinateur, vous reconnaissez être lié par les
termes du contrat de licence d'utilisateur nal
(CLUF) HP. Si vous êtes en désaccord avec les
termes de ce contrat, votre seul recours
consiste à retourner le produit non utilisé dans
sa totalité (matériel et logiciel) sous 14 jours
pour un remboursement intégral
conformément à la politique en matière de
remboursement de votre vendeur.
Pour obtenir plus d'informations ou pour
demander un remboursement intégral du prix
de l'ordinateur, prenez contact avec votre
vendeur.

À propos de ce guide
Ce guide fournit des informations sur les caractéristiques de l'ordinateur, l'installation de l'ordinateur,
l'utilisation du logiciel et les spécications techniques.
Les types suivants d'alertes peuvent apparaître dans ce manuel.
AVERTISSEMENT ! Signale une situation dangereuse qui, si elle n'est pas évitée, peut entraîner des
blessures graves voire mortelles.
ATTENTION : Signale une situation dangereuse qui, si elle n'est pas évitée, peut entraîner des blessures
légères ou modérées.
IMPORTANT : Signale des informations considérées comme importantes mais n'impliquant aucun danger
(par exemple, des messages liés à des dommages matériels). Un avertissement signale à l'utilisateur que tout
non-respect scrupuleux d'une procédure peut entraîner une perte de données ou une détérioration du
matériel ou des logiciels. Contient également des informations essentielles pour expliquer un concept ou
pour accomplir une tâche.
REMARQUE : Contient des informations supplémentaires qui soulignent ou complètent les points
importants du texte principal.
CONSEIL : Fournit des conseils utiles pour accomplir une tâche.
iii

iv À propos de ce guide

Sommaire
1 Localisation des ressources HP ....................................................................................................................... 1
Informations sur le produit .................................................................................................................................... 1
Assistance .............................................................................................................................................................. 1
Documentation du produit .................................................................................................................................... 2
Diagnostics du produit ........................................................................................................................................... 2
Mises à jour de produits ......................................................................................................................................... 3
2 Fonctions de l'ordinateur ............................................................................................................................... 4
Composants ........................................................................................................................................................... 4
Avant .................................................................................................................................................... 4
Partie gauche ....................................................................................................................................... 6
Partie arrière ........................................................................................................................................ 6
Caractéristiques techniques du produit ................................................................................................................ 8
3 Conguration de l'ordinateur .......................................................................................................................... 9
Vérication de la ventilation .................................................................................................................................. 9
Procédures de conguration ............................................................................................................................... 10
Ajout d'écrans ...................................................................................................................................................... 11
Planication de moniteurs supplémentaires ................................................................................... 11
Recherche de cartes graphiques prises en charge ........................................................................... 12
Correspondance des cartes graphiques avec les connecteurs de l'écran ........................................ 13
Identication des exigences de connexion du moniteur .................................................................. 13
Connexion et conguration des écrans ............................................................................................ 14
À l'aide d'un utilitaire de conguration graphique tiers ................................................................... 15
Personnalisation de l'aichage de l'écran (Windows) ...................................................................... 15
Installation des composants optionnels ............................................................................................................. 16
Sécurité ................................................................................................................................................................ 16
Recyclage produits .............................................................................................................................................. 16
4 Sauvegarde, restauration et récupération ..................................................................................................... 17
Utilisation des outils Windows ............................................................................................................................ 17
Création de supports HP Recovery (certains produits uniquement) .................................................................. 17
Utilisation de HP Recovery Manager pour créer des supports de récupération .............................. 18
Avant de commencer ...................................................................................................... 18
Création des supports de récupération .......................................................................... 19
Utilisation de l'outil HP Cloud Recovery Download pour créer un support de récupération ............ 19
v

Restauration et récupération .............................................................................................................................. 19
Restauration, réinitialisation et actualisation à l'aide des outils Windows ..................................... 19
Restauration à l'aide de HP Recovery Manager et de la partition de récupération HP .................... 19
Récupération à l'aide de HP Recovery Manager ................................................................................ 20
Récupération à partir de la partition de récupération HP (certains produits uniquement) ............. 20
Récupération à partir de supports de récupération HP .................................................................... 21
Modication de l'ordre d'amorçage de l'ordinateur .......................................................................... 21
Suppression de la partition de récupération HP (certains produits uniquement) ........................... 22
5 Conguration de Linux ................................................................................................................................. 23
Systèmes prêts pour Linux .................................................................................................................................. 23
Disques de pilotes Linux HP ................................................................................................................................. 23
Conguration de Red Hat Enterprise Linux (RHEL) ............................................................................................. 24
Disque de pilotes HP .......................................................................................................................... 24
Installation à l'aide du support de pilotes HP Red Hat Linux ............................................................ 25
Conguration de SUSE Linux Enterprise Desktop (SLED) ................................................................................... 25
Installation de SLED avec le disque de pilotes HP ............................................................................ 25
Conguration d'Ubuntu ....................................................................................................................................... 25
Utilisation du disque de pilotes HP ................................................................................................... 25
Pilotes de cartes graphiques propriétaires ......................................................................................................... 26
6 Mise à jour de votre ordinateur ..................................................................................................................... 27
Mise à jour de l'ordinateur après le premier démarrage ..................................................................................... 27
Mise à jour du BIOS .............................................................................................................................................. 27
Identication de la version actuelle du BIOS .................................................................................... 27
Mise à niveau du BIOS ........................................................................................................................ 28
Mise à niveau des pilotes de périphériques ........................................................................................................ 28
7 Maintenance, diagnostics et résolution des problèmes mineurs ...................................................................... 29
Mise hors tension de l'ordinateur ........................................................................................................................ 29
Si vous rencontrez des problèmes ...................................................................................................................... 29
Pour en savoir plus ............................................................................................................................ 29
Inspection visuelle ............................................................................................................................. 30
Au démarrage .................................................................................................................. 30
Pendant le fonctionnement ............................................................................................ 30
Réparation par le client ................................................................................................... 31
Codes des voyants clignotants ou signaux sonores : interprétation des voyants de diagnostic
et signaux sonores POST ................................................................................................................... 31
Résolution des problèmes simples ................................................................................................... 31
Assistance HP .................................................................................................................................... 32
vi

Assistance en ligne ......................................................................................................... 32
Support client pour les stations de travail et clients légers ........................ 32
Conseils et Bulletins et Mentions légales ..................................................... 32
Appeler l'assistance ........................................................................................................ 32
Localisation des informations de garantie ..................................................................... 33
8 Utilisation de HP PC Hardware Diagnostics ..................................................................................................... 34
Utilisation de HP PC Hardware Diagnostics Windows ......................................................................................... 34
Téléchargement de HP PC Hardware Diagnostics Windows ............................................................. 34
Téléchargement de la dernière version de HP PC Hardware Diagnostics Windows ...... 35
Téléchargement de HP Hardware Diagnostics Windows par nom de produit ou
numéro (certains produits uniquement) ........................................................................ 35
Installation de HP PC Hardware Diagnostics Windows ..................................................................... 35
Utilisation de l'interface UEFI de diagnostic matériel de PC HP .......................................................................... 35
Démarrage de l'interface UEFI de diagnostic matériel de PC HP ...................................................... 36
Téléchargement de l'interface UEFI de diagnostic matériel de PC HP sur une unité ash USB ....... 36
Téléchargement de la dernière version de l'interface UEFI de diagnostic matériel
PC HP ............................................................................................................................... 36
Téléchargement de l'interface UEFI de diagnostic matériel PC HP par nom de
produit ou le numéro (certains produits uniquement) ................................................... 37
Utilisation des paramètres de l'interface UEFI de diagnostic matériel PC HP à distance (certains produits
uniquement) ........................................................................................................................................................ 37
Téléchargement de l'interface UEFI de diagnostic matériel de PC HP à distance ............................ 37
Téléchargement de la dernière version de l'interface UEFI de diagnostic matériel
PC HP à distance .............................................................................................................. 37
Téléchargement de l'interface UEFI de diagnostic matériel PC HP à distance par
nom de produit ou le numéro ......................................................................................... 37
Personnalisation des paramètres de l'interface UEFI de diagnostic matériel de PC HP à
distance ............................................................................................................................................. 38
9 Entretien de routine ..................................................................................................................................... 39
Précautions générales pour un nettoyage sûr .................................................................................................... 39
Nettoyage du châssis ........................................................................................................................................... 39
Nettoyage du clavier ............................................................................................................................................ 39
Nettoyage du moniteur ....................................................................................................................................... 40
Nettoyage de la souris ......................................................................................................................................... 40
10 Accessibilité .............................................................................................................................................. 41
Technologies d'assistance prises en charge ........................................................................................................ 41
Contact du support .............................................................................................................................................. 41
vii

1 Localisation des ressources HP
Lisez ce chapitre et découvrez où trouver les ressources HP supplémentaires.
Informations sur le produit
Sujet Situation
Caractéristiques techniques Pour trouver les QuickSpecs de votre produit, rendez-vous sur http://www.hp.com/go/
quickspecs. Cliquez sur le lien pour consulter les QuickSpecs de HP Inc. Cliquez sur
Rechercher toutes les QuickSpecs, saisissez le nom de votre modèle dans le champ de
recherche, puis cliquez sur Rechercher.
Informations sur les
réglementations, la sécurité et les
conditions d'utilisation
Reportez-vous aux Informations sur les réglementations, la sécurité et les conditions
d'utilisation pour en savoir plus sur les informations réglementaires des produits. Vous
pouvez également vous référer à l'étiquette Agence/protection de l'environnement.
Pour accéder à ce guide :
▲ Sélectionnez le bouton Démarrer, puis Aide et support HP et Documentation HP.
– ou –
▲ Appuyez sur le bouton Démarrer, puis sélectionnez HP et Documentation HP.
Accessoires Pour obtenir les dernières informations complètes sur les accessoires et les composants
pris en charge, consultez la page http://www.hp.com/go/workstations.
Carte système Un schéma de la carte mère est situé à l'intérieur du châssis. Des informations
supplémentaires se trouvent dans le Guide d'entretien et de maintenance de l'ordinateur ou
sur le Web à l'adresse http://www.hp.com/support.
Étiquettes du numéro de série, de
l'Agence/protection de
l'environnement et du système
d'exploitation
Le numéro de série, les étiquettes Agence/protection de l'environnement et les étiquettes
du système d'exploitation peuvent se trouver sur la partie inférieure de l'ordinateur, sur le
panneau arrière de l'ordinateur, ou sous le cache de service.
Assistance
Sujet Emplacement
Assistance
produit
Pour accéder au support HP, ouvrez la page http://www.hp.com/support.
Vous pouvez ici accéder aux types de support suivants :
● Discussion en ligne avec un technicien HP
● Numéros de téléphone du support
● Adresses des centres de service HP
Informations de
garantie
Pour accéder à ce guide :
▲ Sélectionnez le bouton Démarrer, puis Aide et support HP et Documentation HP.
– ou –
▲ Appuyez sur le bouton Démarrer, puis sélectionnez HP et Documentation HP.
Informations sur le produit 1

Sujet Emplacement
– ou –
▲ Ouvrez la page http://www.hp.com/go/orderdocuments.
IMPORTANT : Vous devez être connecté à Internet pour accéder à la dernière version de la garantie.
Vous retrouverez votre garantie limitée HP avec les manuels de l'utilisateur de votre produit. Celle-ci peut
également être fournie sur un CD ou DVD accompagnant le produit. Dans certains pays ou certaines régions,
HP peut fournir une version imprimée de la garantie avec le produit. Pour certains pays ou certaines régions
où la version imprimée de la garantie n'est pas fournie, vous pouvez demander une copie à l'adresse
http://www.hp.com/go/orderdocuments. Pour les produits achetés en Asie-Pacique, vous pouvez écrire à
HP à l'adresse suivante : POD, P.O. Box 161, Kitchener Road Post Oice, Singapore 912006. Indiquez le nom
de votre produit et vos nom, numéro de téléphone et adresse postale.
Documentation du produit
Sujet Emplacement
Documentation utilisateur, livres
blancs HP et documentation de
fournisseurs tiers
La documentation utilisateur se trouve sur votre disque dur. Sélectionnez le bouton
Démarrer, puis Aide et support HP et Documentation HP. Pour obtenir la documentation
la plus récente en ligne, rendez-vous sur http://www.hp.com/support. La documentation
inclut ce manuel de l'utilisateur et le Guide d'entretien et de maintenance.
Vidéos de retrait et de
remplacement
Pour savoir comment retirer et remplacer des composants de votre ordinateur, rendez-
vous sur http://www.hp.com/go/sml.
Notications produits Le Choix de l'abonné est un programme HP qui vous permet de vous abonner an de
recevoir les alertes relatives aux pilotes et produits logiciels, les notications de
modications proactives (PCN), le bulletin d'informations HP, les conseils aux clients et
bien plus encore. Inscrivez-vous sur https://h41369.www4.hp.com/alerts-signup.php.
Caractéristiques techniques Le service Product Bulletin présente les QuickSpecs des ordinateurs HP. Les QuickSpecs
comportent des informations sur le système d'exploitation, l'alimentation, la mémoire, le
processeur, et de nombreux autres composants système. Pour accéder aux QuickSpecs,
rendez-vous sur http://www.hp.com/go/quickspecs/.
Conseils, Bulletins et avis Pour rechercher des conseils d'utilisateurs, des bulletins d'information et des notications,
procédez comme suit :
1. Ouvrez la page https://support.hp.com/us-en/products/workstations-thin-clients/.
2. Sélectionnez votre produit.
3. Sélectionnez Conseils ou Bulletins et avis.
Diagnostics du produit
Sujet Emplacement
Outils de diagnostic Windows® L'utilitaire HP PC Hardware Diagnostics Windows et l'interface UEFI de diagnostic matériel
PC HP sont préinstallés sur certains ordinateurs Windows. Reportez-vous à la section
Utilisation de HP PC Hardware Diagnostics à la page 34.
Pour plus d'informations, consultez le Guide d'entretien et de maintenance de l'ordinateur à
l'adresse http://www.hp.com/support.
Dénition des signaux sonores et
des codes lumineux
Reportez-vous à la section Maintenance, diagnostics et résolution des problèmes mineurs
à la page 29.
2 Chapitre 1 Localisation des ressources HP

Sujet Emplacement
Pour plus d'informations, consultez le Guide d'entretien et de maintenance de l'ordinateur à
l'adresse http://www.hp.com/support.
Codes d'erreur POST Reportez-vous à la section Maintenance, diagnostics et résolution des problèmes mineurs
à la page 29.
Pour plus d'informations, consultez le Guide d'entretien et de maintenance de l'ordinateur à
l'adresse http://www.hp.com/support.
Mises à jour de produits
Sujet Emplacement
Mises à jour du pilote et du BIOS Rendez-vous sur https://support.hp.com/us-en/products/workstations-thin-clients/ pour
vérier que vous disposez des pilotes les plus récents pour l'ordinateur.
Pour plus d'informations sur la mise à jour des pilotes et du BIOS, reportez-vous à la
section Mise à jour de votre ordinateur à la page 27.
Systèmes d'exploitation Pour plus d'informations, rendez-vous aux emplacements suivants.
● Systèmes d'exploitation Windows, rendez-vous sur
http://www.support.microsoft.com.
●
Pour les systèmes d'exploitation Linux
®
, rendez-vous sur http://www.linux.com.
Mises à jour de produits 3

2 Fonctions de l'ordinateur
Pour obtenir des informations complètes et mises à jour concernant les accessoires et composants pris en
charge par l'ordinateur, consultez http://partsurfer.hp.com.
Composants
Avant
REMARQUE : Reportez-vous à l'illustration qui ressemble le plus à votre ordinateur.
Élément Icône Élément
1 Bouton et voyant d'alimentation*
2 Voyant de l'unité
3
Prise combinée de sortie audio (casque)/d'entrée audio
(microphone)
4 Port USB SuperSpeed avec HP Veille et Charge
5 Port USB SuperSpeed
6 Ports SuperSpeed Plus USB Type-C (2)
7 Lecteur de carte mémoire (certains produits uniquement)
* Le statut du voyant d'alimentation est à l'état suivant :
● Blanc xe : l'ordinateur est sous tension.
● Blanc clignotant : l'ordinateur est en veille, un mode qui ore des économies d'énergie.
L'ordinateur coupe l'alimentation vers l'écran et d'autres éléments inutiles.
● Rouge clignotant : l'ordinateur est en état d'erreur. Pour plus d'informations, consultez le Guide
d'entretien et de maintenance de l'ordinateur à l'adresse http://www.hp.com/support.
4 Chapitre 2 Fonctions de l'ordinateur

Élément Icône Élément
● Éteint : l'ordinateur est hors tension ou en veille prolongée. La veille prolongée est le mode
d'alimentation qui ore les plus grandes économies d'énergie possibles.
Élément Icône Élément
1 Bouton et voyant d'alimentation*
2 Voyant de l'unité
3
Prise combinée de sortie audio (casque)/d'entrée audio
(microphone)
4 Port USB SuperSpeed avec HP Veille et Charge
5 Ports USB SuperSpeed (3)
6 Lecteur de carte mémoire (certains produits uniquement)
* Le statut du voyant d'alimentation est à l'état suivant :
● Blanc xe : l'ordinateur est sous tension.
● Blanc clignotant : l'ordinateur est en veille, un mode qui ore des économies d'énergie.
L'ordinateur coupe l'alimentation vers l'écran et d'autres éléments inutiles.
● Rouge clignotant : l'ordinateur est en état d'erreur. Pour plus d'informations, consultez le Guide
d'entretien et de maintenance de l'ordinateur à l'adresse http://www.hp.com/support.
● Éteint : l'ordinateur est hors tension ou en veille prolongée. La veille prolongée est le mode
d'alimentation qui ore les plus grandes économies d'énergie possibles.
Composants 5

Partie gauche
Élément Élément
1 Poignée du panneau de l'accès latéral
2
Verrouillage du panneau de l'accès latéral (certains produits
uniquement)
Partie arrière
REMARQUE : Reportez-vous à l'illustration qui ressemble le plus à votre ordinateur.
Élément Icône Élément Élément Icône Élément
1
Bouton et voyant
d'alimentation*
9 Connecteur d'alimentation
2
Prise d'entrée audio
(microphone)
10
Emplacement pour câble
antivol
6 Chapitre 2 Fonctions de l'ordinateur

Élément Icône Élément Élément Icône Élément
3 Prise de sortie audio (casque) 11 Boucle du verrou de sécurité
4 Port souris PS/2 12 Prise RJ-45 (réseau)
5 Port clavier PS/2 13
Voyants de la prise RJ-45
(réseau) (technologie AMT
activée)
6 Ports USB SuperSpeed (6) 14
Dispositif d'éjection des cartes
PCIe
7
Emplacement pour câble
uniquement
15 Connecteurs de carte PCIe (5)
8
Voyant lumineux d'auto-test
intégré (BIST) de l'alimentation
REMARQUE : Son aspect peut
varier.
* Le statut du voyant d'alimentation est à l'état suivant :
● Blanc xe : l'ordinateur est sous tension.
● Blanc clignotant : l'ordinateur est en veille, un mode qui ore des économies d'énergie. L'ordinateur coupe l'alimentation vers l'écran
et d'autres éléments inutiles.
● Rouge clignotant : l'ordinateur est en état d'erreur. Pour plus d'informations, consultez le Guide d'entretien et de maintenance de
l'ordinateur à l'adresse http://www.hp.com/support.
● Éteint : l'ordinateur est hors tension ou en veille prolongée. La veille prolongée est le mode d'alimentation qui ore les plus grandes
économies d'énergie possibles.
Élément Icône Élément Élément Icône Élément
1
Bouton et voyant
d'alimentation*
8
Voyant lumineux d'auto-test
intégré (BIST) de l'alimentation
Composants 7

Élément Icône Élément Élément Icône Élément
REMARQUE : Son aspect peut
varier.
2 Prise de sortie audio (casque) 9 Connecteur d'alimentation
3
Prise d'entrée audio
(microphone)
10
Emplacement pour câble
antivol
4 Port souris PS/2 11 Boucle du verrou de sécurité
5 Port clavier PS/2 12 Prise RJ-45 (réseau)
6 Ports USB SuperSpeed (5) 13
Dispositif d'éjection des cartes
PCIe
7
Emplacement pour câble
uniquement
14 Connecteurs de carte PCIe (5)
* Le statut du voyant d'alimentation est à l'état suivant :
● Blanc xe : l'ordinateur est sous tension.
● Blanc clignotant : l'ordinateur est en veille, un mode qui ore des économies d'énergie. L'ordinateur coupe l'alimentation vers l'écran
et d'autres éléments inutiles.
● Rouge clignotant : l'ordinateur est en état d'erreur. Pour plus d'informations, consultez le Guide d'entretien et de maintenance de
l'ordinateur à l'adresse http://www.hp.com/support.
● Éteint : l'ordinateur est hors tension ou en veille prolongée. La veille prolongée est le mode d'alimentation qui ore les plus grandes
économies d'énergie possibles.
Caractéristiques techniques du produit
Pour trouver les QuickSpecs de votre produit, rendez-vous sur http://www.hp.com/go/quickspecs. Cliquez sur
le lien pour consulter les QuickSpecs de HP Inc. Cliquez sur Search all QuickSpecs (Rechercher tous les
QuickSpecs), saisissez le nom de votre modèle dans le champ de recherche, puis cliquez sur Go (Aller).
–ou–
Consultez la page http://www.hp.com/support et suivez les instructions pour trouver votre produit.
Sélectionnez Informations sur le produit, puis sélectionnez les caractéristiques de votre station de travail.
8 Chapitre 2 Fonctions de l'ordinateur

3 Conguration de l'ordinateur
Ce chapitre décrit comment congurer votre ordinateur.
Vérication de la ventilation
Une ventilation appropriée du système est importante pour le fonctionnement de l'ordinateur. Suivez ces
recommandations :
● Faites fonctionner l'ordinateur sur une surface stable et plane.
● Laissez un espace minimum de 15,24 cm (6,0 pouces) devant et derrière l'ordinateur. (Il s'agit de la
distance minimale pour tous les modèles d'ordinateurs.)
REMARQUE : Votre ordinateur peut être légèrement diérent du modèle représenté dans cette
section.
● Assurez-vous que la température ambiante se situe dans les limites spéciées. Pour localiser les
caractéristiques techniques de votre ordinateur, reportez-vous à Caractéristiques techniques du produit
à la page 8.
Vérication de la ventilation 9

● En cas d'installation dans une armoire, prévoyez une ventilation adéquate et assurez-vous que la
température ambiante à l'intérieur de l'armoire ne dépasse pas les limites spéciées.
● Ne réduisez jamais la circulation d'air entrant ou sortant de votre ordinateur en bloquant les ouvertures
d'aération ou les arrivées d'air.
Procédures de conguration
AVERTISSEMENT ! Pour réduire les risques de décharge électrique ou de détérioration de votre matériel,
observez les consignes suivantes :
● Branchez le cordon d'alimentation sur une prise secteur facilement accessible.
● Déconnectez l'alimentation de l'ordinateur en débranchant le cordon d'alimentation de la prise secteur
(et non en débranchant le cordon d'alimentation de l'ordinateur).
● Branchez le cordon à une prise tripolaire reliée à la terre. Ne désactivez pas la broche de mise à la terre
du cordon d'alimentation (en branchant par exemple, un adaptateur à deux broches). La broche de mise
à la terre constitue un élément de sécurité essentiel.
REMARQUE : Un ordinateur avec une source d'alimentation de 1 125 W peut consommer plus d'énergie que
ce qui est généralement fourni dans un environnement de bureau classique. Pour plus de détails, reportez-
vous au Manuel de préparation du site de l'ordinateur concerné sur la page http://www.hp.com/support.
Pour congurer l'ordinateur :
1. Connectez la souris, le clavier et le cordon d'alimentation à l'ordinateur (1).
2. Connectez l'écran à l'ordinateur (2).
3. Connectez les autres composants périphériques (tels qu'une imprimante) en respectant les instructions
fournies avec les périphériques.
4. Connectez un câble réseau à l'ordinateur et à un routeur ou périphérique LAN.
5. Branchez le cordon d'alimentation de l'ordinateur et le cordon d'alimentation de l'écran sur des prises
secteur (3).
10 Chapitre 3 Conguration de l'ordinateur

Ajout d'écrans
Planication de moniteurs supplémentaires
Toutes les cartes graphiques fournies avec les ordinateurs HP série Z prennent en charge deux écrans
permettant l'aichage en simultané (reportez-vous à la section Connexion et conguration des écrans
à la page 14). Des cartes prenant en charge plus de deux écrans sont disponibles. Le processus permettant
d'ajouter des écrans dépend de votre/vos carte(s) graphique(s) ainsi que du type et du nombre d'écrans
ajoutés.
Utilisez ce processus pour planier l'ajout d'écrans supplémentaires :
1. Évaluez vos besoins en écrans.
● Déterminez le nombre d'écrans dont vous avez besoin.
● Déterminez le type de performances graphiques que vous souhaitez.
● Notez le type de connecteur graphique utilisé par chaque écran. HP fournit des cartes graphiques
dotées d'interfaces DisplayPort (DP) et DVI, mais vous pouvez utiliser des adaptateurs et des cartes
tierces pour s'interfacer avec d'autres formats graphiques, notamment DVI-I, HDMI ou VGA.
CONSEIL : Certains adaptateurs pour du matériel existant plus ancien peuvent coûter plus cher
que d'autres. Il peut être utile de comparer le coût d'achat d'un adaptateur et celui d'un nouvel
écran ne nécessitant pas d'adaptateur.
2. Déterminez si vous avez besoin de cartes graphiques supplémentaires ou non.
● Consultez la documentation de la carte graphique pour déterminer le nombre d'écrans que vous
pouvez connecter à la carte.
Il est possible que vous deviez acheter des adaptateurs an de faire correspondre la sortie de la
carte et le connecteur de l'écran. (Reportez-vous à la section Correspondance des cartes
graphiques avec les connecteurs de l'écran à la page 13.)
● Si nécessaire, prévoyez l'achat d'une nouvelle carte graphique pour prendre en charge des
moniteurs supplémentaires.
● Le nombre maximum d'écrans pris en charge par une carte graphique dépend de cette dernière. La
plupart des cartes fournissent des sorties pour deux écrans. Certaines en fournissent trois ou
quatre.
Ajout d'écrans 11

REMARQUE : Les écrans possédant une résolution supérieure à 1920 x 1200 pixels à 60 Hz
nécessitent une carte graphique avec une sortie Dual Link DVI (DL-DVI) ou DisplayPort. Pour obtenir
une résolution native avec le DVI, vous devez utiliser un câble DL-DVI et non des câbles DVI-I ou
DVI-D standard.
Les ordinateurs HP ne prennent pas en charge toutes les cartes graphiques. Avant d'acheter une
nouvelle carte graphique, vériez qu'elle soit prise en charge. Reportez-vous à la section
Recherche de cartes graphiques prises en charge à la page 12.
La plupart des cartes graphiques fournissent plus de deux sorties d'écran mais ne vous autorisent
qu'à en utiliser deux à la fois. Consultez la documentation de la carte graphique ou recherchez les
informations sur la carte selon la procédure décrite dans la section
Recherche de cartes graphiques
prises en charge à la page 12.
Certaines cartes graphiques prennent en charge plusieurs écrans en eectuant un multiplexage du
signal de l'écran sur plusieurs sorties. Cela pourrait réduire les performances graphiques.
Consultez la documentation de la carte graphique ou recherchez les informations sur la carte selon
la procédure décrite dans la rubrique Recherche de cartes graphiques prises en charge
à la page 12.
Assurez-vous que les sorties de la carte correspondent aux entrées requises par les écrans.
(Reportez-vous au chapitre Identication des exigences de connexion du moniteur à la page 13.)
Les diérents modèles d'ordinateurs HP série Z possèdent diérentes limites au niveau de la taille
mécanique, de la vitesse des données et de l'alimentation disponible pour des cartes graphiques
supplémentaires. Notez que les cartes graphiques ont une limite pratique habituelle de deux par
ordinateur. Reportez-vous au Guide d'entretien et de maintenance pour identier le logement de
carte d'extension et vous assurer que la nouvelle carte graphique convient à votre ordinateur.
3. Si vous souhaitez ajouter une ou plusieurs nouvelles cartes graphiques :
a. Déterminez quelles sont les cartes graphiques prises en charge qui correspondent le mieux à vos
besoins en termes de nombre de moniteurs, de compatibilité avec les moniteurs que vous
prévoyez d'utiliser et de performances. Consultez la page Recherche de cartes graphiques prises
en charge à la page 12.
b. Vériez que vous possédez les bons pilotes pour la carte. Reportez-vous à la section
http://www.hp.com/support pour trouver les pilotes HP.
c. Installez la carte graphique en suivant les instructions de la vidéo pour votre ordinateur sur le site
http://www.hp.com/go/sml.
d. Congurez le moniteur. Pour plus d'informations, reportez-vous à la section de support de
Windows ou rendez-vous sur http://www.microsoft.com.
Pour la conguration de l'écran sous Linux, vous pouvez souvent utiliser l'outil des paramètres des
cartes graphiques (par ex. paramètres de NVIDIA® ou AMD Catalyst Control Center). Dans certaines
versions récentes de Linux, les préférences du gestionnaire de fenêtres (par ex. Gnome 3) doivent
également être modiées.
CONSEIL : Pour simplier la résolution des problèmes éventuels, activez le premier écran et
vériez qu'il fonctionne correctement avant d'activer l'écran suivant.
Recherche de cartes graphiques prises en charge
Pour obtenir plus d'informations concernant les cartes graphiques prises en charge par votre ordinateur :
1. Ouvrez la page http://www.hp.com/go/quickspecs.
2. Sélectionnez Rechercher QuickSpecs actifs, puis sélectionnez PC de bureau et Stations de travail.
12 Chapitre 3 Conguration de l'ordinateur
La page est en cours de chargement...
La page est en cours de chargement...
La page est en cours de chargement...
La page est en cours de chargement...
La page est en cours de chargement...
La page est en cours de chargement...
La page est en cours de chargement...
La page est en cours de chargement...
La page est en cours de chargement...
La page est en cours de chargement...
La page est en cours de chargement...
La page est en cours de chargement...
La page est en cours de chargement...
La page est en cours de chargement...
La page est en cours de chargement...
La page est en cours de chargement...
La page est en cours de chargement...
La page est en cours de chargement...
La page est en cours de chargement...
La page est en cours de chargement...
La page est en cours de chargement...
La page est en cours de chargement...
La page est en cours de chargement...
La page est en cours de chargement...
La page est en cours de chargement...
La page est en cours de chargement...
La page est en cours de chargement...
La page est en cours de chargement...
La page est en cours de chargement...
La page est en cours de chargement...
La page est en cours de chargement...
-
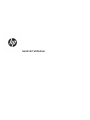 1
1
-
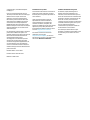 2
2
-
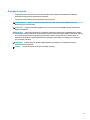 3
3
-
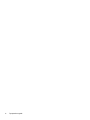 4
4
-
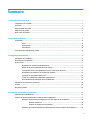 5
5
-
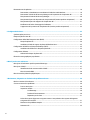 6
6
-
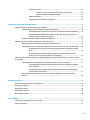 7
7
-
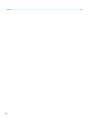 8
8
-
 9
9
-
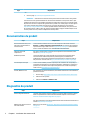 10
10
-
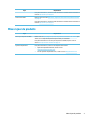 11
11
-
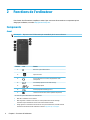 12
12
-
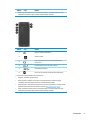 13
13
-
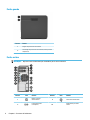 14
14
-
 15
15
-
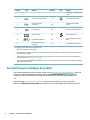 16
16
-
 17
17
-
 18
18
-
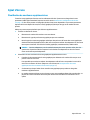 19
19
-
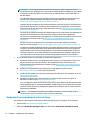 20
20
-
 21
21
-
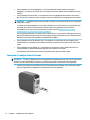 22
22
-
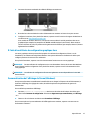 23
23
-
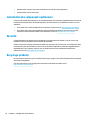 24
24
-
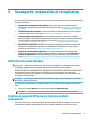 25
25
-
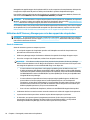 26
26
-
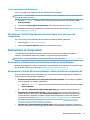 27
27
-
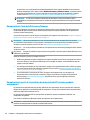 28
28
-
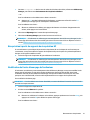 29
29
-
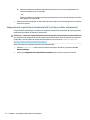 30
30
-
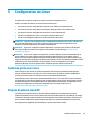 31
31
-
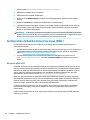 32
32
-
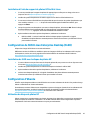 33
33
-
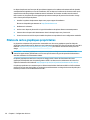 34
34
-
 35
35
-
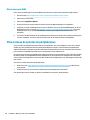 36
36
-
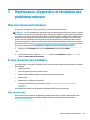 37
37
-
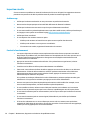 38
38
-
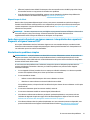 39
39
-
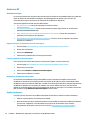 40
40
-
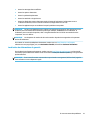 41
41
-
 42
42
-
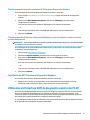 43
43
-
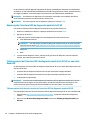 44
44
-
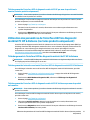 45
45
-
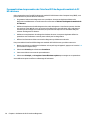 46
46
-
 47
47
-
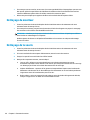 48
48
-
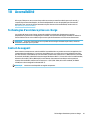 49
49
-
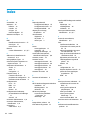 50
50
-
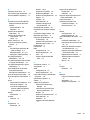 51
51
HP EliteDesk 800 65W G4 Desktop Mini PC Mode d'emploi
- Catégorie
- Barebones PC / poste de travail
- Taper
- Mode d'emploi
- Ce manuel convient également à
Documents connexes
-
HP 100B All-in-One PC Guide de démarrage rapide
-
HP Z600 Workstation Mode d'emploi
-
HP ZBook 17 G5 Mobile Workstation IDS Base Model Mode d'emploi
-
HP EliteBook 840 G5 Notebook PC Mode d'emploi
-
HP ZBook 15 G5 Mobile Workstation IDS Base Model Mode d'emploi
-
HP ZBook Studio G4 Base Model Mobile Workstation Mode d'emploi
-
HP ZBook 15 G4 Mobile Workstation (ENERGY STAR) Mode d'emploi
-
HP ZBook Studio G5 Mobile Workstation Mode d'emploi
-
HP OMEN - 17-an007np Mode d'emploi
-
HP ZBook 15v G5 Mobile Workstation Mode d'emploi