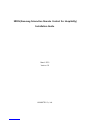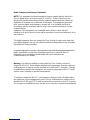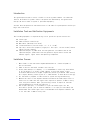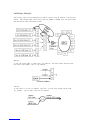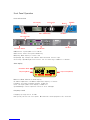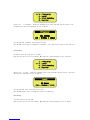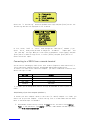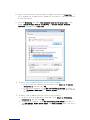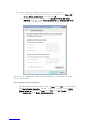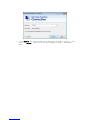Radio Frequency Interference Statement
NOTE: This equipment has been tested and found to comply with the limits for a
Class A digital device, pursuant to part 15 of the FCC Rules. These limits are
designed to provide reasonable protection against harmful interference when the
equipment is operated in a commercial environment. This equipment generates,
uses, and can radiate radio frequency energy and, if not installed and used in
accordance with the instruction manual, may cause harmful interference to radio
communications.
Operation of this equipment in a residential area is likely to cause harmful
interference in which cause the user will be required to correct the interference at his
own expense.
This digital apparatus does not exceed the Class A limits for radio noise emissions
from digital apparatus set out in the Radio Interference Regulations of the Canadian
Department of Communications
Le présent appareil numérique n’émet pas de bruits radioélectriques dépassant les
limites applicables aux appareils numériques de classe A prèscrite dans le
Règlement sur le brouillage radioélectrique édict par le Ministère des
Communications du Canada.
Warning: Only devices certified to comply with the Class A limits pursuant to
Subpart A of the FCC Rules may be attached to this equipment. Operation with non-
certified devices is likely to result in interference to radio and TV reception. Changes
or modifications made to this equipment, not expressly approved by the FCC could
void the user's authority to operate the equipment.
To maintain compliance with FCC radio frequency emission limits, shielded cables
are required to connect equipment to other Class A certified devices and the use of
quadshield, RG-6/U type CATV cable is required for connection to the CATV system.
Any changes or modifications may void the user's authority to operate this equipment.

Introduction
This guide explains how to install a SIRCH in a existing cable network. You should be
familiar with cable TV systems. Some of the operations described by this guide could
disrupt the entire cable TV system if performed improperly.
You must have the permission and authorization of the cable TV system operator before you
begin the installation.
Installation Tools and Verification Equipments
The following equipment is required during initial system set up and installation:
Flash light
Power extension cords/strips
Multimeter (Ohm meter/volt meter)
75 Ohm Attenuators (various values, i.e., 3, 6, 10 dB)
Splitters, directional couplers (single port, multi-port, various values) Coaxial
cables (various lengths)
Spectrum analyzer or power meter and tone generator Instruments such as the
spectrum analyzer, power meter and tone generator may be used to create and
measure signals, signal levels and operating frequencies.
Installation Process
1. Mount SIRCH in rack and connect keyboard/mouse/monitor. Connect AC power to
monitor and SIRCH.
2. Power on monitor and SIRCH, and wait until boot up.
3. Select SIRCH channel or frequency. It is recommended to either stay with default
of 87 (TV default), or select a lower channel to avoid the greater signal
attenuation which occurs at higher frequencies (Selecting a channel other than 87
will require manually resetting the TV’s SIRCH channel to match with TV setting).
4. Set the SIRCH to playback a video stream for system testing and balancing.
5. Measure the levels of the adjacent channels and match the SIRCH output level to
those, but not lower than the signal level required to present -5 dBmV in every
room, using RF attenuator pads. (As previously stated, an amplifier could be
required depending on system configuration.)
6. Use an open input port, if available to inject the SIRCH signal into the
distribution system, (use an external combiner if no input port available) and
double-check that SIRCH signal level is matched well with adjacent channels, but
is not less than -5 dBmV at every room.

Installation Example
SIRCH output signal can be combined with other RF signals using RF combiner or directional
coupler. SIRCH output power can be controlled from 29dBmV to 56dBmV. And, the output power
must match with other combined RF signals.
Case #1.
In case the output power of SIRCH input into combiner, the output power should be same
with other signal powers input to the Combiner.
Case #2.
In case there is no room for combiner input port, a Directional Coupler may be used.
(for example : tap val 16dB, insertion loss 1dB DC)

Front Panel Operation
Front and rear view
POWER Button: System power on/off switch
RESET Button: Reset the system immediately
ENTER Key: Menu display or select item
ESC(Escape) Key: Escape from sub/main menu and cancel current input.
Cursor Keys: Up/Down/Right/Left buttons, use for selecting a submenu or a decimal.
Status Display
Modulation Mode: Modulation mode display
RF module Temperature: RF Module temperature display in Celsius
Frequency: RF output frequency display in MHz unit
Level: RF output power level display in dBmV unit
System Message: Current operation status or error messages
Frequency Control
Frequency settings are as follows.
Push [Enter] button from front panel. Main menu will be displayed on LCD, as below.
602000 390
602MHz 39dBmV
<< System Message >>
Opencable
Modulation Mode
Frequency(MHz)
Output Level(dBmV)
ESC / ENTER Key
Cursor Keys
RESET
POWER
LCD Display
RF OUT
Air Intake
Air Intake
AC Power Switch
AC Power Inlet
VGA Monitor

Select the ‚1. Frequency‛ menu with up/down cursor keys and push [Enter] button, the
Frequency menu will be displayed on LCD, as below.
Set the desired frequency using the cursor keys.
Use up/down cursor keys to change the frequency, left/right cursor keys to move the unit.
Level Control
RF output level settings are as follows.
Push [Enter] button from front panel. Main menu will be displayed on LCD, as below.
Select the ‚2. Level‛ menu with up/down cursor keys and push [Enter] button, the Level
menu will be displayed on LCD, as below.
Set the desired level using the cursor keys.
Use up/down cursor keys to change the Level in 0.5dB step.
IPv4 Setting
IPv4 settings are as follows.
Push [Enter] button from front panel. Main menu will be displayed on LCD, as below.
39.0dBmV
[29 ~ 56dBmV / 0.5]
Level
-> 1. Frequency
-> 2. Level
-> 3. IPv4 Setting
-> 4. Version
602.000MHz
[50 ~ 870MHz / 1kHz]
Frequency
-> 1. Frequency
-> 2. Level
-> 3. IPv4 Setting
-> 4. Version

Select the ‚3. IPv4 Setting‛ menu with up/down cursor keys and push [Enter] button, the
IPv4 Setting menu will be displayed on LCD, as below.
At first, select ‘DHCP’ or ‘Static’ mode through the ‚DHCP/Static‛ submenu. If you
select ‘Static’ mode you may be need to change the ‚IP Address‛, ‚Subnet mask‛, and
‚Def. Gate way‛ settings. When you finish inputting parameters, select [Apply] and push
[Enter] button to make settings active, or select [Cancel] and push [Enter] button to
cancel the current inputs.
Connecting to a SIRCH from a remote terminal
You can control and manage a SIRCH from a local terminal (keyboard, mouse and monitor) or
from a remote host computer(terminal) with Windows Remote Desktop application.
To connect to a SIRCH from a remote host computer, you need to know below information and
default settings of SIRCH
Settings
Default
IP Address
Obtain an IP address automatically (DHCP)
Computer name
SIRCH
User name
SIRCH_user
Password
admin4567
If you need, you can change above default settings with Windows OS control panel on a
SIRCH.
TCP/IP Setting of your host computer (Windows 7)
To connect your host computer, which is the client (or remote) computer to a SIRCH, you
need to set up your host computer’s TCP/IP setting to be in a same subnet with the SIRCH.
Refer to the below steps for Windows 7
1. Open Network Connections by clicking the Start button, and then clicking Control
Panel. In the search box, type adapter, and then, under Network and Sharing Center,
click View network connections.
IP Setting
-> DHCP/Static
-> IP Address
-> Subnet Mask
-> Def. Gateway
-> [Apply]
-> [Cancel]
IPv4 Setting
-> 1. Frequency
-> 2. Level
-> 3. IPv4 Setting
-> 4. Version

2. Right-click the connection that you want to change, and then click Properties. If
you're prompted for an administrator password or confirmation, type the password or
provide confirmation.
3. Click the Networking tab. Under This connection uses the following items, click
either Internet Protocol Version 4 (TCP/IPv4) or Internet Protocol Version 6
(TCP/IPv6), and then click Properties.
4. To specify IPv4 IP address settings, do one of the following:
To get IP settings automatically using DHCP, click Obtain an IP address
automatically, and then click OK.
To specify an IP address, click Use the following IP address, and then, in
the IP address, Subnet mask, and Default gateway boxes, type the IP address
settings.
5. To specify IPv6 IP address settings, do one of the following:
A. To get IP settings automatically using DHCP, click Obtain an IPv6 address
automatically, and then click OK.
B. To specify an IP address, click Use the following IPv6 address, and then, in
the IPv6 address, Subnet prefix length, and Default gateway boxes, type the IP
address settings.

6. To specify DNS server address settings, do one of the following:
To get a DNS server address automatically using DHCP, click Obtain DNS
server address automatically, and then click OK.
To specify a DNS server address, click Use the following DNS server
addresses, and then, in the Preferred DNS server and Alternate DNS server
boxes, type the addresses of the primary and secondary DNS servers.
TCP/IP Setting of Windows XP is much similar with Windows 7. For the other OS, please
refer to the OS manual.
Remote Desktop Connection (Windows 7)
1. Open Remote Desktop Connection by clicking the Start button . In the search box,
type Remote Desktop Connection, and then, in the list of results, click Remote
Desktop Connection. Or click the Start button , click All Programs, and then
click Accessories, click Remote Desktop Connection.
-
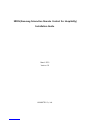 1
1
-
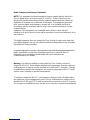 2
2
-
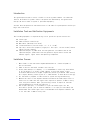 3
3
-
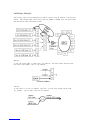 4
4
-
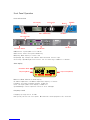 5
5
-
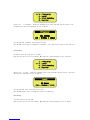 6
6
-
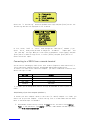 7
7
-
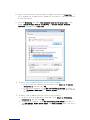 8
8
-
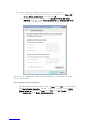 9
9
-
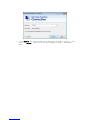 10
10
dans d''autres langues
- English: Lumantek SIRCH Installation guide
Autres documents
-
Samsung HG32EA590LS Guide d'installation
-
Samsung HG26EA473KW Guide d'installation
-
Samsung LE26D460C9H Guide d'installation
-
Samsung HG40NA590LF Guide d'installation
-
Samsung HG40EC770SK Manuel utilisateur
-
Samsung HG40NA593LF Guide d'installation
-
Samsung HG32EJ470NK Guide d'installation
-
Samsung HG40ED673KK Manuel utilisateur
-
Samsung HG48AC460KW Manuel utilisateur