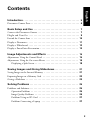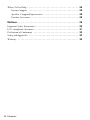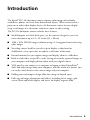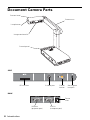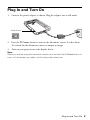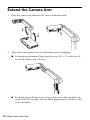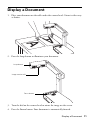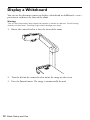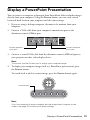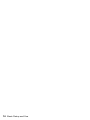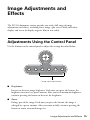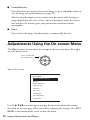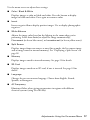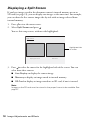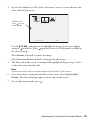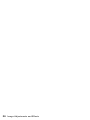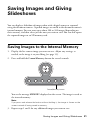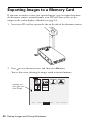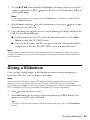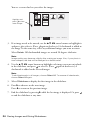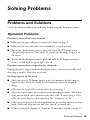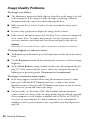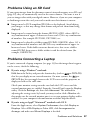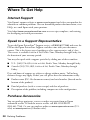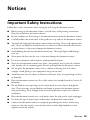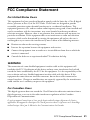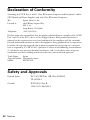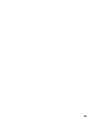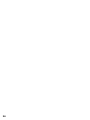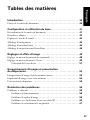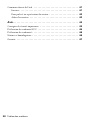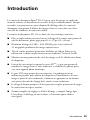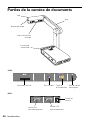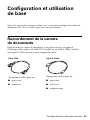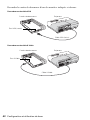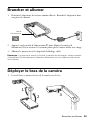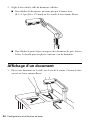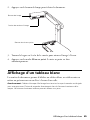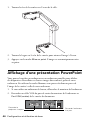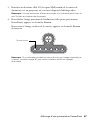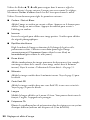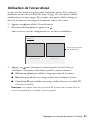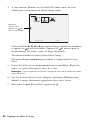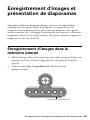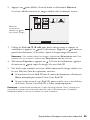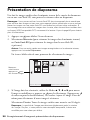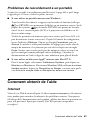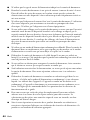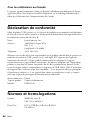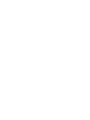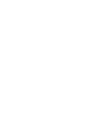Epson ELPDC10s Document Camera - DC-10s Document Camera Manuel utilisateur
- Catégorie
- Projecteurs
- Taper
- Manuel utilisateur

Epson DC-10s
User’s Guide
Guide d’utilisateur
®

2
Copyright Notice
All rights reserved. No part of this publication may be reproduced, stored in a retrieval
system, or transmitted in any form or by any means, electronic, mechanical,
photocopying, recording, or otherwise, without the prior written permission of Seiko
Epson Corporation. The information contained herein is designed only for use with this
Epson product. Epson is not responsible for any use of this information as applied to other
equipment.
Neither Seiko Epson Corporation nor its affiliates shall be liable to the purchaser of this
product or third parties for damages, losses, costs, or expenses incurred by purchaser or
third parties as a result of: accident, misuse, or abuse of this product or unauthorized
modifications, repairs, or alterations to this product, or (excluding the U.S.) failure to
strictly comply with Seiko Epson Corporation’s operating and maintenance instructions.
Seiko Epson Corporation shall not be liable for any damages or problems arising from the
use of any options or any consumable products other than those designated as Original
Epson Products or Epson Approved Products by Seiko Epson Corporation.
Responsible Use of Copyrighted Materials
Epson encourages each user to be responsible and respectful of the copyright laws when
using any Epson product. While some countries’ laws permit limited copying or reuse of
copyrighted material in certain circumstances, those circumstances may not be as broad as
some people assume. Contact your legal advisor for any questions regarding copyright law.
Trademarks
Epson is a registered trademark and Epson Exceed Your Vision is a registered logomark of
Seiko Epson Corporation. PrivateLine is a registered trademark, and Epson Connection
and Epson Store are service marks of Epson America, Inc.
General Notice: Other product names used herein are for identification purposes only and
may be trademarks of their respective owners. Epson disclaims any and all rights in those
marks.
This information is subject to change without notice.
© 2008 Epson America, Inc. 5/08

3
Contents
Introduction . . . . . . . . . . . . . . . . . . . . . . . . . . . . . . . . . . . . . . . . . . . 5
Document Camera Parts . . . . . . . . . . . . . . . . . . . . . . . . . . . . . . . . . . . . . 6
Basic Setup and Use . . . . . . . . . . . . . . . . . . . . . . . . . . . . . . . . . . . 7
Connect the Document Camera . . . . . . . . . . . . . . . . . . . . . . . . . . . . . . . . 7
Plug In and Turn On . . . . . . . . . . . . . . . . . . . . . . . . . . . . . . . . . . . . . . . 9
Extend the Camera Arm . . . . . . . . . . . . . . . . . . . . . . . . . . . . . . . . . . . . 10
Display a Document . . . . . . . . . . . . . . . . . . . . . . . . . . . . . . . . . . . . . . . 11
Display a Whiteboard . . . . . . . . . . . . . . . . . . . . . . . . . . . . . . . . . . . . . . 12
Display a PowerPoint Presentation . . . . . . . . . . . . . . . . . . . . . . . . . . . . . 13
Image Adjustments and Effects . . . . . . . . . . . . . . . . . . . . . . . . 15
Adjustments Using the Control Panel . . . . . . . . . . . . . . . . . . . . . . . . . . . 15
Adjustments Using the On-screen Menu . . . . . . . . . . . . . . . . . . . . . . . . . 16
Displaying a Split Screen . . . . . . . . . . . . . . . . . . . . . . . . . . . . . . . . . 18
Saving Images and Giving Slideshows . . . . . . . . . . . . . . . . . . 21
Saving Images to the Internal Memory . . . . . . . . . . . . . . . . . . . . . . . . . . 21
Exporting Images to a Memory Card . . . . . . . . . . . . . . . . . . . . . . . . . . . 22
Giving a Slideshow . . . . . . . . . . . . . . . . . . . . . . . . . . . . . . . . . . . . . . . . 23
Solving Problems . . . . . . . . . . . . . . . . . . . . . . . . . . . . . . . . . . . . . 25
Problems and Solutions . . . . . . . . . . . . . . . . . . . . . . . . . . . . . . . . . . . . . 25
Operation Problems . . . . . . . . . . . . . . . . . . . . . . . . . . . . . . . . . . . . 25
Image Quality Problems . . . . . . . . . . . . . . . . . . . . . . . . . . . . . . . . . 26
Problems Using an SD Card . . . . . . . . . . . . . . . . . . . . . . . . . . . . . . 27
Problems Connecting a Laptop . . . . . . . . . . . . . . . . . . . . . . . . . . . . 27
English

4Contents
Where To Get Help . . . . . . . . . . . . . . . . . . . . . . . . . . . . . . . . . . . . . . . 28
Internet Support . . . . . . . . . . . . . . . . . . . . . . . . . . . . . . . . . . . . . . 28
Speak to a Support Representative . . . . . . . . . . . . . . . . . . . . . . . . . . 28
Purchase Accessories . . . . . . . . . . . . . . . . . . . . . . . . . . . . . . . . . . . . 28
Notices. . . . . . . . . . . . . . . . . . . . . . . . . . . . . . . . . . . . . . . . . . . . . . . 29
Important Safety Instructions . . . . . . . . . . . . . . . . . . . . . . . . . . . . . . . . . 29
FCC Compliance Statement . . . . . . . . . . . . . . . . . . . . . . . . . . . . . . . . . 31
Declaration of Conformity . . . . . . . . . . . . . . . . . . . . . . . . . . . . . . . . . . 32
Safety and Approvals . . . . . . . . . . . . . . . . . . . . . . . . . . . . . . . . . . . . . . . 32
Warranty . . . . . . . . . . . . . . . . . . . . . . . . . . . . . . . . . . . . . . . . . . . . . . 33

Introduction 5
Introduction
The Epson® DC-10s document camera captures color images of textbooks,
worksheets, photos, and even three-dimensional objects. When connected to a
projector or other video display device, the document camera lets you display
crisp, vivid images in a classroom, conference room, or other setting.
The DC-10s document camera includes these features:
■Small footprint uses little desk space, yet the camera’s design lets you view
entire documents up to 14 × 19 inches (35 × 48 cm)
■1280 × 1024 (SXGA) image resolution using a 2.1 megapixel camera for crisp
color images
■Swiveling camera head lets you tilt it up to display a whiteboard or
chalkboard—even a presenter or student at the front of the room
■Internal memory lets you capture images and display them as a slideshow
■Built-in card reader accepts SD™ cards, letting you transfer captured images to
your computer and display photos taken with your digital camera
■VGA port lets you connect to a computer or laptop to show PowerPoint®
slides and other images from your computer; with the touch of a button, you
can easily switch between the camera image and your computer
■Folding arm and compact design allow for storage in limited space
■Full range of image adjustments and effects, including freeze image, split
screen, black-and-white display, and invert (to display negative film)

6Introduction
Document Camera Parts
Camera head
Image rotation dial
Lamp button
Control panel
Camera arm
S-Video Power
Kensington®
lock port
S-video port Power
button
SD card slot
SIDE
DC 12V
VGA in
VGA out Power
inlet
VGA out
(projector port)
BACK
VGA in
(computer port)

Basic Setup and Use 7
Basic Setup and Use
Follow the instructions in this section to set up the DC-10s document camera and
use it for giving a presentation.
Connect the Document Camera
To connect the document camera to a projector or video display device, use either
a VGA cable (included) or an S-video cable. Check your video equipment for the
type of cable it uses:
VGA cable
Typically used by:
■projector
■computer monitor
S-video cable
Typically used by:
■projector
■TV
■VCR

8Basic Setup and Use
Connect the document camera in one of the ways shown below:
ProjectorDocument camera
VGA cable (included)
VGA port (out)
VGA cable connection
ProjectorDocument camera
S-video cable
S-video cable connection
S-video port

Plug In and Turn On 9
Plug In and Turn On
1. Connect the power adapter as shown. Plug the adapter into a wall outlet.
2. Press the PPower button to turn on the document camera. It takes about
10 seconds for the document camera to output an image.
3. Turn on your projector or video display device.
Note:
When you’re done using the document camera, press and hold the PPower button to
turn it off, disconnect any cables, and fold down the camera arm.
Power button
Power

10 Basic Setup and Use
Extend the Camera Arm
1. Raise the camera arm and rotate the camera head downward.
2. Adjust the camera arm for the size of document you’re displaying:
■For displaying documents larger than letter-size (8.5 × 11 inches) or A4,
extend the camera arm as shown.
■For displaying small objects or to inspect documents close-up, lower the
camera arm. You can place the lens within approximately 2 inches (5 cm)
of the document.
13
2

Display a Document 11
Display a Document
1. Place your document on the table under the camera head. Orient it either way
as shown.
2. Press the lamp button to illuminate your document.
3. Turn the dial on the camera head to orient the image on the screen.
4. Press the Focus button. Your document is automatically focused.
A
A
Lamp button
Focus button
Image rotation dial

12 Basic Setup and Use
Display a Whiteboard
You can use the document camera to display a whiteboard or chalkboard—even a
presenter or student at the front of the room.
Warning:
Turn off the illumination lamp when the camera is aimed at a person. Avoid looking
directly into the lamp. The bright light could damage your eyes.
1. Rotate the camera head so it faces the front of the room.
2. Turn the dial on the camera head to orient the image on the screen.
3. Press the Focus button. The image is automatically focused.

Display a PowerPoint Presentation 13
Display a PowerPoint Presentation
You can connect a computer or laptop to show PowerPoint slides and other images
directly from your computer. Using the Source button, you can easily switch
back-and-forth between your computer and the camera image.
1. If you are using a desktop computer, disconnect the monitor from your
computer.
2. Connect a VGA cable from your computer’s monitor-out port to the
document camera’s VGA in port.
3. Connect a second VGA cable from the document camera’s VGA out port to
your projector or other video display device.
Note:
You cannot use the S-video port to display your computer image.
4. To display your computer image (such as a PowerPoint presentation), press
the Source button.
To switch back to the live camera image, press the Source button again.
Note:
If you’ve connected a laptop computer but the image doesn’t appear on the
screen, see page 27 to check your laptop settings.
DC 12V
VGA in
VGA out
Connect computer
to this port
Connect projector
to this port
Menu
Slideshow Focus
Zoom
Source Brightness Freeze/
Memory
Source button

14 Basic Setup and Use

Image Adjustments and Effects 15
Image Adjustments and
Effects
The DC-10s document camera provides you with a full range of image
adjustments and effects, including freeze image, split screen, black-and-white
display, and invert (to display negative film in true color).
Adjustments Using the Control Panel
Use the buttons on the control panel to adjust the settings described below.
■Brightness
Increase or decrease image brightness. Each time you press the button, the
brightness increases by a preset amount. After you reach maximum brightness,
continue pressing the button to decrease the brightness.
■Zoom
Enlarge part of the image. Each time you press the button, the image is
enlarged by a preset amount. After you zoom in fully, continue pressing the
button to return to normal image size.
Menu
Slideshow Focus
Zoom
Source Brightness Freeze/
Memory
Image adjustment buttons

16 Image Adjustments and Effects
■Freeze/Memory
Press and release the button to freeze the image, or press and hold it down to
save the image in internal memory (see page 21).
After freezing the image, you can remove your document while leaving its
image displayed on the screen. Place your next document under the camera
lens and press the button again; your presentation continues without
interruption.
■Focus
Press to focus the image. Your document is automatically focused.
Adjustments Using the On-screen Menu
The Menu buttons let you adjust the settings in the on-screen menu. Press to
view the menu screen.
You see this screen:
Use the u d l r arrow buttons to navigate the menu and adjust the settings
described on the next page. When you’re done adjusting the settings, select EXIT
MENU at the bottom of the screen to close the menu.
Press to view the
on-screen menu
Main Menu
Color / Black & White
Invert
White Balance
Split Screen
Memory
SD Card
Language
AC Frequency
Exit Menu

Adjustments Using the On-screen Menu 17
Use the menu screen to adjust these settings:
■Color / Black & White
Displays images as color or black-and-white. Press the button to display
images in black-and-white. Press again to return to color.
■Invert
Inverts negative film to display positive images. Use to display photographic
negatives.
■White Balance
Adjusts the image color based on the lighting in the room where you’re
presenting. Select from Auto (to adjust the image automatically),
Fluorescent (to lessen blue tones), or Incandescent (to lessen yellow tones).
■Split Screen
Displays images from two sources at once (for example, the live camera image
and an image stored in internal memory). See “Displaying a Split Screen” on
page 18.
■Memory
Displays images stored in internal memory. See page 21 for details.
■SD Card
Displays images stored on an SD card, if one is inserted. See page 22 for
details.
■Language
Changes the on-screen menu language. Choose from English, French,
Spanish, or Portuguese.
■AC Frequency
Eliminates flicker when giving presentations in regions with different
electrical systems (using 50 or 60 Hz).

18 Image Adjustments and Effects
Displaying a Split Screen
If you have images saved in the document camera’s internal memory or on an
SD card (see page 21), you can display two images at the same time. For example,
you can show the live camera image side-by-side with an image selected from
internal memory.
1. Press to view the menu screen.
2. Select Split Screen and press .
You see this setup screen, with one side highlighted:
3. Press to select the source for the highlighted side of the screen. You can
select from these sources:
■Live Display to display the camera image
■Memory to display an image stored in internal memory
■SD Card to display an image stored on an SD card, if one is inserted
Note:
Images on the SD card must be stored in the proper format to be readable. See
page 27.
Display Split Screen Main Menu
Split Screen
Highlighted side
of screen

Adjustments Using the On-screen Menu 19
4. If you select Memory or SD Card as the source, you see a screen that lets you
select which image to use:
Use the u d l r arrow buttons to highlight the image you want to display,
and press to select it. (Press again to deselect it.) A checkmark is added to
the selected image.
Select Rotate, if desired, to rotate the image.
Select Previous Screen to finish setting up the split screen.
5. The other side of the screen is automatically highlighted. Repeat steps 3 and 4
to select the source for that side.
Note:
You cannot display the live camera image on both sides of the screen.
6. Once you’re done setting up both sides of the screen, select Display Split
Screen. The selected images appear side-by-side on the screen.
7. To exit split screen mode, press .
Memory
Previous Screen Rotate
Highlight and
press to view
more images

20 Image Adjustments and Effects
La page charge ...
La page charge ...
La page charge ...
La page charge ...
La page charge ...
La page charge ...
La page charge ...
La page charge ...
La page charge ...
La page charge ...
La page charge ...
La page charge ...
La page charge ...
La page charge ...
La page charge ...
La page charge ...
La page charge ...
La page charge ...
La page charge ...
La page charge ...
La page charge ...
La page charge ...
La page charge ...
La page charge ...
La page charge ...
La page charge ...
La page charge ...
La page charge ...
La page charge ...
La page charge ...
La page charge ...
La page charge ...
La page charge ...
La page charge ...
La page charge ...
La page charge ...
La page charge ...
La page charge ...
La page charge ...
La page charge ...
La page charge ...
La page charge ...
La page charge ...
La page charge ...
La page charge ...
La page charge ...
La page charge ...
La page charge ...
La page charge ...
La page charge ...
La page charge ...
La page charge ...
-
 1
1
-
 2
2
-
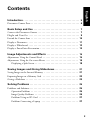 3
3
-
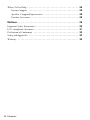 4
4
-
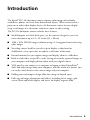 5
5
-
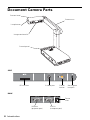 6
6
-
 7
7
-
 8
8
-
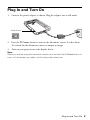 9
9
-
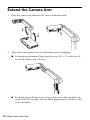 10
10
-
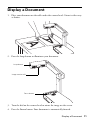 11
11
-
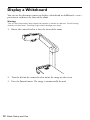 12
12
-
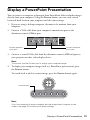 13
13
-
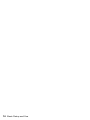 14
14
-
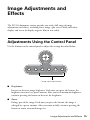 15
15
-
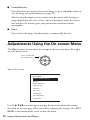 16
16
-
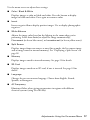 17
17
-
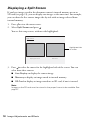 18
18
-
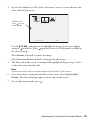 19
19
-
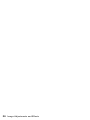 20
20
-
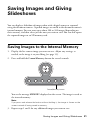 21
21
-
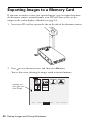 22
22
-
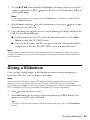 23
23
-
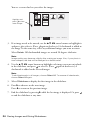 24
24
-
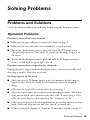 25
25
-
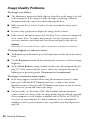 26
26
-
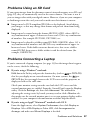 27
27
-
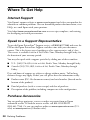 28
28
-
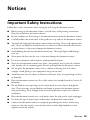 29
29
-
 30
30
-
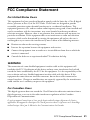 31
31
-
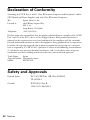 32
32
-
 33
33
-
 34
34
-
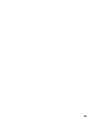 35
35
-
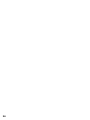 36
36
-
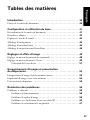 37
37
-
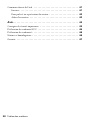 38
38
-
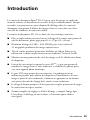 39
39
-
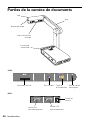 40
40
-
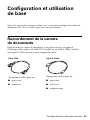 41
41
-
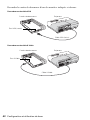 42
42
-
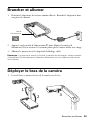 43
43
-
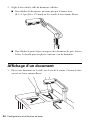 44
44
-
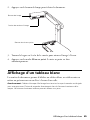 45
45
-
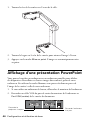 46
46
-
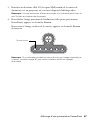 47
47
-
 48
48
-
 49
49
-
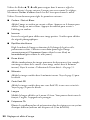 50
50
-
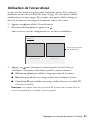 51
51
-
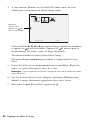 52
52
-
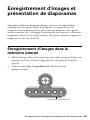 53
53
-
 54
54
-
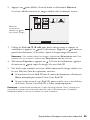 55
55
-
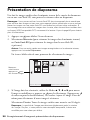 56
56
-
 57
57
-
 58
58
-
 59
59
-
 60
60
-
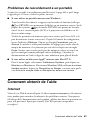 61
61
-
 62
62
-
 63
63
-
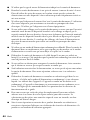 64
64
-
 65
65
-
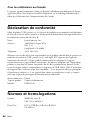 66
66
-
 67
67
-
 68
68
-
 69
69
-
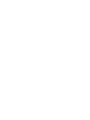 70
70
-
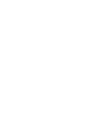 71
71
-
 72
72
Epson ELPDC10s Document Camera - DC-10s Document Camera Manuel utilisateur
- Catégorie
- Projecteurs
- Taper
- Manuel utilisateur
dans d''autres langues
Documents connexes
-
Epson 3LCD Guide d'installation rapide
-
Epson EX7210 Mode d'emploi
-
Epson 3LCD Mode d'emploi
-
Epson 710HD Guide d'installation rapide
-
Epson VS220 Mode d'emploi
-
Epson PowerLite 1850W Mode d'emploi
-
Epson EX3212 Guide d'installation rapide
-
Epson Megaplex MG-50 Mode d'emploi
-
Epson PowerLite S9 Mode d'emploi