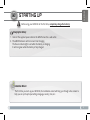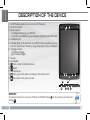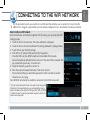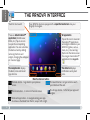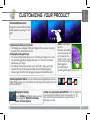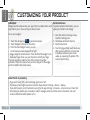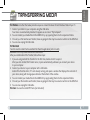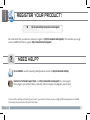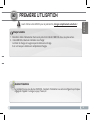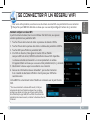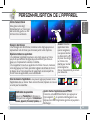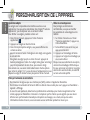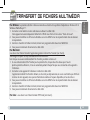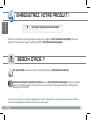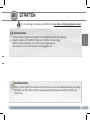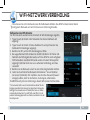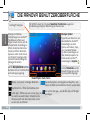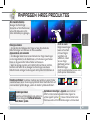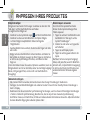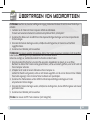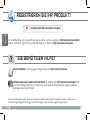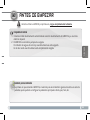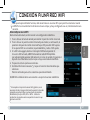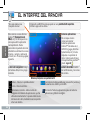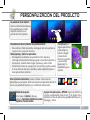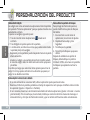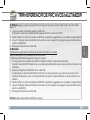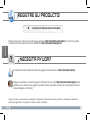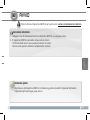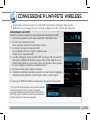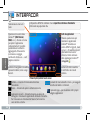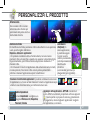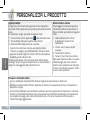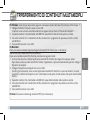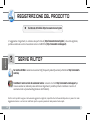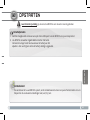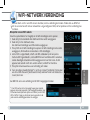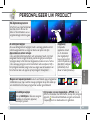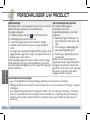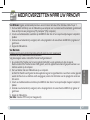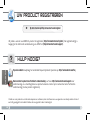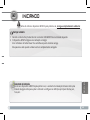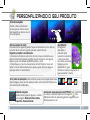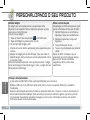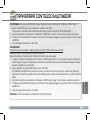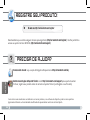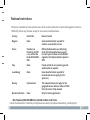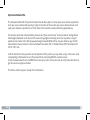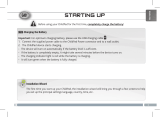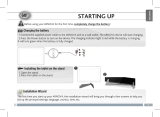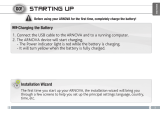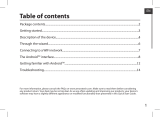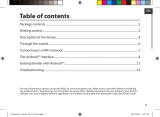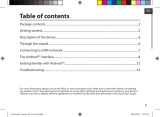Archos 8 G3 Le manuel du propriétaire
- Catégorie
- Comprimés
- Taper
- Le manuel du propriétaire
Ce manuel convient également à
La page est en cours de chargement...
La page est en cours de chargement...
La page est en cours de chargement...
La page est en cours de chargement...
La page est en cours de chargement...
La page est en cours de chargement...
La page est en cours de chargement...
La page est en cours de chargement...

▲
!
9
FRANÇAIS
PREMIÈRE UTILISATION
Assistant d’installation
La première fois que vous allumez l’ARNOVA, l’assistant d’installation vous aide à configurer les principaux
réglages de l’appareil : la langue, le pays, l’heure, etc.
Avant d’utiliser votre ARNOVA pour la première fois, chargez complètement sa batterie !
1. Branchez le câble d’alimentation fourni sur le port-micro USB de l’ARNOVA et sur une prise secteur.
2. Votre ARNOVA s’allume et commence à se charger.
Le témoin de charge est rouge lorsque la batterie est en charge.
Il est vert lorsque la batterie est complètement chargée.
Charger la batterie

10
???
78
9
13
12
4
5
6
13
11
2
10
FRANÇAIS
DESCRIPTION DE L’APPAREIL
1. Bouton On/Off : permet d’allumer ou d’éteindre l’appareil.
2. Emplacement pour carte Micro-SD
3. Port micro-USB
- pour connecter votre ARNOVA à un ordinateur, à l’aide du câbleUSB fourni
(pour transférer des fichiers)
- pour charger l’appareil via l’adaptateur secteur.
4. Prise casque
5. Réinitialisation de l’appareil : si votre ARNOVA venait à se bloquer
totalement,
vous pouvez appuyer sur le bouton reset en utilisant un objet pointu tel
qu’un trombone.
6. Témoin de charge
- rouge : batterie en charge
- vert : batterie chargée.
7. Caméra
8. Haut-parleur
9. Accueil - retour à l’écran d’accueil
10. Recherche
11. Boutons de volume
12. Menu - vous donne accès aux options de menu disponibles.
13. Retour - Retour à l’écran précédent.
IMPORTANT:
Votre produit ne réagit plus. Vous pouvez l’arrêter en actionnant pendant 10 secondes le bouton ON/OFF
1
ou en utilisant le bouton de réinitialisation (reset)
5
.

11
www
FRANÇAIS
SE CONNECTER À UN RÉSEAU WIFI
Pour suivre cette procédure, vous devez vous situer dans une zone WiFi vous permettant de vous connecter.
Chaque fois que l’ARNOVA détectera un réseau que vous avez déjà configuré, il tentera de s’y connecter.
* Pour vous connecter à un réseau WiFi ouvert, il n’est pas
nécessaire de saisir les informations réseau. Pour un réseau
protégé, vous devrez soit entrer une clé (une suite de chiffres
et/ou de lettres) du type WEP, WPA ou WPA2. Pour obtenir les
paramètres de connexion exacts, contacter le fournisseur d’accès
à Internet.
Comment configurer un réseau WiFi
A partir de la barre de statut, dans le coin inférieur droit de l’écran, vous pouvez
accéder rapidement aux paramètres WiFi.
1. Touchez l’heure dans la barre de statut. Le panneau des statuts s’afche.
2. Touchez l’heure dans le panneau des statuts. Le tableau des paramètres s’afche.
3. Touchez WiFi pour afcher les paramètres WiFi.
4. Si le WiFi est désactivé, faites glisser le bouton WiFi sur Marche.
Lorsque le WiFi est activé, l’ARNOVA recherche les réseaux WiFi disponibles.
Les réseaux sécurisés sont associés à un icone représentant un cadenas.
Si l’appareil détecte un réseau que vous avez utilisé précédemment, il s’y connecte.
5. Sélectionnez le réseau auquel vous souhaitez vous connecter.
6. Saisissez les informations réseaux demandées*, puis touchez Connecter.
Il est conseillé de sélectionner Afficher le mot de passe pour afficher les
caractères saisis.
Votre ARNOVA va maintenant tenter d’établir une connexion avec le point d’accès
WiFi.

12
FRANÇAIS
L’icone Toutes les applications - pour voir tous
vos widgets et vos applications.
L’icone Recherche - pour saisir les termes de
recherche
L’icone Applications récentes - Pour ouvrir les applications
utilisées récemment. Pour fermer une application, faites-la
glisser vers la gauche ou vers la droite.
L’icone Accueil - pour retourner à
l’écran d’accueil.
L’icone Retour - retour à l’écran précédent.
Principales boutons tactiles
Des raccourcis Android™
par défaut (Navigateur
Web, E-mail, etc.). Appuyez
sur un icone pour ouvrir
l’application correspondante.
Vous pouvez personnaliser
l’écran d’accueil en ajoutant/
supprimant des raccourcis et
des widgets, en changeant le
fond d’écran, etc. Voir page
suivante.
Icone Toutes les applications
Appuyez sur cet icone
pour afficher toutes les
applications Android™
installées sur votre ARNOVA
(jeux, différents outils, etc.). Il
est possible de les copier sur
l’écran d’accueil. Vous pouvez
obtenir d’autres applications
Android™ depuis AppsLib .
L’INTERFACE DE L’ARNOVA
La barre de navigation afche
les icones Retour, Accueil et
Applications récentes.
La barre de statut afche des
notications et des icones
système.
Votre ARNOVA est équipé d’un écran tactile capacitif. Utiliser la pulpe de votre
doigt pour naviguer.
Pour saisir vos termes de
recherche

13
FRANÇAIS
PERSONNALISATION DE L’APPAREIL
Changer le fond d’écran
- Pour changer votre fond d’écran, maintenez votre doigt appuyé sur un
emplacement vide de l’écran, puis choisissez parmi la liste d’options.
Organiser et utiliser les applications
- Pour déplacer un élément, maintenez votre doigt appuyé sur l’icone
jusqu’à ce que s’afchent les lignes de positionnement, puis faites-le
glisser vers l’emplacement souhaité, et relâchez.
- Pour supprimer l’icone d’une application de l’écran d’accueil, maintenez
votre doigt appuyé sur l’icone, puis faites le glisser vers le haut de l’écran,
et déposez le sur l’icone Supprimer. En supprimant un icone à partir de
l’écran Toutes les applications, vous la désinstaller.
L’écran d’accueil étendu
Faites glisser votre doigt
horizontalement sur l’écran pour
aller sur le côté gauche ou droit
de l’écran d’accueil étendu.
Zoomer : Dans des
applications telles
que les navigateurs,
vous pouvez zoomer
ou dézoomer. Il suft
de placer deux doigts
sur l’écran et les
écarter pour zoomer
ou les rapprocher
dans un mouvement de pincement
pour dézoomer.
Créer des dossiers d’applications : vous pouvez regrouper plusieurs icones
d’applications dans un dossier. Dans un écran d’accueil, déposez un icone sur
un autre pour les rassembler.
Modification des paramètres
Appuyez sur Paramètres et choisissez un
menu parmi ces catégories : Connexions et
réseaux, Appareil, Personnel, Système, etc.
Ajouter d’autres d’applications avec APPSLIB
Connectez votre ARNOVA à Internet, puis appuyez sur
l’icone AppsLib . Ce portail de téléchargement vous
propose des milliers d’applications gratuites et payantes à
télécharger.

14
FRANÇAIS
PERSONNALISATION DE L’APPAREIL
Prolonger l’autonomie de votre batterie
- Pour désactiver les signaux que vous n’utilisez pas (WiFi), accédez à l’application Paramètres.
- Pour diminuer la luminosité de l’écran et dénir un délai de mise en veille plus court, appuyez sur Paramètres >
Appareil > Afchage.
- Si vous n’en avez pas besoin, désactivez la synchronisation automatique pour toutes les applications. Pour
ce faire, appuyez sur Paramètres > Personnel > Comptes et synchro. Notez que cela signie que vous devrez
effectuer une synchronisation manuelle pour récupérer vos messages, vos e-mails, ainsi que les autres
informations récentes. En outre, vous ne recevrez aucune notication pendant les mises à jour.
Utiliser le verrouillage écran
Pour protéger vos informations
condentielles, vous pouvez modier
les paramètres de verrouillage de votre
tablette :
1. Sur l’écran d’accueil ou sur l’écran
“Toutes les applications”, appuyez sur
l’icône Paramètres .
2. Faites déler l’écran vers le bas, puis
appuyez sur Sécurité.
3. Appuyez sur Verrouillage de l’écran.
4. Appuyez sur le type de verrouillage que
vous voulez utiliser.
Dès que vous avez sélectionné une option,
un écran de verrouillage s’afche chaque
fois que votre écran est réactivé. Vous êtes
alors invité à saisir le schéma, le code PIN
ou tout autre code spécié.
Ajouter des widgets
Les widgets sont comparables à des fenêtres ouvertes sur vos
applications. Vous pouvez les sélectionner dans l’onglet “Toutes les
applications”, puis les déplacer vers vos écrans d’accueil.
Pour afcher vos widgets, procédez comme suit :
1. Dans l’écran d’accueil, appuyez sur l’icône Toutes les
applications .
2. Appuyez sur Widgets en haut de l’écran.
3. Dans l’écran principal des widgets, vous pouvez effectuer les
actions suivantes :
- passer d’un écran à l’autre : faites glisser votre doigt vers la gauche
ou vers la droite.
- faire glisser un widget jusqu’à un écran d’accueil : appuyez de
manière prolongée sur l’icône d’un widget, faites glisser votre doigt
jusqu’à l’emplacement de votre choix, puis relevez le doigt.
Dans certains cas, vous serez invité à sélectionner d’autres options
pour activer le widget. S’il n’y a pas de place à l’emplacement où vous
déposez le widget, ce dernier ne sera pas ajouté à l’écran d’accueil.

15
FRANÇAIS
TRANSFERT DE FICHIERS MULTIMÉDIA
Pour Windows : la procédure décrite ci-dessous nécessite au minimum le système d’exploitation Windows XP et
Windows Media Player 11.
1. Connectez votre tablette à votre ordinateur en utilisant le câble USB.
Votre appareil est automatiquement détecté. Il s’afche sous forme d’icone dans “Poste de travail”.
2. Vous pouvez transférer vos chiers multimédias sur votre ARNOVA en les copiant/collant dans les dossiers
correspondants.
3. Une fois le transfert de chiers terminé, fermez tout programme Windows lié à l’ARNOVA.
4. Vous pouvez maintenant déconnecter le câble USB.
Pour Macintosh :
vous devez tout d’abord installer l’application gratuite Android File Transfer (non fourni).
Télécharger la à partir de http://www.android.com/letransfer.
Une fois que vous avez installé Android File Transfer, procédez comme suit :
1. Si vous utilisez Android File Transfer pour la première fois, cliquez deux fois dessus pour l’ouvrir.
Après la première utilisation, il s’ouvre automatiquement chaque fois que vous connectez votre appareil à
l’ordinateur.
2. Connectez votre appareil à l’ordinateur à l’aide d’un câble USB.
L’application Android File Transfer démarre, si elle n’est pas déjà exécutée, et ouvre une fenêtre qui afche le
contenu de votre appareil, ainsi que les informations relatives à l’espace disponible, en bas de celle-ci.
3. Vous pouvez transférer vos chiers multimédias sur votre ARNOVA en les copiant/collant dans les dossiers
correspondants.
4. Une fois le transfert de chiers terminé, fermez tout programme Windows lié à l’ARNOVA.
5. Vous pouvez maintenant déconnecter le câble USB.
Pour Linux : vous devez tout d’abord installer MTP tools (non fourni).

16
www
?
FRANÇAIS
ENREGISTREZ VOTRE PRODUIT !
Ä Sur Internet : http://arnovatech.com/register
Nous vous conseillons de prendre quelques minutes pour l’enregistrer (http://arnovatech.com/register). Cela vous
permettra d’avoir accès au support technique ARNOVA (http://arnovatech.com/support).
BESOIN D’AIDE ?
Comme nous mettons à jour et améliorons régulièrement nos produits, le logiciel de votre appareil peut présenter une interface ou
des fonctionnalités légèrement différentes de celles décrites dans ce guide.
Sur notre site Web: Consultez la Foire Aux Questions (FAQ) sur http://arnovatech.com/faq
Contactez notre équipe d’assistance technique: Allez sur http://arnovatech.com/support pour une assistance
par e-mail. Veuillez enregistrer votre produit avant de contacter notre équipe d’assistance technique (voir
Enregistrez votre Produit).
La page est en cours de chargement...
La page est en cours de chargement...
La page est en cours de chargement...
La page est en cours de chargement...
La page est en cours de chargement...
La page est en cours de chargement...
La page est en cours de chargement...
La page est en cours de chargement...
La page est en cours de chargement...
La page est en cours de chargement...
La page est en cours de chargement...
La page est en cours de chargement...
La page est en cours de chargement...
La page est en cours de chargement...
La page est en cours de chargement...
La page est en cours de chargement...
La page est en cours de chargement...
La page est en cours de chargement...
La page est en cours de chargement...
La page est en cours de chargement...
La page est en cours de chargement...
La page est en cours de chargement...
La page est en cours de chargement...
La page est en cours de chargement...
La page est en cours de chargement...
La page est en cours de chargement...
La page est en cours de chargement...
La page est en cours de chargement...
La page est en cours de chargement...
La page est en cours de chargement...
La page est en cours de chargement...
La page est en cours de chargement...
La page est en cours de chargement...
La page est en cours de chargement...
La page est en cours de chargement...
La page est en cours de chargement...
La page est en cours de chargement...
La page est en cours de chargement...
La page est en cours de chargement...
La page est en cours de chargement...
La page est en cours de chargement...
La page est en cours de chargement...
-
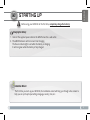 1
1
-
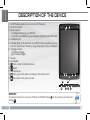 2
2
-
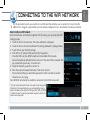 3
3
-
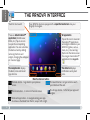 4
4
-
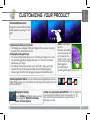 5
5
-
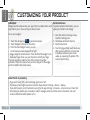 6
6
-
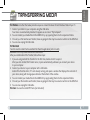 7
7
-
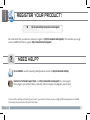 8
8
-
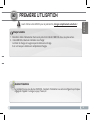 9
9
-
 10
10
-
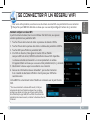 11
11
-
 12
12
-
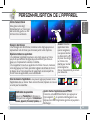 13
13
-
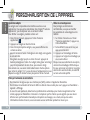 14
14
-
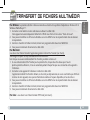 15
15
-
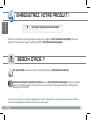 16
16
-
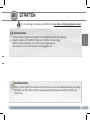 17
17
-
 18
18
-
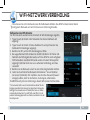 19
19
-
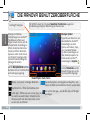 20
20
-
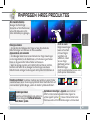 21
21
-
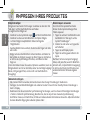 22
22
-
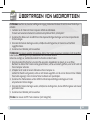 23
23
-
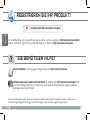 24
24
-
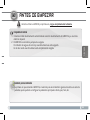 25
25
-
 26
26
-
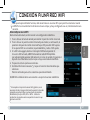 27
27
-
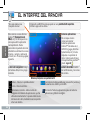 28
28
-
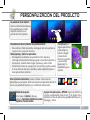 29
29
-
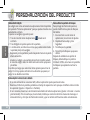 30
30
-
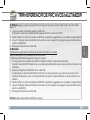 31
31
-
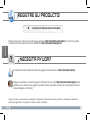 32
32
-
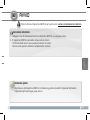 33
33
-
 34
34
-
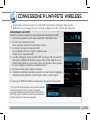 35
35
-
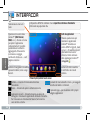 36
36
-
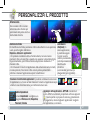 37
37
-
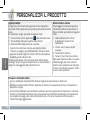 38
38
-
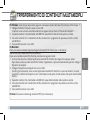 39
39
-
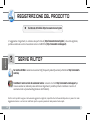 40
40
-
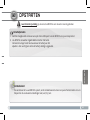 41
41
-
 42
42
-
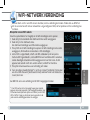 43
43
-
 44
44
-
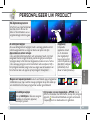 45
45
-
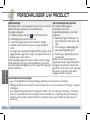 46
46
-
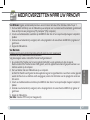 47
47
-
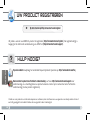 48
48
-
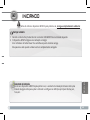 49
49
-
 50
50
-
 51
51
-
 52
52
-
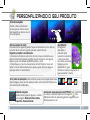 53
53
-
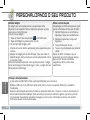 54
54
-
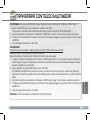 55
55
-
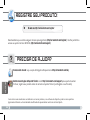 56
56
-
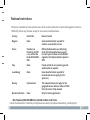 57
57
-
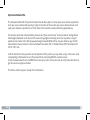 58
58
Archos 8 G3 Le manuel du propriétaire
- Catégorie
- Comprimés
- Taper
- Le manuel du propriétaire
- Ce manuel convient également à
dans d''autres langues
- italiano: Archos 8 G3 Manuale del proprietario
- English: Archos 8 G3 Owner's manual
- español: Archos 8 G3 El manual del propietario
- Deutsch: Archos 8 G3 Bedienungsanleitung
- Nederlands: Archos 8 G3 de handleiding
- português: Archos 8 G3 Manual do proprietário
Documents connexes
-
Archos 7d G2 Le manuel du propriétaire
-
Archos Arnova 9 G3 Le manuel du propriétaire
-
Archos ARNOVA 7F G3 Le manuel du propriétaire
-
Archos ARNOVA 7H G3 Le manuel du propriétaire
-
Archos 8c G3 Le manuel du propriétaire
-
Archos 10c G3 Le manuel du propriétaire
-
Archos ARNOVA 7C G3 Le manuel du propriétaire
-
Archos 7c G2 Le manuel du propriétaire
-
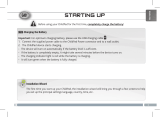 Arn ChildPad Le manuel du propriétaire
Arn ChildPad Le manuel du propriétaire