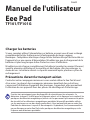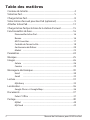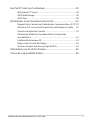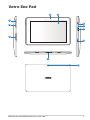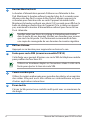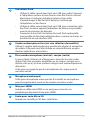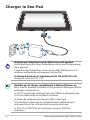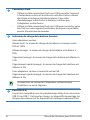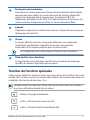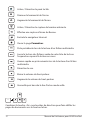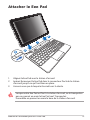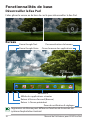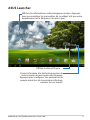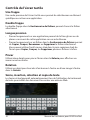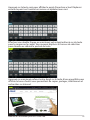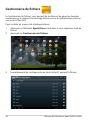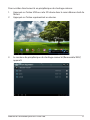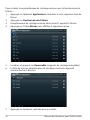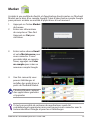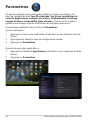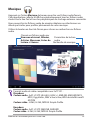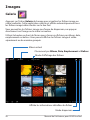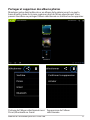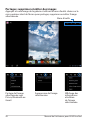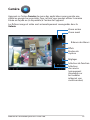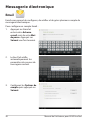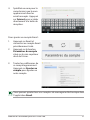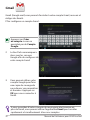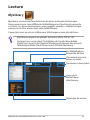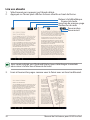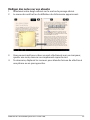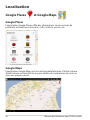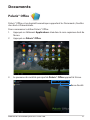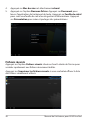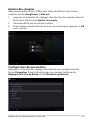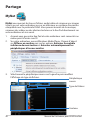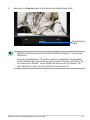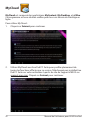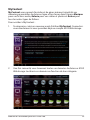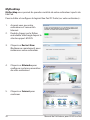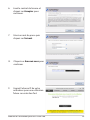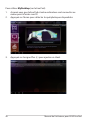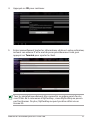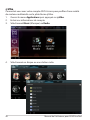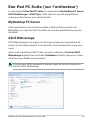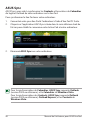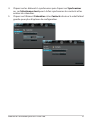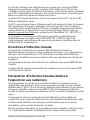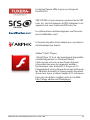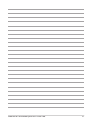Asus Eee Pad TF101 Manuel utilisateur
- Catégorie
- Lecteurs de livres électroniques
- Taper
- Manuel utilisateur

Manuel de l'utilisateur
Eee Pad
TF101/TF101G
F6640
Il existe trois principaux types de dispositifs de sécurité pour les aéroports : le
détecteur à rayons X (utilisé pour les éléments placés sur le Appuyez suris roulant), les
portiques de détection magnétique (utilisés sur les personnes qui traversent le poste
de sécurité) et les détecteurs magnétiques portables (dispositifs portables utilisés
sur les personnes ou sur des objets particuliers). Vous pouvez faire passer votre Eee
Pad dans les détecteurs à rayons X des aéroports. Cependant, il est recommandé de
ne pas faire passer votre Eee Pad via les portiques de détection magnétique, ni de
l’exposer aux détecteurs portables.
Précautions durant le transport aérien
Contactez votre compagnie aérienne si vous voulez utiliser le Eee Pad à bord
d'un avion. La plupart des compagnies aériennes émettent des restrictions
concernant l'utilisation d'appareils électroniques. Cependant, elles permettent
l'utilisation de ces appareils hors des phases de décollage et d'atterrissage.
Charger les batteries
Si vous comptez utiliser l'alimentation sur batterie, assurez-vous d’avoir rechargé
complètement le bloc batterie avant d'entreprendre de longs voyages.
Remarque : l'adaptateur électrique charge le bloc batterie lorsqu’il est branché sur
l’appareil et sur une source d'alimentation. N’oubliez pas que le chargement de la
batterie est plus long lorsque le Eee Pad est en cours d'utilisation.
N’oubliez pas de charger complètement la batterie (pendant au moins 8 heures)
avant la première utilisation et lorsqu'elle est déchargée, an de prolonger sa
durée de vie. La batterie atteint sa capacité maximale après plusieurs cycles de
rechargement.
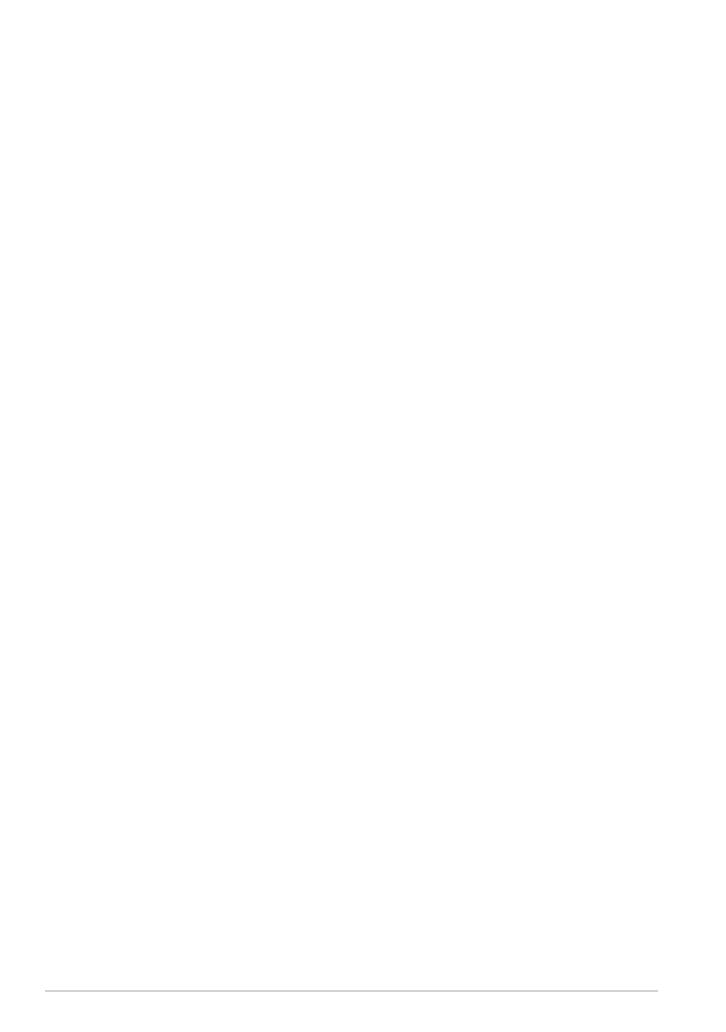
Table des matières
Contenu de la boîte ........................................................................................... 4
Votre Eee Pad ....................................................................................................... 5
Charger le Eee Pad ............................................................................................. 8
Votre station d’accueil pour Eee Pad (optionnel) ................................... 9
Attacher le Eee Pad ..........................................................................................13
Charger le Eee Pad par le biais de la station d’accueil ........................15
Fonctionnalités de base .................................................................................16
Déverrouiller le Eee Pad ...............................................................................16
Bureau .............................................................................................................16
ASUS Launcher ................................................................................................17
Contrôle de l'écran tactile ...........................................................................18
Gestionnaire de fichiers .............................................................................20
Market .............................................................................................................23
Paramètres ..........................................................................................................24
Musique ...............................................................................................................25
Images ..................................................................................................................26
Galerie .............................................................................................................26
Caméra .............................................................................................................29
Messagerie électronique ...............................................................................30
Email .............................................................................................................30
Gmail .............................................................................................................32
Lecture .................................................................................................................33
MyLibrary .........................................................................................................33
Localisation ........................................................................................................36
Google Places et Google Maps ................................................................36
Documents .........................................................................................................37
Polaris® Office ................................................................................................37
Partage .................................................................................................................40
MyNet .............................................................................................................40
MyCloud ...........................................................................................................42
Manuel de l’utilisateur pour ASUS Eee Pad
2

Manuel de l’utilisateur pour ASUS Eee Pad
3
Eee Pad PC Suite (sur l’ordinateur) .............................................................49
MyDesktop PC Server....................................................................................49
ASUS Webstorage ...........................................................................................49
ASUS Sync .........................................................................................................50
Déclarations et avertissements de sécurité ............................................52
Rapport de la Commission Fédérale des Communications (FCC) 52
Directives FCC concernant l’exposition aux fréquences radio ......52
Directives d’Industrie Canada ....................................................................53
Déclaration d'Industrie Canada relative à l’exposition
aux radiations .................................................................................................53
Conformité de marque CE ...........................................................................54
Exigence de sécurité électrique ................................................................54
Services de reprise et de recyclage d’ASUS ..........................................54
Informations sur les droits d’auteur ..........................................................56
Clause de responsabilité limitée .................................................................56

Manuel de l’utilisateur pour ASUS Eee Pad
4
Contenu de la boîte
• Si l'un des éléments est endommagé ou manquant, contactez votre
revendeur.
• Le type d’adaptateur secteur accompagnant votre Eee Pad peut
varier en fonction du pays d’achat.
Eee Pad Chargeur USB
Adaptateur secteur Câble connecteur Dock vers USB
User Manual
Manuel de l’utilisateur
Carte de garantie

Manuel de l’utilisateur pour ASUS Eee Pad
5
Votre Eee Pad
8
1
3
2
4
7
10
5
11
6
9

1
Bouton Marche/Arrêt
Le bouton d'alimentation permet d'allumer ou d'éteindre le Eee
Pad. Maintenez le bouton enfoncé pendant plus de 2 secondes pour
allumer votre Eee Pad. Lorsque le Eee Pad est allumé, appuyez sur
ce bouton pour faire basculer ou sortir l’appareil du mode veille.
Maintenez le bouton enfoncé une demi (0.5) seconde pour acher la
boîte de dialogue d’extinction de l’appareil. Si le système ne répond
pas, maintenez le bouton d’alimentation enfoncé pour forcer le Eee
Pas à s’éteindre.
Veuillez noter que forcer le système à s’éteindre peut résulter
dans la perte de vos données. Vériez vos données pour assurer
que rien n’a été perdu. Il est fortement recommandé de faire
une copie de sauvegarde de vos données de manière régulière.
2
Bouton Volume
Appuyez sur ce bouton pour augmenter ou baisser le son.
3
Fente pour carte SIM (réservé au modèle TF01G)
Cette fente vous permet d’insérer une carte SIM de téléphone mobile
pour proter des fonctions 3G.
Utilisez un trombone déplié sur l’ouverture située à côté de la
fente pour éjecter le tiroir de carte SIM.
4
Caméra embarquée
Utilisez la caméra embarquée pour prendre des photos et enregistrer
des vidéos. Elle peut aussi être utilisée en visioconférence ou pour
d’autres applications interactives.
5
Écran tactile
L'écran tactile permet une contrôle multi-point avec un maximum de
dix doigts.
Manuel de l’utilisateur pour ASUS Eee Pad
6

Manuel de l’utilisateur pour ASUS Eee Pad
7
6
Connecteur Dock
• Utilisez le câble connecteur Dock vers USB pour relier l’appareil
à l’adaptateur secteur et ainsi fournir votre Eee Pad en courant
électrique et recharger la batterie interne. Pour éviter
d’endommager le Eee Pad et la batterie, n’utilisez que
l’adaptateur secteur fourni.
• Utilisez le câble connecteur Dock vers USB pour connecter votre
Eee Pad à un autre appareil (ordinateur de bureau ou portable)
pour la transmission de données.
• Connectez le Eee Pad à la station d’accueil Dock optionnelle
pour proter de fonctionnalités étendues, comme un clavier, un
pavé tactile et une interface USB.
7
Caméra embarquée arrière (sur une sélection de modèles)
Utilisez la caméra embarquée pour prendre des photos et enregistrer
des vidéos. Elle peut aussi être utilisée en visioconférence ou pour
d’autres applications interactives.
8
Prise combo microphone (entrée) / casque (sortie)
La prise stéréo (3.5mm) est utilisée pour connecter la sortie audio
du Eee Pad à des enceintes ampliées ou un casque. Lorsque vous
utilisez cette prise, les haut-parleurs intégrés sont automatiquement
désactivés.
Cette prise ne supporte que les microphones de casque pour la
narration vocale.
9
Microphone (embarqué)
Cette prise microphone mono permet d’accueillir un microphone
pour l’enregistrement vocal ou de simples narrations audio.
10
Mini port HDMI
Insérez un câble mini HDMI sur ce port pour connecter un
périphérique disposant d’une prise HDMI.
11
Fente pour carte Micro SD
Insérez une carte Micro SD dans cette fente

Charger le Eee Pad
• N'utilisez que l'adaptateur secteur fourni avec votre appareil. N'utilisez que l'adaptateur secteur fourni avec votre appareil.
L'utilisation d'un autre type d'adaptateur secteur peut endommager
votre appareil.
• L’utilisation de l’adaptateur secteur et du câble USB fournis est la
meilleure méthode de rechargement du Eee Pad.
• La tension d’entrée de cet adaptateur est de 100 à 240 V AC et laLa tension d’entrée de cet adaptateur est de 100 à 240 V AC et la
tension de sortie de 15V, 1.2A.
• N’oubliez pas de charger complètement la batterie (8 heures ouN’oubliez pas de charger complètement la batterie (8 heures ou
plus) avant la première utilisation et lorsqu’elle est déchargée an de
prolonger sa durée de vie.
• Le TF101 ne peut être rechargé via le port USB d'un ordinateur que
s’il est en mode veille (écran éteint) ou éteint.
• Le temps de rechargement via port USB est plus long.
• Si l’ordinateur ne fournit pas une alimentation susante pour
recharger le Eee Pad, utilisez plutôt une prise électrique.
• Le TF101G ne PEUT PAS être rechargé via le port USB d’un
ordinateur.
4
1
2
3
Manuel de l’utilisateur pour ASUS Eee Pad
8

Manuel de l’utilisateur pour ASUS Eee Pad
9
Votre station d’accueil pour Eee Pad
(optionnel)
La station d’accueil du Eee Pad est vendue séparément.
1 3
4 3
2
Home
PgDp
PgUp
End
Enter
Backspace
Tab
Caps Lock
Shift
Shift
Ctrl
Ctrl
Alt
Fn
Fn
5
76

1
Connecteur Dock
• Utilisez le câble connecteur Dock vers USB pour relier l’appareil
à l’adaptateur secteur et ainsi fournir votre Eee Pad en courant
électrique et recharger la batterie interne. Pour éviter
d’endommager le Eee Pad et la batterie, n’utilisez que
l’adaptateur secteur fourni.
• Utilisez le câble connecteur Dock vers USB pour connecter votre
Eee Pad à un autre appareil (ordinateur de bureau ou portable)
pour la transmission de données.
2
Indicateur de charge de la batterie (bicolor)
Avec adaptateur secteur :
Allumé (vert) : le niveau de charge de la batterie est compris entre
95% et 100%.
Allumé (orange) : le niveau de charge de la batterie est inférieur à
95%.
Clignotant (orange) : le niveau de charge de la batterie est inférieur à
10%.
Clignotement rapide (orange) : le niveau de charge de la batterie est
inférieur à 3%.
Sans adaptateur secteur et connecté au Eee Pad :
Clignotement rapide (orange) : le niveau de charge de la batterie est
inférieur à 3%.
Assurez-vous de connecter l’adaptateur secteur lorsque
l’indicateur se met à clignoter.
3
Port USB (2.0)
Ce port est compatible avec les périphériques dotés d’un connecteur
USB 2.0 ou USB 1.1 tels que les claviers, les dispositifs de pointage, les
disques durs externes et les dispositifs de stockage à mémoire Flash.
Manuel de l’utilisateur pour ASUS Eee Pad
10

Manuel de l’utilisateur pour ASUS Eee Pad
11
4
Fente pour carte mémoire
Un lecteur de cartes mémoire externe doit normalement être acheté
séparément pour utiliser les cartes mémoire de certains dispositifs
comme les appareils photo numériques, les lecteurs MP3, les
téléphones portables ou les PDA. Ce Eee Pad dispose d’un lecteur de
cartes mémoire intégré qui peut lire les cartes mémoires ash.
5
Loquet
Déplacez le loquet de la station d’accueil vers la gauche pour pouvoir
désengager le Eee Pad.
6
Clavier
Le clavier ore des touches de grande taille avec une amplitude
confortable (profondeur à laquelle les touches peuvent être
enfoncées) et un repose-poignet pour les deux mains.
La conguration du clavier varie en fonction des territoires.
7
Pavé tactile et ses boutons
Le pavé tactile et ses boutons constituent un système de pointage
qui ore les mêmes fonctions qu’une souris.
Touches de fonction spéciales
Cette section dénit les touches de raccourci du clavier de la station d’accueil
du Eee Pad. Certains raccourcis peuvent être utilisés de manière autonome ou
combinés à la touche de fonction <Fn>.
L’emplacement des touches de fonction peut varier selon les modèles
mais leur utilisation devrait être la même.
Home
PgDp
PgUp
End
Fn
Retour à la page précédente.
Home
PgDp
PgUp
End
Fn
Active / Désactive le réseau sans l.
Home
PgDp
PgUp
End
Fn
Active / Désactive la fonction Bluetooth.

Home
PgDp
PgUp
End
Fn
Active / Désactive le pavé tactile.
Home
PgDp
PgUp
End
Fn
Diminue la luminosité de l’écran.
Home
PgDp
PgUp
End
Fn
Augmente la luminosité de l’écran.
Home
PgDp
PgUp
End
Fn
Active / Désactive le capteur de lumière ambiante.
Home
PgDp
PgUp
End
Fn
Eectue une capture d’écran du Bureau.
Home
PgDp
PgUp
End
Fn
Exécute le navigateur Internet.
Home
PgDp
PgUp
End
Fn
Ouvre la page Paramètres.
Home
PgDp
PgUp
End
Fn
Piste précédente lors de la lecture d’un chier multimédia.
Home
PgDp
PgUp
End
Fn
Lance la lecture des chiers audio de votre liste de lecture.
Suspend ou reprend la lecture en cours.
Home
PgDp
PgUp
End
Fn
Avance rapide ou piste suivante lors de la lecture d’un chier
multimédia.
Home
PgDp
PgUp
End
Fn
Désactive le son.
Home
PgDp
PgUp
End
Fn
Baisse le volume du haut-parleur.
Home
PgDp
PgUp
End
Fn
Augmente le volume du haut-parleur.
Home
PgDp
PgUp
End
Fn
Verrouille puis bascule le Eee Pad en mode veille.
Home
PgDp
PgUp
End
Fn
Home
PgDp
PgUp
End
Fn
Combinez la touche <Fn> aux touches de direction pour faire déler les
pages de documents vers le haut ou le bas.
Manuel de l’utilisateur pour ASUS Eee Pad
12

Manuel de l’utilisateur pour ASUS Eee Pad
13
Attacher le Eee Pad
2
2
1
3
1. Alignez le Eee Pad avec la station d’accueil.
2. Insérez fermement le Eee Pad dans le connecteur Dock de la station
d’accueil jusqu’à ce qu’il soit bien en place.
3. Assurez-vous que le loquet ai basculé vers la droite.
Lorsque votre Eee Pad est xé à la station d’accueil, ne le transportez
pas en prenant en main le Eee Pad seul. Transportez
l’ensemble en prenant en main la base de la station d’accueil.

Détacher le Eee Pad
3
2
2
1
1. Utilisez une main pour déplacer le loquet de verrouillage vers la gauche
pour désenclencher le Eee Pad et stabiliser la station d’accueil.
2. Utilisez votre autre main pour désengager le Eee Pad de la station
d’accueil.
Manuel de l’utilisateur pour ASUS Eee Pad
14

Manuel de l’utilisateur pour ASUS Eee Pad
15
Charger le Eee Pad par le biais de
la station d’accueil
• N'utilisez que l'adaptateur secteur fourni avec votre appareil.
L'utilisation d'un autre type d'adaptateur secteur peut endommager
votre appareil.
• La tension d’entrée de cet adaptateur est de 100 à 240 V AC et la
tension de sortie de 15V, 1.2A.
• N’oubliez pas de charger complètement la batterie (8 heures ou
plus) avant la première utilisation du Eee Pad et lorsqu’elle est
déchargée an de prolonger sa durée de vie.
• Le Eee Pad ne peut pas être rechargé via USB lorsqu’il est connecté à
la station d’accueil.
4
1
2
3

L’apparence du Bureau peut diérer en fonction de la version du
système d’exploitation Android.
Bureau
Manuel de l’utilisateur pour ASUS Eee Pad
16
Ouvre Google Text
Ouvre Google Voice
Retour à l’écran précédent
Retour à l’écran d’accueil (Bureau)
Ache les applications récentes
Personnalisation du bureau
Ouvre le menu des applications
Zone de notication & réglages
Raccourcis
Fonctionnalités de base
Déverrouiller le Eee Pad
Faites glisser le verrou en de hors du cercle pour déverrouiller le Eee Pad.

Manuel de l’utilisateur pour ASUS Eee Pad
17
Aches les informations météorologiques locales. Appuyez
pour personnaliser les paramètres de ce widget tels que votre
emplacement et la fréquence de mise à jour.
Ache la date et l’heure
Permet d’accéder à la boîte de réception de
votre compte de messagerie électronique.
Appuyez pour congurer vos paramètres de
compte email lors de la première utilisation,
ou pour lire vos emails.
ASUS Launcher

Manuel de l’utilisateur pour ASUS Eee Pad
18
Contrôle de l'écran tactile
Une frappe
Une seule pression de l'écran tactile vous permet de sélectionner un élément
spécique ou activer une application.
Double frappe
La double-frappe dans le Gestionnaire de chiers permet d'ouvrir le chier
sélectionné.
Longue pression
• Presser longuement sur une application permet de la faire glisser ou de
placer u raccourci de cette application sur un autre Bureau.
• Presser longuement sur un chier dans le Gestionnaire de chiers permet
de Copier, Couper, Renommer ou Supprimer le chier sélectionné.
Vous pouvez utiliser l'outil crayon situé dans le coin supérieur droit de
l'écran pour Copier, Couper, ou Supprimer plusieurs chiers à la fois.
Pincer
Utilisez deux doigts pour pincer l'écran dans la Galerie pour eectuer un
zomm avant ou arrière.
Rotation
Utilisez un doigt pour basculer d'un bureau à l'autre ou d'une image à l'autre
dans la Galerie.
Saisie, insertion, sélection et copie de texte
Le clavier virtuel apparaît automatiquement lors de l'utilisation du traitement
de texte pour éditer des documents ou entrer une adresse Web.

Manuel de l’utilisateur pour ASUS Eee Pad
19
Appuyez sur le texte saisi pour acher le point d'insertion actuel. Déplacez
ensuite le point sur l'endroit où insérer un alphabet oun mot.
Eectuez une double frappe ou maintenez votre doigt enfoncé sur du texte
pour le couper ou le copier. Vous pouvez déplacer le curseur de sélection
pour étendre ou réduire la portion de texte.
Appuyez ou maintenez enfoncé votre doigt sur le texte d'une page Web pour
acher la barre d'outils vous permettant de copier, partager, sélectionner et
rechercher sur Internet.

Manuel de l’utilisateur pour ASUS Eee Pad
20
Gestionnaire de chiers
Le Gestionnaire de chiers vous permet de localiser et de gérer les données
contenues sur le support de stockage interne ou sur un périphérique externe
connecté à l’Eee Pad.
Pour accéder au support de stockage interne :
1. Appuyez sur l’élément Applications situé dans le coin supérieur droit de
l’écran.
2. Appuyez sur Gestionnaire de chiers.
3. L’emplacement de stockage interne (mnt/sdcard/) apparaît à l’écran.
La page charge ...
La page charge ...
La page charge ...
La page charge ...
La page charge ...
La page charge ...
La page charge ...
La page charge ...
La page charge ...
La page charge ...
La page charge ...
La page charge ...
La page charge ...
La page charge ...
La page charge ...
La page charge ...
La page charge ...
La page charge ...
La page charge ...
La page charge ...
La page charge ...
La page charge ...
La page charge ...
La page charge ...
La page charge ...
La page charge ...
La page charge ...
La page charge ...
La page charge ...
La page charge ...
La page charge ...
La page charge ...
La page charge ...
La page charge ...
La page charge ...
La page charge ...
La page charge ...
-
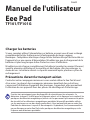 1
1
-
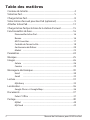 2
2
-
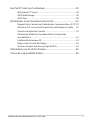 3
3
-
 4
4
-
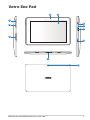 5
5
-
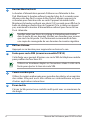 6
6
-
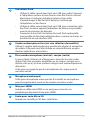 7
7
-
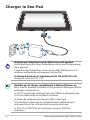 8
8
-
 9
9
-
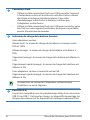 10
10
-
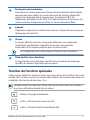 11
11
-
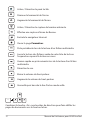 12
12
-
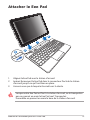 13
13
-
 14
14
-
 15
15
-
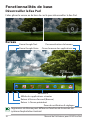 16
16
-
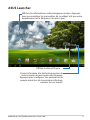 17
17
-
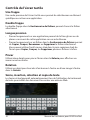 18
18
-
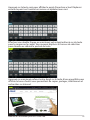 19
19
-
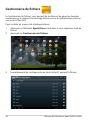 20
20
-
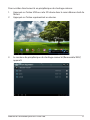 21
21
-
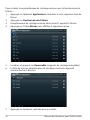 22
22
-
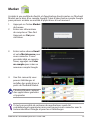 23
23
-
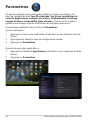 24
24
-
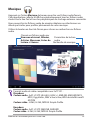 25
25
-
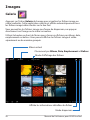 26
26
-
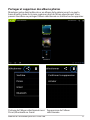 27
27
-
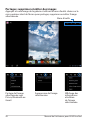 28
28
-
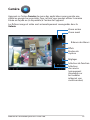 29
29
-
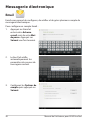 30
30
-
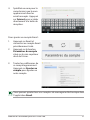 31
31
-
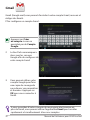 32
32
-
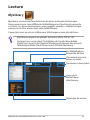 33
33
-
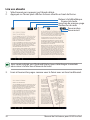 34
34
-
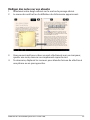 35
35
-
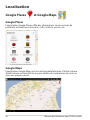 36
36
-
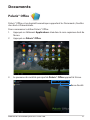 37
37
-
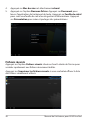 38
38
-
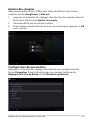 39
39
-
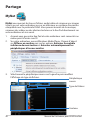 40
40
-
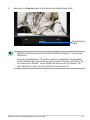 41
41
-
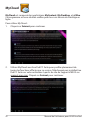 42
42
-
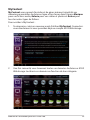 43
43
-
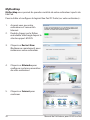 44
44
-
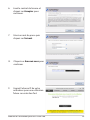 45
45
-
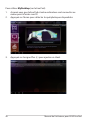 46
46
-
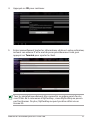 47
47
-
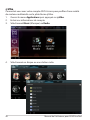 48
48
-
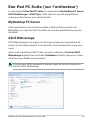 49
49
-
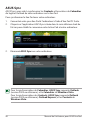 50
50
-
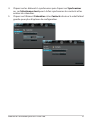 51
51
-
 52
52
-
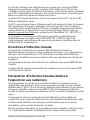 53
53
-
 54
54
-
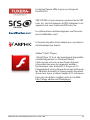 55
55
-
 56
56
-
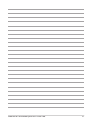 57
57
Asus Eee Pad TF101 Manuel utilisateur
- Catégorie
- Lecteurs de livres électroniques
- Taper
- Manuel utilisateur
Documents connexes
-
Asus TF700T-1/114A Le manuel du propriétaire
-
Asus Transformer Pad TF300TL Manuel utilisateur
-
Asus The New Transformer Pad(TF701T) Manuel utilisateur
-
Asus Eee PC 1015PN Le manuel du propriétaire
-
Asus Eee PC 4G Le manuel du propriétaire
-
Asus (TF103C) Le manuel du propriétaire
-
Asus MeMO Pad HD7 Le manuel du propriétaire
-
Asus ME301 T Manuel utilisateur
-
Asus MeMO PAD Manuel utilisateur
-
Asus ME560 CG Le manuel du propriétaire