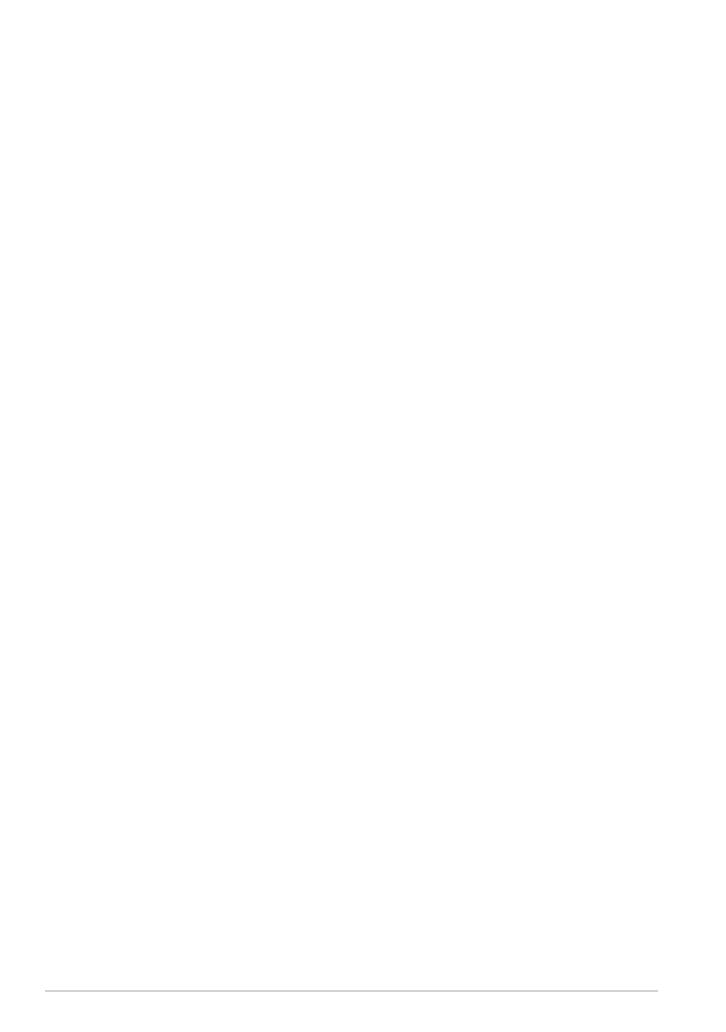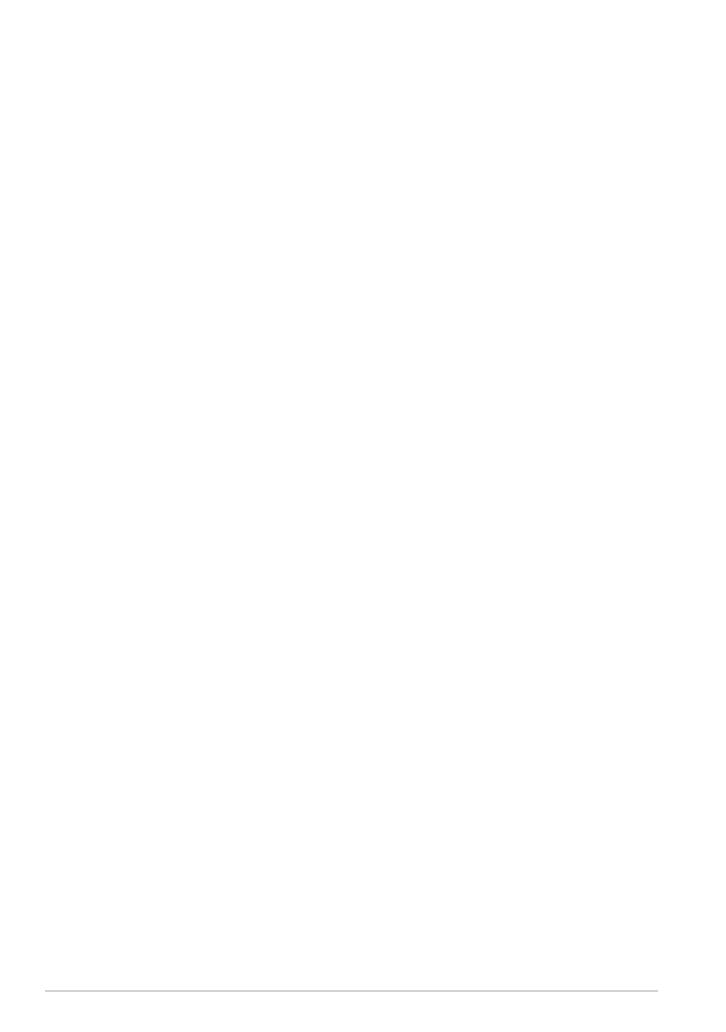
Table des matières
Contenu de la boîte ........................................................................................... 4
Votre Eee Pad ....................................................................................................... 5
Charger le Eee Pad ............................................................................................. 8
Votre station d’accueil pour Eee Pad (optionnel) ................................... 9
Attacher le Eee Pad ..........................................................................................13
Charger le Eee Pad par le biais de la station d’accueil ........................15
Fonctionnalités de base .................................................................................16
Déverrouiller le Eee Pad ...............................................................................16
Bureau .............................................................................................................16
ASUS Launcher ................................................................................................17
Contrôle de l'écran tactile ...........................................................................18
Gestionnaire de fichiers .............................................................................20
Market .............................................................................................................23
Paramètres ..........................................................................................................24
Musique ...............................................................................................................25
Images ..................................................................................................................26
Galerie .............................................................................................................26
Caméra .............................................................................................................29
Messagerie électronique ...............................................................................30
Email .............................................................................................................30
Gmail .............................................................................................................32
Lecture .................................................................................................................33
MyLibrary .........................................................................................................33
Localisation ........................................................................................................36
Google Places et Google Maps ................................................................36
Documents .........................................................................................................37
Polaris® Office ................................................................................................37
Partage .................................................................................................................40
MyNet .............................................................................................................40
MyCloud ...........................................................................................................42
Manuel de l’utilisateur pour ASUS Eee Pad
2