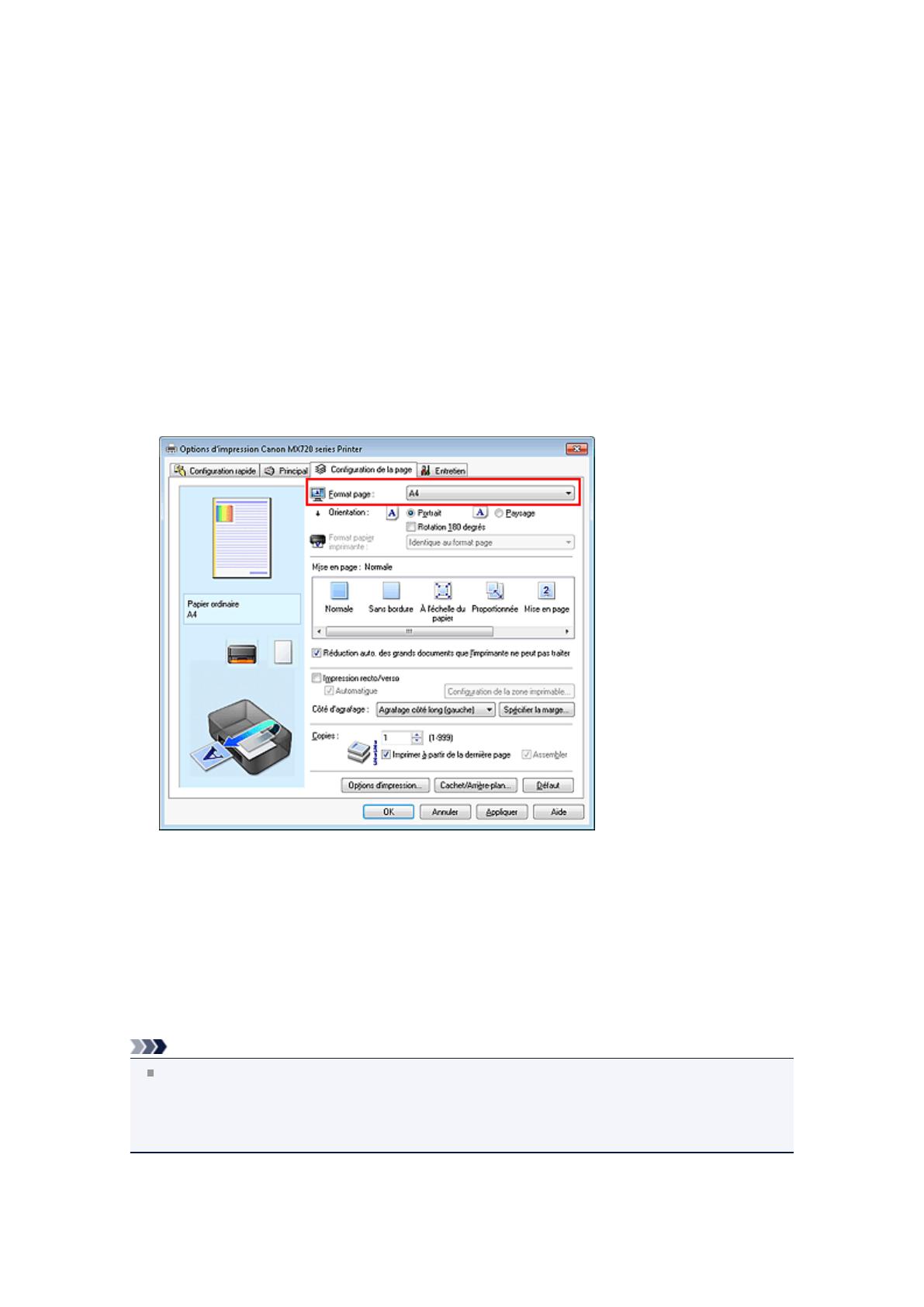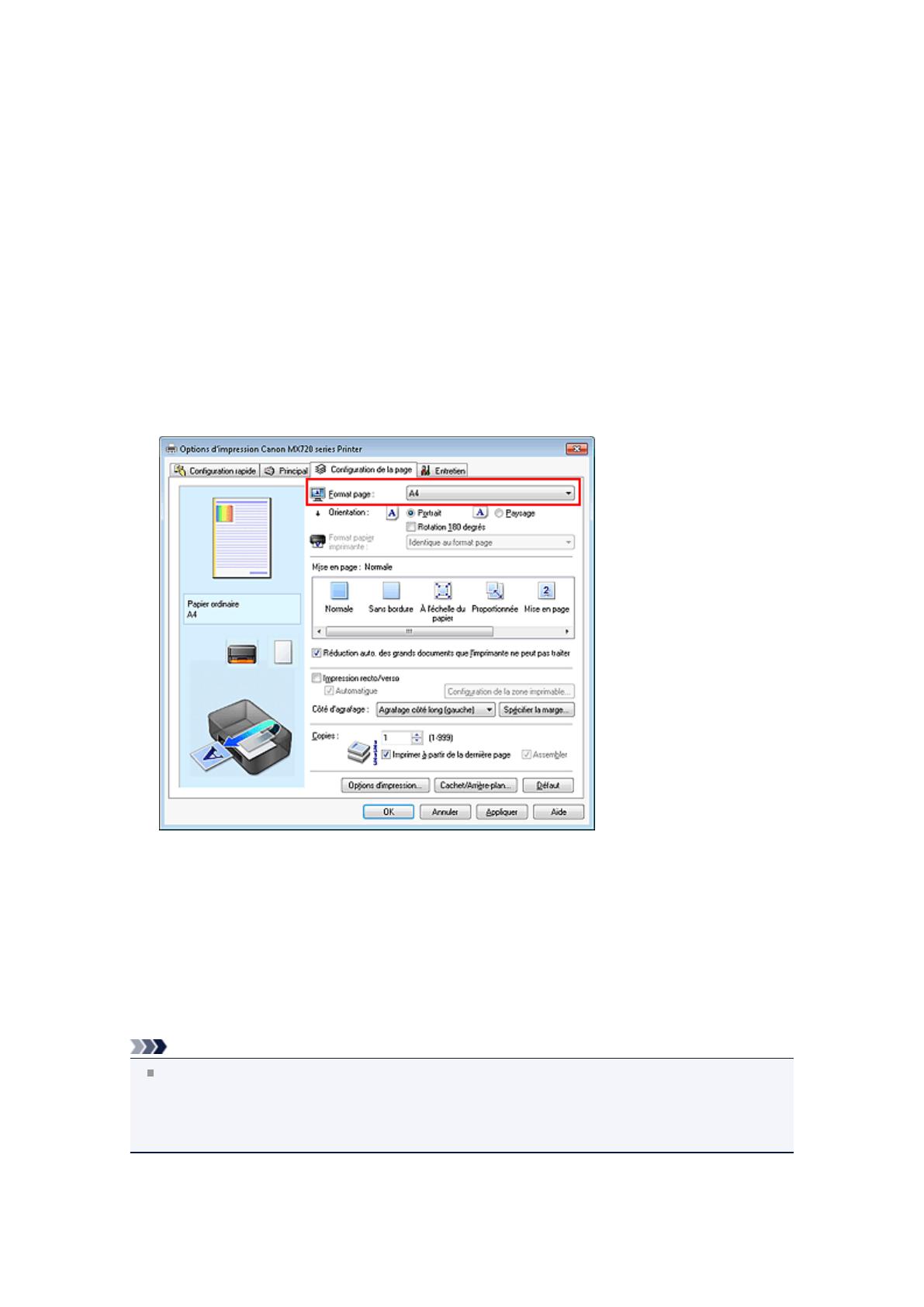
Définition d'un Format page et d'une Orientation
Le format et l'orientation de la page sont déterminés essentiellement par l'application. Lorsque le format et
l'orientation de la page définis par les paramètres Format page et Orientation de l'onglet Configuration
de la page sont les mêmes que ceux définis avec l'application, vous n'avez pas besoin de les sélectionner
dans l'onglet Configuration de la page.
Lorsque vous ne pouvez pas les spécifier dans l'application, procédez comme suit pour sélectionner un
format et une orientation de page :
Vous pouvez également définir le format de la page et son orientation dans l'onglet Configuration rapide.
1.
Ouvrez la fenêtre de configuration du pilote d'imprimante.
2.
Sélectionnez le format du papier.
Sélectionnez un format de page dans la liste Format page de l'onglet Configuration de la page.
3.
Définissez l'Orientation.
Sélectionnez Portrait ou Paysage comme Orientation. Cochez la case Rotation 180 degrés lorsque
vous voulez imprimer l'original en lui appliquant une rotation de 180 degrés.
4.
Terminez la configuration.
Cliquez sur OK.
Lorsque vous lancez l'impression, le document est imprimé avec le format et l'orientation de page
choisis.
Remarque
Si l'option Normale est sélectionnée sous Mise en page, la case Réduction auto. des grands
documents que l'imprimante ne peut pas traiter apparaît.
Normalement, vous pouvez laisser la case Réduction auto. des grands documents que
l'imprimante ne peut pas traiter activée. Si vous ne voulez pas réduire la taille des grands
documents que l'imprimante ne peut pas traiter pendant l'impression, désactivez cette case à cocher.