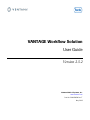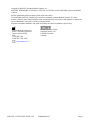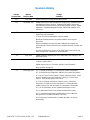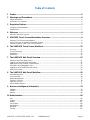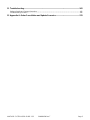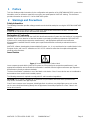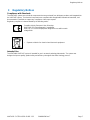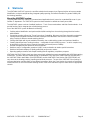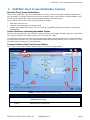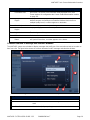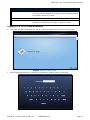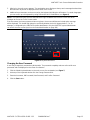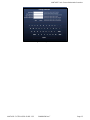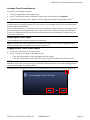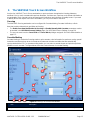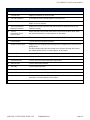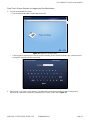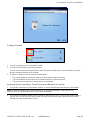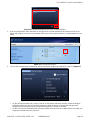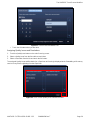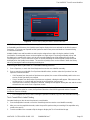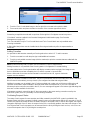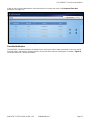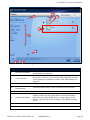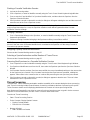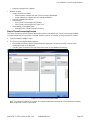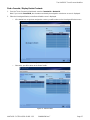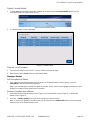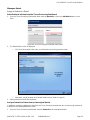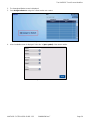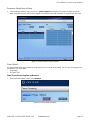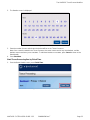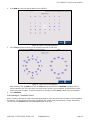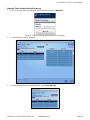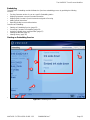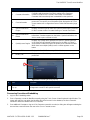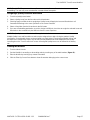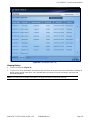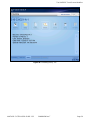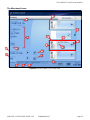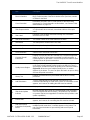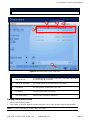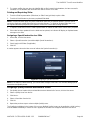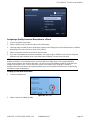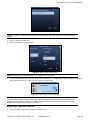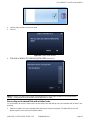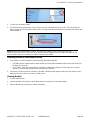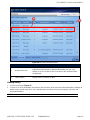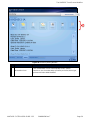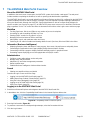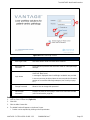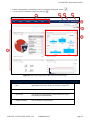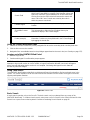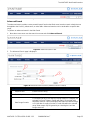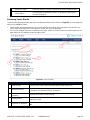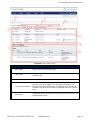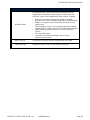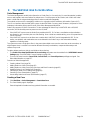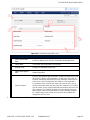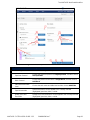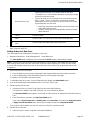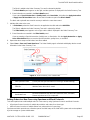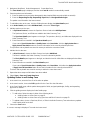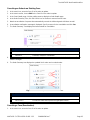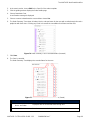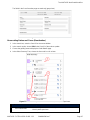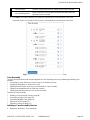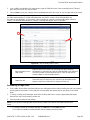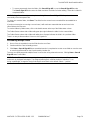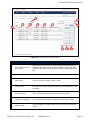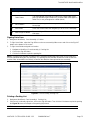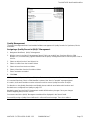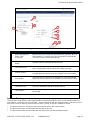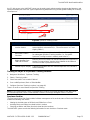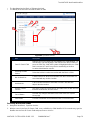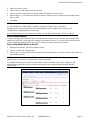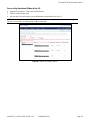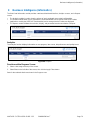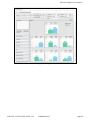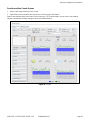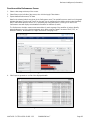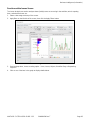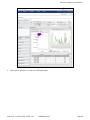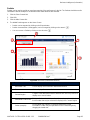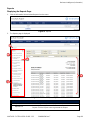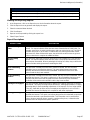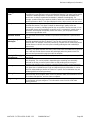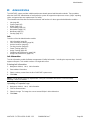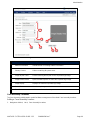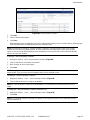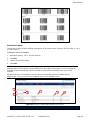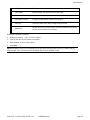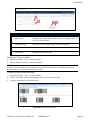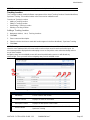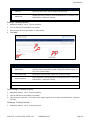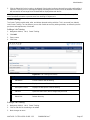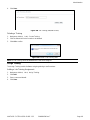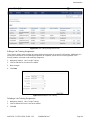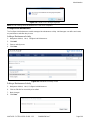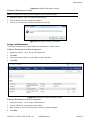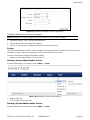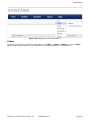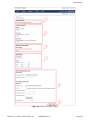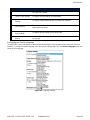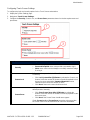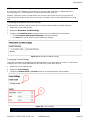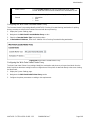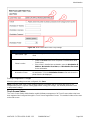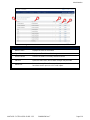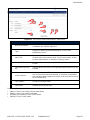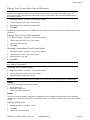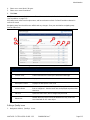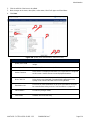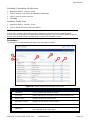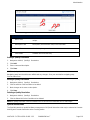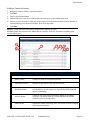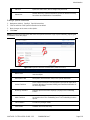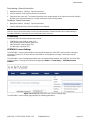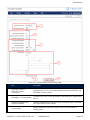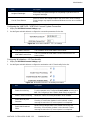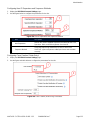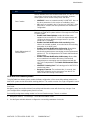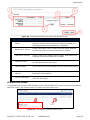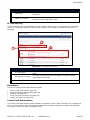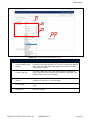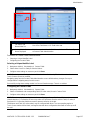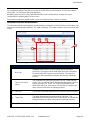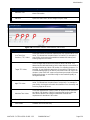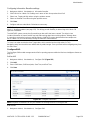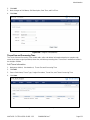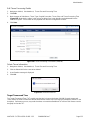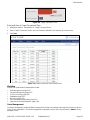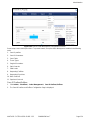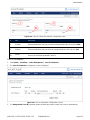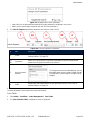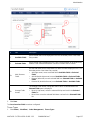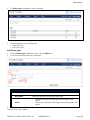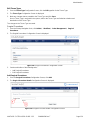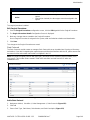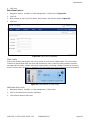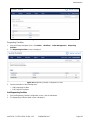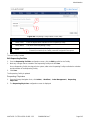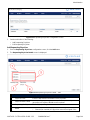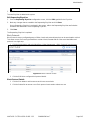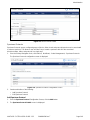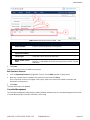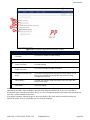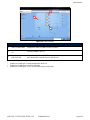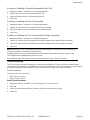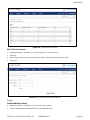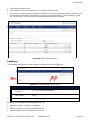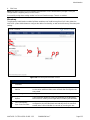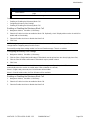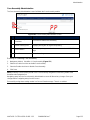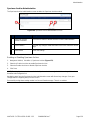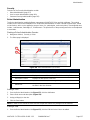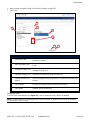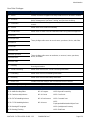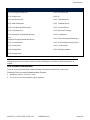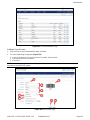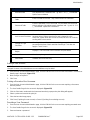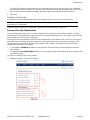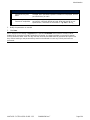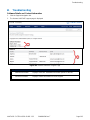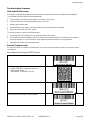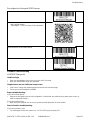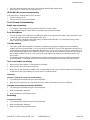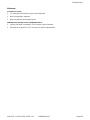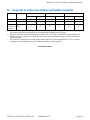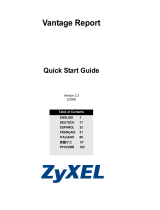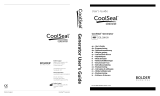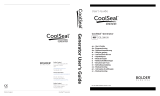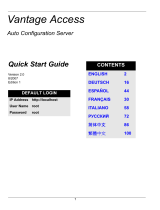VANTAGE SYSTEM USER GUIDE 2.5.2 2000600EN Rev T Page 2
Copyright © 2009-2017. Ventana Medical Systems, Inc.
VENTANA, BENCHMARK, SYMPHONY, VANTAGE, VIRTUOSO, and the VENTANA Logo are trademarks
of Roche.
All other trademarks are the property of their respective owners.
The VENTANA VANTAGE software is licensed for use between Ventana Medical Systems, Inc. and a
licensee, and only users authorized there under are permitted to access and use the software. Unauthorized
use and distribution may result in civil and criminal penalties.
All patient information utilitized in this guide are fictitious and are for illustration purposes only.
Ventana Medical Systems, Inc.
1910 E. Innovation Park Drive
Tucson, Arizona 85755
USA
+1 520 887 2155
+1 800 227 2155 (USA)
www.ventana.com
Roche Diagnostics GmbH
Sandhofer Strasse 116
D-68305 Mannheim
Germany

VANTAGE SYSTEM USER GUIDE 2.5.2 2000600EN Rev T Page 3
Revision History
Release
Version Num.
Manual
Revision Date
Change
Summary
2.5.2 May 2018 Revised Tissue Processing Workstation section.
2.5.1 December 2017 Added sections for Order Management (Order Entry). Updated Search
and Advanced Search sections. Updated VENTANA Connect and
VENTANA BenchMark Systems connectivity settings sections. Added
Appendix A. Updated paragraph formats. Added and updated cross
references.
2.5 March 2017 Cassette Marking and Cassette Verification have been combined into a
single Grossing workstation.
A Tissue Processing workstation has been added.
Workflow Flexibility features have been added to Grossing and
Microtomy.
Business Intelligence section has been added to encompass the
Informatics tab, which includes the new Analytics features, Portlets and
Reports.
In section 4 (Welcome), the use of the VANTAGE Clear Overlay has
been changed from “required” to “recommended.”
2.4 May 2016 Added statement regarding the use of slide label clear overlays in the
Welcome section.
2.4 November 2013 Added sections for Warnings and Precautions, Regulatory, Common
Features, and Workflow.
Added report screens in Functions at Web Portal Informatics.
Minor updates throughout.
2.3 November 2012 In 1.2, revised Declaration of Conformity for system components.
In 1.4, inserted Roche Diagnostics address into Contact Information.
In 3.1 in the Touch Screen Station Common Elements section, revise
tasks for Quality Issues and Resolution, Locking a Touch Screen
Session, and Removing the Screen Saver.
In 3.6 in the Starting a Microtomy Session section, moved the
instructions to follow the screen description. In Viewing Worklist,
updated screen shot and description for new add-on functionality.
In 4.7 in the Informatics section, updated the Reports screen.
In 6.4, added the Virtuoso Connectivity Administration section.
In 6.7, Cassette Management Administration screen, added the
description for Cassette Information Tab Order.
In 6.9, Microtomy Administration, inserted description for add-on
functionality.

VANTAGE SYSTEM USER GUIDE 2.5.2 2000600EN Rev T Page 4
Table of Contents
1 Preface ................................................................................................................................... 6
2 Warnings and Precautions ................................................................................................... 6
Safety Information .................................................................................................................................................. 6
Declaration of Conformity ....................................................................................................................................... 6
3 Regulatory Notices ................................................................................................................ 7
Compliance with Standards .................................................................................................................................... 7
Intended Use .......................................................................................................................................................... 7
4 Welcome ................................................................................................................................ 8
About the VANTAGE system ................................................................................................................................. 8
5 VANTAGE Touch Screen Workstation Overview ................................................................ 9
About the Touch Screen Workstations ................................................................................................................... 9
Orders Sent from a Laboratory Information System .............................................................................................. 9
Common Features of the Touch Screen Stations .................................................................................................. 9
6 The VANTAGE Touch Screen Workflow ............................................................................ 15
Grossing ............................................................................................................................................................... 15
Tissue Processing ................................................................................................................................................ 25
Embedding ........................................................................................................................................................... 35
Microtomy ............................................................................................................................................................. 40
7 The VANTAGE Web Portal Overview ................................................................................. 51
About the VANTAGE Web Portal ......................................................................................................................... 51
Logging in to the VANTAGE Web Portal .............................................................................................................. 51
Adding Home Page Portlets (Charts/Graphs) ...................................................................................................... 52
Using the Primary Navigation Links ..................................................................................................................... 54
Logging out of the VANTAGE Web Portal ........................................................................................................... 54
Using Case Search............................................................................................................................................... 54
8 The VANTAGE Web Portal Workflow ................................................................................. 59
Order Management .............................................................................................................................................. 59
Case Assembly ..................................................................................................................................................... 68
Quality Management ............................................................................................................................................ 73
Specimen Tracking ............................................................................................................................................... 74
Specimen Archive................................................................................................................................................. 75
Reconciliation Reports ......................................................................................................................................... 77
9 Business Intelligence (Informatics) ................................................................................... 79
Analytics ............................................................................................................................................................... 79
Portlets ................................................................................................................................................................. 85
Reports ................................................................................................................................................................. 86
10 Administration ..................................................................................................................... 89
Lab ........................................................................................................................................................................ 89
System ................................................................................................................................................................ 102
Quality ................................................................................................................................................................ 112
Connectivity ........................................................................................................................................................ 119
Workstations ....................................................................................................................................................... 125
Workflow ............................................................................................................................................................. 133
Security ............................................................................................................................................................... 157

VANTAGE SYSTEM USER GUIDE 2.5.2 2000600EN Rev T Page 5
11 Troubleshooting ................................................................................................................ 165
Software Details and Contact Information .......................................................................................................... 165
Troubleshooting Scenarios ................................................................................................................................. 166
12 Appendix A: Order Cancellation and Update Scenarios ................................................ 170

Preface
VANTAGE SYSTEM USER GUIDE 2.5.2 2000600EN Rev T Page 6
1 Preface
This User Guide provides instructions for the configuration and operation of the VENTANA VANTAGE system. It is
intended to serve as reference material for users who have participated in VANTAGE training. This document
provides information for version 2.5.1 of the VANTAGE system.
2 Warnings and Precautions
Safety Information
The following information provides safety precautions and should be read prior to using the VENTANA VANTAGE
system.
WARNING: GOOD ELECTRICAL SAFETY PRACTICE SHOULD BE OBSERVED. DO NOT ATTEMPT TO
STARE INTO THE BEAM FROM THE BARCODE READER.
Declaration of Conformity
All hardware components used for the VANTAGE Workflow Automation System have the labeling of our respective
suppliers. We do not re-brand or re-label the hardware or packaging. Hardware components of the VANTAGE
System are CE marked by the respective manufacturer(s), and appropriate certification and verification
documentation is available from the vendor upon request to demonstrate conformity to relevant electronics
standards.
VANTAGE software, developed by Ventana Medical Systems, Inc., is not considered to be a medical device in the
European Union, and is not CE marked as an IVD. It is CE marked to reflect that it complies with applicable
electrical safety directives.
Laser Devices
Figure 1: Document Reference Caution Label
Laser components used with the VANTAGE system are CE marked by the respective manufacturer(s), and
appropriate certification and verification documentation is available from the legal manufacturer upon request to
demonstrate conformity to relevant standards
The laser classification is marked on one of the labels on the device. Class 1 Laser devices are not considered to
be hazardous when used for their intended purpose.
The following statement is required to comply with US and international regulations:
CAUTION: Use of controls, adjustments or performance of procedures other than those specified herein
may result in hazardous laser light exposure.
Class 2 laser scanners use a low power, visible light diode. As with any very bright light source, such as the
sun, the user should avoid staring directly into the light beam. Momentary exposure to a Class 2 laser is not
known to be harmful.
!

Regulatory Notices
VANTAGE SYSTEM USER GUIDE 2.5.2 2000600EN Rev T Page 7
3 Regulatory Notices
Compliance with Standards
The VANTAGE system uses electrical components that are purchased from third party vendors and integrated into
the VANTAGE system. The electrical components are compliant with all applicable international standards, and
documentation is available to support any compliance claims upon request.
Regulatory compliance is demonstrated by the following marks:
Complies with the European Union Directives:
2004 / 108 / EC Electromagnetic Compatibility
2006 / 95 / EC Electrical Equipment designed for use within certain
voltage limits.
• Separate collection for electrical and electronic equipment.
Intended Use
The VENTANA VANTAGE system is intended for use in anatomic pathology laboratories. The system was
designed to improve quality, patient safety and efficiency throughout the entire histology process.

Welcome
VANTAGE SYSTEM USER GUIDE 2.5.2 2000600EN Rev T Page 8
4 Welcome
The VENTANA VANTAGE system is a workflow solution that leverages Lean Sigma principles to improve sample
identification, enhance sample tracking, integrate quality reporting, and utilize informatics for greater visibility into
the histology workflow.
About the VANTAGE system
The VENTANA VANTAGE system is a browser-based application that is housed on a standard file server in your
facilities IT department. The VANTAGE system has been tested to be reliable and easily accessible.
The VANTAGE system consists of multiple interfaces – Touch Screen workstations and Web Portal modules – that
provide functions which integrate the overall histology process.
Use of the VANTAGE system facilitates the following:
• Positive patient identification and specimen/block/slide tracking from Accessioning through Archive location
administration.
• Processing samples at Grossing, Tissue Processing, Embedding, Microtomy and Case Assembly workstations.
• Printing human-readable information and bar-coded specimen identifiers onto the front of tissue cassettes
using a variety of different cassette marking devices.
• Printing slide labels with human-readable information, bar-coded staining system and specimen identifiers.
• Creating virtual Specimen Tracking locations – configurable for each facility’s process – to which samples may
be tracked for enhanced chain-of-custody information and overall process visibility.
• Archival management and retrieval of blocks and slides.
• Real-time entry of configurable, paperless QA/QC issues and station-to-station special instructions.
• Real-time informatics displays of quality productivity and process metrics.
• Reporting quality assurance and sample-handling data for regulatory compliance purposes.
VENTANA VANTAGE Slide Labels have been extensively validated to ensure compatibility with VENTANA staining
instruments. The labels that are created through a combination of the VANTAGE Slide Label (PN 05524997001),
the VANTAGE Slide Label Ribbon (PN 05523583001) and the VANTAGE Clear Overlay (PN 05525276001) are
very robust to the histology staining, handling and archival processes. The use of the VANTAGE Clear Overlay is
recommended when running slides on BenchMark instruments. When the Clear Overlay is not used on BenchMark
instruments there is risk of inconsistent staining results. Refer to the relevant assay kit’s instructions for appropriate
controls.

VANTAGE Touch Screen Workstation Overview
VANTAGE SYSTEM USER GUIDE 2.5.2 2000600EN Rev T Page 9
5 VANTAGE Touch Screen Workstation Overview
About the Touch Screen Workstations
There are four VANTAGE Touch Screen Workstations: Grossing, Tissue Processing, Embedding and Microtomy.
Each workstation is configured with an acoustic pulse recognition touch screen monitor, mounting hardware, and a
barcode imager. Additionally, the Microtomy workstation includes a slide label printer.
You can tap the touch screen monitor at any workstation to display:
• Information about the case,
• Information about the object(s) being processed,
• Activities performed at the Grossing, Tissue Processing, Embedding and Microtomy stations in the Anatomic
Pathology lab.
Orders Sent from a Laboratory Information System
When an action is performed in the VANTAGE system, the touchscreen displays the latest data in the custom fields
sent from the Laboratory Information System (LIS) to the VANTAGE system.
The VANTAGE system has the ability to receive patient demographic updates from the LIS. If you are interested in
this feature, please contact your IT/LIS department to request this feature be added to your HL7 interface. For more
information, please contact your Account Executive.
Common Features of the Touch Screen Stations
Each Touch Screen station includes common features, as shown in the figure below.
Figure 2: Common Features on the Touch Screen
#
Item
Description
1
Module Title Region
Identifies Touch Screen station type (Grossing, Tissue Processing,
Embedding or Microtomy).
2
Object Information
Region
Displays the object identifier of the Specimen or Cassette/Block and other
data that varies by station type.
9
1
2
4
5
7
6
3
8

VANTAGE Touch Screen Workstation Overview
VANTAGE SYSTEM USER GUIDE 2.5.2 2000600EN Rev T Page 10
#
Item
Description
3
Case LIS
Information Area
Information received in the LIS order specific to the Specimen being
processed. The specific case information fields displayed at all Touch
Screen stations are configured at the
Custom Fields Administration module
on page 125.
4
Quality Issues
Region
Displays the most recently entered Quality Issue (or “None”) and provides a
button that opens the Quality Issue Selection Window. When there are
multiple Quality Issues, a number appears on the button.
5
Virtual Keyboard
Touch to display an online keyboard to type entries.
6
Main Content
Region
Displays data, graphics and controls specific to the module.
7
Logout button
Touch to log out of the system.
8
Refresh button
Refreshes the content on the screen.
9
Special Instructions
button
Opens the Special Instructions window for a slide or a cassette. When there
are Special Instructions, a number appears on the button.
Common Elements in Message and Selection Windows
The VANTAGE system uses windows to display messages that notify you of the next action to take or to select an
item from a list. The figure below shows the common elements found in message and selection windows.
Figure 3: Common Elements in Selection and Message Windows
#
Item
Description
1
Tab
Touch to view the tab.
2
Checkbox
Touch to add a check mark and touch again to remove the check
mark.
3
Close Button
Cancels the Quality reporting process and closes the window.
1
2
3
5
4
6

VANTAGE Touch Screen Workstation Overview
VANTAGE SYSTEM USER GUIDE 2.5.2 2000600EN Rev T Page 11
#
Item
Description
4
List box
Displays a list of items to select from.
Touch the area above/below the scroll bar or use the up/down arrows
to move the scroll bar up or down.
5
Cancel Button
Cancels the Quality reporting process and closes the window.
6
OK button
Saves the Quality Issue and Resolution. The selected Issue will be
displayed in the Quality Issues Region on the main screen.
Logging in to a Touch Screen Workstation
1. Scan a barcode label encoded with the user ID or touch the Keyboard icon to enter the ID manually.
Figure 4: Log In to a Touch Screen
2. On the Virtual Keyboard, type a username and password if required, and then press Enter.
Figure 5: Manual Entry Using the Virtual Keyboard

VANTAGE Touch Screen Workstation Overview
VANTAGE SYSTEM USER GUIDE 2.5.2 2000600EN Rev T Page 12
3. After log in, the main screen appears. The workstation name displays at the top and a message that describes
the next action to perform is displayed at the center of the screen.
4. Additional keys/characters can be accessed on the keyboard by hitting the shift button. For certain languages,
you can access up to 4 keyboards by using Shift and/or Alt Gr combinations (see Figure 6).
NOTE: The system will notify the user when either the login credentials are incorrect or if the user lacks
privileges to access the Touch Screen station.
If the user enters the incorrect password too many times, the account will become locked and a message
will be displayed. This invalid login behavior, specifically whether the lock is triggered after 3, 5 or 10
attempts, is configured by the VANTAGE system administrator. Only the VANTAGE system administrator
can unlock the user account (see User Accounts Administration on page 160
).
Figure 6: Keyboard with Alt Gr
Changing the User Password
A user may change their password any Workstation. The password complexity rules are enforced for new
passwords and are displayed on the screen for reference.
1. Click the Virtual Keyboard button on the main screen of a workstation (see Figure 7).
2. At the top of the Keyboard window click the Change Password link.
3. Enter the Username, Old Password, New Password, and Confirm Password.
4. Click the Save button.

VANTAGE Touch Screen Workstation Overview
VANTAGE SYSTEM USER GUIDE 2.5.2 2000600EN Rev T Page 14
Locking a Touch Screen Session
If the Screen Lock feature is enabled:
1. Touch the Logout button on the main screen.
2. On the Touch Screen Logout Confirmation Prompt, touch the Lock button (see Figure 8).
3. Touch the Cancel button or the X button to cancel the log out and return to the previous screen.
NOTE: In order to have the option of locking a Touch Screen station, the Screen Lock must be enabled in
the Web Portal (see Security on page 157). If the Screen Lock is enabled, the Touch Screen will lock after
the time set by the administrator.
Either the administrator or any user with the TS-Unlock privilege can unlock the screen. Unlocking a screen
does not change the user logged into the session. If the current user's account becomes locked while the
Screen Lock is displayed, that account must be unlocked before anyone, including a TS-Unlock user, can
remove the Screen Lock.
Removing the Screen Saver
Touch anywhere on the screen to remove the Screen Saver.
NOTE: The VANTAGE system administrator may define how long the Screen Saver is displayed and the
period of inactivity until it is activated (see Security on page 157).
Logging out of a Touch Screen Station
1. Touch the Log Out button on the main screen.
2. On the Touch Screen Log out Confirmation Prompt:
• Touch the Log Out button to continue logging out of the system.
• Touch the Cancel button or the X button to cancel the log out and return to the previous screen.
NOTE: Grossing and Microtomy employ logic that defines when a session begins and ends. If the user
attempts to log out mid-session the Log out Confirmation Window will display a message indicating that the
session is not complete (as displayed below).
Lock button does not appear if Screen Lock is not enabled in the Web Portal (see Security on page 157).
Figure 8: Touch Screen Log Out Confirmation Message

The VANTAGE Touch Screen Workflow
VANTAGE SYSTEM USER GUIDE 2.5.2 2000600EN Rev T Page 15
6 The VANTAGE Touch Screen Workflow
Use the four VANTAGE Touch Screen workstations to track specimens throughout the histology laboratory
workflow. Print (or mark) cassettes with specimen identifiers, and view case, specimen, and cassette information at
any workstation. Each cassette can be assigned special instructions and comments for quality issues. If you need
to identify blocks that require a technician consultation, you can print a label for the block.
Grossing
The VANTAGE Grossing workstation can be configured for Cassette Marking, Cassette Verification, or Both.
Note that to add or delete blocks and slides at Grossing:
• The Enable Case Item Modification At Grossing and Enable Manually Add Cassettes parameters need to
be enabled in the VENTANA Connect Settings page. See VENTANA Connect Settings on page 119.
• The user role must have the Cancel Slide and Cancel Block privileges assigned. See Roles Administration on
page 157.
Cassette Marking
Cassette Marking is used at the Grossing station to print cassettes, view information for specimens, assign special
instructions and tissue pieces to each cassette and create new cassettes and slides that are automatically
synchronized with the LIS. For cassette marking station, you can select a cassette hopper and print the specimen
identifier on each cassette. The figure below shows the screen elements for cassette marking.
Figure 9: Grossing Touch Screen Workstation
# Item Description
1 Specimen Information Displays the specimen identifier and the number of cassettes for the specimen.
11
1
6
7
2
3
4
12
3b
3a
3c
3d
9
5
8
10
13
14
15

The VANTAGE Touch Screen Workflow
VANTAGE SYSTEM USER GUIDE 2.5.2 2000600EN Rev T Page 16
# Item Description
2 Case Information Information from the LIS order about the specimen being processed.
3 Cassette Unit Displays information for each Cassette.
3a Cassette sequence The sequence of the Cassette relative to the Specimen.
3b Cassette Representation A graphic that represents each Cassette for the specimen. Touch the cassette
graphic to print a cassette.
3c Special Instructions
Region/Print Status
Displays the Special Instruction and date and time of last print event for the
selected Cassette.
3d Special
Instructions/Tissue
Pieces Button
Button that opens the Special Instructions/Tissue Pieces window. When there
are Special Instructions a number appears on the button.
4 Hopper Selection Button Touch to select the Hopper from which the Cassette(s) should print.
5 Print All Button Touch to print all un-printed Cassettes.
6 Quality Issues Region Displays the most recently entered quality issue or displays None if there are no
quality issues.
Provides a button that opens the Quality Issue Selection Window. When there
are multiple Quality Issues a number appears on the button.
7 Worklist Tab Displays a list of all cassettes that have not been marked.
8 History Tab Displays workflow history associated with the cassette currently being processed.
9 Virtual Keyboard Touch to open the Virtual Keyboard to type entries.
10 Add Cassette Touch to add a new cassette.
11 Add Slide Touch to add a new slide.
12 Cancel Slide Appears when slide is flipped over. Touch icon to cancel the individual slide.
13 Cancel Cassette Appears when cassette is flipped over. Touch icon to cancel the block.
14 Special Instructions Touch to add special instructions for the individual slide. When there are Special
Instructions a number appears on the button.
15
Request Status Displays the current status of add or cancel request to the LIS

The VANTAGE Touch Screen Workflow
VANTAGE SYSTEM USER GUIDE 2.5.2 2000600EN Rev T Page 17
Start Touch Screen Session by Logging into the Workstation
1. Log into the workstation by either
• Scanning a barcode label encoded with the user ID.
Figure 10: Log In to a Touch Screen
• Touching the the Keyboard icon to enter your ID manually. On the Virtual Keyboard, type a username and
password if required, and then press Enter.
Figure 11: Manual Entry Using the Virtual Keyboard
2. After you log in, the main screen appears. The workstation name displays at the top and a message that
describes the next action to perform is displayed at the center of the screen (Figure 12).

The VANTAGE Touch Screen Workflow
VANTAGE SYSTEM USER GUIDE 2.5.2 2000600EN Rev T Page 18
Figure 12: Main Screen
Printing a Cassette
Figure 13: Printing a Cassette
1. Touch the Cassette to print an individual Cassette.
2. Touch the Print All button to print every cassette.
If one or more cassettes have already been printed, the system will allow you to choose whether you want to
print the unprinted cassettes or all cassettes.
3. To reprint a Cassette, touch the Cassette representation.
• The system displays a message to notify you of the request to reprint a Cassette.
• The Print All button will print only those Cassettes that have not yet been printed.
• The system will not reprint any Cassette via the Print All button.
Assigning Special Instructions, Tissue Pieces and a Basket to a Cassette
1. Scan the bar code label on the Specimen container or use the Virtual Keyboard to enter the case identifier.
NOTE: A message appears if the specimen identifier is not found in the database, if the specimen has
been canceled, or if the identifier is not a case or specimen identifier.
2. In the Specimen Selection Window, select a specimen and then touch OK. If a Case ID was used to initiate a
session, and only one Specimen exists for that case, then the system will bypass the Specimen Selection
Window step and proceed with the session.

The VANTAGE Touch Screen Workflow
VANTAGE SYSTEM USER GUIDE 2.5.2 2000600EN Rev T Page 19
Figure 14: Cassette Management Specimen Selection Window
3. In the Grossing window, touch the button on the right of the cassette to add Special Instructions and Tissue
Pieces and assign a Tissue Processing basket. When there are Special Instructions, a number appears on the
button.
Figure 15: Grossing Main Screen
4. You can also click the button to display all Special Instructions assigned by VANTAGE or the LIS (Figure 16).
Figure 16: Cassette Management Special Instructions Selection Window
• On the Special Instructions tab, use the scroll bar to view the list and find a selection. Select the Apply to
All Blocks check box to assign the same instruction to all tissue blocks associated with the specimen.
Multiple Special Instructions can be selected and applied to a cassette in one step.
• On the Tissue Pieces and Basket tab, select the number of tissue pieces to be placed into the cassette and
assign the cassette to a tissue processor.

The VANTAGE Touch Screen Workflow
VANTAGE SYSTEM USER GUIDE 2.5.2 2000600EN Rev T Page 20
Figure 17: Tissue Pieces and Basket Tab
• Touch the Ok button when you are done.
Assigning Quality Issues and Resolutions
1. Touch the Quality Issue button on the main Grossing screen.
2. Select a Quality Issue from the list and then touch Next.
3. Select a Resolution from the list and touch the OK button.
The assigned Quality Issue and Resolution for a Specimen at Grossing is displayed at the Embedding or Microtomy
session for any Block originating from that Specimen.
Figure 18: Touch Screen Quality Issue Selection Window
La page est en cours de chargement...
La page est en cours de chargement...
La page est en cours de chargement...
La page est en cours de chargement...
La page est en cours de chargement...
La page est en cours de chargement...
La page est en cours de chargement...
La page est en cours de chargement...
La page est en cours de chargement...
La page est en cours de chargement...
La page est en cours de chargement...
La page est en cours de chargement...
La page est en cours de chargement...
La page est en cours de chargement...
La page est en cours de chargement...
La page est en cours de chargement...
La page est en cours de chargement...
La page est en cours de chargement...
La page est en cours de chargement...
La page est en cours de chargement...
La page est en cours de chargement...
La page est en cours de chargement...
La page est en cours de chargement...
La page est en cours de chargement...
La page est en cours de chargement...
La page est en cours de chargement...
La page est en cours de chargement...
La page est en cours de chargement...
La page est en cours de chargement...
La page est en cours de chargement...
La page est en cours de chargement...
La page est en cours de chargement...
La page est en cours de chargement...
La page est en cours de chargement...
La page est en cours de chargement...
La page est en cours de chargement...
La page est en cours de chargement...
La page est en cours de chargement...
La page est en cours de chargement...
La page est en cours de chargement...
La page est en cours de chargement...
La page est en cours de chargement...
La page est en cours de chargement...
La page est en cours de chargement...
La page est en cours de chargement...
La page est en cours de chargement...
La page est en cours de chargement...
La page est en cours de chargement...
La page est en cours de chargement...
La page est en cours de chargement...
La page est en cours de chargement...
La page est en cours de chargement...
La page est en cours de chargement...
La page est en cours de chargement...
La page est en cours de chargement...
La page est en cours de chargement...
La page est en cours de chargement...
La page est en cours de chargement...
La page est en cours de chargement...
La page est en cours de chargement...
La page est en cours de chargement...
La page est en cours de chargement...
La page est en cours de chargement...
La page est en cours de chargement...
La page est en cours de chargement...
La page est en cours de chargement...
La page est en cours de chargement...
La page est en cours de chargement...
La page est en cours de chargement...
La page est en cours de chargement...
La page est en cours de chargement...
La page est en cours de chargement...
La page est en cours de chargement...
La page est en cours de chargement...
La page est en cours de chargement...
La page est en cours de chargement...
La page est en cours de chargement...
La page est en cours de chargement...
La page est en cours de chargement...
La page est en cours de chargement...
La page est en cours de chargement...
La page est en cours de chargement...
La page est en cours de chargement...
La page est en cours de chargement...
La page est en cours de chargement...
La page est en cours de chargement...
La page est en cours de chargement...
La page est en cours de chargement...
La page est en cours de chargement...
La page est en cours de chargement...
La page est en cours de chargement...
La page est en cours de chargement...
La page est en cours de chargement...
La page est en cours de chargement...
La page est en cours de chargement...
La page est en cours de chargement...
La page est en cours de chargement...
La page est en cours de chargement...
La page est en cours de chargement...
La page est en cours de chargement...
La page est en cours de chargement...
La page est en cours de chargement...
La page est en cours de chargement...
La page est en cours de chargement...
La page est en cours de chargement...
La page est en cours de chargement...
La page est en cours de chargement...
La page est en cours de chargement...
La page est en cours de chargement...
La page est en cours de chargement...
La page est en cours de chargement...
La page est en cours de chargement...
La page est en cours de chargement...
La page est en cours de chargement...
La page est en cours de chargement...
La page est en cours de chargement...
La page est en cours de chargement...
La page est en cours de chargement...
La page est en cours de chargement...
La page est en cours de chargement...
La page est en cours de chargement...
La page est en cours de chargement...
La page est en cours de chargement...
La page est en cours de chargement...
La page est en cours de chargement...
La page est en cours de chargement...
La page est en cours de chargement...
La page est en cours de chargement...
La page est en cours de chargement...
La page est en cours de chargement...
La page est en cours de chargement...
La page est en cours de chargement...
La page est en cours de chargement...
La page est en cours de chargement...
La page est en cours de chargement...
La page est en cours de chargement...
La page est en cours de chargement...
La page est en cours de chargement...
La page est en cours de chargement...
La page est en cours de chargement...
La page est en cours de chargement...
La page est en cours de chargement...
La page est en cours de chargement...
La page est en cours de chargement...
La page est en cours de chargement...
La page est en cours de chargement...
La page est en cours de chargement...
La page est en cours de chargement...
La page est en cours de chargement...
La page est en cours de chargement...
-
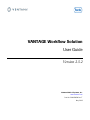 1
1
-
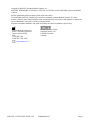 2
2
-
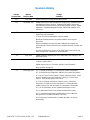 3
3
-
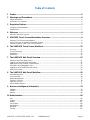 4
4
-
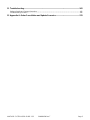 5
5
-
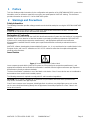 6
6
-
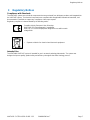 7
7
-
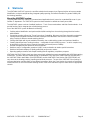 8
8
-
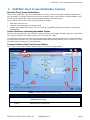 9
9
-
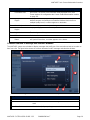 10
10
-
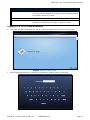 11
11
-
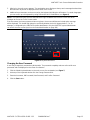 12
12
-
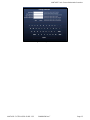 13
13
-
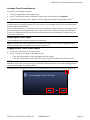 14
14
-
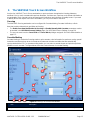 15
15
-
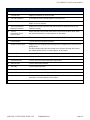 16
16
-
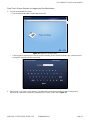 17
17
-
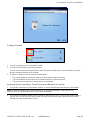 18
18
-
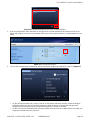 19
19
-
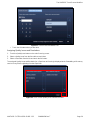 20
20
-
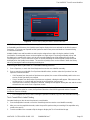 21
21
-
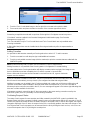 22
22
-
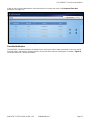 23
23
-
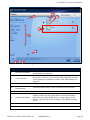 24
24
-
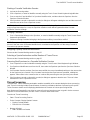 25
25
-
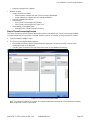 26
26
-
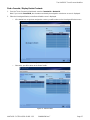 27
27
-
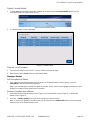 28
28
-
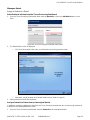 29
29
-
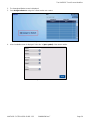 30
30
-
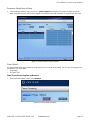 31
31
-
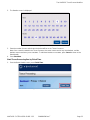 32
32
-
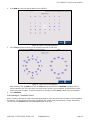 33
33
-
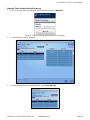 34
34
-
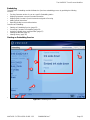 35
35
-
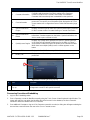 36
36
-
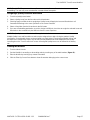 37
37
-
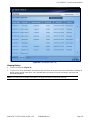 38
38
-
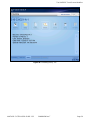 39
39
-
 40
40
-
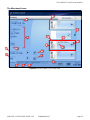 41
41
-
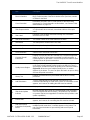 42
42
-
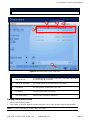 43
43
-
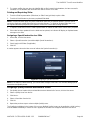 44
44
-
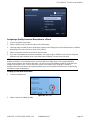 45
45
-
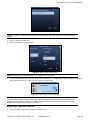 46
46
-
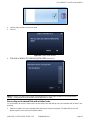 47
47
-
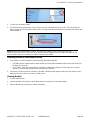 48
48
-
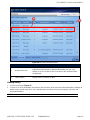 49
49
-
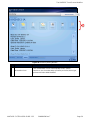 50
50
-
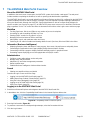 51
51
-
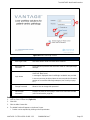 52
52
-
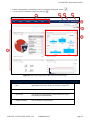 53
53
-
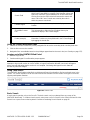 54
54
-
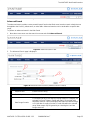 55
55
-
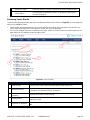 56
56
-
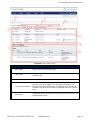 57
57
-
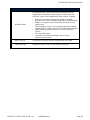 58
58
-
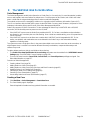 59
59
-
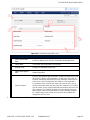 60
60
-
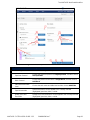 61
61
-
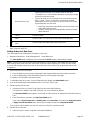 62
62
-
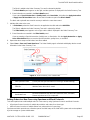 63
63
-
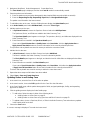 64
64
-
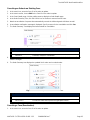 65
65
-
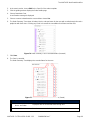 66
66
-
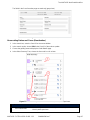 67
67
-
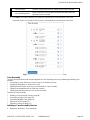 68
68
-
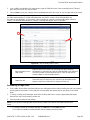 69
69
-
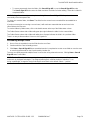 70
70
-
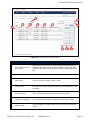 71
71
-
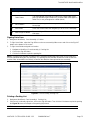 72
72
-
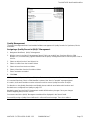 73
73
-
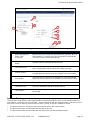 74
74
-
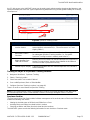 75
75
-
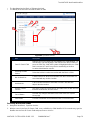 76
76
-
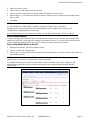 77
77
-
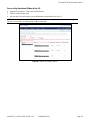 78
78
-
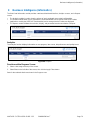 79
79
-
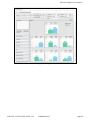 80
80
-
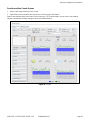 81
81
-
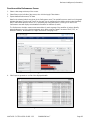 82
82
-
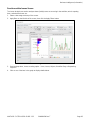 83
83
-
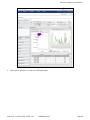 84
84
-
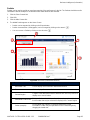 85
85
-
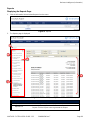 86
86
-
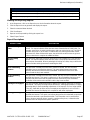 87
87
-
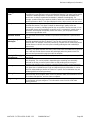 88
88
-
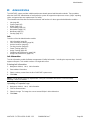 89
89
-
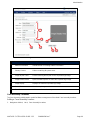 90
90
-
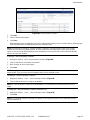 91
91
-
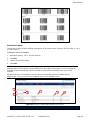 92
92
-
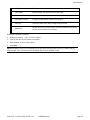 93
93
-
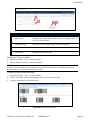 94
94
-
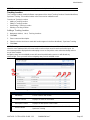 95
95
-
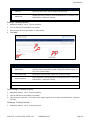 96
96
-
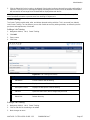 97
97
-
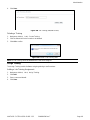 98
98
-
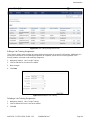 99
99
-
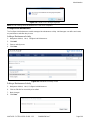 100
100
-
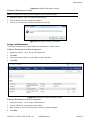 101
101
-
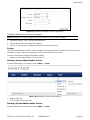 102
102
-
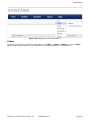 103
103
-
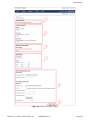 104
104
-
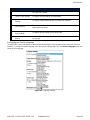 105
105
-
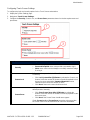 106
106
-
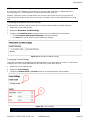 107
107
-
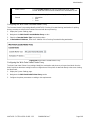 108
108
-
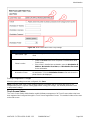 109
109
-
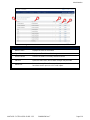 110
110
-
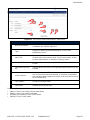 111
111
-
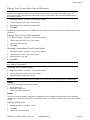 112
112
-
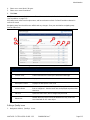 113
113
-
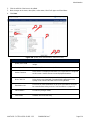 114
114
-
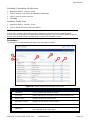 115
115
-
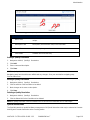 116
116
-
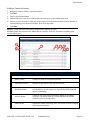 117
117
-
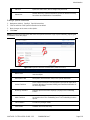 118
118
-
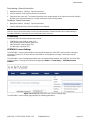 119
119
-
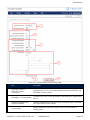 120
120
-
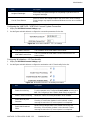 121
121
-
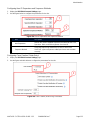 122
122
-
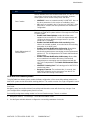 123
123
-
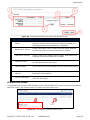 124
124
-
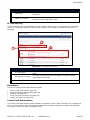 125
125
-
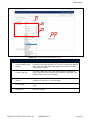 126
126
-
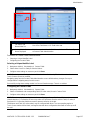 127
127
-
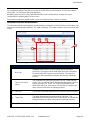 128
128
-
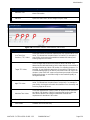 129
129
-
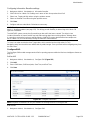 130
130
-
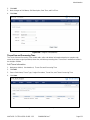 131
131
-
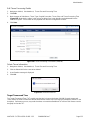 132
132
-
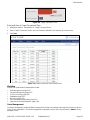 133
133
-
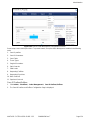 134
134
-
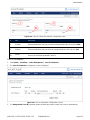 135
135
-
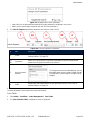 136
136
-
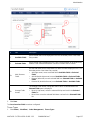 137
137
-
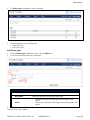 138
138
-
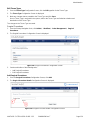 139
139
-
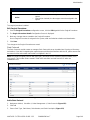 140
140
-
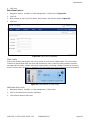 141
141
-
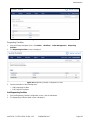 142
142
-
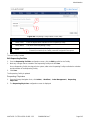 143
143
-
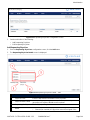 144
144
-
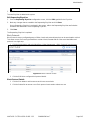 145
145
-
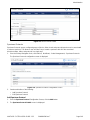 146
146
-
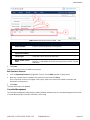 147
147
-
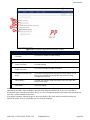 148
148
-
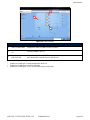 149
149
-
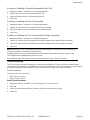 150
150
-
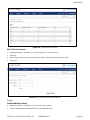 151
151
-
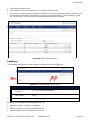 152
152
-
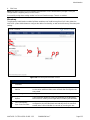 153
153
-
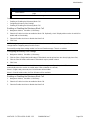 154
154
-
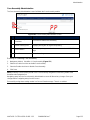 155
155
-
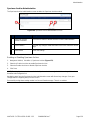 156
156
-
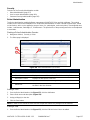 157
157
-
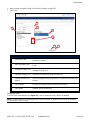 158
158
-
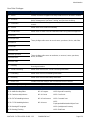 159
159
-
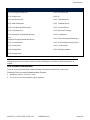 160
160
-
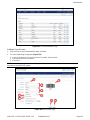 161
161
-
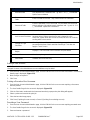 162
162
-
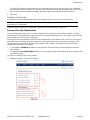 163
163
-
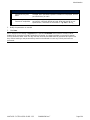 164
164
-
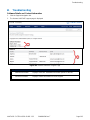 165
165
-
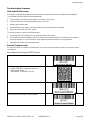 166
166
-
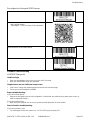 167
167
-
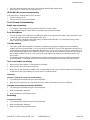 168
168
-
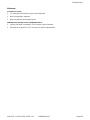 169
169
-
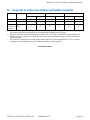 170
170
dans d''autres langues
- English: Roche Vantage User manual
Autres documents
-
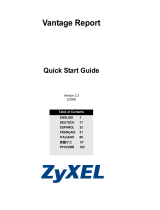 ZyXEL Communications VANTAGE REPORT 2.3 - Le manuel du propriétaire
ZyXEL Communications VANTAGE REPORT 2.3 - Le manuel du propriétaire
-
Sharp MX-C310 Mode d'emploi
-
Sharp MX-B381 Le manuel du propriétaire
-
Sharp MX-FR16U Le manuel du propriétaire
-
Sharp Data Security Kit Mode d'emploi
-
Sharp MXFRX5U Mode d'emploi
-
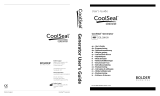 Hologic CoolSeal Generator Mode d'emploi
Hologic CoolSeal Generator Mode d'emploi
-
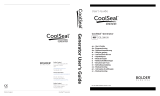 Hologic CoolSeal Generator Mode d'emploi
Hologic CoolSeal Generator Mode d'emploi
-
ZyXEL Communications VANTAGE CNM Le manuel du propriétaire
-
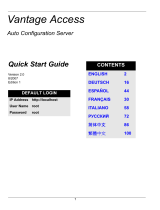 ZyXEL Communications vantage access Manuel utilisateur
ZyXEL Communications vantage access Manuel utilisateur