
VANTAGE SYSTEM USER GUIDE 2.5.2 2000600EN Rev T Page 4
Table of Contents
1 Preface ................................................................................................................................... 6
2 Warnings and Precautions ................................................................................................... 6
Safety Information .................................................................................................................................................. 6
Declaration of Conformity ....................................................................................................................................... 6
3 Regulatory Notices ................................................................................................................ 7
Compliance with Standards .................................................................................................................................... 7
Intended Use .......................................................................................................................................................... 7
4 Welcome ................................................................................................................................ 8
About the VANTAGE system ................................................................................................................................. 8
5 VANTAGE Touch Screen Workstation Overview ................................................................ 9
About the Touch Screen Workstations ................................................................................................................... 9
Orders Sent from a Laboratory Information System .............................................................................................. 9
Common Features of the Touch Screen Stations .................................................................................................. 9
6 The VANTAGE Touch Screen Workflow ............................................................................ 15
Grossing ............................................................................................................................................................... 15
Tissue Processing ................................................................................................................................................ 25
Embedding ........................................................................................................................................................... 35
Microtomy ............................................................................................................................................................. 40
7 The VANTAGE Web Portal Overview ................................................................................. 51
About the VANTAGE Web Portal ......................................................................................................................... 51
Logging in to the VANTAGE Web Portal .............................................................................................................. 51
Adding Home Page Portlets (Charts/Graphs) ...................................................................................................... 52
Using the Primary Navigation Links ..................................................................................................................... 54
Logging out of the VANTAGE Web Portal ........................................................................................................... 54
Using Case Search............................................................................................................................................... 54
8 The VANTAGE Web Portal Workflow ................................................................................. 59
Order Management .............................................................................................................................................. 59
Case Assembly ..................................................................................................................................................... 68
Quality Management ............................................................................................................................................ 73
Specimen Tracking ............................................................................................................................................... 74
Specimen Archive................................................................................................................................................. 75
Reconciliation Reports ......................................................................................................................................... 77
9 Business Intelligence (Informatics) ................................................................................... 79
Analytics ............................................................................................................................................................... 79
Portlets ................................................................................................................................................................. 85
Reports ................................................................................................................................................................. 86
10 Administration ..................................................................................................................... 89
Lab ........................................................................................................................................................................ 89
System ................................................................................................................................................................ 102
Quality ................................................................................................................................................................ 112
Connectivity ........................................................................................................................................................ 119
Workstations ....................................................................................................................................................... 125
Workflow ............................................................................................................................................................. 133
Security ............................................................................................................................................................... 157


















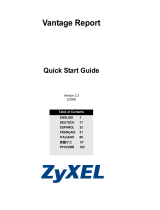 ZyXEL Communications VANTAGE REPORT 2.3 - Le manuel du propriétaire
ZyXEL Communications VANTAGE REPORT 2.3 - Le manuel du propriétaire
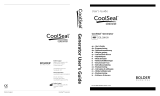 Hologic CoolSeal Generator Mode d'emploi
Hologic CoolSeal Generator Mode d'emploi
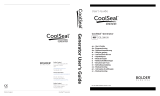 Hologic CoolSeal Generator Mode d'emploi
Hologic CoolSeal Generator Mode d'emploi
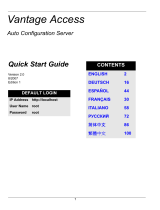 ZyXEL Communications vantage access Manuel utilisateur
ZyXEL Communications vantage access Manuel utilisateur