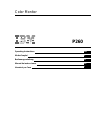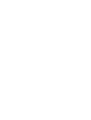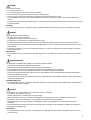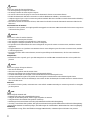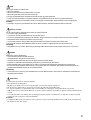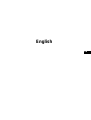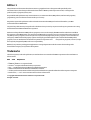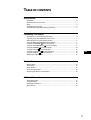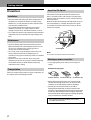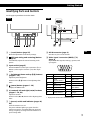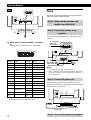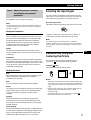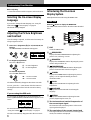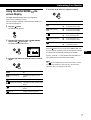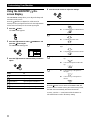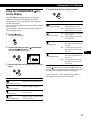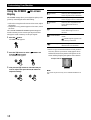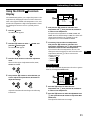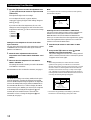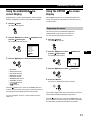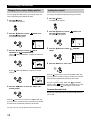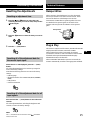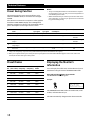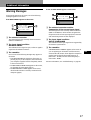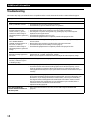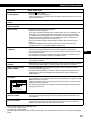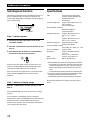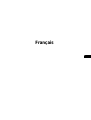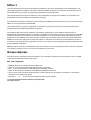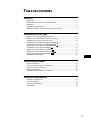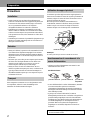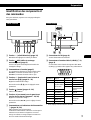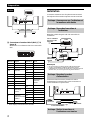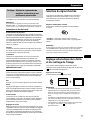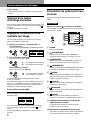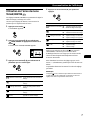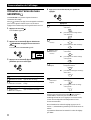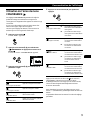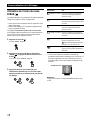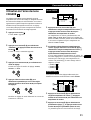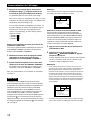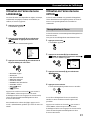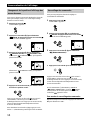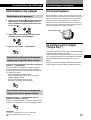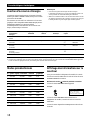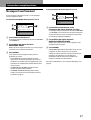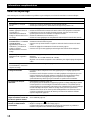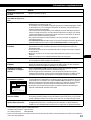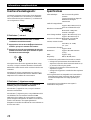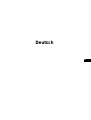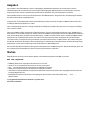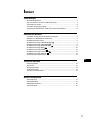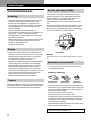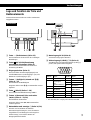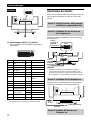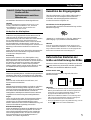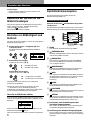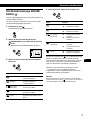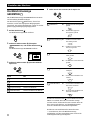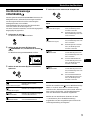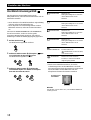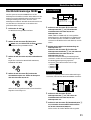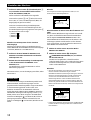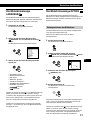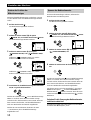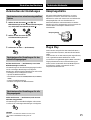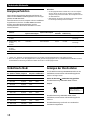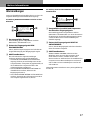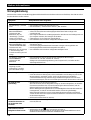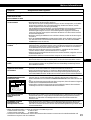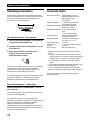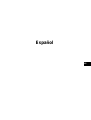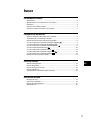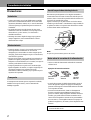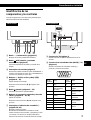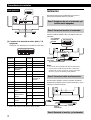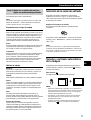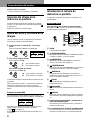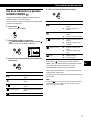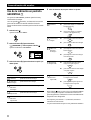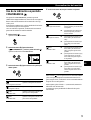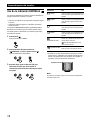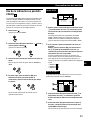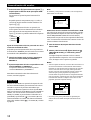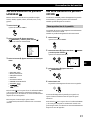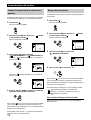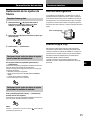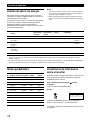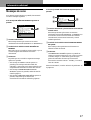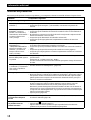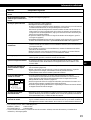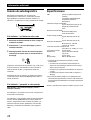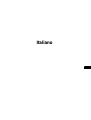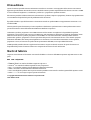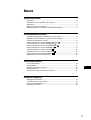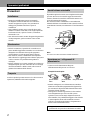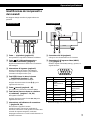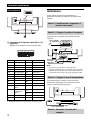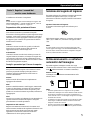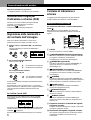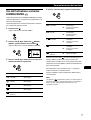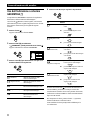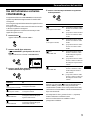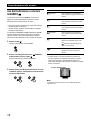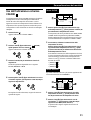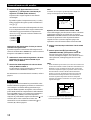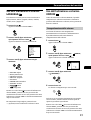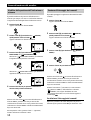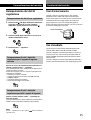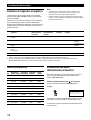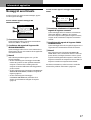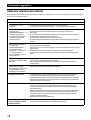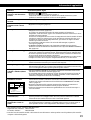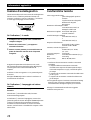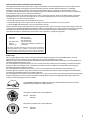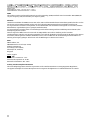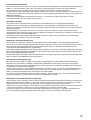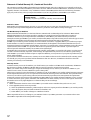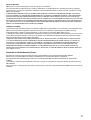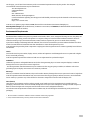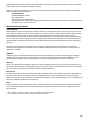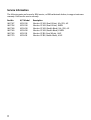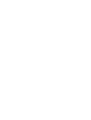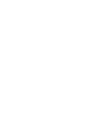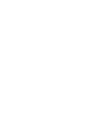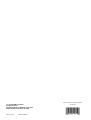Operating Instructions
Mode d’emploi
Bedienungsanleitung
Manual de instrucciones
Istruzioni per l’uso
P260
Color Monitor
F
EN
D
ES
I
La page charge ...

i
DANGER
To avoid shock hazard:
• Do not remove the covers.
• Do not operate this product unless the stand is attached.
• Do not connect or disconnect this product during an electrical storm.
• The power cord plug must be connected to a properly wired and grounded power outlet.
• Any equipment to which this product will be attached must also be connected to properly wired and grounded power
outlets.
• To isolate the monitor from the electrical supply, you must remove the plug from the power outlet. The power outlet should
be easily accessible.
Handling:
• Your color monitor is heavy, so handle it with care. IBM recommends that this monitor is moved or lifted by two people.
DANGER
Pour éviter les risques d’électrocution :
• Ne retirez pas les capots du moniteur.
• N’utilisez pas ce produit si le socle n’est pas fixé.
• Ne connectez, ni ne déconnectez ce produit pendant un orage.
• Le câble d’alimentation doit être connecté à une prise électrique correctement mise à la terre et en bon état de marche.
• Tout équipement auquel ce produit est relié doit être également connecté à une prise correctement mise à la terre et en bon
état de marche.
• Pour isoler le moniteur de la source d’alimentation électrique, vous devez le débrancher de la prise électrique. Cette prise
doit être facile d’accès
Manutention:
• Votre moniteur couleurs est lourd et doit donc être manipulé avec soin. IBM vous conseille de le déplacer ou de le porter à
deux.
GEFAHRENHINWEIS
Um die Gefahr eines elektrischen Schlags zu vermeiden, folgendes beachten:
• Unter keinen Umständen die Abdeckungen abnehmen.
• Das Produkt nicht in Betrieb nehmen, wenn der Sockel nicht montiert ist.
• Das Gerät nicht während eines Gewitters an eine Steckdose anschließen oder von ihr trennen.
• Das Netzkabel ist an eine ordnungsgemäß verdrahtete und geerdete Steckdose anzuschließen.
• Jedes Gerät, mit dem dieses Produkt verbunden wird, muß ebenfalls an eine ordnungsgemäß verdrahtete und geerdete
Steckdose angeschlossen werden.
• Um den Monitor von der Stromversorgung zu trennen, muß der Stecker aus der Steckdose gezogen werden. Die Steckdose
sollte leicht zugänglich sein.
Handhabungshinweis:
• Ihr Farbbildschirm ist schwer. Sie sollten daher beim Transport vorsichtig vorgehen. IBM empfiehlt Ihnen, den Bildschirm
zu zweit anzuheben bzw. zu tragen.
GEVAAR
Ga als volgt te werk om het gevaar van een elektrische schok te voorkomen:
• Verwijder in geen enkel geval de kap.
• Stel dit produkt alleen in werking als de voet is bevestigd.
• Sluit dit apparaat niet aan op, of verbreek de aansluiting van dit apparaat niet van een contactdoos tijdens onweer.
• Het netsnoer moet worden aangesloten op een geaarde contactdoos met correcte bedrading.
• Ook alle apparatuur waarop dit produkt wordt aangesloten moet zijn aangesloten op een contactdoos met correcte
bedrading.
• Om het beeldscherm te ontkoppelen van de netvoeding, dient u de stekker uit de contactdoos te trekken. De contactdoos
dient goed toegankelijk te zijn.
Verplaatsing:
• Uw kleurenmonitor is zwaar, ga er dus voorzichtig mee om. IBM raadt aan dat het tillen of verplaatsen ervan door twee
mensen gebeurt.
La page charge ...
La page charge ...
La page charge ...
La page charge ...
La page charge ...
La page charge ...
La page charge ...
La page charge ...
La page charge ...
La page charge ...
La page charge ...
La page charge ...
La page charge ...
La page charge ...
La page charge ...
La page charge ...
La page charge ...
La page charge ...
La page charge ...
La page charge ...
La page charge ...
La page charge ...
La page charge ...
La page charge ...
La page charge ...

F
Français

Edition 1
Cette documentation peut contenir des inexactitudes techniques ou des erreurs typographiques. Des modifications y sont
régulièrement apportées et intégrées à des éditions ultérieures. IBM peut apporter, à tout moment, des améliorations et/ou
des modifications au(x) produit(s) ou programme(s) décrits dans cette documentation.
Cette documentation peut contenir des références ou des informations sur des produits (machines ou programmes), des
programmes ou des services IBM non annoncés dans votre pays.
Toute demande d’informations techniques concernant des produits IBM doit être formulée auprès de votre fournisseur agréé
IBM ou de votre représentant commercial IBM.
Cette documentation ne peut pas être reproduite ou distribuée sous quelque forme que ce soit sans l’autorisation écrite
préalable de International Business Machines Corporation.
Toute référence faite dans cette documentation à des produits, programmes ou services IBM ne constituent pas un
engagement de la part d’IBM de fournir ces produits, programmes et services dans tous les pays dans lesquels la société IBM
est présente. Par ailleurs, toute référence à un produit, programme ou service ayant des fonctions équivalentes au produit,
programme ou service IBM peut être utilisé à la place, à condition qu’il n’enfreigne pas les droits de propriété intellectuelle
d’IBM ou tout autre droit relevant d'une protection juridique. L’évaluation et le contrôle du fonctionnement du produit en
association avec d’autres produits, programmes ou services, à l’exception de ceux expressément désignés par IBM relèvent de
la responsabilité de l’utilisateur.
IBM peut disposer de brevets ou de demandes de brevets en attente couvrant les sujets énoncés dans ce document. Toutefois,
ce document ne constitue en aucun cas une licence d’utilisation de ces brevets.
Marques déposées
Les termes suivants, utilisés dans cette documentation, sont des marques commerciales ou des marques de service de IBM
Corporation aux Etats-Unis et dans d’autres pays:
IBM VGA HelpCenter
•
ENERGY STAR est une marque déposée aux Etats-Unis.
• Trinitron
®
est une marque commerciale déposée de Sony Corporation.
• DDC est une marque déposée de Video Electronics Standard Association.
• VESA est une marque de commerce de Video Electronics Standard Association.
• Tous les autres noms de produits mentionnés dans ce mode d’emploi sont des marques de commerce ou des marques
déposées de leurs détenteurs respectifs.
• Par ailleurs, “” et “” ne sont pas repris à chaque fois dans le mode d’emploi.
© Copyright International Business Machines Corporation 1999.
Tous droits réservés.

1
F
TABLE DES MATIERES
Préparation
Précautions ............................................................................................................................2
Identification des composants et des commandes...........................................................3
Installation .............................................................................................................................4
Sélection du signal d’entrée ................................................................................................5
Réglage automatique de la taille et du centrage de l’image ...........................................5
Personnalisation de l’affichage
Sélection de la langue d’affichage des menus ..................................................................6
Réglage de la luminosité et du contraste de l’image .......................................................6
Présentation du système d’écrans de menu......................................................................6
Utilisation de l’écran de menu TAILLE/CENTRE
....................................................7
Utilisation de l’écran de menu GEOMETRIE
.............................................................8
Utilisation de l’écran de menu CONVERGENCE
......................................................9
Utilisation de l’écran de menu ECRAN
....................................................................10
Utilisation de l’écran de menu COULEUR
.................................................................11
Utilisation de l’écran de menu LANGUAGE
.............................................................13
Utilisation de l’écran de menu OPTION
...................................................................13
Réinitialisation des réglages..............................................................................................15
Caractéristiques techniques
Fils d’amortissement ..........................................................................................................15
Un moniteur prêt à l’emploi (“Plug & Play”).................................................................15
Fonction d’économie d’énergie.........................................................................................16
Modes présélectionnés .......................................................................................................16
Affichage des informations sur le moniteur ...................................................................16
Informations complémentaires
Messages d’avertissement .................................................................................................17
Guide de dépannage ..........................................................................................................18
Fonction d’autodiagnostic .................................................................................................20
Spécifications .......................................................................................................................20

2
Préparation
Utilisation du support pivotant
Ce moniteur peut être réglé suivant les angles précisés ci-
dessous. Pour localiser le centre du rayon de pivotement du
moniteur, alignez le centre de l’écran du moniteur sur les
points de centrage du support.
Pour faire pivoter le moniteur horizontalement ou
verticalement, saisissez-le des deux mains par la base.
Veillez à ne pas vous coincer les doigts à l’arrière du
moniteur lorsque vous le faites pivoter verticalement.
Remarque
Ne retirez pas la base pivotante et inclinable du moniteur.
Avertissement sur le raccordement à la
source d’alimentation
• Utilisez un cordon d’alimentation convenant à votre
alimentation secteur locale.
Modèles de fiches :
• Avant de débrancher le cordon d’alimentation, attendez
au moins 30 secondes après avoir actionné le
commutateur d’alimentation de manière à permettre la
décharge de l’électricité statique à la surface de l’écran à
tube cathodique (CRT).
• Après que le courant a été branché, le CRT est
démagnétisé pendant environ 2 secondes. Cela génère un
puissant champ magnétique autour de l’encadrement
métallique qui peut affecter les données mémorisées sur
une bande magnétique ou des disquettes situées à
proximité. Placez ces systèmes d’enregistrement
magnétique et ces bandes/disquettes à l’écart de ce
moniteur.
Veuillez installer l’appareil à proximité d’une prise
de courant facile d’accès.
Préparation
Précautions
Installation
• Veillez à assurer une circulation d’air adéquate pour
éviter une surchauffe interne de l’appareil. Ne placez pas
le moniteur sur des surfaces textiles (tapis, couvertures,
etc.) ni à proximité de rideaux ou de draperies
susceptibles d’obstruer les orifices de ventilation.
• N’installez pas le moniteur à proximité de sources de
chaleur comme un radiateur ou une bouche d’air chaud,
ni dans un endroit exposé au rayonnement solaire direct,
à des poussières en excès, à des vibrations ou à des chocs
mécaniques.
• N’installez pas le moniteur à proximité d’équipements qui
génèrent un champ magnétique tels un convertisseur ou
des lignes à haute tension.
Entretien
• Nettoyez le châssis, le panneau et les commandes à l’aide
d’un chiffon doux légèrement imprégné d’une solution
détergente neutre. N’utilisez jamais de tampons abrasifs,
de poudre à récurer ou de solvants tels que de l’alcool ou
du benzine.
• Ne frottez pas, ne touchez pas et ne tapotez pas la surface
de l’écran avec des objets abrasifs ou aux arêtes vives
comme un stylo à bille ou un tournevis. Ce type de
contact risque en effet de rayer le tube image.
• Nettoyez l’écran à l’aide d’un chiffon doux. Si vous
utilisez un produit nettoyant pour vitres, n’utilisez aucun
type de produit contenant une solution antistatique ou
des additifs similaires parce que vous risquez de rayer le
revêtement de l’écran.
Transport
Pour transporter ce moniteur en vue de réparations ou de
son expédition, utilisez le carton d’emballage et les
matériaux de conditionnement d’origine.
90°
90°
15°
5°
Points de centrage
pour 100 à 120 V CA
pour 200 à 240 V CA pour 240 V CA
uniquement

3
F
Préparation
AC IN
(HD15)
1
(DVI)
2
Identification des composants et
des commandes
Pour plus de détails, reportez-vous aux pages indiquées
entre parenthèses.
Partie frontale Partie arrière
1 Touche ? (réinitialisation) (page 15)
Réinitialise les réglages aux valeurs par défaut.
2 Touche ASC (taille et centrage
automatiques) (page 5)
Cette touche ajuste automatiquement la taille et le
centrage de l’image.
3 Commutateur d’entrée (page 5)
Ce commutateur sélectionne le signal d’entrée vidéo
ENTREE 1 (connecteur d’entrée vidéo 1: J1) ou
ENTREE 2 (connecteur d’entrée vidéo 2: J2).
4 Touches ¨ (luminosité) vers le haut et
vers le bas (./>) (pages 6 – 15)
Règlent la luminosité de l’image.
Servent de touches (./>) pour le réglage d’autres
paramètres.
5 Touche (menu) (pages 6 – 16)
Affiche l’écran MENU.
6 Touches > (contraste) vers la gauche et
vers la droite (?//) (pages 6 – 14, 20)
Règlent le contraste de l’image.
Servent de touches (?//) pour le réglage d’autres
paramètres.
7 Commutateur et indicateur d’alimentation
u (pages 16, 20)
Met le moniteur sous et hors tension.
L’indicateur d’alimentation s’allume en vert lorsque le
moniteur est sous tension et clignote en vert et en
orange ou s’allume en orange lorsque le moniteur se
trouve en mode d’économie d’énergie.
8 Connecteur AC IN (page 4)
Assure l’alimentation du moniteur.
9 Connecteur d’entrée vidéo 1 (HD15) (J1)
(page 4)
Ce connecteur assure l’entrée des signaux vidéo RVB
(0,700 Vp-p, positifs) et des signaux de synchronisation.
1- -2
Broche n°
1
2
3
4
5
6
7
8
Signal
Rouge
Vert
(Synchronisation
sur le vert)
Bleu
ID (Masse)
Masse DDC*
Masse rouge
Masse vert
Masse bleu
Signal
DDC + 5V*
Masse
ID (Masse)
Données
bidirectionnelles
(SDA)*
Sync H
Sync V
Données
d’horloge
(SCL)*
Broche n°
9
10
11
12
13
14
15
* Norme Display Data Channel (DDC) de VESA
5 4 3 2
1
678910
1112131415

4
Préparation
AC IN
(HD15)
1
(DVI)
2
AC IN
(HD15)
1
(DVI)
2
AC IN
(HD15)
1
(DVI)
2
Cordon d’alimentation
vers une prise murale
vers AC IN
Installation
Ce moniteur fonctionne avec des plates-formes tournant à
des fréquences horizontales comprises entre 30 et 121 kHz.
1e étape: Assurez-vous que l’ordinateur et
le moniteur sont éteints
2e étape: Raccordez le moniteur à
l’ordinateur
Raccordez le câble de signal vidéo à la sortie vidéo de
l’ordinateur.
Remarques
• Ne court-circuitez pas les broches du câble de signal vidéo.
• Lorsque vous branchez le câble de signal vidéo, vérifiez
l’alignement du connecteur. Ne forcez pas le connecteur dans le
mauvais sens, car vous risquez sinon de plier les broches.
3e étape: Branchez le cordon
d’alimentation
Le moniteur étant hors tension, branchez le cordon
d’alimentation à la tension locale voulue au moniteur et
l’autre extrémité à une prise murale.
4e étape: Mettez le moniteur et
l’ordinateur sous tension
vers un ordinateur
doté d’une sortie
vidéo DVI
Arrière
* Norme Display Data Channel (DDC) de VESA
Broche n°
C1
C2
C3
C4
C5
1
2
3
4
5
6
7
8
Broche n°
9
10
11
12
13
14
15
16
17
18
19
20
21
22
23
24
Signal
Rouge
Vert
Bleu
Sync H
Masse (R/V/B)
–
–
–
–
–
Données
d’horloge
(SCL)*
Données
bidirectionnelles
(SDA)*
Sync V
Signal
–
–
–
–
–
DDC + 5V*
Masse
Détection de la
fiche sous
tension
–
–
–
–
–
–
–
–
12345678
C1 C2
C5
C3 C4
9 10121314151617
17 18 19 20 21 22 23 24
0 Connecteur d’entrée vidéo 2 (DVI) (J2)
(page 4)
Raccordez-le à un ordinateur doté d’une sortie vidéo
DVI.
vers un ordinateur
doté d’une sortie
vidéo HD15
avant
arrière
avant
arrière

5
F
Préparation
5e étape: Ajustez les commandes du
moniteur en fonction de vos
préférences personnelles
L’installation de votre moniteur est à présent terminée.
Remarque
Si aucune image n’apparaît à l’écran et que l’indication “PAS
ENTREE VIDEO” ou “HORS PLAGE DE BALAYAGE” apparaît à
l’écran, reportez-vous à “Messages d’avertissement” à la page 17.
Préparation du lieu de travail
Positionnement du moniteur
Choisissez un endroit approprié pour installer le moniteur,
à l’écart d’une lampe de bureau fluorescente et de tout autre
appareil générant des champs magnétiques susceptibles de
provoquer des interférences. Assurez-vous que le meuble
ou l’équipement peut supporter le poids du moniteur.
Laissez au moins 50 mm (2 pouces) d’espace de ventilation
autour du moniteur.
Hauteur
Le moniteur doit être positionné de telle façon que le haut
de l’écran se situe juste sous le niveau de vos yeux lorsque
vous êtes assis à votre poste de travail.
Orientation
Choisissez un emplacement où vous avez le moins de
réflexions possible de luminaires et de fenêtres, soit
perpendiculairement aux fenêtres. Le moniteur doit être
positionné directement face à vous de façon à ce que vous
ne deviez pas pivoter sur vous-même. Inclinez le moniteur
jusqu’à obtention d’un angle de visualisation confortable.
Habitudes de travail
Repos
Prenez des pauses à intervalles réguliers. Variez d’attitude
et levez-vous occasionnellement pour vous étirer parce que
l’utilisation prolongée d’un poste de travail informatique
peut s’avérer fatigante.
Dos
Asseyez-vous sur un siège et placez le dos contre le dossier.
Mains
Appliquez de légères pressions sur le clavier en gardant les
main et les doigts décontractés. Laissez un espace devant le
clavier pour reposer les poignets lorsque vous ne tapez pas.
Envisagez l’utilisation d’un repose-poignets.
Acuité visuelle
Le travail à l’écran, comme tout autre type de travail à
courte distance, peut causer une fatigue oculaire. Regardez
périodiquement au-delà de votre écran et faites contrôler
régulièrement votre acuité visuelle.
Réglages de l’écran
Réglez les niveaux de luminosité et de contraste à un niveau
confortable. Il se peut que vous deviez modifier ces réglages
suivant les changements de la lumière au fil de la journée.
De nombreux programmes d’application vous permettent
de sélectionner des combinaisons de couleurs pour accroître
votre confort d’utilisation.
Sélection du signal d’entrée
Vous pouvez raccorder deux ordinateurs à ce moniteur à
l’aide des connecteurs d’entrée vidéo 1 (J1) et 2 (J2).
Pour sélectionner l’un des deux ordinateurs, utilisez le
commutateur d’entrée.
Réglez le commutateur d’entrée.
Le connecteur sélectionné apparaît à l’écran pendant 3
secondes.
“ENTREE 1” (connecteur d’entrée vidéo 1: J1) ou
“ENTREE 2” (connecteur d’entrée vidéo 2: J2) apparaît à
l’écran.
Remarque
Si aucun signal n’est entré via le connecteur sélectionné, l’indication
“PAS ENTREE VIDEO” apparaît à l’écran. Au bout de quelques
secondes, le moniteur passe en mode d’économie d’énergie. Si cela
se produit, commutez l’autre connecteur.
Réglage automatique de la taille
et du centrage de l’image
Vous pouvez aisément ajuster l’image pour qu’elle
remplisse l’écran jusqu’aux bords en appuyant sur la touche
(taille et centrage automatiques).
Appuyez sur la touche
.
L’image remplit automatiquement l’écran.
Remarques
• Cette fonction est destinée à être utilisée avec un ordinateur
capable d’afficher une image plein écran. Il se peut qu’elle ne
fonctionne par correctement si la couleur d’arrière-plan est
foncée ou si l’image entrée ne remplit pas l’écran jusqu’aux
bords.
• Les images d’un rapport hauteur/largeur de 5:4 (résolution:
1280 × 1024) sont affichées suivant leur résolution réelle et ne
remplissent pas l’écran jusqu’aux bords.
• L’image affichée se déplace pendant quelques secondes lorsque
vous appuyez sur la touche . Il ne s’agit pas d’un
dysfonctionnement.
12

6
Personnalisation de l’affichage
Avant le réglage
• Raccordez le moniteur et l’ordinateur et mettez-les sous
tension.
Sélection de la langue
d’affichage des menus
Pour changer la langue d’affichage des écrans de menu, voir
la section “Utilisation de l’écran de menu LANGUAGE
” à
la page 13.
Le réglage par défaut est l’anglais.
Réglage de la luminosité et du
contraste de l’image
Une fois le réglage effectué, il sera conservé en mémoire
pour tous les signaux d’entrée reçus.
1 Appuyez sur les touches ¨ (luminosité) ./> ou
> (contraste) ?//.
L’écran de menu LUMINOSITE/CONTRASTE apparaît.
2 Pour le réglage de la luminosité
Appuyez sur les touches ¨./>.
> . . . pour augmenter la luminosité
. . . . pour diminuer la luminosité
Pour le réglage du contraste
Appuyez sur les touches >?//.
/ . . . pour augmenter le contraste
? . . . pour diminuer le contraste
L’écran de menu disparaît automatiquement au bout
d’environ 3 secondes.
Pour ramener le réglage à sa valeur par défaut, appuyez sur
la touche ? (réinitialisation) alors que l’écran de menu est
affiché. La luminosité et le contraste sont simultanément
ramenés à la valeur de réglage par défaut.
Si vous utilisez le mode sRGB
Si vous avez sélectionné le mode sRGB dans l’écran de
menu COULEUR, le menu LUMINOSITE/CONTRASTE
apparaît à l’écran.
Pour plus d’informations sur l’utilisation du mode sRGB,
voir “Utilisation de l’écran de menu COULEUR
” à la
page 11.
Le menu disparaît automatiquement au bout d’environ 3
secondes.
Personnalisation de l’affichage
Présentation du système d’écrans
de menu
La plupart des réglages sont effectués à l’aide de l’écran
MENU.
Ecran MENU
Appuyez sur la touche pour afficher l’écran MENU.
Cet écran MENU contient des liens avec les autres écrans de
menu décrits ci-dessous.
1 SORTIR
Referme l’écran MENU.
2 TAILLE/CENTRE
Affiche l’écran de menu TAILLE/CENTRE afin
d’ajuster la taille de l’image, le centrage ou le zoom.
3 GEOMETRIE
Affiche l’écran de menu GEOMETRIE pour régler la
rotation et la distorsion en coussin de l’image, etc.
4 CONVERGENCE
Affiche l’écran de menu CONVERGENCE afin d’ajuster
la convergence horizontale et verticale de l’image.
5 ECRAN
Affiche l’écran de menu ECRAN pour le réglage de la
qualité de l’image. Vous pouvez ajuster l’alignement et
l’effet de suppression du moiré.
6 COULEUR
Affiche l’écran de menu COULEUR pour le réglage de
la température des couleurs.
7 LANGUAGE
Affiche l’écran de menu LANGUAGE pour sélectionner
la langue d’affichage.
8 OPTION
Affiche l’écran de menu OPTION pour ajuster la
position de l’écran de menu et démagnétiser l’écran, etc.
9 Fréquences horizontale et verticale du
signal d’entrée en cours
Les fréquences horizontale et verticale du signal
d’entrée en cours sont affichées.
!º Résolution du signal d’entrée en cours
Si le signal correspond à l’un des modes présélectionnés
en usine pour le moniteur, la résolution s’affiche.
26 26
LUMINOSI TE/CONTRASTE
56 76
sRGB : 56 76
LUMINOSI TE/CONTRASTE
SORT I R
TA I LLE /CENTRE
GEOMETR I E
CONVERGENCE
ECRAN
COULEUR
LANGUAGE
OPT ION
MENU
OK
68.7kHz/ 85Hz
1024x 768

7
F
Personnalisation de l’affichage
Pour
ajuster la dimension horizontale de
l’image
ajuster la dimension verticale de
l’image
ajuster le centrage horizontal de
l’image
ajuster le centrage vertical de
l’image
agrandir ou réduire l’image
26
TA I LLE /CENTRE
4 Appuyez sur les touches ?// pour ajuster les
réglages.
Sélectionnez
(dimension horizontale)
(dimension verticale)
(centrage horizontal)
(centrage vertical)
(zoom)
Appuyez une seule fois sur la touche pour revenir à
l’écran MENU, et deux fois pour revenir au mode
d’affichage normal. Si vous n’appuyez sur aucune touche,
l’écran de menu disparaît automatiquement au bout
d’environ 30 secondes.
Pour réinitialiser les valeurs de réglage, appuyez sur la
touche ? (réinitialisation) pendant que l’écran de menu est
affiché.
Le paramètre sélectionné est ramené à la valeur de réglage
par défaut.
Remarque
Le réglage (zoom) s’arrête lorsque la dimension horizontale ou
verticale atteint sa valeur maximale ou minimale. La valeur de
réglage horizontal n’est pas affichée dans le menu.
Pour
/ . . .
augmenter la largeur de l’image
? . . . diminuer la largeur de l’image
/ . . .
augmenter la hauteur de l’image
? . . .
diminuer la hauteur de l’image
/ . . . déplacer l’image vers la droite
? . . .
déplacer l’image vers la gauche
/ . . . déplacer l’image vers le haut
? . . . déplacer l’image vers le bas
/ . . . agrandir l’image
? . . . réduire l’image
Utilisation de l’écran de menu
TAILLE/CENTRE
Les réglages TAILLE/CENTRE vous permettent de régler la
taille de l’image, le centrage ou le zoom.
Une fois que le réglage est effectué, il sera conservé en
mémoire pour le signal d’entrée en cours.
1 Appuyez sur la touche .
L’écran MENU apparaît.
2 Appuyez sur les touches ./> pour sélectionner
“
TAILLE/CENTRE” et appuyez de nouveau sur la
touche
.
L’écran de menu TAILLE/CENTRE apparaît.
3 Appuyez sur les touches ./> pour sélectionner le
paramètre que vous voulez régler.
Sélectionnez
(dimension horizontale)
(dimension verticale)
(centrage horizontal)
(centrage vertical)
(zoom)

8
Personnalisation de l’affichage
Utilisation de l’écran de menu
GEOMETRIE
La GEOMETRIE vous permet d’ajuster la forme et
l’orientation de l’image.
Dès que
(rotation) est réglé, il sera enregistré en mémoire
pour tous les signaux d’entrée reçus. Tous les autres
réglages seront mémorisés pour le signal d’entrée en cours.
1 Appuyez sur la touche .
L’écran MENU apparaît.
2 Appuyez sur les touches ./> pour sélectionner
“
GEOMETRIE” et appuyez de nouveau sur la
touche
.
L’écran de menu GEOMETRIE apparaît.
3 Appuyez sur les touches ./> pour sélectionner le
paramètre que vous voulez régler.
26
GEOMETR I E
Sélectionnez
(rotation)
(distorsion en coussin)
(balance de la
distorsion en coussin)
(distorsion en trapèze)
(balance de la
distorsion en trapèze)
Pour
régler la rotation de l’image
régler les côtés de l’image
régler la correction cylindrique de
l’image
régler la largeur de l’image
régler l’inclinaison de l’image
4 Appuyez sur les touches ?// pour ajuster les
réglages.
Appuyez une seule fois sur la touche pour revenir à
l’écran MENU, et deux fois pour revenir au mode
d’affichage normal. Si vous n’appuyez sur aucune touche,
l’écran de menu disparaît automatiquement au bout
d’environ 30 secondes.
Pour réinitialiser les valeurs de réglage, appuyez sur la
touche ? (réinitialisation) pendant que l’écran de menu est
affiché.
Le paramètre sélectionné est ramené à la valeur de réglage
par défaut.
Pour
(rotation)
(distorsion en
coussin)
(balance de la
distorsion en
coussin)
(distorsion en
trapèze)
(balance de la
distorsion en
trapèze)
Appuyez sur
/ . . . pour faire pivoter l’image dans le
sens horaire
? . . . pour faire pivoter l’image dans le
sens antihoraire
/ . . . pour élargir les côtés de l’image
? . . . pour resserrer les côtés de l’image
/ . . . pour déplacer les côtés de l’image
vers la droite
? . . . pour déplacer les côtés de l’image
vers la gauche
/ . . . pour augmenter la largeur de
l’image dans le haut
? . . . pour diminuer la largeur de l’image
dans le haut
/ . . . pour déplacer le haut de l’image
vers la droite
? . . . pour déplacer le haut de l’image
vers la gauche

9
F
Personnalisation de l’affichage
4 Appuyez sur les touches ?// pour ajuster les
réglages.
TOP
BOT
26
CONVERGENCE
Utilisation de l’écran de menu
CONVERGENCE
Les réglages CONVERGENCE permettent de régler la
qualité de l’image en contrôlant la convergence. La
convergence est l’alignement des signaux de couleur rouge,
vert et bleu.
Si vous voyez des ombres rouges ou bleues autour des
lettres ou des lignes, réglez la convergence.
Une fois que le réglage est effectué, il sera conservé en
mémoire pour tous les signaux d’entrée reçus.
1 Appuyez sur la touche .
L’écran MENU apparaît.
2 Appuyez sur les touches ./> pour sélectionner
“
CONVERGENCE” et appuyez de nouveau sur la
touche
.
L’écran de menu CONVERGENCE apparaît.
3 Appuyez sur les touches ./> pour sélectionner le
paramètre à régler.
Appuyez une seule fois sur la touche pour revenir à
l’écran MENU, et deux fois pour revenir au mode
d’affichage normal. Si vous n’appuyez sur aucune touche,
l’écran de menu disparaît automatiquement au bout
d’environ 30 secondes.
Pour réinitialiser les valeurs de réglage, appuyez sur la
touche ? (réinitialisation) pendant que l’écran de menu est
affiché.
Le paramètre sélectionné est ramené à la valeur de réglage
par défaut.
Pour
(Convergence horizontale)
(Convergence verticale)
TOP
CONVER V HAUT
BOT
CONVER V BAS
Sélectionnez
(Convergence horizontale)
(Convergence verticale)
TOP
CONVER V HAUT
BOT
CONVER V BAS
Pour
régler la convergence horizontale
régler la convergence verticale
réglage de la convergence verticale
dans le haut de l’écran
réglage de la convergence verticale
dans le bas de l’écran
Appuyez sur
/ . . . pour décaler les ombres rouges
vers la droite et les ombres bleues
vers la gauche
? . . . pour décaler les ombres rouges
vers la gauche et les ombres bleues
vers la droite
/ . . . pour décaler les ombres rouges
vers le haut et les ombres bleues
vers le bas
? . . . pour décaler les ombres rouges
vers le bas et les ombres bleues
vers le haut
/ . . . pour décaler les ombres rouges
vers le haut et les ombres bleues
vers le bas dans le haut de l’écran
? . . . pour décaler les ombres rouges
vers le bas et les ombres bleues
vers le haut dans le haut de
l’écran
/ . . . pour décaler les ombres rouges
vers le haut et les ombres bleues
vers le bas dans le bas de l’écran
? . . . pour décaler les ombres rouges
vers le bas et les ombres bleues
vers le haut dans le bas de l’écran

10
Personnalisation de l’affichage
* Le moiré est comme une interférence naturelle qui
produit des lignes douces ondulatoires sur votre écran. Le
moiré peut apparaître à la suite d’interférences entre le
motif de l’image à l’écran et le motif de luminophores du
moniteur.
Exemple de moiré
Remarque
L’image peut devenir floue lorsque SUPPRIMER MOIRE est réglé
sur ON.
Utilisation de l’écran de menu
ECRAN
Les réglages ECRAN vous permettent de régler la qualité de
l’image en contrôlant le moiré et l’alignement.
• Si les couleurs sont irrégulières dans les angles de l’écran,
réglez l’alignement.
• Si des motifs elliptiques ou ondulatoires apparaissent à
l’écran, supprimez le moiré.
Les réglages SUPPRIMER MOIRE et REGLAGE MOIRE
sont enregistrés dans la mémoire pour le signal d’entrée en
cours. Tous les autres réglages sont enregistrés dans la
mémoire pour tous les signaux d’entrée.
1 Appuyez sur la touche .
L’écran MENU apparaît.
2 Appuyez sur les touches ./> pour sélectionner
“ECRAN
” et appuyez ensuite de nouveau sur la
touche
.
L’écran de menu ECRAN apparaît.
3 Appuyez d’abord sur les touches ./> pour
sélectionner le paramètre que vous voulez régler.
Appuyez ensuite sur les touches ?// pour ajuster
les réglages.
Sélectionnez
PURETE COULEUR
PURETE COULEUR
PURETE COULEUR
PURETE COULEUR
SUPPRIMER MOIRE*
REGLAGE MOIRE
Pour
réduire au minimum les irrégularités
des couleurs dans l’angle supérieur
gauche de l’écran.
réduire au minimum les irrégularités
des couleurs dans l’angle supérieur droit
de l’écran.
réduire au minimum les irrégularités
des couleurs dans l’angle inférieur
gauche de l’écran.
réduire au minimum les irrégularités
des couleurs dans l’angle inférieur droit
de l’écran.
activer (ON) ou désactiver (OFF) la
fonction de suppression du moiré.
(REGLAGE MOIRE) apparaît dans
le menu si vous sélectionnez ON.
régler le degré de suppression du moiré
jusqu’à ce que le moiré ait été réduit au
minimum.

11
F
Personnalisation de l’affichage
Mode SIMPLE
1 Appuyez d’abord sur les touches ./> pour
sélectionner la rangée de température de couleur 1
et appuyez ensuite sur les touches ?// pour
sélectionner une température de couleur.
Les températures de couleur présélectionnées sont
5000K, 6500K et 9300K. Etant donné que le réglage par
défaut est 9300K, les blancs passent d’une teinte bleuâtre
à une nuance rougeâtre lorsque la température est
abaissée à 6500K et 5000K.
2 Si nécessaire, ajustez finement la température de
couleur. Appuyez d’abord sur les touches ./> pour
sélectionner la rangée de température de couleur 2
et appuyez ensuite sur les touches ?// pour
ajuster finement la température de couleur.
Si vous ajustez finement la température de couleur, les
nouveaux réglages de la couleur sont enregistrés dans la
mémoire pour chacune des trois températures de
couleur et le paramètre 1 du menu change selon la
séquence suivante.
• [5000K]n[
1]
• [6500K]n[
2]
• [9300K]n[
3]
Mode EXPERT mode
Vous pouvez effectuer des réglages additionnels plus
détaillés des couleurs en sélectionnant le mode EXPERT.
1 Appuyez sur les touches ./> pour sélectionner la
rangée de température de couleur 1 et appuyez
ensuite sur les touches ?// pour sélectionner une
température de couleur.
2 Appuyez sur les touches ./> pour sélectionner le
paramètre de réglage 2, et appuyez ensuite sur les
touches ?// pour ajuster BIAS (niveau de noir).
Ce paramètre ajuste les zones foncées d’une image.
Utilisation de l’écran de menu
COULEUR
Les réglages COULEUR vous permettent d’ajuster la
température des couleurs de l’image en changeant le niveau
des couleurs des champs de couleur blanche. Les couleurs
apparaissent rougeâtres lorsque la température est basse et
bleuâtres lorsque la température est élevée. Ce réglage
s’avère bien pratique pour faire correspondre les couleurs
du moniteur aux couleurs d’une image imprimée.
1 Appuyez sur la touche .
L’écran MENU apparaît.
2 Appuyez sur les touches ./> pour sélectionner
“COULEUR
” et appuyez ensuite de nouveau sur la
touche
.
L’écran de menu COULEUR apparaît.
3 Appuyez sur les touches ?// pour sélectionner le
mode de réglage.
Il existe trois types de modes de réglage, SIMPLE,
EXPERT et sRGB.
4 Appuyez d’abord sur les touches ./> pour
sélectionner le paramètre que vous voulez régler.
Appuyez ensuite sur les touches ?// pour ajuster
les réglages.
Procédez au réglage du mode sélectionné en suivant les
instructions ci-dessous.
5000K 6500K 930 K0
50 K00
SIMPLE EXPERT s BGR
RESTAURER
COULEUR ON
COULEUR
5000K 6500K 930 K0
R BIAS 05
V BIAS 05
B BIAS 05
RGAIN 05
VGAIN 05
BGAIN 05
SIMPLE EXPERT s BGR
COULEUR

12
Personnalisation de l’affichage
Remarque
Votre ordinateur et les autres appareils raccordés (une imprimante,
par exemple) doivent être compatibles avec sRGB.
Restaurer les couleurs via les menus SIMPLE ou sRGB
Les couleurs de la plupart des moniteurs d’affichage
tendent à perdre graduellement leur éclat après plusieurs
années d’utilisation. La fonction RESTAURER COULEUR
des menus SIMPLE et sRGB vous permet de restaurer les
couleurs aux niveaux de qualité par défaut d’origine. Les
explications ci-dessous présentent comment restaurer les
couleurs du moniteur via le menu SIMPLE.
1 Appuyez sur les touches ?// pour sélectionner le
mode SIMPLE ou sRGB.
2 Appuyez d’abord sur les touches ./> pour
sélectionner
(RESTAURER COULEUR) et appuyez
ensuite sur la touche /.
L’image disparaît tandis que les couleurs sont restaurées
(environ 2 secondes). Après que les couleurs ont été
restaurées, l’image réapparaît à l’écran.
Remarques
• Avant d’utiliser cette fonction, le moniteur doit se trouver en
mode de fonctionnement normal (indicateur d’alimentation vert
allumé) depuis au moins 30 minutes. Si le moniteur passe en
mode d’économie d’énergie, vous devez ramener le moniteur en
mode de fonctionnement normal et attendre 30 minutes pour
que le moniteur soit prêt. Il se peut que vous deviez ajuster les
réglages d’économie d’énergie de votre ordinateur de manière à
garder le moniteur en mode de fonctionnement normal pendant
au moins 30 minutes. Si le moniteur n’est pas prêt, le message
suivant apparaît.
• Le moniteur peut progressivement perdre sa capacité à exécuter
cette fonction en raison du vieillissement naturel du tube image.
3 Appuyez sur les touches ./> pour sélectionner le
paramètre de réglage 3, et appuyez ensuite sur les
touches ?// pour ajuster GAIN (niveau de blanc).
Ce paramètre ajuste les zones claires d’une image.
Vous pouvez régler les composantes R (rouge), V (verte)
et B (bleue) du signal d’entrée lorsque vous effectuez des
changements aux paramètres 2 et 3.
Si vous ajustez finement la température de couleur, les
nouveaux réglages de couleur sont enregistrés dans la
mémoire pour chacune des trois températures de
couleur et le paramètre 1 du menu change selon la
séquence suivante.
• [5000K]n[
1]
• [6500K]n[
2]
• [9300K]n[
3]
Réglage de la température de couleur pour chacun des
connecteurs d’entrée vidéo
Vous pouvez ajuster finement la température de couleur en
mode SIMPLE ou EXPERT pour chacun des connecteurs
d’entrée vidéo (ENTREE 1 et ENTREE 2).
1 Sélectionnez le même mode de réglage et la même
température de couleur dans l’écran de menu
COULEUR pour les entrées ENTREE 1 et ENTREE 2.
2 Ajustez finement la température des couleurs dans
chaque l’écran de menu pour ENTREE 1 et ENTREE 2.
Les réglages sont enregistrés dans la mémoire pour
chacun des connecteurs ENTREE 1 et ENTREE 2.
Pour plus d’informations sur la sélection du connecteur,
voir page 5.
Mode sRGB
Le réglage de couleur sRGB est un protocole d’espace
couleur standard conçu pour corréler les couleurs affichées
et imprimées des systèmes informatiques compatibles avec
sRGB. Pour ajuster les couleurs suivant le profil sRGB,
sélectionnez simplement le mode sRGB dans l’écran de
menu COULEUR. Pour pouvoir afficher correctement les
couleurs sRGB (γ=2,2, 6500K), vous devez cependant
configurer votre ordinateur suivant le profil sRGB et ajuster
la luminosité (
) et le contraste (>) suivant les numéros
affichés dans le menu. Pour plus d’informations sur la façon
de changer les réglages de la luminosité (
) et du contraste
(>), voir page 6.
:56 :76 POUR s BGR
SIMPLE EXPERT s BGR
RESTAURER
COULEUR ON
COULEUR
5000K 6500K 930 K0
50 K00
EN MARCHE
APRES CHAUFFA EG
SIMPLE EXPERT s BGR
RESTAURER
COULEUR
COULEUR

13
F
Personnalisation de l’affichage
Utilisation de l’écran de menu
OPTION
L’écran de menu OPTION vous permet de démagnétiser
l’écran manuellement et de régler la position de l’écran de
menu. Il vous permet également de verrouiller les
commandes.
Démagnétisation de l’écran
L’écran du moniteur est automatiquement démagnétisé à la
mise sous tension.
Vous pouvez aussi démagnétiser manuellement l’écran.
1 Appuyez sur la touche .
L’écran MENU apparaît.
2 Appuyez sur les touches ./> pour sélectionner
“
OPTION” et appuyez de nouveau sur la touche .
L’écran de menu OPTION apparaît.
3 Appuyez sur les touches ./> pour sélectionner
“
(DEGAUSS)”.
4 Appuyez sur la touche /.
L’écran est démagnétisé pendant environ 2 secondes.
Si vous devez démagnétiser l’écran une seconde fois,
attendez au moins 20 minutes avant de répéter cette
procédure.
Appuyez une seule fois sur la touche
pour revenir à
l’écran MENU, et deux fois pour revenir au mode
d’affichage normal. Si vous n’appuyez sur aucune touche,
l’écran de menu disparaît automatiquement au bout
d’environ 30 secondes.
Utilisation de l’écran de menu
LANGUAGE
Les écrans de menu sont disponibles en anglais, en français,
en allemand, en espagnol, en italien, en néerlandais, en
suédois, en russe et en japonais.
1 Appuyez sur la touche .
L’écran MENU apparaît.
2 Appuyez sur les touches ./> pour sélectionner
“
LANGUAGE” et appuyez de nouveau sur la
touche
.
L’écran de menu LANGUAGE apparaît.
3 Appuyez sur les touches ./> pour sélectionner la
langue d’affichage de votre choix.
• ENGLISH: Anglais
• FRANÇAIS
• DEUTSCH: Allemand
• ESPAÑOL: Espagnol
• ITALIANO: Italien
• NEDERLANDS: Néerlandais
• SVENSKA: Suédois
•
: Russe
•
: Japonais
Appuyez une seule fois sur la touche
pour revenir à
l’écran MENU, et deux fois pour revenir au mode
d’affichage normal. Si vous n’appuyez sur aucune touche,
l’écran de menu disparaît automatiquement au bout
d’environ 30 secondes.
Pour réinitialiser les valeurs de réglage, appuyez sur la
touche ? (réinitialisation) pendant que l’écran de menu est
affiché.
DEGAUSS
ON
OPT ION
ENGL ISH
FRANÇA I S
DEUTSCH
ESPAÑOL
ITALIANO
NEDERLANDS
SVENSKA
LANGUAGE

14
Personnalisation de l’affichage
Verrouillage des commandes
Vous pouvez protéger les données de réglage en
verrouillant les commandes.
1 Appuyez sur la touche .
L’écran MENU apparaît.
2 Appuyez sur les touches ./> pour sélectionner
“
OPTION” et appuyez de nouveau sur la touche .
L’écran de menu OPTION apparaît.
3 Appuyez sur les touches ./> pour sélectionner
“
(MENU VERROUILLE)”.
4 Appuyez sur la touche / pour sélectionner “ON”.
Appuyez une seule fois sur la touche pour revenir à
l’écran MENU, et deux fois pour revenir au mode
d’affichage normal. Si vous n’appuyez sur aucune touche,
l’écran de menu disparaît automatiquement au bout
d’environ 30 secondes.
Seul le commutateur u (alimentation), SORTIR et
“
(MENU VERROUILLE)” du menu “ OPTION”
seront opérants. Si une autre option est sélectionnée,
l’indication
apparaît à l’écran.
Pour annuler le verrouillage des commandes
Répétez les étapes 1 à 3 au-dessus et appuyez sur la touche
? pour sélectionner “OFF”.
DEGAUSS
ON
OPT ION
MENU
VE ERROUI LL
OF•FON•
OPT ION
Changement de la position d’affichage des
écrans de menu
Vous pouvez changer la position d’affichage des écrans de
menu (par exemple, lorsque vous voulez régler l’image
derrière un écran de menu).
1 Appuyez sur la touche .
L’écran MENU apparaît.
2 Appuyez sur les touches ./> pour sélectionner
“
OPTION” et appuyez de nouveau sur la touche .
L’écran de menu OPTION apparaît.
3 Appuyez sur les touches ./> pour sélectionner
“
(POSITION H OSD)” ou “ (POSITION V OSD)”.
Sélectionnez “
(POSITION H OSD)” pour ajuster la
position horizontale.
Sélectionnez “ (POSITION V OSD)” pour ajuster la
position verticale.
4 Appuyez sur les touches ?// pour amener l’écran
de menu à la position voulue.
Appuyez une seule fois sur la touche pour revenir à
l’écran MENU, et deux fois pour revenir au mode
d’affichage normal. Si vous n’appuyez sur aucune touche,
l’écran de menu disparaît automatiquement au bout
d’environ 30 secondes.
Pour réinitialiser les valeurs de réglage, appuyez sur la
touche ? (réinitialisation) pendant que l’écran est affiché.
DEGAUSS
ON
OPT ION
OSD
H
POSITION
26
OPT ION
OSD
POSITION V
26
OPT ION

15
F
Personnalisation de l’affichage
Réinitialisation des réglages
Réinitialisation d’un paramètre
1 Appuyez sur les touches et ./> pour sélectionner
l’écran de menu contenant le paramètre que vous
voulez réinitialiser et appuyez ensuite de nouveau
sur la touche
.
2 Appuyez sur les touches ./> pour sélectionner le
paramètre que vous voulez réinitialiser.
3 Appuyez sur la touche ? (réinitialisation).
Réinitialisation de toutes les données de
réglage pour le signal d’entrée en cours
Alors qu’aucun écran de menu n’est affiché, appuyez sur
la touche ? (réinitialisation).
Toutes les données de réglage pour le signal d’entrée en
cours sont ramenées aux valeurs de réglage par défaut.
Attention que les paramètres suivants ne sont pas restaurés
aux réglages par défaut.
• langue d’affichage des écrans de menu
• mode de réglage dans l’écran de menu COULEUR
(SIMPLE, EXPERT, sRGB)
• position d’affichage des écrans de menu
• fonction de verrouillage des commandes
Réinitialisation de toutes les données de
réglage pour tous les signaux d’entrée
Maintenez la touche ? (réinitialisation) enfoncée
pendant au moins deux secondes.
Toutes les données de réglage, y compris la luminosité et le
contraste, sont ramenées aux valeurs de réglage par défaut.
Remarque
La touche ? (réinitialisation) ne fonctionne pas lorsque
(MENU VERROUILLE) est mis sur ON.
Un moniteur prêt à l’emploi
(“Plug & Play”)
Ce moniteur satisfait aux normes DDC1, DDC2B et DDC2Bi
Display Data Channel (DDC) de VESA.
Si un serveur DDC1 est raccordé, le moniteur se synchronise
sur V. CLK conformément aux normes VESA et sort l’EDID
(Extended Display Identification Data) vers la ligne de
données.
Lorsqu’un système hôte DDC2B ou DDC2Bi est raccordé, le
moniteur passe automatiquement au standard approprié.
Fils d’amortissement
Sur un fond blanc, il se peut que vous observiez sur l’écran
de très fines lignes horizontales comme illustré ci-dessous. Il
s’agit des ombres des fils d’amortissement. Ce phénomène
est typique pour les tubes cathodiques, qui utilisent des
grilles d’ouverture. Les fils d’amortissement sont fixés à la
grille d’ouverture à l’intérieur du tube Trinitron de façon à
amortir les vibrations de la grille d’ouverture.
Fils d’amortissement
Caractéristiques techniques
Personnalisation de l’affichage

16
Personnalisation de l’affichage
Fonction d’économie d’énergie
Ce moniteur répond aux directives d’économie d’énergie
établies par VESA et
ENERGY STAR, ainsi qu’aux normes
plus sévères de NUTEK.
Si le moniteur est raccordé à un ordinateur ou à une carte
graphique vidéo compatible VESA DPMS (Display Power
Management Signaling), le moniteur réduira
automatiquement la consommation de courant en trois
étapes, comme indiqué ci-dessous.
* “Sommeil” et “sommeil profond” sont des modes d’économie d’énergie définis par l’Environmental Protection Agency.
** Lorsque votre ordinateur passe en mode d’économie d’énergie, le signal d’entrée est coupé et l’indication PAS ENTREE VIDEO apparaît à
l’écran. Au bout de quelques secondes, le moniteur passe en mode d’économie d’énergie.
Remarques
• La fonction de gestion de l’énergie est activée lorsque
l’ordinateur reconnaît que vous n’avez pas utilisé la souris ou le
clavier pendant une durée déterminée par l’utilisateur.
• IBM vous conseille de mettre votre moniteur hors tension à la fin
de chaque journée de travail ou lorsque vous prévoyez de ne pas
l’utiliser pendant une période prolongée durant la journée.
1
2
3
4
5
Mode de
consommation
d’énergie
Fonctionnement
normal
Veille
(1er mode)
Interruption
(2e mode)
(sommeil)*
Inactif **
(3e mode)
(sommeil profond)*
Hors tension
Ecran
actif
inactif
inactif
inactif
—
Signal synchro
horizontal
présent
absent
présent
absent
—
Signal synchro
vertical
présent
présent
absent
absent
—
Temps de
reprise
—
Approx.
5 s
Approx.
5 s
Approx.
15 s
—
Indicateur u
Vert
Vert et orange en
alternance
Vert et orange en
alternance
Orange
Désactivé
Consommation
électrique
≤ 145 W
≤ 100 W
≤ 15 W
≤ 3 W
> 0 W
Caractéristiques techniques
N°
1
2
3
4
5
6
7
8
9
10
11
Résolution
(points × lignes)
640 × 480
640 × 480
640 × 480
800 × 600
800 × 600
1024 × 768
1024 × 768
1280 × 1024
1280 × 1024
1600 × 1200
1600 × 1200
Fréquence
horizontale
31,5 kHz
37,5 kHz
43,3 kHz
46,9 kHz
53,7 kHz
60,0 kHz
68,7 kHz
80,0 kHz
91,1 kHz
93,8 kHz
106,3 kHz
Fréquence
verticale
60 Hz
75 Hz
85 Hz
75 Hz
85 Hz
75 Hz
85 Hz
75 Hz
85 Hz
75 Hz
85 Hz
Mode
graphique
VGA
VESA
VESA
VESA
VESA
VESA
VESA
VESA
VESA
VESA
VESA
Affichage des informations sur le
moniteur
Vous pouvez afficher la désignation du modèle, le numéro
de série et l’année de fabrication à l’aide de l’écran de menu
INFORMATIONS du moniteur.
Maintenez la touche
enfoncée pendant 5 secondes.
L’écran de menu INFORMATIONS apparaît.
Exemple:
L’écran de menu INFORMATIONS mentionne la
désignation du modèle, le numéro de série et l’année de
fabrication.
L’écran de menu disparaît automatiquement au bout de 30
secondes.
Modes présélectionnés
MODEL: IBM P260
SER NO:12-34567
MANUFACTURED: 1999 - 52
INFORMAT IONS
La page charge ...
La page charge ...
La page charge ...
La page charge ...
La page charge ...
La page charge ...
La page charge ...
La page charge ...
La page charge ...
La page charge ...
La page charge ...
La page charge ...
La page charge ...
La page charge ...
La page charge ...
La page charge ...
La page charge ...
La page charge ...
La page charge ...
La page charge ...
La page charge ...
La page charge ...
La page charge ...
La page charge ...
La page charge ...
La page charge ...
La page charge ...
La page charge ...
La page charge ...
La page charge ...
La page charge ...
La page charge ...
La page charge ...
La page charge ...
La page charge ...
La page charge ...
La page charge ...
La page charge ...
La page charge ...
La page charge ...
La page charge ...
La page charge ...
La page charge ...
La page charge ...
La page charge ...
La page charge ...
La page charge ...
La page charge ...
La page charge ...
La page charge ...
La page charge ...
La page charge ...
La page charge ...
La page charge ...
La page charge ...
La page charge ...
La page charge ...
La page charge ...
La page charge ...
La page charge ...
La page charge ...
La page charge ...
La page charge ...
La page charge ...
La page charge ...
La page charge ...
La page charge ...
La page charge ...
La page charge ...
La page charge ...
La page charge ...
La page charge ...
La page charge ...
La page charge ...
La page charge ...
La page charge ...
La page charge ...
La page charge ...
La page charge ...
La page charge ...
La page charge ...
La page charge ...
La page charge ...
La page charge ...
-
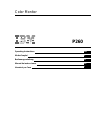 1
1
-
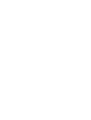 2
2
-
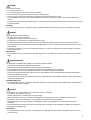 3
3
-
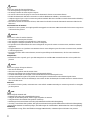 4
4
-
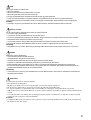 5
5
-
 6
6
-
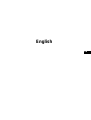 7
7
-
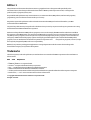 8
8
-
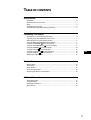 9
9
-
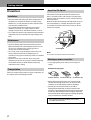 10
10
-
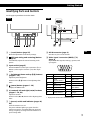 11
11
-
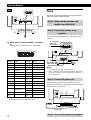 12
12
-
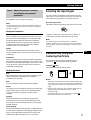 13
13
-
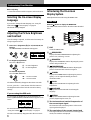 14
14
-
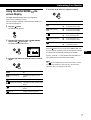 15
15
-
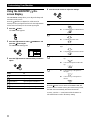 16
16
-
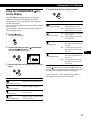 17
17
-
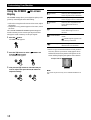 18
18
-
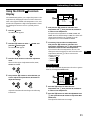 19
19
-
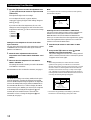 20
20
-
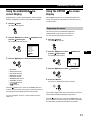 21
21
-
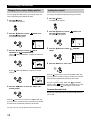 22
22
-
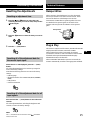 23
23
-
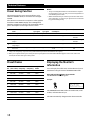 24
24
-
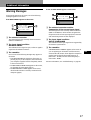 25
25
-
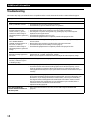 26
26
-
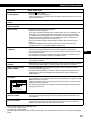 27
27
-
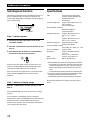 28
28
-
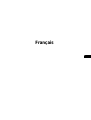 29
29
-
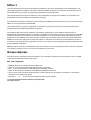 30
30
-
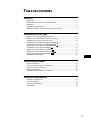 31
31
-
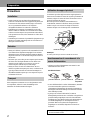 32
32
-
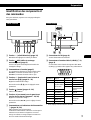 33
33
-
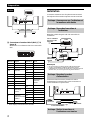 34
34
-
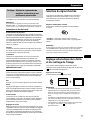 35
35
-
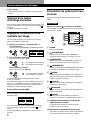 36
36
-
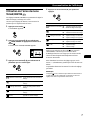 37
37
-
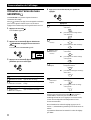 38
38
-
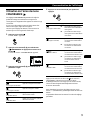 39
39
-
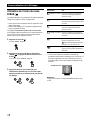 40
40
-
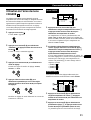 41
41
-
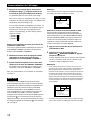 42
42
-
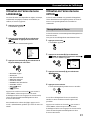 43
43
-
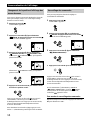 44
44
-
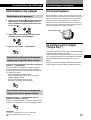 45
45
-
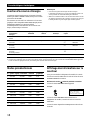 46
46
-
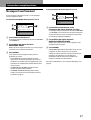 47
47
-
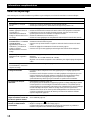 48
48
-
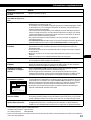 49
49
-
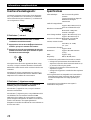 50
50
-
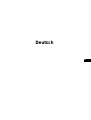 51
51
-
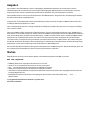 52
52
-
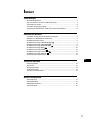 53
53
-
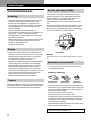 54
54
-
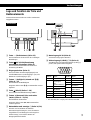 55
55
-
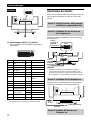 56
56
-
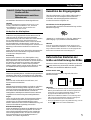 57
57
-
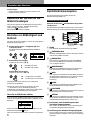 58
58
-
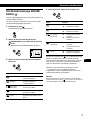 59
59
-
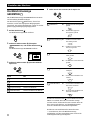 60
60
-
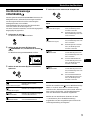 61
61
-
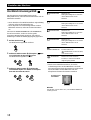 62
62
-
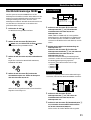 63
63
-
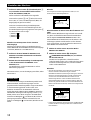 64
64
-
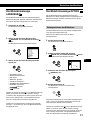 65
65
-
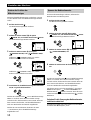 66
66
-
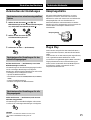 67
67
-
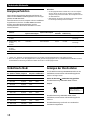 68
68
-
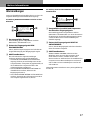 69
69
-
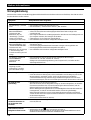 70
70
-
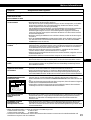 71
71
-
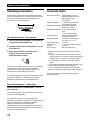 72
72
-
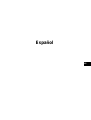 73
73
-
 74
74
-
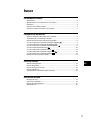 75
75
-
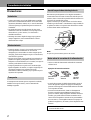 76
76
-
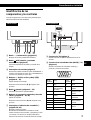 77
77
-
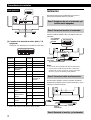 78
78
-
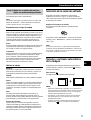 79
79
-
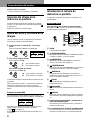 80
80
-
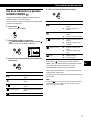 81
81
-
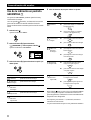 82
82
-
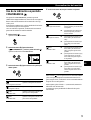 83
83
-
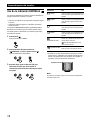 84
84
-
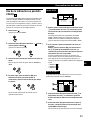 85
85
-
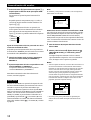 86
86
-
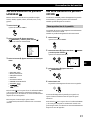 87
87
-
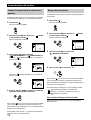 88
88
-
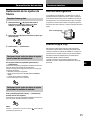 89
89
-
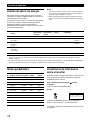 90
90
-
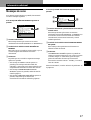 91
91
-
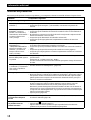 92
92
-
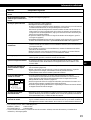 93
93
-
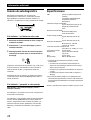 94
94
-
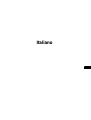 95
95
-
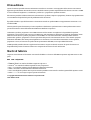 96
96
-
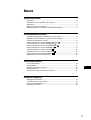 97
97
-
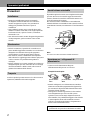 98
98
-
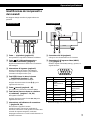 99
99
-
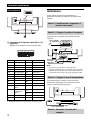 100
100
-
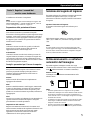 101
101
-
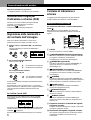 102
102
-
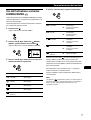 103
103
-
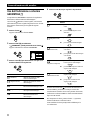 104
104
-
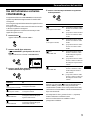 105
105
-
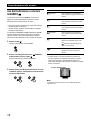 106
106
-
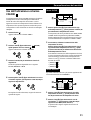 107
107
-
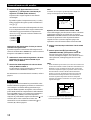 108
108
-
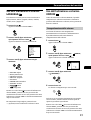 109
109
-
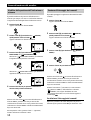 110
110
-
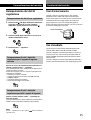 111
111
-
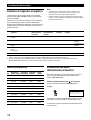 112
112
-
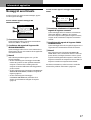 113
113
-
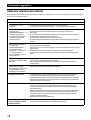 114
114
-
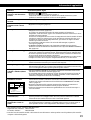 115
115
-
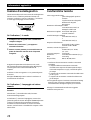 116
116
-
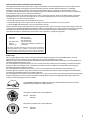 117
117
-
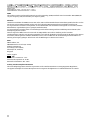 118
118
-
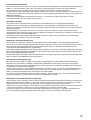 119
119
-
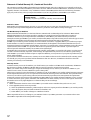 120
120
-
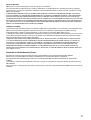 121
121
-
 122
122
-
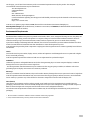 123
123
-
 124
124
-
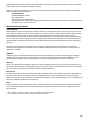 125
125
-
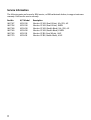 126
126
-
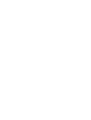 127
127
-
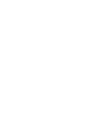 128
128
-
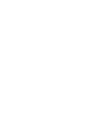 129
129
-
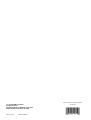 130
130
dans d''autres langues
- italiano: IBM P260 Manuale utente
- English: IBM P260 User manual
- español: IBM P260 Manual de usuario
- Deutsch: IBM P260 Benutzerhandbuch
Documents connexes
Autres documents
-
Sony GDM-5402 Manuel utilisateur
-
Sony GDM-F400 Manuel utilisateur
-
Sony CPD-520GS Manuel utilisateur
-
Sony GDM-400PS Manuel utilisateur
-
Sony CPD-G520P Mode d'emploi
-
Sony CPD-G500 Manuel utilisateur
-
Sony CPD-G520 Mode d'emploi
-
Sony CPD-G420S Manuel utilisateur
-
Sony CPD-G420 Mode d'emploi
-
Sony Trinitron GDM-200PST Manuel utilisateur