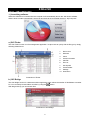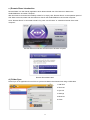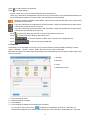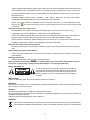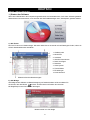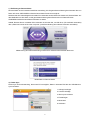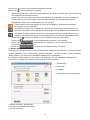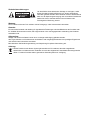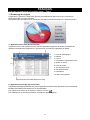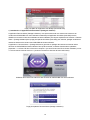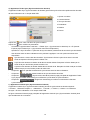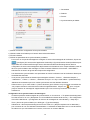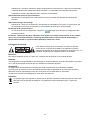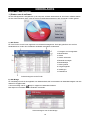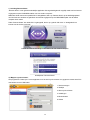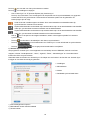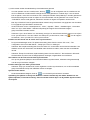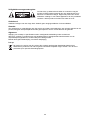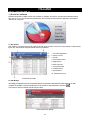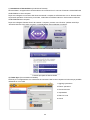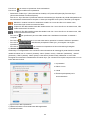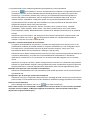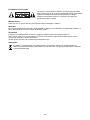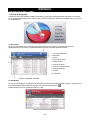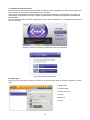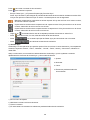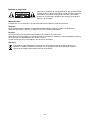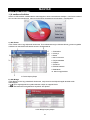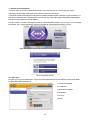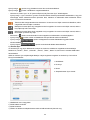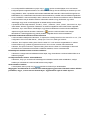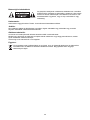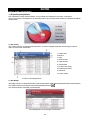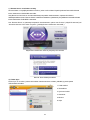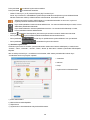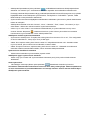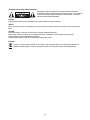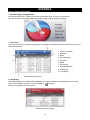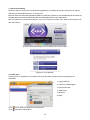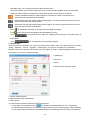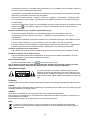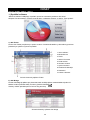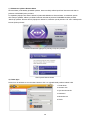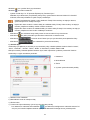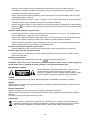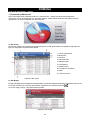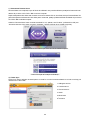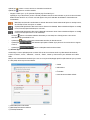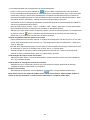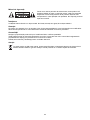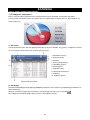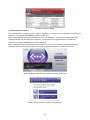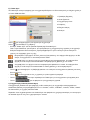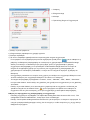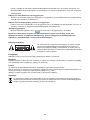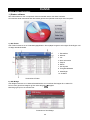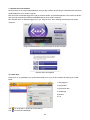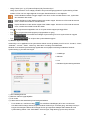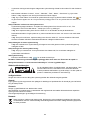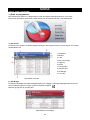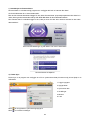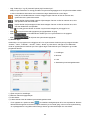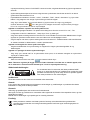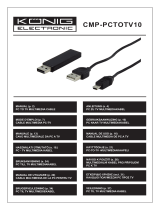La page charge ...
La page charge ...
La page charge ...
La page charge ...
La page charge ...
La page charge ...
La page charge ...
La page charge ...
La page charge ...
La page charge ...

FRANÇAIS
CÂBLE DE TRANSMISSION DE DONNÉES USB2.0 - USB2.0
1.) Démarrage du logiciel
L'application « GO!Suite » (Suite GO!) démarre automatiquement dès lors que vous connectez le
périphérique USB sur votre ordinateur.
Si le démarrage automatique ne se produit pas, procédez manuellement depuis le « Poste de travail ».
a.) Application GO! Finder (Recherche GO!)
L'application GO! Finder (Recherche GO!) est une application de gestion de fichiers permettant aux
utilisateurs de déterminer rapidement un type de fichier par sélection d'éléments par défaut.
Page-écran de Go!Finder (Recherche GO!)
1. Icône du périphérique
2. Réduire
3. Fermer
4. Informations d'application active
5. Ajouter un fichier
6. Liste de fichiers
7. Symbole de la Suite
8. Précédent/Suivant
9. Paramètres
10. Menu de navigation
b.) Application GO! Bridge (Passerelle GO!)
L'application GO! Bridge (Passerelle GO!) est une application de transmission de données vous permettant de
transférer des fichiers et des dossiers sur un autre ordinateur.
Pour parcourir les fichiers et les dossiers, cliquez sur l'icône
.
Pour sélectionner les fichiers à transférer, procédez par glisser/déplacer.
11

Page principale de l'application GO! Bridge (Passerelle GO!)
c.) Introduction à l'application Remote Share (Partage à distance)
L'application Remote Share (Partage à distance) vous permet d'accéder aux ressources Internet et au
contenu des CD/DVD/BD d'un autre ordinateur.
Attendez que l'application GO! Suite (Suite GO!) termine
d'établir une connexion entre votre ordinateur et l'autre ordinateur puis cliquez simplement sur le bouton « Remote
Share » (Partage à distance) de la page principale de GO! Suite (Suite GO!) pour exécuter, partager et utiliser les
ressources Internet et le contenu des CD/DVD/BD de l'autre ordinateur.
L'application « Remote Share » (Partage à distance) procède au partage des ressources Internet et des
données du CD/DVD/BD de l'autre ordinateur. Dès qu'elle a terminé, choisissez l'une des deux opérations
proposées : « I will use CD drive of the other computer » (Accès au lecteur de CD de l'autre ordinateur) ou sur
« I will use remote Internet resource » (Accès aux ressources Internet de l'autre ordinateur).
Utilisation des ressources Internet et des données du CD/DVD/BD d'un autre ordinateur
Page principale de Remote Share (Partage à distance)
12

d.) Applica
tion Folder Sync (Synchronisation de dossiers)
L'application Folder Sync (Synchronisation de dossiers) permet de synchroniser très rapidement les données
de deux ordinateurs via un simple câble USB.
1. Ajouter une tâche
2. Liste des tâches
3. Tout synchroniser
4. Paramètres
5. Réduire
6. Fermer
Cliquez sur
pour créer une tâche de synchronisation.
Cliquez sur
pour modifier les paramètres.
- Choisissez le type de tâche à exécuter : « Folder Sync » (Synchroniser les dossiers) ou « IE (Internet
Explorer) My Favorites Sync » (Synchroniser mes favoris Explorateur).
Spécifiez la « Sync Directions » (Direction de synchronisation) déterminant le sens de la synchronisation
des données entre les deux ordinateurs et les priorités à appliquer. Les trois options suivantes sont
disponibles :
Synchronise le contenu des deux dossiers. Synchronise le fichier le plus récent avec le second
fichier lorsque deux fichiers portent le même nom.
Copie tous les dossiers du dossier local dans le dossier distant. Remplace le fichier distant par le
fichier local pour les fichiers portant le même nom.
Copie tous les dossiers du dossier distant dans le dossier local. Remplace le fichier local par le fichier
distant lorsque pour les fichiers portant le même nom.
- Cliquez sur
pour spécifier les dossiers à synchroniser entre les deux ordinateurs.
- Cliquez sur
pour exécuter toutes les tâches de synchronisation de la liste.
- Cliquez sur
(Synchroniser cette tâche) dans la page principale de l'application Folder
Sync (Synchronisation de dossiers) pour n'effectuer qu'une tâche de synchronisation.
- Cliquez sur
(Supprimer cette tâche) pour effacer une tâche de la liste des
synchronisations.
e.) Application Outlook Sync (Synchronisation Outlook)
L'application Outlook Sync (Synchronisation Outlook) permet de synchroniser les dossiers Outlook
« Contact », « Boîte de réception », « Calendrier », « Journal », « Tâches », « Notes » et « Éléments
envoyés » de deux ordinateurs via un simple câble USB.
La figure ci-dessous illustre la page principale de l'application Outlook Sync (Synchronisation Outlook) ainsi
que ses éléments de commande.
13

1. Paramètres
2. Réduire
3. Fermer
4. Synchronisation par défaut
1.) Affiche le menu de configuration de la synchronisation
2.) Réduit la taille de la fenêtre pour l'amener dans la barre de tâches
3.) Ferme la fenêtre
4.) Affiche les paramètres de la synchronisation par défaut
- Pour ouvrir un compte de messagerie et configurer le serveur de messagerie de l'ordinateur, cliquez sur
(Configurer) Si l'ouverture de l'application Outlook Sync (Synchronisation Outlook) s'effectue pour
la première fois via Microsoft Exchange Server, sélectionnez Microsoft Exchange Server dans la
configuration du serveur de messagerie et tapez toutes les informations sur le compte utilisateur avant de
lancer la synchronisation des messages. Si cette ouverture s'effectue via le serveur « POP/SMTP »,
sélectionnez ce serveur et ignorez les rubriques de configuration.
- Les directions de synchronisation vous permettent de choisir l'ordinateur local et l'ordinateur distant pour
le transfert des données.
- Vous pouvez synchroniser les dossiers de messagerie suivants « Contact », « Boîte de réception »,
« Calendrier », « Tâche », « Notes », « Éléments envoyés » et « Sync other folders » (Autres dossiers).
Sélectionnez les dossiers que vous voulez synchroniser avec les dossiers d'Outlook.
- Sélectionnez « Sync other folders » (Autres dossiers) pour affecter et synchroniser manuellement
vos propres éléments et des éléments Outlook supplémentaires. Cliquez sur
pour naviguer
jusqu'au dossier de messagerie supplémentaire que vous voulez synchroniser sur les deux
ordinateurs.
Configuration de la synchronisation de messagerie
- Vous devez préciser certaines règles de synchronisation, en l'occurrence : « To replace the existing items
from the source PC or not » (Remplacer ou non les éléments existants de la source), « The configuration
of this PC's Mail Server » (Configuration du serveur de messagerie de cet ordinateur), « Setup Sync
Time » (Heure de synchronisation) et « Mail type » (Type de message).
- Sélectionnez « Don't replace existing items from the other PC » (Ne pas remplacer sur la destination)
pour conserver le nom sur l'ordinateur de destination. L'ordinateur de destination crée un nouvel élément,
de même nom que celui existant sur la source, mais avec un contenu différent.
14

-
Sélectionnez « Except for mail items, replace existing items from the other PC » (Sauf pour les messages,
remplacez les éléments existants de l'autre ordinateur). Les éléments source de Microsoft Outlook
remplacent le contenu des éléments cibles, sauf pour les messages.
Spécification de l'heure de synchronisation
- Spécifiez l'heure à laquelle vous voulez effectuer la synchronisation des dossiers et la quantité de
données.
Spécification du type de message
- Sélectionnez « Only sync unread mail » (Uniquement les messages non lus) pour ne synchroniser que
les messages qui n'ont pas encore été lus, et ainsi réduire la durée de la synchronisation.
Démarrage de la synchronisation
- Si vous avez terminé la configuration, cliquez sur
(Suivant) pour démarrer la configuration des
éléments d'Outlook.
Remarque : vérifiez que les deux ordinateurs sont réglés sur le même fuseau horaire et sur la même
heure. S'ils ne correspondent pas, le message d'avertissement « Cannot execute Outlook Sync »
(Impossible d'exécuter la synchronisation Outlook) s'affiche sur l'écran.
Consignes de sécurité :
Pour réduire le risque de choc électrique, ce produit ne doit être
ouvert que par un technicien qualifié si une réparation s’impose.
Débranchez l’appareil et les autres équipements du secteur s’il y a un
problème. Ne pas exposer l’appareil à l’eau ni à l’humidité.
Entretien :
Ne nettoyez l’appareil qu’avec un chiffon sec. N’utilisez pas de solvants ou de produits abrasifs.
Garantie :
Aucune garantie ou responsabilité ne sera acceptée en cas de modification et/ou de transformation du produit
ou en cas de dommages provoqués par une utilisation incorrecte de l’appareil.
Généralités :
Le design et les caractéristiques techniques sont sujets à modification sans notification préalable.
Tous les logos de marques et noms de produits sont des marques déposées ou immatriculées dont leurs
détenteurs sont les propriétaires et sont donc reconnues comme telles dans ce documents.
Conservez ce manuel et l’emballage pour toute référence ultérieure.
Attention :
Ce symbole figure sur l’appareil. Il signifie que les produits électriques et électroniques ne doivent pas
être jetés avec les déchets domestiques. Le système de collecte est différent pour ce genre de
produits.
15
La page charge ...
La page charge ...
La page charge ...
La page charge ...
La page charge ...
La page charge ...
La page charge ...
La page charge ...
La page charge ...
La page charge ...
La page charge ...
La page charge ...
La page charge ...
La page charge ...
La page charge ...
La page charge ...
La page charge ...
La page charge ...
La page charge ...
La page charge ...
La page charge ...
La page charge ...
La page charge ...
La page charge ...
La page charge ...
La page charge ...
La page charge ...
La page charge ...
La page charge ...
La page charge ...
La page charge ...
La page charge ...
La page charge ...
La page charge ...
La page charge ...
La page charge ...
La page charge ...
La page charge ...
La page charge ...
La page charge ...
La page charge ...
La page charge ...
La page charge ...
La page charge ...
La page charge ...
La page charge ...
La page charge ...
La page charge ...
La page charge ...
La page charge ...
La page charge ...
La page charge ...
-
 1
1
-
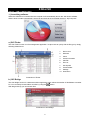 2
2
-
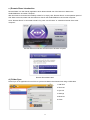 3
3
-
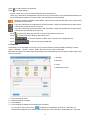 4
4
-
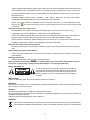 5
5
-
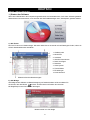 6
6
-
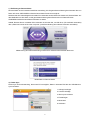 7
7
-
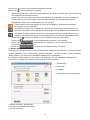 8
8
-
 9
9
-
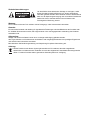 10
10
-
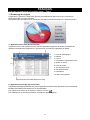 11
11
-
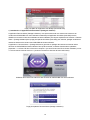 12
12
-
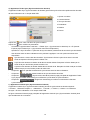 13
13
-
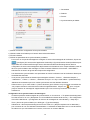 14
14
-
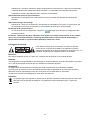 15
15
-
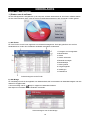 16
16
-
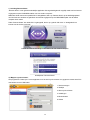 17
17
-
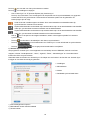 18
18
-
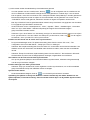 19
19
-
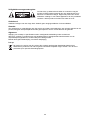 20
20
-
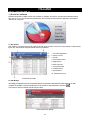 21
21
-
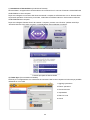 22
22
-
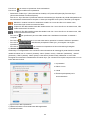 23
23
-
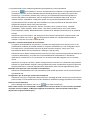 24
24
-
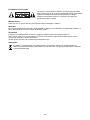 25
25
-
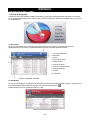 26
26
-
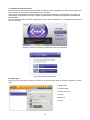 27
27
-
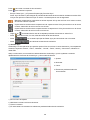 28
28
-
 29
29
-
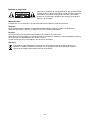 30
30
-
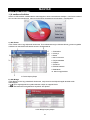 31
31
-
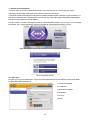 32
32
-
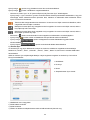 33
33
-
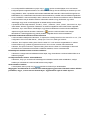 34
34
-
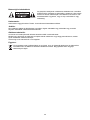 35
35
-
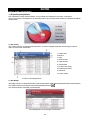 36
36
-
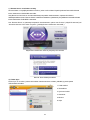 37
37
-
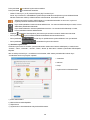 38
38
-
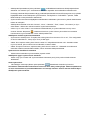 39
39
-
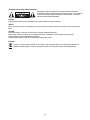 40
40
-
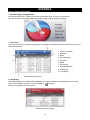 41
41
-
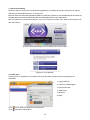 42
42
-
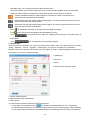 43
43
-
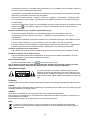 44
44
-
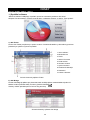 45
45
-
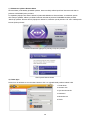 46
46
-
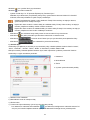 47
47
-
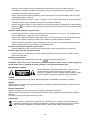 48
48
-
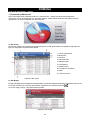 49
49
-
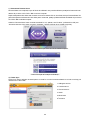 50
50
-
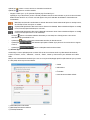 51
51
-
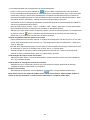 52
52
-
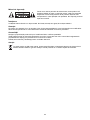 53
53
-
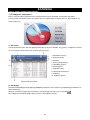 54
54
-
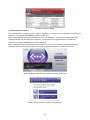 55
55
-
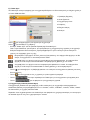 56
56
-
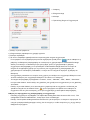 57
57
-
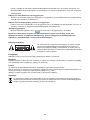 58
58
-
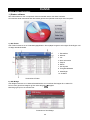 59
59
-
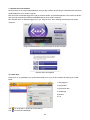 60
60
-
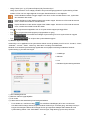 61
61
-
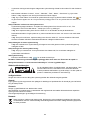 62
62
-
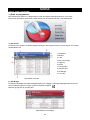 63
63
-
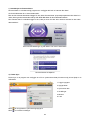 64
64
-
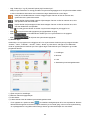 65
65
-
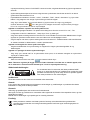 66
66
-
 67
67
dans d''autres langues
- italiano: König USB 2.0 specificazione
- English: König USB 2.0 Specification
- español: König USB 2.0 Especificación
- Deutsch: König USB 2.0 Spezifikation
- Nederlands: König USB 2.0 Specificatie
- dansk: König USB 2.0 Specifikation
- čeština: König USB 2.0 Specifikace
- svenska: König USB 2.0 Specifikation
- suomi: König USB 2.0 määrittely
- română: König USB 2.0 Specificație
Documents connexes
Autres documents
-
LG LGD620.AVDHBK Manuel utilisateur
-
LG E986 Manuel utilisateur
-
LG LGE986.APRTBK Manuel utilisateur
-
LG D360 Le manuel du propriétaire
-
LG P875 - Optimus F5 Manuel utilisateur
-
LG LGD620R.ASWSBK Manuel utilisateur
-
LG LGE430.AVDIBK Manuel utilisateur
-
LG L80 Manuel utilisateur
-
LG D405 Manuel utilisateur
-
LG LGD280N.ASWSBK Manuel utilisateur