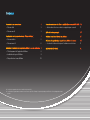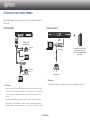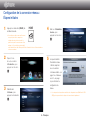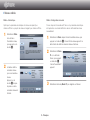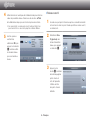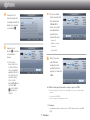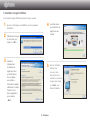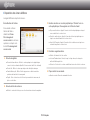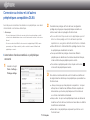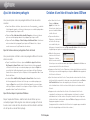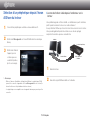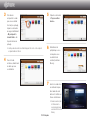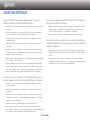MANUEL D'UTILISATION

Contenus
※ Les fonctions peuvent varier selon le modèle du lecteur utilisé.
※ Les illustrations figurant dans ce manuel ne sont fournies qu'à titre d'exemple et peuvent quelque peu différer de celles qui apparaissent sur le
produit.
Connexion à un routeur réseau 3
• Réseau câblé 3
• Réseau sans fil 3
Configuration de la connexion réseau : Étapes initiales 4
• Réseaux câblés 5
• Réseaux sans fil 6
Installation et utilisation de l'application AllShare sur votre ordinateur 8
• Téléchargement de l'application AllShare 8
• Installation du logiciel AllShare 9
• Disposition des écrans AllShare 10
Connexion au lecteur et à d'autres périphériques compatibles DLNA 11
• Autorisation d'accès accordée à un périphérique connecté 11
Ajout de dossiers partagés 12
Création d'une liste d'écoute dans AllShare 12
Sélection d'un périphérique depuis l'écran AllShare du lecteur 13
• Lecture de fichiers vidéo depuis l'ordinateur sur le lecteur 13
QUESTIONS-RÉPONSES 15

3 - Français
Connexion à un routeur réseau
Connectez le lecteur au routeur réseau via une des méthodes illustrées sur
cette page.
❙
Réseau câblé
✎
Remarques
● Il est possible que l'accès Internet au serveur de mise à jour Samsung ne soit pas
autorisé, selon le routeur que vous utilisez ou le contrat établi avec votre fournisseur
d'accès. Pour de plus amples informations, contactez votre fournisseur d'accès
Internet.
● Les utilisateurs DSL doivent passer par un routeur pour la connexion au réseau.
● Pour utiliser la fonction AllShare, vous devez connecter l’ordinateur au réseau, tel
qu’indiqué dans les illustrations à gauche. La connexion peut être câblée ou sans fil.
Service large
bande
Modem large bande
(avec routeur intégré)
Modem large bande
Routeur
Ou
Service large
bande
❙
Réseau sans fil
✎
Remarques
● Pour plus d'informations, veuillez vous reporter au manuel d'utilisation du lecteur.
+
Service large bande
Routeur sans fil
Si le modèle du lecteur utilisé ne dispose
pas de fonction Wi-Fi intégrée, vous
devrez recourir à un adaptateur LAN sans
fil de Samsung.

4 - Français
Configuration de la connexion réseau :
Étapes initiales
1
Appuyez sur le bouton [HOME] de
la télécommande.
※ Si vous disposez d'un réseau sans fil, assurez-
vous que le point d'accès auquel vous
souhaitez relier votre lecteur est activé. Le
point d'accès peut être un routeur sans fil, un
modem, etc. Si vous utilisez un réseau cablé,
reliez l'extrémité d'un câble LAN au port LAN situé à l'arrière du lecteur et l'autre extrémité au
routeur ou au modem.
2
Depuis l'écran
Accueil, accédez à
<Paramètres>, puis
appuyez sur le bouton
s
.
3
Sélectionnez
<Réseau>, puis
appuyez sur le bouton
s
.
HOME SMART
HUB
4
Allez sur <Paramètres
réseau>, puis
appuyez sur
le bouton
s
.
5
Lorsque la fenêtre
Paramètres réseau
s'affiche, reportez-
vous à la section
« Réseaux câblés », en
page 5 ou « Réseaux
sans fil », en page
6, pour terminer la
configuration du
réseau.
※ Le lecteur prend en charge diverses méthodes de configuration réseau (Câblé/Sans fil, WPS
(PBC)) qui vous permettent de configurer le réseau aisément et rapidement.

5 - Français
❙
Réseaux câblés
Câblé - Automatique
Optez pour la procédure automatique si le réseau ne requiert pas
d'adresse IP fixe. La plupart des réseaux n'exigent pas d'adresse IP fixe.
1
Sélectionnez Câble
dans le menu
Paramètres réseau,
puis appuyez sur le
bouton
s
.
2
Le lecteur vérifie la
connexion réseau
puis se connecte au
réseau.
Appuyez sur le
bouton
s
lorsque
le processus de la
connexion réseau est
terminé.
Câblé - Configuration manuelle
Si vous disposez d'une adresse IP fixe ou si la procédure automatique
est inopérante, vous devrez définir les valeurs de Paramètres réseau
manuellement.
1
Sélectionnez <Câble> depuis l'écran Paramètres réseau, puis
appuyez sur le bouton
s
. L'écran État du réseau apparaît. Le
lecteur tente de vérifier la connexion réseau et échoue.
2
Sélectionnez <Param.
IP>, à la droite de
l'écran, puis appuyez
sur le bouton
s
.
L'écran Paramètres IP
apparaît.
3
Sélectionnez le champ Mode IP, puis réglez-le sur Manuel.

6 - Français
4
Utilisez les boutons numériques de la télécommande pour entrer les
valeurs de paramètres réseau. Servez-vous des boutons ▲▼◄►
de la télécommande pour passer d'un champ de saisie à l'autre.
✎
Vous pouvez obtenir ces valeurs auprès de votre fournisseur Internet. Vous
pouvez aussi afficher ces valeurs sur la plupart des ordinateurs Windows.
5
Une fois que vous
avez terminé,
sélectionnez OK, puis
appuyez sur le bouton
s
. Le lecteur vérifie
la connexion réseau
puis se connecte au
réseau.
❙
Réseaux sans fil
1
Assurez-vous que le point d'accès auquel vous souhaitez connecter
votre
lecteur
est activé. Le point d'accès peut être un routeur sans fil,
un modem, etc.
2
Sélectionnez Sans
fil (généraux) dans
le menu Paramètres
réseau, puis appuyez
sur le bouton
s
.
3
Appuyez sur le
bouton
s
. Le lecteur
lance le balayage des
points d'accès. À
la fin de l'opération,
il affiche une liste
des points d'accès
détectés.

7 - Français
4
Passez au point
d'accès auquel vous
souhaitez connecter le
lecteur, puis appuyez
sur le bouton
s
.
5
Appuyez sur le
bouton
s
. Le lecteur
se connecte au
réseau.
✎
Si votre réseau
dispose d'une clé de
sécurité, la fenêtre de
saisie correspondante
apparaîtra. Entrez la clé
via le clavier. Une fois
l'opération terminée,
servez-vous des
boutons ▲▼◄►pour
sélectionner Fait,
appuyez sur le bouton
s
, puis passez à
l'étape 6.
5-1
Si vous souhaitez
utiliser une adresse IP
fixe, sélectionnez
<Param. IP> à
l'écran, puis entrez
manuellement les
paramètres de
l'adresse IP requis.
- Adresse IP
- Masque s.-réseau
- Passerelle
- Serveur DNS
6
Une fois que vous
avez effectué la
configuration des
paramètres réseau,
appuyez sur le bouton
<OK>.
✔
Utilisation d'un appareil prenant en charge le protocole WPS
1. Exécutez les étapes 1 à 5 de la section « Configuration de la connexion réseau : Étapes
initiales ».
2. Sélectionnez « WPS(PBC) ».
3. Suivez les instructions qui s'affichent à l'écran.
✎
Remarques
- Les appareils prenant en charge le protocole WPS disposent d'un bouton WPS
(PBC).

8 - Français
Installation et utilisation de l'application
AllShare sur votre ordinateur
❙
Téléchargement de l'application AllShare
Pour utiliser AllShare sur votre ordinateur ou un périphérique DLNA,
vous devez préalablement installer l'application AllShare sur l'ordinateur
concerné.
Vous pouvez télécharger le logiciel AllShare et obtenir des instructions
détaillées sur l'utilisation de la fonction AllShare depuis le site Web
Samsung.com.
1
Allez sur www.samsung.com.
2
Cliquez sur Assistance dans le haut de la page.
3
Sur la page Assistance, saisissez le numéro de modèle de votre
lecteur dans le champ Numéro de modèle, puis appuyez sur le
bouton Rechercher le produit.
4
Sur la page qui apparaît, cliquez sur la commande Télécharger,
située à gauche, sous Téléchargements. La page Centre de
téléchargement apparaît.
5
Sur la page Centre de téléchargement, cliquez sur l'onglet Logiciels.
6
Depuis l'onglet Logiciels, cliquez sur l'icône Fichier, à droite de la ligne
AllShare.
7
Dans la fenêtre contextuelle qui apparaît, cliquez sur Sauvegarder le
fichier.
8
Recherchez le fichier d'installation AllShare sur votre disque, puis
cliquez deux fois sur le fichier.
9
Dans la fenêtre contextuelle qui apparaît, cliquez sur Exécuter, puis
suivez les directives qui s'affichent à l'écran.

9 - Français
❙
Installation du logiciel AllShare
Pour installer le logiciel AllShare, exécutez les étapes suivantes.
1
Après avoir téléchargé le logiciel AllShare, lancez le programme
d'installation.
2
Sélectionnez la langue
de votre choix, puis
cliquez sur « OK ».
3
Accédez à
l'emplacement
d'installation du
logiciel pour lire le
contrat de license.
Si vous adhérez
aux conditions
d'utilisation du logiciel,
sélectionnez « I accept
the terms of the
license agreement »,
puis cliquez sur
« Next ».
4
Les fichiers requis
pour l'exécution du
logiciel sont alors
installés.
5
Une fois l'installation
terminée et les
raccourcis créés,
sélectionnez si vous
souhaitez ou non lancer
le logiciel, puis cliquez
sur « Finish » pour
finaliser l'installation.

10 - Français
❙
Disposition des écrans AllShare
Le logiciel AllShare comporte trois écrans.
Écran Gestion de fichiers
Pour accéder à l'écran
Gestion de fichiers,
sélectionnez View >
File management
screen mode dans le menu
supérieur ou cliquez sur le
bouton File management
screen mode.
A.
Zone de navigation
●
Connected shared device : Affiche le contenu partagé sur les périphériques
connectés à votre ordinateur (identifié à l'écran comme étant Poste de travail).
●
Content list : Affiche le contenu par catégorie de vidéo/photo/musique.
●
Transfer/Back up list : Affiche l'état de progression ou d'achèvement des
opérations de transfert et de sauvegarde.
●
Playlist : Crée et exécute une liste d'écoute personnalisée de morceaux, de
photos ou de vidéos.
B.
Zone de la liste de contenus
●
Affiche le contenu de la liste que vous sélectionnez dans la zone de navigation.
C.
Boutons Lecture sur un autre périphérique / Transfert vers un
autre périphérique / Sauvegarde sur le Poste de travail
●
Play on another device : Appelle l'écran de sélection du périphérique sur lequel
vous souhaitez lire le contenu choisi.
●
Transfer to another device : Appelle l'écran de sélection du périphérique vers
lequel vous souhaitez transférer le contenu choisi.
●
Save to My Computer : Appelle l'écran de sélection du dossier sur lequel vous
souhaitez enregistrer le contenu choisi.
D.
Fonctions supplémentaires
●
Refresh : Actualise la liste toute entière.
●
List view/Thumbnail view : Permet, lorsqu'on clique dessus, de changer la
méthode d'affichage de liste.
●
Recherche : Recherche le contenu souhaité dans la zone des listes de contenus.
E.
Player control screen mode
●
Bascule en mode Écran de commande du lecteur.

11 - Français
2
Paramètres des privilèges du Poste de travail, configurez les
privilèges de partage que chaque périphérique connecté a en
commun avec le dossier partagé du Poste de travail.
● Si vous sélectionnez Toujours autoriser, les périphériques pourront
utiliser le contenu partagé sur le Poste de travail à la première
requête d'accès, sans générer de fenêtre de notification contextuelle.
● Allow all/Forbid all : Autorise/interdit les privilèges d'accès à tous
les périphériques actuellement connectés.
● Vous pouvez définir les privilèges d'accès des différents
périphériques en sélectionnant la commande autoriser/bloquer,
située à côté de chaque périphérique dans la liste.
● Pour retirer un périphérique de la liste, cliquez sur le bouton
situé à côté du périphérique concerné.
3
Dans Autoriser la lecture distante sur le Poste de travail, définissez
les règles de lecture distante pour les périphériques qui accèdent au
Poste de travail.
● « Always show pop-up when playback is requested » : Lorsque
cette option est sélectionnée, AllShare affiche les requêtes de
lecture émises par d'autres périphériques au Poste de travail
sous forme d'une fenêtre contextuelle.
● Always allow : Lorqu'un autre périphérique envoie une demande
de lecture au Poste de travail, la lecture est accordée sans fenêtre
de notification contextuelle.
● Never allow : Les périphériques ne peuvent pas être lus sur le
Poste de travail.
Connexion au lecteur et à d'autres
périphériques compatibles DLNA
Avant de pouvoir connecter votre ordinateur à un périphérique, vous devez
d'abord le relier à votre réseau domestique.
✎
Remarques
- Si vous n'arrivez pas à effectuer la connexion à votre réseau domestique, veuillez
contacter votre administrateur réseau ou votre fournisseur de routeur ou de services
Internet.
- Si vous rencontrez des difficultés de connexion à un périphérique DLNA (comme
par exemple, un téléphone mobile), veuillez consulter le manuel d'utilisation du
périphérique concerné.
❙
Autorisation d'accès accordée à un périphérique
connecté
1
Accédez à l'onglet
Tools > Settings >
Privilege settings.

12 - Français
Ajout de dossiers partagés
Vous pouvez ajouter un dossier partagé en effectuant l'une des actions
suivantes :
● Dans l'écran Gestion de fichiers, cliquez sur le bouton Dossier partagé , en haut de
Liste d'appareils à gauche, sélectionnez le dossier que vous souhaitez partager dans
la liste qui apparaît, puis cliquez sur OK.
● Cliquez sur File > Add shared folder from My Computer, sélectionnez le dossier
que vous souhaitez partager dans la liste qui apparaît, puis cliquez sur OK.
● Cliquez sur Tools > Settings > Folder Settings > Add Shared Folder. Sélectionnez
un dossier dans la liste qui apparaît, puis cliquez sur OK dans la liste, et cliquez
ensuite à nouveau sur l'onglet Paramètres des dossiers.
Ajout de fichier au dossier partagé dans Poste de travail
Vous pouvez ajouter un fichier à un dossier partagé en effectuant l'une des
actions suivantes :
● Depuis l'écran Gestion de fichiers, cliquez sur Add files to play to the list dans
My Computer's Shared Folder, à droite. Dans la fenêtre du fichier qui apparaît,
sélectionnez les fichiers que vous souhaiter partager, puis cliquez sur Open. Une
nouvelle fenêtre s'affiche dans laquelle vous pouvez cliquer sur Copier, Déplacerou
Annuler. Si vous cliquez sur Copier ou Déplacer, les fichiers apparaîtront dans l'écran
Gestion de fichiers.
● Accédez à File > Add File to My Computer's Shared Folder. Dans la fenêtre
du fichier qui apparaît, sélectionnez les fichiers que vous souhaiter partager, puis
cliquez sur Open. Une nouvelle fenêtre s'affiche dans laquelle vous pouvez cliquer
sur Copier, Déplacer ou Annuler. Si vous cliquez sur Copier ou Déplacer, les fichiers
apparaîtront dans l'écran Gestion de fichiers.
Ajout effectué depuis l'explorateur Windows
Depuis l'explorateur Windows, sélectionnez le dossier/fichier que vous
souhaitez partager et faites-le glisser dans le dossier partagé du Poste de
travail ou dans la zone des listes de contenus de l'écran Gestion de fichiers
afin de l'ajouter au dossier/fichier partagé.
Création d'une liste d'écoute dans AllShare
● Ajout d'une liste d'écoute :
Cliquez sur Add new
playlist, à côté de Liste
d'écoute, puis entrez le nom
que vous souhaitez attribuer
à la liste d'écoute.
● Play on another device :
Cliquez avec le bouton droit
sur la liste d'écoute que
vous souhaitez lire, puis
faites passer le curseur de la souris sur Play on another device afin de sélectionner
le périphérique sur lequel vous souhaitez lire la liste d'écoute.
● Attribution d'un nouveau
nom à une liste d'écoute :
Cliquez avec le bouton
droit de la souris sur la liste
d'écoute que vous souhaitez renommer, puis cliquez sur Rename afin d'attribuer un
nouveau nom à la liste d'écoute sélectionnée.
● Suppression d'une liste d'écoute : Cliquez avec le bouton droit de la souris sur la liste
d'écoute que vous souhaitez supprimer, puis cliquez sur Delete afin de supprimer la
liste d'écoute sélectionnée.
● Ajout de contenu à une liste d'écoute : Pour ajouter du contenu à une liste d'écoute,
sélectionnez la liste comportant le contenu que vous souhaitez ajouter sous Device
List/Content List dans la zone de navigation, puis sélectionnez le contenu de
votre choix dans la zone Liste de contenus et faites glisser le contenu dans la liste
d'écoute.
● Suppression de contenu d'une liste d'écoute : Sélectionnez la liste d'écoute
comportant le contenu que vous souhaitez supprimer, sélectionnez le contenu à
retirer dans la zone Liste de contenus. Vous pouvez ensuite choisir de cliquer avec
le bouton droit sur le contenu puis de cliquer sur Delete ou d'appuyer sur la touche
Suppr pour supprimer le contenu.
(La suppression d'un contenu d'une liste d'écoute ne le supprime pas pour autant ni
de la Liste de périphériques ni de la Liste de contenus.)

13 - Français
Sélection d'un périphérique depuis l'écran
AllShare du lecteur
1
Connectez les périphériques souhaités au réseau câblé/sans fil.
2
Sélectionnez Mes appareils sur l'écran ACCUEIL du lecteur de disque
Blu-ray.
3
Sélectionnez d'abord
l'appareil, puis les
contenus que vous
souhaitez lire (vidéos,
photos ou musique).
✎
Remarques
- Même en l'absence d'installation de l'application AllShare, les périphériques DLNA
peuvent être connectés et apparaître sur l'écran Mes appareils de votre lecteur. (Ils
doivent toutefois avoir été préalablement reliés au réseau.)
- Les périphériques non compatibles avec les appareils Samsung ne peuvent pas être
connectés.
❙
Lecture de fichiers vidéo depuis l'ordinateur sur le
lecteur
Vous préférez regarder un film en famille, sur le téléviseur, à partir du lecteur,
plutôt que de le visionner tout seul sur votre ordinateur ?
Essayez d'utiliser AllShare pour transférer le contenu concerné vers le lecteur.
Vous pouvez également ajouter du contenu ou un dossier partagé
comportant le contenu que vous souhaitez lire.
1
Allumez le lecteur.
2
Exécutez le logiciel AllShare installé sur l'ordinateur.
Ordinateur
Connexion AllShare
Lecteur de disque Blu-ray
Lecture du fichier de
l'ordinateur

14 - Français
3
Si le dossier
comportant la vidéo
que vous souhaitez
lire n'est pas partagé,
cliquez sur le bouton
en regard de l'élément
« My computer’s
shared folder » afin
d'ajouter le dossier
partagé.
✎
La liste pourra nécessiter un certain temps pour être recréée si elle comporte
un grand nombre de fichiers.
4
Sous Liste de
contenus, sélectionnez
la vidéo que vous
souhaitez lire.
5
Cliquez sur le bouton
« Play on another
device ».
6
Sélectionnez le
périphérique sur ou
via lequel ou vous
souhaitez lire le
contenu (le lecteur
Blu-ray).
7
Une fois la vidéo mise
en mémoire tampon,
elle s'exécute via le
lecteur et s'affiche sur
l'écran du téléviseur.
✎
Assurez-vous de régler
le téléviseur sur la
source à laquelle vous
avez connecté le lecteur
Blu-ray.

15 - Français
QUESTIONS-RÉPONSES
Je viens d'installer AllShare sur mon ordinateur, mais je n'arrive pas à
détecter l'ordinateur sur l'application AllShare du lecteur.
● Vérifiez que le lecteur et l'ordinateur sont correctement branchés et leurs connexions
sécurisées.
● Assurez-vous que toutes les connexions de câble réseau (routeur vers ordinateur,
routeur vers model, etc.) sont correctement branchées et sécurisées.
● Vérifiez que le lecteur est connecté au réseau et que sa configuration réseau est
correctement établie.
● Assurez-vous que des adresses IP appropriées ont été attribuées au lecteur et à
l'ordinateur.
● Vérifiez que le lecteur et l'ordinateur sont connectés au même segment de réseau.
Comparez les trois premiers ensembles de chiffres dans les adresses IP des deux
appareils. Ils doivent être identiques.
● Veillez à régler le lecteur sur Autorisé dans l'onglet Paramètres des privilèges AllShare
(Tools > Settings > Privilege settings).
● Certaines applications pare-feu qui s'exécutent sur l'ordinateur telles que McAfee
ou Norton AntiVirus peuvent bloquer les opérations liées à AllShare ainsi que l'accès
du lecteur à l'ordinateur. Arrêtez l'exécution de tels programmes ou réglez-les de
manière à ce qu'ils autorisent les applications AllShare à accéder à l'ordinateur.
Je n'arrive pas à trouver l'adresse IP du lecteur de disque Blu-ray dans le
menu des réglages des droits d’accès du logiciel AllShare sur l'ordinateur.
● Vérifiez que le lecteur est connecté au réseau et que sa configuration réseau est
correctement établie.
● Assurez-vous que des adresses IP appropriées ont été attribuées au lecteur et à
l'ordinateur.
● Vérifiez que le lecteur et l'ordinateur sont connectés au même segment de réseau.
Comparez les trois premiers ensembles de chiffres dans les adresses IP des deux
appareils. Ils doivent être identiques.
● Vérifiez que le lecteur et l'ordinateur sont connectés au même routeur.
● Le lecteur peut ne pas être reconnu sur un certain nombre de modèles ou de
configurations de routeur. Vérifiez si le routeur utilisé prend en charge la multidiffusion.
Le cas échéant, vérifiez la configuration de multidiffusion du routeur.
Je n'arrive pas à retrouver les contenus multimédia, même si le fichier est
défini pour être partagé sur l'ordinateur.
● AllShare ne prend pas en charge tous les formats de fichiers partagés. Les fichiers
dont les formats ne sont pas pris en charge par AllShare ne s'afficheront pas à
l'écran de l'ordinateur, même s'ils sont partagés sur l'ordinateur.
● Vous ne pouvez visionner que les fichiers de vidéo, de photo et de musique.
Les sous-titres s'affichent correctement en cas de lecture de vidéo depuis
un périphérique USB, mais pas lorsque la lecture s'effectue via AllShare et la
connexion à l'ordinateur.
● Vérifiez que le fichier de sous-titres et le fichier vidéo portent le même nom (par ex.,
Edge_City.mp4 and Edge City.srt) et qu'ils sont tous deux stockés dans le même
dossier.
● Notez que cette fonction n'est prise en charge que sur les produits Samsung
compatibles avec AllShare. Cette fonction ne sera pas prise en charge si le téléphone
intelligent que vous utilisez n'est pas un produit Samsung.
-
 1
1
-
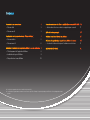 2
2
-
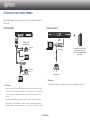 3
3
-
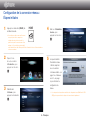 4
4
-
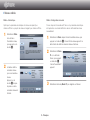 5
5
-
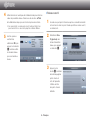 6
6
-
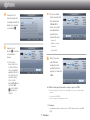 7
7
-
 8
8
-
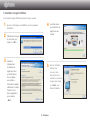 9
9
-
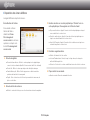 10
10
-
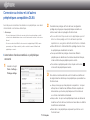 11
11
-
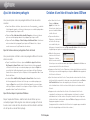 12
12
-
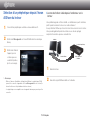 13
13
-
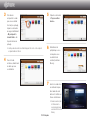 14
14
-
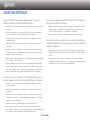 15
15
Samsung BD-E5500 Le manuel du propriétaire
- Taper
- Le manuel du propriétaire
Documents connexes
-
Samsung BD-ES5000 Mode d'emploi
-
Samsung BD-E5900 Le manuel du propriétaire
-
Samsung UE22ES5400W Manuel utilisateur
-
Samsung UE65ES8000S Manuel utilisateur
-
Samsung DE55C Manuel utilisateur
-
Samsung UD55D Manuel utilisateur
-
Samsung ME75C Manuel utilisateur
-
Samsung MD65C Manuel utilisateur
-
Samsung ME95C Manuel utilisateur