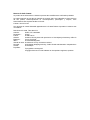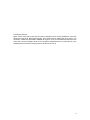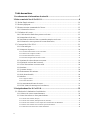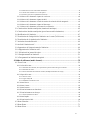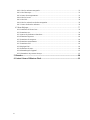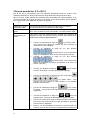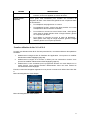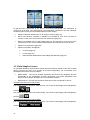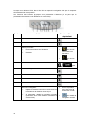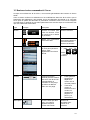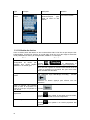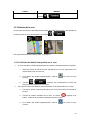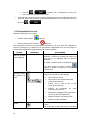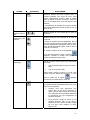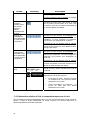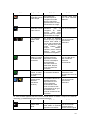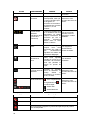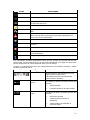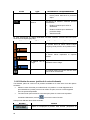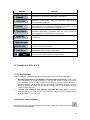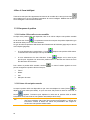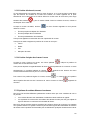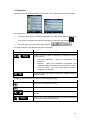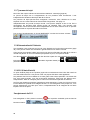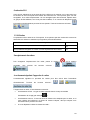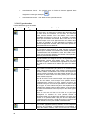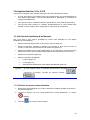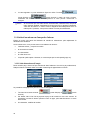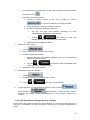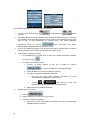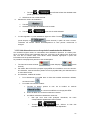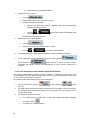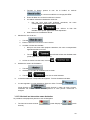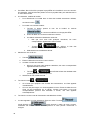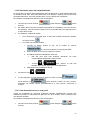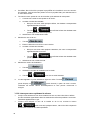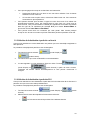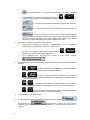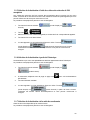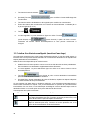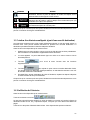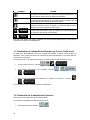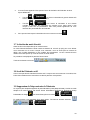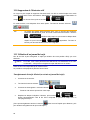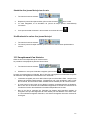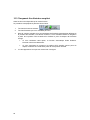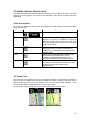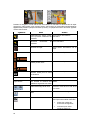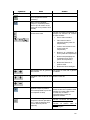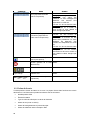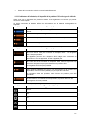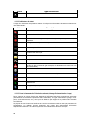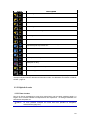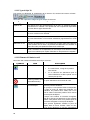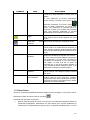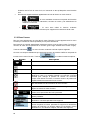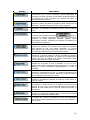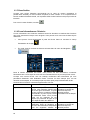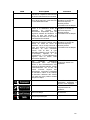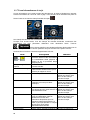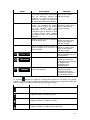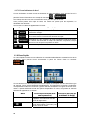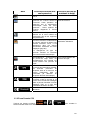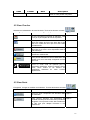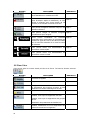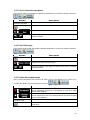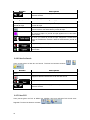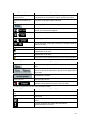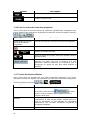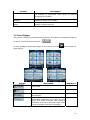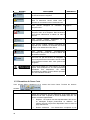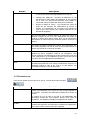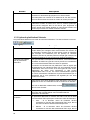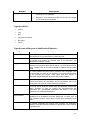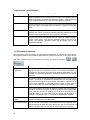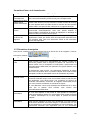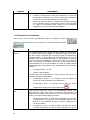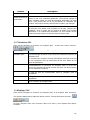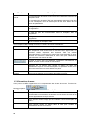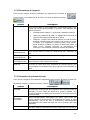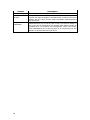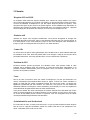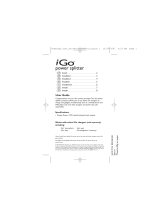NAV N GO NAV N GO 8 Le manuel du propriétaire
- Catégorie
- Systèmes vidéo de voiture
- Taper
- Le manuel du propriétaire
Ce manuel convient également à

Manuel de l'utilisateur
Nav N Go iGO 8
Logiciel de navigation pour PDA
Français
Avril 2008, version 1.1

Note sur le droit d'auteur
Ce produit et les informations ci-dessous peuvent être modifiés sans notification préalable.
Le présent manuel ne peut être ni reproduit ni transmis, dans son intégralité ou dans chacune
de ses parties, électroniquement ou mécaniquement, photocopie y compris, sans
l'autorisation écrite expresse de Nav N Go Kft..
© 2008 - Nav N Go Kft.
Les données de cartes Whereis® appartiennent à © 2006 Telstra Corporation Limited et ses
concédants
Data Source © 2006, Tele Atlas N.V.
Autriche : © BEV, GZ 1368/2003
Danemark : © DAV
France : © IGN France
Grande-
Bretagne :
Ordnance Survey data with permission of Her Majesty's Stationery Office ©
Crown Copyright
Italie : © Geonext/DeAgostini
Irlande du Nord : © Ordnance Survey of Northern Ireland
Norvège : © Norwegian Mapping Authority, Public Roads Administration / Mapsolutions
Suisse : © Swisstopo
Pays-Bas :
Topografische ondergrond
Copyright © dienst voor het kadaster en de openbare registers, Apeldorn

3
Tous droits réservés.
Merci d'avoir choisi Nav N Go iGO 8 comme navigateur porte à porte embarqué. Lisez tout
d'abord le manuel de démarrage Express, puis commencez à utiliser Nav N Go iGO 8. Ce
document constitue la description détaillée du logiciel. Vous pouvez aisément découvrir Nav
N Go iGO 8 tout en l'utilisant. Nous vous conseillons cependant de lire ce manuel pour vous
familiariser avec les écrans et les fonctions de Nav N Go iGO 8.

4
Table des matières
1 Avertissements et informations de sécurité ...................................................................7
2 Prise en main de Nav N Go iGO 8..................................................................................8
2.1 Modes Simple et Avancé .........................................................................................................10
2.2 Boutons physiques...................................................................................................................11
2.3 Boutons et autres commandes de l'écran................................................................................13
2.3.1 Utilisation des claviers...................................................................................................................14
2.4 Utilisation de la carte .............................................................................................................15
2.4.1 Vérification des détails d'une position sur la carte.........................................................................15
2.4.2 Manipulation de la carte ................................................................................................................16
2.4.3 Informations relatives à l'état et commandes masquées sur la carte ..............................................18
2.4.4 Utilisation du curseur (position de la carte sélectionnée) ..............................................................22
2.5 Concepts Nav N Go iGO 8......................................................................................................23
2.5.1 Zoom intelligent.............................................................................................................................23
2.5.2 Marqueurs de position ...................................................................................................................24
2.5.2.1 Position GPS actuelle et route verrouillée..............................................................................................24
2.5.2.2 Retour à la navigation normale ..............................................................................................................24
2.5.2.3 Position sélectionnée (curseur)...............................................................................................................25
2.5.2.4 Position d'origine dans le menu Curseur................................................................................................25
2.5.3 Systèmes de couleurs diurnes et nocturnes....................................................................................25
2.5.4 Système de couleurs dans les tunnels ............................................................................................26
2.5.5 Calcul d'un itinéraire et nouveau calcul.........................................................................................26
2.5.6 Itinéraire.........................................................................................................................................27
2.5.7 Journaux de trajet...........................................................................................................................28
2.5.8 Démonstration de l'itinéraire..........................................................................................................28
2.5.9 POI (Points d'intérêt) .....................................................................................................................28
2.5.10 Radars..........................................................................................................................................29
2.5.10.1 Types de radars.....................................................................................................................................30
2.5.10.2 Sens des radars.....................................................................................................................................31
2.5.11 Avertissements de limite de vitesse.............................................................................................31
2.5.12 TMC (Station de messages sur la circulation).............................................................................31
3 Navigation dans Nav N Go iGO 8.................................................................................33
3.1 Sélection de la destination d'un itinéraire ..............................................................................33
3.1.1 Sélection du curseur comme destination........................................................................................33
3.1.2 Saisie d'une adresse ou d'une partie d'adresse................................................................................34
3.1.2.1 Saisie d'une adresse (Europe).................................................................................................................34
3.1.2.2 Saisie d'une adresse (Amérique du Nord, Australie)...............................................................................35
3.1.2.3 Saisie d'une adresse en cas de reprise de la numérotation des habitations............................................37
3.1.2.4 Saisie d'une adresse sans connaître le quartier/la banlieue ...................................................................38
3.1.2.5 Sélection d'une intersection comme destination......................................................................................39

5
3.1.2.6 Sélection du centre ville comme destination ...........................................................................................41
3.1.2.7 Saisie d'une adresse avec un code postal................................................................................................41
3.1.2.8 Astuces pour entrer rapidement les adresses..........................................................................................42
3.1.3 Sélection de la destination à partir de vos favoris..........................................................................43
3.1.4 Sélection de la destination à partir des POI ...................................................................................43
3.1.5 Sélection de la destination à l'aide des critères de recherche de POI enregistrés...........................45
3.1.6 Sélection de la destination à partir de l'historique..........................................................................45
3.1.7 Sélection de la destination via la saisie de coordonnées................................................................45
3.2 Création d'un itinéraire multipoint (insertion d'une étape)....................................................46
3.3 Création d'un itinéraire multipoint (ajout d'une nouvelle destination) ..................................47
3.4 Modification de l'itinéraire.....................................................................................................47
3.5 Visualisation de l'intégralité de l'itinéraire sur la carte (Taille écran)..................................48
3.6 Visualisation de la simulation de l'itinéraire..........................................................................48
3.7 Activation du mode Sécurité ...................................................................................................49
3.8 Arrêt de l'itinéraire actif.........................................................................................................49
3.9 Suppression de l'étape suivante de l'itinéraire........................................................................49
3.10 Suppression de l'itinéraire actif............................................................................................50
3.11 Utilisation d'un journal de trajet...........................................................................................50
3.12 Enregistrement d'un itinéraire..............................................................................................51
3.13 Chargement d'un itinéraire enregistré..................................................................................52
4 Guide de référence (mode Avancé)...............................................................................53
4.1 Écran Carte.............................................................................................................................53
4.1.1 Icônes de la carte............................................................................................................................56
4.1.1.1 Indicateur de la batterie, de la qualité de la position GPS et du type de véhicule..................................57
4.1.1.2 Indicateur de statut.................................................................................................................................58
4.1.1.3 Deux événements de l'itinéraire suivants (champs Présentation du virage)...........................................58
4.1.2 Objets de la carte............................................................................................................................59
4.1.2.1 Rues et routes..........................................................................................................................................59
4.1.2.2 Types d'objet 3D .....................................................................................................................................60
4.1.2.3 Éléments de l'itinéraire actif...................................................................................................................60
4.1.3 Menu Détour..................................................................................................................................61
4.1.4 Menu Curseur ................................................................................................................................62
4.1.5 Menu Position................................................................................................................................64
4.1.6 Écran Informations sur l'itinéraire .................................................................................................64
4.1.7 Écran Informations sur le trajet......................................................................................................66
4.1.7.1 Écran Ordinateur de bord.......................................................................................................................68
4.1.8 Menu Rapide..................................................................................................................................68
4.1.9 Écran Données GPS.......................................................................................................................69
4.2 Menu Chercher .......................................................................................................................71
4.3 Menu Route.............................................................................................................................71
4.4 Menu Gérer.............................................................................................................................72

6
4.4.1 Gérer les itinéraires e
nregistrés......................................................................................................73
4.4.2 Gérer l'historique ...........................................................................................................................73
4.4.3 Gestion des enregistrements ..........................................................................................................73
4.4.4 Gérer les favoris.............................................................................................................................74
4.4.5 Gérer POI.......................................................................................................................................74
4.4.6 Gérer les critères de recherches enregistrées .................................................................................76
4.4.7 Gestion des données utilisateur......................................................................................................76
4.5 Menu Réglages........................................................................................................................77
4.5.1 Paramètres de l'écran Carte............................................................................................................78
4.5.2 Paramètres son...............................................................................................................................79
4.5.3 Options de planification d'itinéraire...............................................................................................80
4.5.4 Paramètres régionaux.....................................................................................................................82
4.5.5 Paramètres de navigation...............................................................................................................83
4.5.6 Paramètres avertissements.............................................................................................................84
4.5.7 Paramètres GPS.............................................................................................................................85
4.5.8 Réglages TMC...............................................................................................................................85
4.5.9 Paramètres de menu.......................................................................................................................86
4.5.10 Paramétrage de l'appareil.............................................................................................................87
4.5.11 Paramètres des journaux de trajet................................................................................................87
5 Glossaire..........................................................................................................................89
6 Contrat Licence Utilisateur Final.................................................................................91

7
1 Avertissements et informations de sécurité
Nav N Go iGO 8 est un système de navigation qui vous permet, grâce à son récepteur GPS
connecté, de parvenir à votre destination. Nav N Go iGO 8 ne transmet pas votre position
GPS ; personne ne peut vous suivre.
Veillez à ne regarder l'écran que si cela est absolument sans danger. Si vous êtes le
conducteur du véhicule, nous vous conseillons de manipuler Nav N Go iGO 8 avant de
débuter votre trajet. Planifiez votre itinéraire avant de partir et arrêtez-vous si vous souhaitez
effectuer des modifications.
Nav N Go iGO 8 dispose d'un mode Sécurité : si vous activez ce mode, vous ne pourrez
modifier aucune option de Nav N Go iGO 8 tant que la vitesse de votre véhicule sera
supérieure ou égale à 10 km/h (6 mph). À moins que seuls les passagers ne manipulent Nav
N Go iGO 8, nous vous conseillons vivement d'activer le mode Sécurité.
Vous devez respecter la signalisation routière et la géométrie de la route. Si vous déviez de
l'itinéraire recommandé par Nav N Go iGO 8, Nav N Go iGO 8 modifie les instructions en
conséquence.
N'installez jamais PDA dans le champ de vision du conducteur, dans la zone de déploiement
d'un airbag ou dans un endroit où il pourrait occasionner des blessures lors d'un accident.
Pour plus d'informations, consultez le Contrat de Licence Utilisateur Final (page 91).

8
2 Prise en main de Nav N Go iGO 8
Nav N Go iGO 8 est optimisé pour une utilisation embarquée dans une voiture. Vous
l'utiliserez facilement en touchant du bout des doigts les boutons de l'écran et la carte.
Nav N Go iGO 8 peut planifier des itinéraires pour l'ensemble des cartes installées. Vous
n'avez pas besoin de changer de carte ou de passer à une carte générale moins détaillée
pour naviguer dans des segments de cartes ou des pays.
Tâches Instructions
Utilisation du stylet à
pointe rétractable
Vous n'avez pas besoin de stylet pour utiliser Nav N Go iGO 8.
Touchez les boutons et la carte du bout des doigts.
Double pression sur
l'écran
Il n'est pas nécessaire de toucher l'écran deux fois pour effectuer une
action. Pour les boutons et les commandes, une seule pression suffit.
Pression et maintien
de la pression sur
l'écran
Cette action n'est pas nécessaire pour accéder aux fonctions de
navigation de base. Touchez les boutons suivants sans relâcher pour
accéder à des fonctions supplémentaires :
• Touchez et maintenez le doigt sur
, sur l'écran Carte :
vous pourrez ainsi définir les niveaux de zoom minimum et
maximum du zoom intelligent.
• Touchez et maintenez le doigt sur l'un des boutons
de l'écran Carte : vous pourrez ainsi
définir ou réinitialiser la valeur de zoom du bouton (carte 2D).
• Touchez et maintenez le doigt sur l'un des boutons
de l'écran Carte : vous pourrez ainsi
définir ou réinitialiser les valeurs d'inclinaison et de zoom du
bouton (carte 3D).
• Touchez et maintenez le doigt sur
dans les écrans
de menu et les listes : le menu de Navigation apparaît.
• Touchez et maintenez le doigt sur l'un de ces boutons
sur l'écran Carte : vous
pourrez ainsi faire pivoter la carte, l'incliner ou en modifier
l'échelle à tout moment.
• Touchez et maintenez le doigt sur
sur les écrans
du clavier : vous pourrez ainsi supprimer plusieurs caractères
rapidement.
• Touchez et maintenez le doigt sur
ou dans les
longues listes : vous pouvez faire défiler les pages à la suite.
• Touchez et maintenez le doigt sur les boutons du menu Rapide
pour ouvrir des écrans liés à la fonction du bouton à partir des
menus Gérer ou Réglages.
• Dans le cas de l'orientation de l'écran en mode Portrait, les
boutons situés au bas de l'écran comportent des symboles (au

9
Tâches Instructions
lieu de noms). Touchez et maintenez le doigt sur l'un de ces
boutons, et son nom apparaît au centre de l'écran.
Gestes (glisser-
déplacer)
Aucun geste n'est nécessaire pour accéder aux fonctions de
navigation de base. Vous devez faire glisser l'écran uniquement dans
les cas suivants :
• Pour déplacer une poignée sur un curseur.
• Pour déplacer la carte : exercez une forte pression sur la carte
et déplacez-la dans la direction souhaitée.
• Pour utiliser un raccourci et ouvrir l'écran Carte : faites glisser
votre doigt de l'angle inférieur droit à l'angle inférieur gauche
sur n'importe quel écran.
• Pour utiliser un raccourci et ouvrir le menu de Navigation :
faites glisser votre doigt de l'angle supérieur gauche à l'angle
inférieur gauche sur n'importe quel écran.
Première utilisation de Nav N Go iGO 8
Lorsque vous démarrez Nav N Go iGO 8 la première fois, vous devez effectuer les opérations
suivantes :
1. Sélectionnez la langue écrite de l'interface de l'application. Vous pourrez la modifier
ultérieurement dans Réglages (page 82).
2.
Sélectionnez la langue et le locuteur à utiliser pour les instructions vocales. Vous
pourrez les modifier ultérieurement dans Réglages (page 82).
3.
Sélectionnez si vous souhaitez que le programme démarre en mode Simple ou en
mode Avancé. Vous pourrez basculer ultérieurement entre ces deux modes de
fonctionnement dans Réglages.
Ensuite, le menu de Navigation apparaît et vous pouvez commencer à utiliser Nav N Go iGO
8.
Menu de Navigation en mode Simple :
Menu de Navigation en mode Avancé :

10
En général, pour utiliser Nav N Go iGO 8, vous devez sélectionner une destination et
commencer à naviguer. Pour sélectionner votre destination, choisissez l'une des méthodes
suivantes (elles ne sont pas toutes disponibles en mode Simple) :
• Utilisez la position sélectionnée sur la carte (le curseur) (page 33).
•
Entrez une adresse complète ou partielle, par exemple le nom d'une rue sans le
numéro ou des noms de rues formant une intersection (page 34).
•
Entrez une adresse avec un code postal (page 41). De cette façon, vous n'aurez pas à
séle
ctionner le nom de la localité et cela accélérera la recherche des noms de rues.
• Utilisez une coordonnée (page 45).
•
Utilisez une position enregistrée :
• un favori (page 43)
•
un POI (page 43)
•
l'historique des destinations et des étapes précédentes (page 45)
2.1 Modes Simple et Avancé
La principale différence entre les deux modes de fonctionnement de Nav N Go iGO 8 réside
dans la structure du menu et le nombre de fonctions disponibles. Les commandes et la
présentation des écrans sont les mêmes.
• Mode Simple : vous pouvez accéder facilement aux fonctions de navigation les plus
importantes et aux paramètres de base uniquement. Les autres paramètres sont
définis sur des valeurs optimales pour une utilisation standard.
• Mode Avancé : vous pouvez accéder à toutes les fonctions de Nav N Go iGO 8.
Orientation de l'écran en mode Portrait
:
Pour passer du mode Simple au mode Avancé : sur l'écran de démarrage (menu Navigation),
touchez
, .
Pour passer du mode Avancé au mode Simple : sur l'écran de démarrage (menu Navigation),
touchez
, .
Orientation de l'écran en mode Paysage
:
Pour passer du mode Simple au mode Avancé : sur l'écran de démarrage (menu Navigation),
touchez
, .

11
Pour passer du mode Avancé au mode Simple : sur l'écran de démarrage (menu Navigation),
touchez
, .
Les fonctions et paramètres disponibles dans chaque mode sont les suivants :
Type d'action Disponible en
mode Simple
Disponible en
mode Avancé
Explication
Naviguer vers un point
sélectionné sur la carte
Oui Oui Voir page 33
Naviguer vers l'adresse d'une rue Oui Oui Voir page 34
Naviguer vers une adresse
incomplète
Oui Oui Voir page 34
Naviguer vers une intersection Oui Oui Voir page 39
Naviguer vers des destinations
récentes (Historique)
Oui Oui Voir page 45
Accéder aux favoris Oui Oui Voir page 43
Accéder à un POI Oui Oui Voir page 43
Accéder aux coordonnées Non Oui Voir page 45
Création d'un itinéraire multipoint Non Oui Voir page 46
Enregistrer un point de la carte
comme destination favorite
Oui Oui Voir page 62
Enregistrer un point de la carte
comme POI
Non Oui Voir page 62
Enregistrer un point de la carte
comme emplacement d'un radar
Non Oui Voir page 62
Marquer un point de la carte à
l'aide d'un marqueur
Non Oui Voir page 62
Enregistrer l'itinéraire actif Non Oui Voir page 51
Enregistrer des journaux de trajet Non Oui Voir page 28
Paramètres de l'écran Carte Non Oui Voir page 78
Paramètres de menu Arrière-plan
uniquement
Oui Voir page 86
Paramètres son Volume principal
uniquement
Oui Voir page 79
Options de planification
d'itinéraire
Oui Oui Voir page 80
Paramètres régionaux Sélection de la
langue
uniquement
Oui Voir page 82
Avertissements Non Oui Voir page 84
2.2 Boutons physiques
Vous pouvez utiliser Nav N Go iGO 8 en touchant principalement l'écran tactile. L'appareil ne
possède que quelques boutons physiques.
Vous pouvez allumer et éteindre PDA à tout moment. Lorsque PDA est éteint, Nav N Go iGO
8 ne calcule pas votre position GPS et ne met pas à jour l'itinéraire ou les instructions de
conduite.

12
Lorsque vous rallumez PDA, Nav N Go iGO 8 reprend la navigation dès que le récepteur
GPS a déterminé votre position.
Les fonctions des boutons physiques sont présentées ci-dessous (Il se peut que la
présentation des boutons soit différente sur votre PDA) :
Bouton Action Bouton d'écran
équivalent
1 Incline vers le bas sur une carte 3D
2 Incline vers le haut sur une carte 3D
3
Alterne les écrans :
• Écran Informations sur l'itinéraire
• Itinéraire
•
pour l'écran
Informations sur
l'itinéraire
•
pour l'écran
Itinéraire
4 Ouvre l'écran Carte
dans
le menu de Navigation
5 Pivote vers la gauche sur une carte 3D
6 Pivote vers la droite sur une carte 3D
7 Effectue un zoom avant sur la carte
8 Effectue un zoom arrière sur la carte
9
Retour à la navigation :
• Répète la dernière instruction vocale avec les
informations de distance mises à jour
• Si nécessaire, rétablit la navigation normale
(orientation de la carte Position verrouillée et
Voie en haut)
• Aucun équivalent
pour l'annonce de
l'instruction vocale
•
pour rétablir la
navigation normale

13
2.3 Boutons et autres commandes de l'écran
Lorsque vous utilisez Nav N Go iGO 8, vous touchez généralement les boutons de l'écran
tactile.
Vous ne devez confirmer les sélections ou les modifications dans Nav N Go iGO 8 que si
l'application doit redémarrer, doit procéder à une reconfiguration importante ou si vous êtes
sur le point de perdre des données ou paramètres. Autrement, Nav N Go iGO 8 enregistre
vos sélections et applique les nouveaux paramètres sans aucune étape de confirmation dès
que vous utilisez les commandes.
Type Exemple Description Utilisation
Bouton
Touchez ce bouton pour
initier une fonction, ouvrir
un nouvel écran ou définir
un paramètre.
Touchez ce bouton.
Icône
A
ffiche les informations
concernant l'état.
Certaines icônes
fonctionnent également
comme des boutons.
Touchez ces boutons.
Liste
Lorsque vous devez faire
un choix parmi plusieurs
options, elles
apparaissent sous forme
de liste.
Déplacez-vous de page
en page avec les
boutons
et
et touchez la valeur
souhaitée.
Curseur
Lorsqu'une fonction
possède plusieurs valeurs
sans nom, Nav N Go iGO
8 fait apparaître un
indicateur sur une jauge
qui affiche et définit la
valeur sur une plage.
• Faites glisser la
poignée pour
déplacer le
curseur sur sa
nouvelle position.
• Touchez le
curseur à
l'endroit où vous
voulez voir
apparaître la
poignée. Le
pouce y va
directement.
Interrupteur
Si vous n'avez que deux
choix, une marque
apparaît lorsque la
fonction est activée.
Touchez cet
interrupteur pour
l'activer ou le
désactiver.

14
Type Exemple Description Utilisation
Clavier
virtuel
Claviers alphabétiques et
alphanumériques pour
entrer du texte ou des
chiffres.
Toutes les touches sont
des boutons tactiles.
2.3.1 Utilisation des claviers
Vous ne devez saisir des lettres ou des nombres dans Nav N Go iGO 8 que lorsque c'est
indispensable. Touchez les claviers en mode plein écran du bout des doigts et basculez
d'une présentation à l'autre, par exemple ABC, AZERTY ou numérique.
Tâche Détails
Touchez et sélectionnez le
clavier de votre choix dans la liste des types disponibles.
Basculer vers une autre
configuration de clavier, par
exemple d'un clavier anglais
QWERTY à un clavier grec.
Nav N Go iGO 8 garde en mémoire votre dernier choix et
il vous le proposera la prochaine fois que vous aurez
besoin de saisir des données.
Corriger votre entrée sur le
clavier
Pour supprimer le(s) caractère(s) erroné(s) : touchez
.
Maintenez le bouton appuyé pour effacer tous les
caractères.
Entrer un espace, par exemple
entre un nom et un prénom, ou
entre les mots qui composent un
nom de rue
Touchez
.
Saisir des minuscules ou des
majuscules
Touchez
pour passer à une saisie en minuscules,
initiales en majuscules ou tout en majuscules.
Saisir des symboles
Touchez
pour passer à un clavier proposant des
symboles.

15
Tâche Détails
Finaliser l'entrée du clavier
Touchez
.
2.4 Utilisation de la carte
L'écran Carte est l'écran le plus fréquemment utilisé dans Nav N Go iGO 8. Il est possible d'y
accéder à partir du menu de Navigation en touchant
.
Pour plus d'informations sur l'écran Carte, voir page 53.
2.4.1 Vérification des détails d'une position sur la carte
• Si vous souhaitez connaître les détails de votre position actuelle pendant la navigation
:
1. Observez la ligne au bas de la carte. Elle affiche le nom et le numéro de la rue
dans laquelle vous vous trouvez.
2. Pour obtenir des détails supplémentaires, touchez
pour ouvrir le menu
Position.
3. Touchez
. L'adresse, les coordonnées et la liste des
POI à proximité apparaîtront sur l'écran.
• Vous pouvez vérifier les détails d'une autre position en la sélectionnant sur la carte :
1. Touchez la carte à n'importe quel endroit pour ouvrir les boutons de contrôle de
la carte.
2. Touchez la position souhaitée sur la carte. Le curseur (
) apparaît à cet
endroit. L'adresse de la position apparaît au bas de la carte.
3. Pour obtenir des détails supplémentaires, touchez
pour ouvrir le menu
Curseur.

16
4. Touchez
. L'adresse, les coordonnées et la liste des
POI à proximité apparaîtront sur l'écran.
• Une méthode encore plus facile consiste à sélectionner le point souhaité dans le menu
Chercher. Puis le menu Curseur s'ouvre automatiquement. Vous ne devez toucher que
le bouton
.
2.4.2 Manipulation de la carte
Marqueurs de position sur la carte :
• Position GPS actuelle :
(page 24)
• Position sélectionnée (curseur) :
(page 25)
Les commandes suivantes vous permettent de modifier la vue de la carte pour l'adapter au
mieux à vos besoins. La majorité de ces commandes n'apparaissent que si vous touchez la
carte et elles disparaissent après quelques secondes d'inactivité.
Action Bouton(s) Description
Déplacer la carte
avec la fonction
glisser-déplacer
Pas de bouton
Vous pouvez déplacer la carte dans toutes les
directions : touchez et maintenez le doigt sur la
carte tout en le déplaçant dans la direction
souhaitée.
Si l'option Position GPS est disponible et que
vous avez déplacé la carte, le bouton
apparaît. Touchez ce bouton pour revenir à la
position GPS.
Ouverture/fermet
ure des boutons
de contrôle de la
carte
Touchez ce bouton pour afficher ou masquer les
boutons de contrôle de carte suivants :
• Zoom avant et arrière
• Faire tourner vers la gauche/la droite
(carte 3D uniquement)
• Incliner vers le haut et vers le bas
(carte 3D uniquement)
• Boutons de préréglage du zoom
(carte 2D uniquement)
• Boutons de préréglage de l'inclinaison et
du zoom (carte 3D uniquement)
• Bouton de Retour à la position GPS
• Bouton de Zoom intelligent
Zoom avant et
arrière
Modifie le cadre de la carte qui apparaît à
l'écran.
Nav N Go iGO 8 utilise des cartes vectorielles

17
Action Bouton(s) Description
de haute qualité qui vous permettent d'avoir
différents niveaux de zoom, toujours avec un
contenu optimisé. Les noms de rues, entre
autres, apparaissent toujours dans la même
taille de police et jamais à l'envers. Seuls les
rues et les objets dont vous avez besoin sont
affichés.
La modification de l'échelle de la carte possède
des limites distinctes dans les modes de vue en
2D et en 3D.
Orientation vers
le haut et vers le
bas
Modifie l'angle de vue vertical de la carte en
mode 3D.
Pivotement vers
la gauche et vers
la droite
Modifie l'angle de vue horizontal de la carte en
mode 3D.
Lorsque la position GPS est disponible, Nav N
Go iGO 8 oriente toujours la carte dans le sens
de votre déplacement (orientation Voie en haut).
Vous pouvez désactiver l'option Voie en haut à
l'aide de ces boutons.
Si l'option Position GPS est disponible et que
vous avez fait pivoter la carte, le bouton
apparaît. Touchez ce bouton pour rétablir la
rotation automatique de la carte.
Modes
d'affichage
Nav N Go iGO 8 vous propose les perspectives
suivantes :
• Vue conventionnelle, du haut vers le bas
(2D)
• Vue en perspective (3D)
Cette valeur indique toujours le mode vers
lequel le bouton permet de basculer : si vous
êtes en mode 2D, le bouton
apparaît.
Touchez-le pour basculer en mode 3D.
Zoom intelligent
Nav N Go iGO 8 fait pivoter la carte, l'incline et
en modifie l'échelle automatiquement pour vous
offrir une vue optimale :
• Lorsque vous vous approchez d'un
virage, Nav N Go iGO 8 effectue un
zoom avant et élève l'angle de vue pour
vous permettre de reconnaître facilement
la manœuvre que vous négocierez au
prochain carrefour.
• Si le prochain virage se trouve à une
certaine distance, Nav N Go iGO 8
effectue un zoom arrière et réduit l'angle
de vue pour vous indiquer la route,
devant vous.

18
Action Bouton(s) Description
Touchez ce bouton une fois pour activer le
zoom intelligent.
Touchez ce bouton sans le relâcher
pour définir
les limites du zoom intelligent.
Retour à la
navigation
normale (retour
à la position
GPS avec
rotation
automatique de
la carte)
Touchez ce bouton pour faire revenir la carte
sur la position GPS actuelle. Si la carte a été
pivotée en mode 3D, la rotation automatique de
la carte est également rétablie.
Boutons de
préréglage du
zoom (disponible
en mode Avancé
uniquement)
Touchez l'un des boutons de préréglage
pour
régler le niveau de zoom sur une valeur fixe
prédéfinie. Le zoom intelligent est désactivé.
Ces boutons sont disponibles en mode 2D.
Touchez l'un de ces boutons sans le relâcher
pour définir la valeur correspondante sur le
niveau de zoom actuel ou pour rétablir la valeur
d'origine par défaut.
Boutons de
préréglage de
l'inclinaison et du
zoom (disponible
en mode Avancé
uniquement)
Touchez l'un des boutons de préréglage
pour
régler le niveau d'inclinaison et de zoom sur des
valeurs fixes prédéfinies. Le zoom intelligent est
désactivé. Ces boutons sont disponibles en
mode 3D.
Touchez l'un de ces boutons sans le relâcher
pour définir la valeur correspondante sur les
niveaux d'inclinaison et de zoom actuels ou pour
rétablir la valeur d'origine par défaut.
Échelle de la
carte
Nav N Go iGO 8 affiche l'échelle de la carte en
mode 2D.
Taille écran
Ce bouton n'apparaît pas sur l'écran Carte. Il est
disponible sur les écrans suivants :
• Écran Plan sur carte : lorsque vous avez
un itinéraire actif, vous pouvez l'afficher
entièrement sur la carte.
• Écran Informations sur l'itinéraire : un
journal de trajet peut être affiché
entièrement sur la carte.
2.4.3 Informations relatives à l'état et commandes masquées sur la carte
Les informations suivantes apparaissent dans le champ arrondi situé dans l'angle supérieur
gauche. Il s'agit du champ Présentation du virage. Lorsque vous touchez cette zone, le
résultat dépend des informations affichées.

19
Icône Informations Détails Action
Il n'y a pas
d'itinéraire actif en
mode Simple
S'il n'existe pas
d'itinéraire pour la
navigation en mode
Simple, cette icône
apparaît dans le champ
Présentation du virage.
Touchez cette zone
pour ouvrir Chercher
l'adresse.
Il n'y a pas
d'itinéraire actif en
mode Avancé
S'il n'existe pas
d'itinéraire pour la
navigation en mode
A
vancé, cette icône
apparaît dans le champ
Présentation du virage.
Touchez cette zone
pour ouvrir Chercher.
,
Il n'y a pas de
position GPS
valide.
S'il existe un itinéraire
actif et qu'il n'y a pas de
position GPS valide, la
vue du ciel au-dessus de
vous apparaît avec des
points colorés pour
chaque satellite.
Certains points doivent
devenir verts pour
permettre la navigation.
Touchez cette zone
pour ouvrir l'écran
Informations
d'itinéraire.
Si l'icône est
statique, le calcul
de l'itinéraire est
nécessaire.
La position GPS et un
itinéraire actif sont
disponibles, mais la
fonction automatique
Sortie itinéraire.
Nouveau calcul est
désactivée. De plus,
vous avez dévié de
l'itinéraire.
Touchez cette zone
pour que Nav N Go
iGO 8 recalcule
l'itinéraire
recommandé.
Si l'icône est
animée, le calcul
de l'itinéraire est
en cours.
Nav N Go iGO 8 calcule
ou recalcule l'itinéraire.
Aucune action n'est
effectuée si vous
touchez cette zone de
l'écran.
,
Prochain
événement de
l'itinéraire
(manœuvre
suivante)
Une position GPS et un
itinéraire actif sont
disponibles et vous
suivez l'itinéraire
recommandé. Cette
zone vous donne des
informations sur le type
et la distance du
prochain événement de
l'itinéraire.
Touchez cette zone
pour ouvrir l'écran
Informations
d'itinéraire.
La zone suivante apparaît près de la zone arrondie décrite ci-dessus. Lorsque vous touchez
cette zone, le résultat dépend des informations affichées.
Icône Informations Détails Action
Il n'y a pas de
position GPS
valide.
S'il n'y a pas de position
GPS valide, ce symbole
apparaît à cet endroit.
Touchez cette zone
pour ouvrir l'écran
Données GPS et
vérifier l'état du signal

20
Icône Informations Détails Action
ou les paramètres de
connexion.
Restriction de la
circulation
Lorsqu'une position GPS
est disponible, mais qu'il
n'y aucun itinéraire pour
la navigation, la
restriction de circulation
de l'intersection suivante
s'affiche ici, le cas
échéant.
Aucune action n'est
effectuée si vous
touchez cette zone de
l'écran.
,
Deuxième
événement de
l'itinéraire
(manœuvre après
la prochaine
manœuvre)
Lorsqu'une position GPS
et un itinéraire actif sont
disponibles, ce champ
indique l'événement de
l'itinéraire qui suit le
prochain événement
affiché dans la zone
décrite ci-dessus.
Touchez cette zone
pour ouvrir l'écran
Itinéraire avec les
instructions vocales
détaillées.
À l'approche d'un
radar
Cette icône apparaît
lorsque vous vous
approchez d'un radar et
que l'avertissement
signalant les radars est
activé dans Réglages.
Touchez cette zone
pour supprimer
l'avertissement
sonore de radars.
Arrêter la
simulation en
cours
Cette icône apparaît
pendant le survol et la
simulation de l'itinéraire,
ainsi que pendant la
lecture du journal de
trajet.
Touchez cette zone
pour arrêter la
simulation.
Progression du
nouveau calcul de
l'itinéraire
Pendant le nouveau
calcul de l'itinéraire, ce
champ affiche la
progression du recalcul,
de 0 % à 100%.
Aucune action n'est
effectuée si vous
touchez cette zone de
l'écran.
Bande d'indicateur
- sons coupés/activés
Enregistrement du
-
journal de trajet
- Statut TMC
- Statut Bluetooth
Aucune action n'est
effectuée si vous
touchez cette zone de
l'écran.
Les symboles suivants apparaissent dans la bande d'indicateur :
Icône Description
Le son de Nav N Go iGO 8 est coupé.
Le son de Nav N Go iGO 8 est activé.
Nav N Go iGO 8 enregistre un journal de trajet lorsque la position
GPS est disponible.
La page est en cours de chargement...
La page est en cours de chargement...
La page est en cours de chargement...
La page est en cours de chargement...
La page est en cours de chargement...
La page est en cours de chargement...
La page est en cours de chargement...
La page est en cours de chargement...
La page est en cours de chargement...
La page est en cours de chargement...
La page est en cours de chargement...
La page est en cours de chargement...
La page est en cours de chargement...
La page est en cours de chargement...
La page est en cours de chargement...
La page est en cours de chargement...
La page est en cours de chargement...
La page est en cours de chargement...
La page est en cours de chargement...
La page est en cours de chargement...
La page est en cours de chargement...
La page est en cours de chargement...
La page est en cours de chargement...
La page est en cours de chargement...
La page est en cours de chargement...
La page est en cours de chargement...
La page est en cours de chargement...
La page est en cours de chargement...
La page est en cours de chargement...
La page est en cours de chargement...
La page est en cours de chargement...
La page est en cours de chargement...
La page est en cours de chargement...
La page est en cours de chargement...
La page est en cours de chargement...
La page est en cours de chargement...
La page est en cours de chargement...
La page est en cours de chargement...
La page est en cours de chargement...
La page est en cours de chargement...
La page est en cours de chargement...
La page est en cours de chargement...
La page est en cours de chargement...
La page est en cours de chargement...
La page est en cours de chargement...
La page est en cours de chargement...
La page est en cours de chargement...
La page est en cours de chargement...
La page est en cours de chargement...
La page est en cours de chargement...
La page est en cours de chargement...
La page est en cours de chargement...
La page est en cours de chargement...
La page est en cours de chargement...
La page est en cours de chargement...
La page est en cours de chargement...
La page est en cours de chargement...
La page est en cours de chargement...
La page est en cours de chargement...
La page est en cours de chargement...
La page est en cours de chargement...
La page est en cours de chargement...
La page est en cours de chargement...
La page est en cours de chargement...
La page est en cours de chargement...
La page est en cours de chargement...
La page est en cours de chargement...
La page est en cours de chargement...
La page est en cours de chargement...
La page est en cours de chargement...
La page est en cours de chargement...
La page est en cours de chargement...
La page est en cours de chargement...
-
 1
1
-
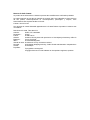 2
2
-
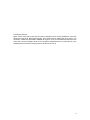 3
3
-
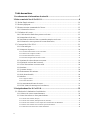 4
4
-
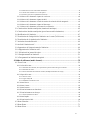 5
5
-
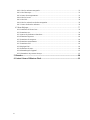 6
6
-
 7
7
-
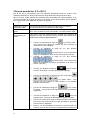 8
8
-
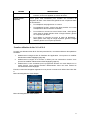 9
9
-
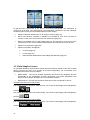 10
10
-
 11
11
-
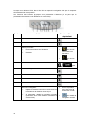 12
12
-
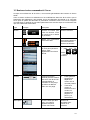 13
13
-
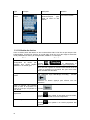 14
14
-
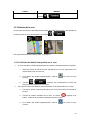 15
15
-
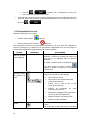 16
16
-
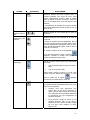 17
17
-
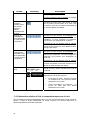 18
18
-
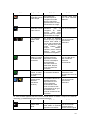 19
19
-
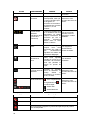 20
20
-
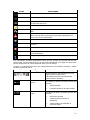 21
21
-
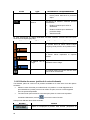 22
22
-
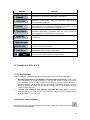 23
23
-
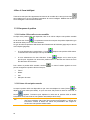 24
24
-
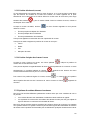 25
25
-
 26
26
-
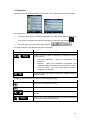 27
27
-
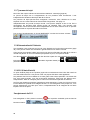 28
28
-
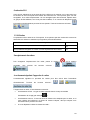 29
29
-
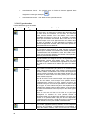 30
30
-
 31
31
-
 32
32
-
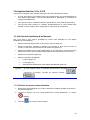 33
33
-
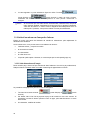 34
34
-
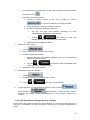 35
35
-
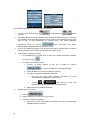 36
36
-
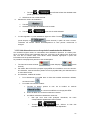 37
37
-
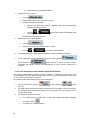 38
38
-
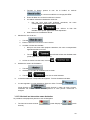 39
39
-
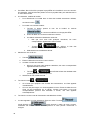 40
40
-
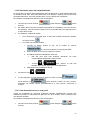 41
41
-
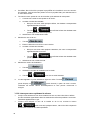 42
42
-
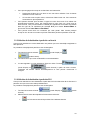 43
43
-
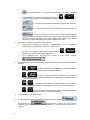 44
44
-
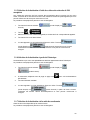 45
45
-
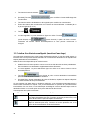 46
46
-
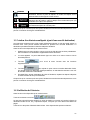 47
47
-
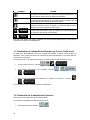 48
48
-
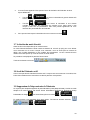 49
49
-
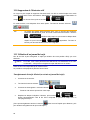 50
50
-
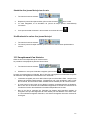 51
51
-
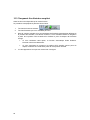 52
52
-
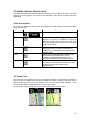 53
53
-
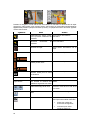 54
54
-
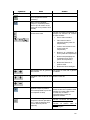 55
55
-
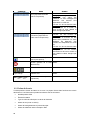 56
56
-
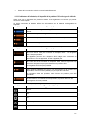 57
57
-
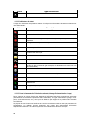 58
58
-
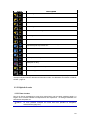 59
59
-
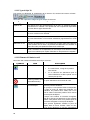 60
60
-
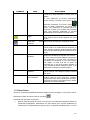 61
61
-
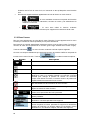 62
62
-
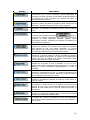 63
63
-
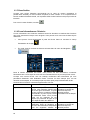 64
64
-
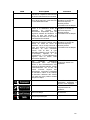 65
65
-
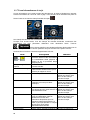 66
66
-
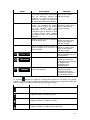 67
67
-
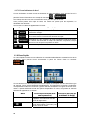 68
68
-
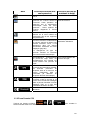 69
69
-
 70
70
-
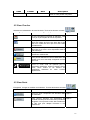 71
71
-
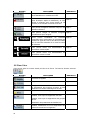 72
72
-
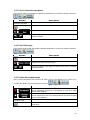 73
73
-
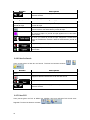 74
74
-
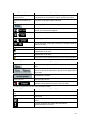 75
75
-
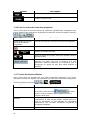 76
76
-
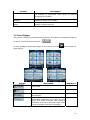 77
77
-
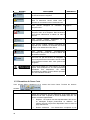 78
78
-
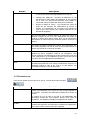 79
79
-
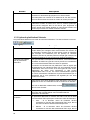 80
80
-
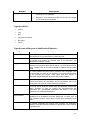 81
81
-
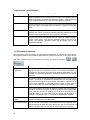 82
82
-
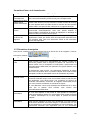 83
83
-
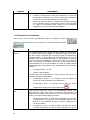 84
84
-
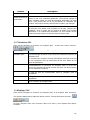 85
85
-
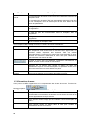 86
86
-
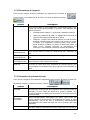 87
87
-
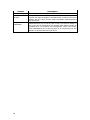 88
88
-
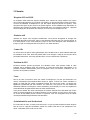 89
89
-
 90
90
-
 91
91
-
 92
92
-
 93
93
NAV N GO NAV N GO 8 Le manuel du propriétaire
- Catégorie
- Systèmes vidéo de voiture
- Taper
- Le manuel du propriétaire
- Ce manuel convient également à
Autres documents
-
Alpine INE-W920R Le manuel du propriétaire
-
 Mode Mini 305 Manuel utilisateur
Mode Mini 305 Manuel utilisateur
-
Audiovox GMNAV2 Manuel utilisateur
-
Alpine INE-W987D Le manuel du propriétaire
-
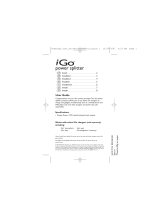 I-GO POWER SPLITTER Le manuel du propriétaire
I-GO POWER SPLITTER Le manuel du propriétaire
-
 NAVIRAD GPS10 DE S Le manuel du propriétaire
NAVIRAD GPS10 DE S Le manuel du propriétaire
-
Audiovox VXE 6020 NAV Le manuel du propriétaire
-
Audiovox VXE 6020 NAV Le manuel du propriétaire
-
MAC Audio 620 Le manuel du propriétaire
-
Caliber MCD-263 Manuel utilisateur