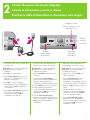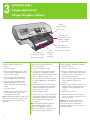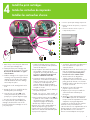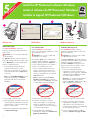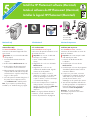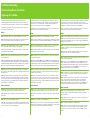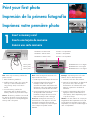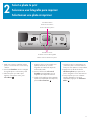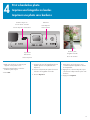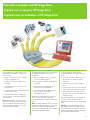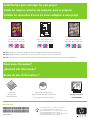La page est en cours de chargement...

2
Unpack the HP Photosmart printer
Desembale la impresora HP Photosmart
Déballez l'imprimante HP Photosmart
1
1. Purchase a USB cable separately. HP
recommends using a USB cable that is
less than 10 feet (3 meters) long.
2. Remove the tape and cardboard
packaging from inside and around the
printer.
3. Check the contents of the box:
a. HP Photosmart 8400 series printer
b. Print cartridge protector
c. Print cartridges
d. Photo paper storage bag
e. Paper sampler
f. Power supply and power adapter
g. HP Photosmart software on CD
h. User documentation
1. Achetez un câble USB vendu séparément.
HP vous conseille d'utiliser un câble USB
qui ne mesure pas plus de 3 mètres
(10 pieds) de long.
2. Retirez le ruban adhésif et l'emballage en
carton situé à l'intérieur et autour de
l'imprimante.
3. Vérifiez le contenu du carton :
a. Imprimante HP Photosmart 8400 series
b. Dispositif de protection de cartouche
d'encre
c. Cartouches d'encre
d. Sac de rangement du papier photo
e. Echantillon de papiers
f. Alimentation et adaptateur secteur
g. Logiciel HP Photosmart sur CD
h. Documentation utilisateur
1. Compre un cable USB por separado. HP
recomienda utilizar un cable USB de una
longitud inferior a 3 metros (10 pies).
2. Retire la cinta y el embalaje de cartón del
interior y alrededor de la impresora.
3. Compruebe el contenido de la caja:
a. Impresora HP Photosmart 8400 series
b. Protector del cartucho de impresión
c. Cartuchos de impresión
d. Bolsa para guardar el papel fotográfico
e. Muestras de papel
f. Fuente de alimentación y adaptador
de alimentación
g. Software HP Photosmart en CD
h. Documentación del usuario
Puede solicitar la Guía del usuario en
español llamando a 1-800-HP-INVENT.
d
e
f
g
h a
b
c

3
1. Connect the power cord to the printer and
to a wall outlet.
!
Important: Do not connect the USB cable
until prompted during software
installation.
2. Press On to turn on the printer.
3. When Select Language appears on the
printer screen, use Navigation
orto
highlight your language.
4. Press OK to select your language.
5. Use Navigation
or to highlight Yes to
confirm, then press OK. A confirmation
screen appears.
6. When Select Country/Region appears on
the printer screen, highlight your
country/region, then press OK. A
confirmation screen appears.
1. Branchez le câble d'alimentation sur
l'imprimante et sur une prise secteur.
!
Important : Ne connectez pas le câble
USB avant d'y être invité pendant
l'installation du logiciel.
2. Appuyez sur le bouton Marche pour
allumer l'imprimante.
3. Lorsque Select Language (Choisir la
langue) apparaît sur l'écran de
l'imprimante, utilisez Navigation
ou
pour mettre votre langue en surbrillance.
4. Appuyez sur OK pour sélectionner votre
langue.
5. Utilisez Navigation
ou pour
confirmer votre choix en mettant Oui en
surbrillance, puis appuyez sur OK. Un
écran de confirmation s'affiche.
6. Lorsque Sélectionner pays/région
apparaît sur l'écran de l'imprimante,
mettez votre pays/région en surbrillance,
puis appuyez sur OK. Un écran de
confirmation s'affiche.
1. Conecte el cable de alimentación a la
impresora y a una toma de la pared.
!
Importante: No conecte el cable USB
hasta que se le indique durante la
instalación del software.
2. Presione Encendido para encender la
impresora.
3. Cuando aparece Select language
(Seleccionar idioma) en la pantalla de la
impresora, utilice las flechas de
navegación
opara resaltar su idioma.
4. Presione OK para seleccionar su idioma.
5. Utilice las flechas de navegación
o para resaltar Sí para confirmar, y
después presione OK. Aparecerá una
pantalla de confirmación.
6. Cuando Seleccionar país/región
aparezca en la pantalla de la impresora,
resalte su país/región y después presione
OK. Aparecerá una pantalla de
confirmación.
Connect the power and set your language
Conecte la alimentación y ajuste su idioma
Branchez le câble d'alimentation et sélectionnez votre langue
2
a
b
c
On button
Botón Encendido
Bouton Marche
Navigation
and
Flechas de navegación y
Navigation et
OK button
Botón OK
Bouton OK
Menu button
Botón Menú
Bouton Menu

4
Load plain paper
Cargue papel normal
Chargez du papier ordinaire
3
Load plain paper to align the print
cartridges.
1. Raise the Out tray.
2. Pull out the paper-length guide on the In
tray and slide the paper-width guide as
far to the left as it will go.
3. Place a stack of plain letter paper (no
more than 100 sheets) in the In tray.
4. Adjust the paper-width guide and the
paper-length guide to fit close to the
edges of the paper without bending the
paper.
5. Lower the Out tray.
6. Make sure the photo tray slider is pulled
toward the front of the printer. This
disengages the photo tray.
Note: To print beautiful 4x6 inch (10x15 cm)
photos, use the Photo tray. See page 12 of
this booklet or the User’s Guide for more
information.
Cargue papel normal para alinear los
cartuchos de impresión.
1. Levante la bandeja de salida.
2. Tire hacia fuera de la guía de longitud
del papel de la bandeja de entrada y
deslice la guía de anchura del papel todo
lo que pueda hacia la izquierda.
3. Coloque una pila de papel Letter normal
(no más de 100 hojas) en la bandeja de
entrada.
4. Desplace la guía de anchura del papel y
la guía de longitud del papel para que se
ajusten perfectamente a los bordes del
papel sin que éste se doble.
5. Baje la bandeja de salida.
6. Asegúrese de que el control deslizante de
la bandeja de fotografías se ha extraído
hacia la parte delantera de la impresora.
Esto desenganchará la bandeja de
fotografías.
Nota: Para imprimir bellas fotografías de
10x15 cm (4x6 pulgadas), utilice la
bandeja de fotografías. Consulte la
página 12 de este folleto o de la Guía del
usuario para obtener más información.
Chargez du papier ordinaire afin d'aligner
les cartouches d'encre.
1. Soulevez le bac de sortie.
2. Tirez vers l'extérieur le guide de longueur
du papier du bac d'entrée et faites glisser
le plus loin possible vers la gauche le
guide de largeur du papier.
3. Placez une pile de papier ordinaire (pas
plus de 100 feuilles) dans le bac
d'entrée.
4. Réglez le guide de largeur du papier et le
guide de longueur du papier pour qu'ils
s'adaptent aux bords du papier sans
le plier.
5. Abaissez le bac de sortie.
6. Assurez-vous que le levier du bac photo
est tiré vers l'avant de l'imprimante. Cela
libère le bac photo.
Remarque : Pour réussir l'impression de
photos 10x15 cm (4x6 pouces), utilisez
le bac photo. Pour plus d'informations,
reportez-vous à la page 12 de ce livret ou au
Guide de l'utilisateur.
Out tray
Bandeja de salida
Bac de sortie
Photo tray slider
Control deslizante de la
bandeja de fotografías
Levier du bac photo
Paper-length guide
Guía de longitud del papel
Guide de longueur du papier
Paper-width guide
Guía de anchura del papel
Guide de largeur du papier
In tray
Bandeja de
entrada
Bac d'entrée

5
1. Raise the top cover, then push down and
pull out the print cartridge latch.
2. Unwrap the Photo print cartridge, then
pull the pink tab to remove the clear tape.
Do not touch the ink nozzles or copper-
colored contacts.
3. Hold the cartridge so the copper-colored
contacts go into the printer first. Slide the
cartridge into the left side of the cradle
under the metal bar. Push the cartridge
until it snaps into place.
4. Push down on the cartridge latch until it
locks.
5. Repeat this process to install the Tri-color
and Gray Photo print cartridges.
6. Lower the top cover. Press OK on the
control panel when the printer screen
prompts you to print an alignment page.
* Store any unused print cartridge here.
You can purchase an optional Black print
cartridge. Check the back cover of this
booklet to find the best cartridges to use for
your print projects.
1. Soulevez le capot avant, puis abaissez et
tirez vers l'extérieur le loquet de la
cartouche d'encre.
2. Déballez la cartouche d'encre Photo, puis
tirez sur la languette rose pour retirer le
ruban transparent. Ne touchez pas les
buses d'encre ou les contacts cuivrés.
3. Tenez la cartouche en dirigeant les
contacts cuivrés vers l'intérieur de
l'imprimante. Glissez la cartouche dans la
partie gauche du berceau, sous la barre
métallique. Enfoncez la cartouche jusqu'à
ce qu'elle s'enclenche.
4. Abaissez le loquet de la cartouche
jusqu'à ce qu'il se verrouille.
5. Répétez ce processus pour installer les
cartouches d'entre trichromique et
Photo grise.
6. Abaissez le capot avant. Appuyez sur le
bouton OK du panneau de commande
lorsque l'écran de l'imprimante vous invite
à imprimer une page d'alignement.
* Stockez ici la cartouche d'encre inutilisée
éventuelle. Vous pouvez acheter une
cartouche d'encre noire supplémentaire. A la
dernière page de ce livret, vous trouverez
plus d'informations sur les cartouches
d'encre les mieux adaptées à vos projets.
1. Levante la cubierta superior y después
presione y tire hacia fuera del pestillo del
cartucho de impresión.
2. Retire el plástico del cartucho de impresión
de fotografías, y después tire de la
lengüeta de color rosa para retirar la cinta
transparente. No toque los inyectores de
tinta ni los contactos de color cobre.
3. Sostenga el cartucho de tal forma que lo
primero que se introduzca en la impresora
sean los contactos de color cobre. Inserte
el cartucho en el lado izquierdo del
cartucho debajo de la barra metálica.
Presione el cartucho hasta que éste quede
encajado en su sitio.
4. Presione el pestillo del cartucho hasta que
éste quede bloqueado.
5. Repita este proceso para instalar los
cartuchos de impresión de tres colores y gris.
6. Baje la cubierta superior. Presione OK en
el panel de control cuando en la pantalla
de la impresora se le indique que
imprima una página de alineación.
* Guarde aquí cualquier cartucho de
impresión que no utilice. Puede adquirir un
cartucho de impresión negro opcional.
Consulte el dorso de este folleto para saber
cuáles son los cartuchos más adecuados para
sus proyectos de impresión.
Install the print cartridges
Instale los cartuchos de impresión
Installez les cartouches d'encre
4
* Store the optional print cartridge and protector.
* Guarde el cartucho de impresión y el protector
opcional.
* Stockez la cartouche d'encre en option et
le dispositif de protection.

6
Install the HP Photosmart software (Windows)
Instale el software de HP Photosmart (Windows)
Installez le logiciel HP Photosmart (Windows)
5
Windows
Windows only Sólo Windows Windows uniquement
USB Installation Only
For Network installation, follow the
instructions in the Network appendix of the
User’s Guide.
!
Important: Do not connect the USB cable
until prompted.
The Typical installation provides software to
view, edit, manage, and share images. Only
choose Minimum if you have limited system
memory or hard drive space.
1. Insert the HP Photosmart CD into the
computer and follow the onscreen
instructions. If instructions do not appear,
locate and double-click the setup.exe file
on the CD.
Note: If the Found New Hardware screen
(shown below) appears, click Cancel,
unplug the USB cable, and restart the
installation.
2. Choose USB connection type.
3. When prompted, connect the printer to the
computer with the USB cable. It may take
several minutes to copy files and possibly
longer on older systems.
4. When the Congratulations page appears,
click Print a demo page.
Installation USB uniquement
Pour l'Installation réseau, suivez les
instructions de l'annexe Mise en réseau du
Guide de l'utilisateur.
!
Important : Ne connectez pas le câble
USB avant d'y être invité.
L'installation Classique comprend le logiciel
permettant d'afficher, d'éditer, de gérer et de
partager des images. Sélectionnez
l'installation Minimum uniquement si vous
disposez d'une mémoire système ou d'un
espace limité sur votre disque dur.
1. Insérez le CD HP Photosmart dans
l'ordinateur et suivez les instructions qui
s'affichent. Si aucune instruction n'apparaît,
recherchez le fichier setup.exe sur le CD,
puis double-cliquez sur celui-ci.
Remarque : Si l'écran Nouveau matériel
détecté (illustré ci-dessous) s'affiche,
cliquez sur Annuler, débranchez le câble
USB et redémarrez l'installation.
2. Choisissez le type de connexion USB.
3. Lorsque vous y êtes invité, connectez
l'imprimante à l'ordinateur à l'aide du
câble USB. La copie des fichiers peut
prendre plusieurs minutes, voire davantage
sur des systèmes plus anciens.
4. Lorsque la page Félicitations s'affiche,
cliquez sur Imprimez une page de démo.
Sólo instalación USB
Para la Instalación en red, siga la
instrucciones del apéndice Instalación en red
de la Guía del usuario.
!
Importante: No conecte el cable USB
hasta que se le indique.
La instalación típica ofrece software para
visualizar, editar, administrar y compartir
imágenes. Elija la instalación mínima sólo si
no tiene suficiente memoria en el sistema o
espacio en la unidad de disco duro.
1. Inserte el CD de HP Photosmart en el
equipo y siga las instrucciones de la
pantalla. Si no aparecen instrucciones,
localice y haga doble clic en el archivo
setup.exe del CD.
Nota: Si aparece la pantalla Nuevo
hardware encontrado (que se muestra
abajo), haga clic en Cancelar, desenchufe
el cable USB y reinicie la instalación.
2. Elija el tipo de conexión USB.
3. Cuando se le indique, conecte la
impresora al equipo con el cable USB.
Puede que tarde algunos minutos en
copiar los archivos, e incluso más tiempo
con sistemas más antiguos.
4. Cuando aparezca la página de
Enhorabuena, haga clic en Imprimir una
página de demostración.
1
2
3
USB connection
Conexión USB
Connexion USB

7
Install the HP Photosmart software (Macintosh)
Instale el software de HP Photosmart (Macintosh)
Installez le logiciel HP Photosmart (Macintosh)
5
Macintosh
Macintosh only Sólo Macintosh Macintosh uniquement
USB Installation Only
For Network installation, follow the
instructions in the Network appendix of the
User’s Guide.
!
Important: Do not connect the USB cable
until prompted.
1. Insert the HP Photosmart CD into the
computer.
2. Double-click the HP Photosmart CD icon.
3. Double-click the HP Photosmart Install
icon. Follow the onscreen instructions.
4. When prompted, connect the printer and
computer with the USB cable. It may take
several minutes to copy files and possibly
longer on older systems.
5. Select the printer in the Print dialog box. If
the printer does not appear in the list,
select Edit Printer List to add the printer.
Note: If you experience problems during
installation, see Troubleshooting on page 8.
Installation USB uniquement
Pour l'Installation réseau, suivez les
instructions de l'annexe Mise en réseau du
Guide de l'utilisateur.
!
Important : Ne connectez pas le câble
USB avant d'y être invité.
1. Insérez le CD HP Photosmart dans
l'ordinateur.
2. Double-cliquez sur l'icône du CD
HP Photosmart.
3. Double-cliquez sur l'icône du programme
d'installation HP Photosmart. Suivez les
instructions affichées.
4. Lorsque vous y êtes invité, connectez
l'imprimante et l'ordinateur à l'aide du
câble USB. La copie des fichiers peut
prendre plusieurs minutes, voire
davantage sur des systèmes plus anciens.
5. Sélectionnez l'imprimante dans la boîte
de dialogue Imprimer. Si l'imprimante ne
figure pas dans la liste, ajoutez-la en
sélectionnant Liste des imprimantes.
Remarque : En cas de problème
d'installation, reportez-vous à la section
Dépannage, page 8.
Sólo instalación USB
Para la Instalación en red, siga la
instrucciones del apéndice Instalación en red
de la Guía del usuario.
!
Importante: No conecte el cable USB
hasta que se le indique.
1. Inserte el CD de HP Photosmart en el
equipo.
2. Haga doble clic en el icono del CD de
HP Photosmart.
3. Haga doble clic en el icono de
instalación de HP Photosmart. Siga las
instrucciones de la pantalla.
4. Cuando se le indique, conecte la
impresora y el equipo con el cable USB.
Puede que tarde algunos minutos en
copiar los archivos, e incluso más tiempo
con sistemas más antiguos.
5. Seleccione la impresora en el cuadro de
diálogo Imprimir. Si la impresora no
aparece en la lista, seleccione Editar lista
de impresoras para agregar la
impresora.
Nota: Si le surgen problemas durante la
instalación, consulte el apartado sobre
resolución de problemas en la página 8.
2 431
USB connection
Conexión USB
Connexion USB

98
If the printer software did not install successfully or if the printer and computer are not
communicating properly after software installation, check this page for possible solutions. If you
still need help, check the printer documentation or contact Customer Care at 1-800-HP-INVENT.
Check all cable connections between the printer and computer, and ensure you are using the
most recent version of the printer software.
Windows
Problem: The installation software does not start automatically when the CD is inserted.
Solution: From the Windows Start menu, select Run. Click Browse, and navigate to the CD drive
where you inserted the HP Photosmart software CD. Double-click the setup.exe file.
Problem: If the Found New Hardware Wizard opens but doesn't recognize the printer, you may
have connected the USB cable before completing the software installation.
Solution: Disconnect the USB cable and restart the software installation. Connect the USB cable
when prompted during software installation.
Problem: The system requirements check indicates that the computer is running an outdated
version of Internet Explorer.
Solution: Press Ctrl + Shift on the keyboard and click Cancel in the System Requirements dialog
box to bypass the block and complete the software installation. You must update Internet Explorer
immediately after installing the HP Photosmart software, or the HP software will not work properly.
Note: You do not have to reinstall the HP software after updating Internet Explorer.
Problem: If the computer stops responding during software installation, it may mean that virus
protection software or another software program is running in the background and slowing down
the installation process.
Solution: Wait while the software finishes copying files; this may take several minutes. If, after
several minutes, the computer is still not responding, restart the computer, pause or disable any
active virus protection software, quit all other software programs, and then reinstall the printer
software using the instructions on page 6. Note:Your virus protection software will turn back on
automatically when you restart the computer.
Windows and Macintosh
Problem: If the System Requirements dialog box appears during installation, it means a
component of the computer system does not meet minimum system requirements.
Solution: Upgrade the component to the minimum system requirement and then reinstall the
printer software.
Problem: The computer could not read the HP Photosmart CD.
Solution: Make sure the CD isn’t dirty or scratched. If other CDs work but the HP Photosmart CD
does not, you may have a damaged CD. You can request a new CD from Customer Care. If other
CDs don’t work, you may need to service the CD-ROM drive.
Si el software de la impresora no se ha instalado correctamente o si la impresora y el equipo no se
comunican de forma adecuada tras la instalación del software, consulte esta página para obtener
posibles soluciones. Si sigue necesitando ayuda, consulte la documentación de la impresora o
póngase en contacto con Atención al cliente en el 1-800-HP-INVENT.
Compruebe todas las conexiones de cables entre la impresora y el equipo y asegúrese de que está
utilizando la versión más reciente del software de la impresora.
Windows
Problema: El software de instalación no se inicia automáticamente al insertar el CD.
Solución: En el menú Inicio de Windows, seleccione Ejecutar. Haga clic en Examinar y navegue hasta la
unidad de CD donde insertó el CD de software de HP Photosmart. Haga doble clic en el archivo setup.exe.
Problema: Si el Asistente para hardware nuevo encontrado se abre pero no reconoce la impresora,
puede que haya conectado el cable USB antes de finalizar la instalación del software.
Solución: Desconecte el cable USB y reinicie la instalación del software. Conecte el cable USB cuando
se le indique durante la instalación del software.
Problema: La comprobación de los requisitos del sistema indica que el equipo está ejecutando una
versión antigua de Internet Explorer.
Solución: Presione las teclas Ctrl + Mayús y haga clic en Cancelar en el cuadro de diálogo Requisitos del
sistema para pasar el bloque y finalizar la instalación del software. Si no actualiza Internet Explorer
inmediatamente después de instalar el software de HP Photosmart, éste no funcionará correctamente.
Nota: No es necesario que vuelva a instalar el software de HP después de instalar Internet Explorer.
Problema: Si el equipo deja de responder durante la instalación del software, puede deberse a que
se esté ejecutando el software antivirus o algún otro programa de software en un segundo plano, lo
cual ralentiza el proceso de instalación.
Solución: Espere a que el software termine de copiar los archivos; esto puede llevar unos minutos. Si,
al cabo de esos minutos, el equipo sigue sin responder, reinícielo, interrumpa o desactive los
programas antivirus, cierre cualquier otro programa de software y vuelva a instalar el software de la
impresora siguiendo las instrucciones de la página 6. Nota: el software antivirus volverá a activarse
automáticamente al reiniciar el equipo.
Windows y Macintosh
Problema: Si aparece el cuadro de diálogo Requisitos del sistema durante la instalación, significa
que algún componente del sistema informático no cumple con los requisitos mínimos del sistema.
Solución: Actualice el componente al requisito mínimo del sistema y vuelva a instalar el software de
la impresora.
Problema: El equipo no ha podido leer el CD de HP Photosmart.
Solución: Asegúrese de que el CD no está sucio o arañado. Si funciona cualquier otro CD excepto el
CD de HP Photosmart, puede que éste se encuentre dañado. Puede solicitar un nuevo CD a Atención
al cliente. Si ningún otro CD funciona, deberá reparar la unidad de CD-ROM.
Installation troubleshooting
Resolución de problemas de instalación
Dépannage de l'installation
Si le logiciel de l'imprimante ne s'est pas correctement installé ou si l'imprimante et l'ordinateur
ne communiquent pas correctement une fois le logiciel installé, recherchez des solutions
éventuelles sur cette page. Si vous avez encore besoin d'aide, reportez-vous à la documentation
de l'imprimante ou contactez le Support client au numéro 1-800-HP-INVENT.
Vérifiez les connexions de tous les câbles entre l'imprimante et l'ordinateur, puis assurez-vous que
vous utilisez bien la version la plus récente du logiciel de l'imprimante.
Windows
Problème : Le logiciel d'installation ne démarre pas automatiquement au moment de l'insertion du CD.
Solution : Dans le menu Démarrer de Windows, sélectionnez Exécuter. Cliquez sur Parcourir et
recherchez le lecteur de CD-ROM dans lequel vous avez inséré le CD du logiciel HP Photosmart.
Double-cliquez sur le fichier setup.exe.
Problème : Si l'Assistant Ajout de nouveau matériel détecté s'ouvre, mais ne reconnaît pas
l'imprimante, il est possible que vous ayez connecté le câble USB avant d'avoir terminé
l'installation du logiciel.
Solution : Débranchez le câble USB et redémarrez l'installation du logiciel. Connectez le câble
USB lorsque vous y êtes invité au cours de l'installation du logiciel.
Problème : La vérification de la configuration système requise indique que l'ordinateur exécute
une version obsolète d'Internet Explorer.
Solution : Appuyez sur les touches Ctrl + Maj du clavier et cliquez sur Annuler dans la boîte de
dialogue Configuration requise pour ignorer le bloc et terminer l'installation du logiciel. Vous
devez immédiatement mettre à jour Internet Explorer après avoir installé le logiciel HP Photosmart,
sinon le logiciel HP ne fonctionne pas correctement. Remarque : Vous n'êtes pas obligé de
réinstaller le logiciel HP après avoir mis à jour Internet Explorer.
Problème : Si l'ordinateur cesse de réagir pendant l'installation du logiciel, c'est peut-être parce
qu'un logiciel, notamment un logiciel antivirus, est exécuté en arrière-plan, ralentissant ainsi le
processus d'installation.
Solution : Attendez que le logiciel ait terminé de copier les fichiers, ce qui peut prendre plusieurs
minutes. Si, quelques minutes plus tard, l'ordinateur ne réagit toujours pas, redémarrez-le,
interrompez ou désactivez le logiciel antivirus actif, quittez tous les autres programmes et
réinstallez le logiciel de l'imprimante en suivant les instructions de la page 6. Remarque : Votre
logiciel antivirus est automatiquement réactivé au moment où vous redémarrez l'ordinateur.
Windows et Macintosh
Problème : Si la boîte de dialogue Configuration requise ne s'affiche pas au cours de
l'installation, c'est parce qu'un composant de l'ordinateur ne répond pas à la configuration
système minimale requise.
Solution : Effectuez la mise à jour du composant pour vous conformer à la configuration requise,
puis réinstallez le logiciel de l'imprimante.
Problème : L'ordinateur est incapable de lire le CD HP Photosmart.
Solution : Vérifiez si le CD n'est pas sale ou griffé. Si vous pouvez lire d'autres CD, mais pas le
CD HP Photosmart, celui-ci est peut-être endommagé. Vous pouvez demander un CD neuf au
Support client. Si vous ne pouvez pas lire d'autres CD, votre lecteur de CD-ROM est peut-être
défectueux.

10
Insert a memory card
Inserte una tarjeta de memoria
Insérez une carte mémoire
Print your first photo
Impresión de la primera fotografía
Imprimez votre première photo
1
Note: Insert only one memory card into the
printer at a time.
1. Raise the Memory Card door.
2. Hold the memory card so the correct side
faces up. For more information about
using memory cards, see the User’s
Guide.
3. Insert the memory card into the
appropriate card slot. Gently push the
memory card into the printer until it stops.
Caution: The memory card does not insert all
the way into the printer. Forcing the memory
card into the printer too far may damage the
memory card or the printer.
Remarque : N'insérez qu'une seule carte
mémoire à la fois dans l'imprimante.
1. Soulevez le volet des cartes mémoire.
2. Saisissez la carte mémoire en dirigeant la
face correcte vers le haut. Pour plus
d'informations sur l'utilisation des cartes
mémoire, reportez-vous au Guide de
l'utilisateur.
3. Insérez la carte mémoire dans la fente
appropriée. Enfoncez délicatement la
carte mémoire dans l'imprimante jusqu'à
ce qu'elle se bloque.
Attention : La carte mémoire ne s'insère pas
intégralement dans l'imprimante. En forçant
la carte mémoire à pénétrer trop loin dans
l'imprimante, vous risquez d'endommager la
carte ou l'imprimante.
Nota: Inserte las tarjetas de memoria en la
impresora de una en una.
1. Levante la puerta de la tarjeta de memoria.
2. Sostenga la tarjeta de memoria de tal
forma que el lado correcto quede
orientado hacia arriba. Para obtener más
información sobre cómo utilizar las tarjetas
de memoria, consulte la Guía del usuario.
3. Inserte la tarjeta de memoria en la ranura
de tarjeta adecuada. Introduzca
lentamente la tarjeta de memoria en la
impresora hasta que ésta se detenga.
Precaución: La tarjeta de memoria no se
inserta del todo en la impresora. Si fuerza
demasiado la tarjeta de memoria para
introducirla en la impresora, tanto la tarjeta
como la impresora podrían resultar
dañadas.
MultiMediaCard or Secure Digital
MultiMediaCard o Secure Digital
MultiMediaCard ou Secure Digital
Microdrive or CompactFlash
Microdrive o CompactFlash
Microdrive ou CompactFlash
SmartMedia or xD-Picture Card
SmartMedia o xD-Picture Card
SmartMedia ou xD-Picture Card
Memory Sticks
Memory Sticks
Memory Sticks

11
1. Make sure a memory card that contains
photos is inserted into the correct memory
card slot.
2. Press the Select Photos arrows to navigate
through the photos on the memory card.
3. When the photo you want to print
appears on the printer screen, press
Select Photos .
1. Assurez-vous que la carte mémoire qui
contient des photos est insérée dans la
fente pour carte mémoire correspondante.
2. Appuyez sur les flèches du bouton
Sélectionner photos pour parcourir les
photos enregistrées sur la carte mémoire.
3. Lorsque la photo que vous souhaitez
imprimer apparaît sur l'écran de
l'imprimante, appuyez sur Sélectionner
Photos .
1. Asegúrese de que se ha insertado una
tarjeta de memoria que contiene
fotografías en la ranura de tarjeta de
memoria adecuada.
2. Presione la flechas de selección de
fotografías para desplazarse por las
fotografías de la tarjeta de memoria.
3. Cuando la fotografía que desea imprimir
aparezca en la pantalla de la impresora,
presione Seleccionar fotos .
Select a photo to print
Seleccione una fotografía para imprimir
Sélectionnez une photo à imprimer
2
Select Photos button
Botón Seleccionar fotos
Bouton Sélectionner photos
Select Photos arrows
Flechas de selección de fotografías
Flèches du bouton Sélectionner photos

12
Load 4x6 inch (10x15 cm) photo paper
Cargue papel fotográfico de 10x15 cm (4x6 pulgadas)
Chargez du papier photo 10x15 cm (4x6 pouces)
1. Raise the Out tray.
2. Ensure that the photo tray slider is pulled
away from the printer.
3. Pull out the Photo tray paper-length guide
and slide the Photo tray paper-width
guide as far to the left as it will go.
4. Place up to 20 sheets of 4x6 inch
(10x15 cm) photo paper in the Photo tray
so the side to be printed on faces down.
5. Adjust the Photo tray paper-length guide
and paper-width guide to fit close to the
edges of the paper without bending the
paper.
6. Push the Photo tray slider toward the back
of the printer until it stops. The Photo tray
disappears from view in the Photo tray
window.
7. Lower the Out tray.
1. Soulevez le bac de sortie.
2. Assurez-vous que le levier du bac photo
est tiré vers l'extérieur de l'imprimante.
3. Tirez le guide de longueur du papier du
bac photo et faites glisser le plus loin
possible vers la gauche le guide de
largeur du papier du bac photo.
4. Placez jusqu'à 20 feuilles de papier
photo 10x15 cm (4x6 pouces) dans le
bac photo, face à imprimer vers le bas.
5. Réglez le guide de longueur du papier du
bac photo et le guide de largeur du
papier pour qu'ils s'adaptent aux bords
du papier sans le plier.
6. Repoussez le levier du bac photo vers
l'arrière de l'imprimante jusqu'à ce qu'il
s'arrête. Le bac photo disparaît de la
fenêtre du bac photo.
7. Abaissez le bac de sortie.
1. Levante la bandeja de salida.
2. Asegúrese de que el control deslizante de
la bandeja de fotografías se ha extraído
de la impresora.
3. Tire hacia fuera de la guía de longitud
del papel de la bandeja de fotografías y
deslice la guía de anchura del papel todo
lo que pueda hacia la izquierda.
4. Coloque hasta 20 hojas de papel
fotográfico de 10x15 cm (4x6 pulgadas)
en la bandeja de fotografías de tal forma
que el lado que se va a imprimir quede
orientado hacia abajo.
5. Desplace la guía de longitud del papel y
la guía de anchura del papel de la
bandeja de fotografías para que se
ajusten perfectamente a los bordes del
papel sin que éste se doble.
6. Presione el control deslizante de la
bandeja de fotografías hacia la parte
posterior de la impresora hasta que éste
se detenga. La bandeja de fotografías
dejará de verse en la ventana de la
bandeja de fotografías.
7. Baje la bandeja de salida.
3
Out tray
Bandeja de
salida
Bac de sortie
Paper-length guide
Guía de longitud del papel
Guide de longueur du papier
Paper-width guide
Guía de anchura del papel
Guide de largeur du papier
Photo tray slider engaged
Control deslizante de la bandeja
de fotografías enganchado
Levier du bac photo enfoncé

13
1. Make sure the photo you want to print
appears on the printer screen.
2. Press the Layout button to select the
borderless photo layout.
3. Press Print.
1. Assurez-vous que la photo que vous
souhaitez imprimer apparaît sur l'écran
de l'imprimante.
2. Appuyez sur le bouton Disposition pour
sélectionner la disposition de photo sans
bordures.
3. Appuyez sur Imprimer.
1. Asegúrese de que la fotografía que desea
imprimir aparece en la pantalla de la
impresora.
2. Presione el botón Diseño para seleccionar
el diseño de fotografías sin bordes.
3. Presione Impresión
Print a borderless photo
Imprima una fotografía sin bordes
Imprimez une photo sans bordures
4
Borderless layout icon
Icono de diseño sin bordes
Icône de disposition sans bordures
Borderless photo
Fotografía sin bordes
Photo sans bordures
Print button
Botón Impresión
Bouton Imprimer
Layout button
Botón Diseño
Bouton Disposition
.

14
Quick tips
Consejos prácticos
Conseils pratiques
The HP Photosmart 8400 series printer
allows you to print beautiful photos from an
HP direct-printing digital camera without
connecting to a computer. Simply insert a
memory card directly into the appropriate
card slot on the printer, make your selections
on the control panel, then print the photo.
For more information about printing photos
from a digital camera or memory card
without using a computer, see the
User’s Guide.
L'imprimante HP Photosmart 8400 series
permet d'imprimer de splendides photos à
partir d'un appareil photo numérique à
impression directe HP, sans vous connecter à
un ordinateur. Insérez simplement une carte
mémoire directement dans la fente pour
carte mémoire appropriée de l'imprimante,
effectuez les sélections voulues sur le
panneau de commande, puis imprimez
la photo.
Pour plus d'informations sur l'impression de
photos à partir d'un appareil photo
numérique ou d'une carte mémoire, sans
utiliser un ordinateur, reportez-vous au Guide
de l'utilisateur.
La impresora HP Photosmart 8400 series le
permite imprimir bellas fotografías con una
cámara digital de impresión directa de HP
sin necesidad de conectarla a un equipo.
Basta con insertar una tarjeta de memoria
directamente en la ranura de tarjeta
adecuada de la impresora, seleccionar sus
opciones en el panel de control y después
imprimir la fotografía.
Para obtener más información sobre cómo
imprimir fotografías desde una cámara
digital o una tarjeta de memoria sin utilizar
un equipo, consulte la Guía del usuario.
Print photos without a computer
Imprima fotografías sin un equipo
Imprimez des photos sans ordinateur

15
Print with a computer and HP Image Zone
Imprima con un equipo y HP Image Zone
Imprimez avec un ordinateur et HP Image Zone
The possibilities are endless when you use
HP’s Image Zone software to create your
photo projects.
• Design calendars, brochures, and flyers
using your digital photos.
• Create your own photo albums and
keepsakes.
• Craft custom T-shirts, CD covers, and
picture frames.
• Use HP Instant Share to e-mail photos and
to share photos online.
For more information about creating your
own fun projects, see the HP Image Zone
onscreen Help.
Note: HP Image Zone software, the HP
Instant Share button feature, and onscreen
help are installed automatically when you
choose the Typical installation of the HP
Photosmart printer software.
Le logiciel HP Image Zone offre des
possibilités illimitées de création de projets
photos.
• Créez des calendriers, des brochures et
des dépliants en utilisant vos photos
numériques.
• Créez vos propres souvenirs et albums
photo.
• Concevez des T-shirts, des notices de CD
et des cadres pour photos personnalisés.
• Utilisez HP Instant Share pour envoyer
des photos par courrier électronique et les
partager en ligne.
Pour plus d'informations sur la création de
vos propres projets de divertissement,
reportez-vous à l'Aide en ligne de HP Image
Zone.
Remarque : Le logiciel HP Image Zone, le
bouton HP Instant Share et l'Aide en ligne
sont automatiquement installés lorsque vous
choisissez l'installation Classique du logiciel
de l'imprimante HP Photosmart.
El software HP Image Zone le ofrece infinitas
posibilidades para crear sus proyectos
fotográficos.
• Diseñe calendarios, folletos y panfletos
con sus fotografías digitales.
• Cree sus propios álbumes de fotografías
y recuerdos.
• Diseñe camisetas, carátulas de CD y
marcos de fotos personalizados.
• Utilice HP Instant Share para enviar por
correo electrónico fotografías y
compartirlas en línea.
Para obtener más información sobre cómo
crear sus propios proyectos divertidos,
consulte la Ayuda en pantalla de HP Image
Zone.
Nota: El software HP Image Zone, la función
del botón de HP Instant Share y la ayuda en
pantalla se instalan automáticamente al
seleccionar la instalación típica del software
de la impresora HP Photosmart.

www.hp.com
User’s Guide
Guía del usuario
Guide de l'utilisateur
Onscreen Photosmart Printer Help
Ayuda en pantalla de la impresora Photosmart
Aide en ligne de l'imprimante Photosmart
www.hp.com/support
1-800-HP-INVENT
Important: Always store the unused cartridge in the print cartridge protector that came with the printer.
Importante: Guarde siempre el cartucho que no utilice en el protector que se incluía con la impresora.
Important : Rangez toujours la cartouche inutilisée dans le dispositif de protection de cartouche d'encre fourni avec l'imprimante.
*Q3388-90163*
*Q3388-90163*
Q3388-90163
Install the best print cartridges for your project
Instale los mejores cartuchos de impresión para su proyecto
Installez les cartouches d'encre les mieux adaptées à votre projet
Need more information?
¿Necesita más información?
Besoin de plus d'informations ?
Printed in USA 07/04 • v1.0.1 • Printed on recycled paper
© 2004 Hewlett-Packard Development Company, L.P.
Impreso en EE.UU. 07/04 • v1.0.1 • Impreso en papel reciclado
© 2004 Hewlett-Packard Development Company, L.P.
Imprimé aux Etats-Unis 07/04 • v1.0.1 • Imprimé sur papier recyclé
© 2004 Hewlett-Packard Development Company, L.P.
Tri-color, Photo, and Gray Photo
De tres colores, de fotos y gris
Trichromique, Photo ou Photo grise
Tri-color, Photo, and Black
De tres colores, de fotos y negro
Trichromique, Photo et Noir
Tri-color, Photo, and Gray Photo
De tres colores, de fotos y gris
Trichromique, Photo ou Photo grise
+ +
+ +
+ +
-
 1
1
-
 2
2
-
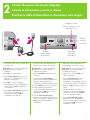 3
3
-
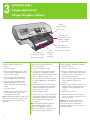 4
4
-
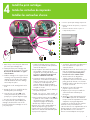 5
5
-
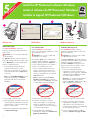 6
6
-
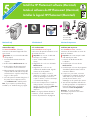 7
7
-
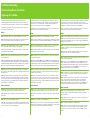 8
8
-
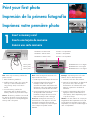 9
9
-
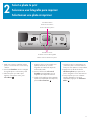 10
10
-
 11
11
-
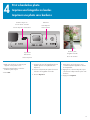 12
12
-
 13
13
-
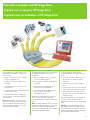 14
14
-
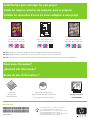 15
15
HP PHOTOSMART 8450 Le manuel du propriétaire
- Taper
- Le manuel du propriétaire
- Ce manuel convient également à
dans d''autres langues
Documents connexes
-
HP (Hewlett-Packard) Photosmart 7400 serie Manuel utilisateur
-
HP Photosmart D7300 Printer series Guide de démarrage rapide
-
HP (Hewlett-Packard) Photosmart D7100 Printer series Manuel utilisateur
-
Compaq PhotoSmart A432 Manuel utilisateur
-
HP (Hewlett-Packard) A528 Manuel utilisateur
-
HP Photosmart 8000 Printer series Le manuel du propriétaire
-
HP Photosmart 7510 e-All-in-One Printer series - C311 Guide de référence
-
HP Photosmart A530 Printer series Manuel utilisateur
-
HP (Hewlett-Packard) Photosmart A440 Camera and Printer Dock series Manuel utilisateur
-
HP B211a Le manuel du propriétaire