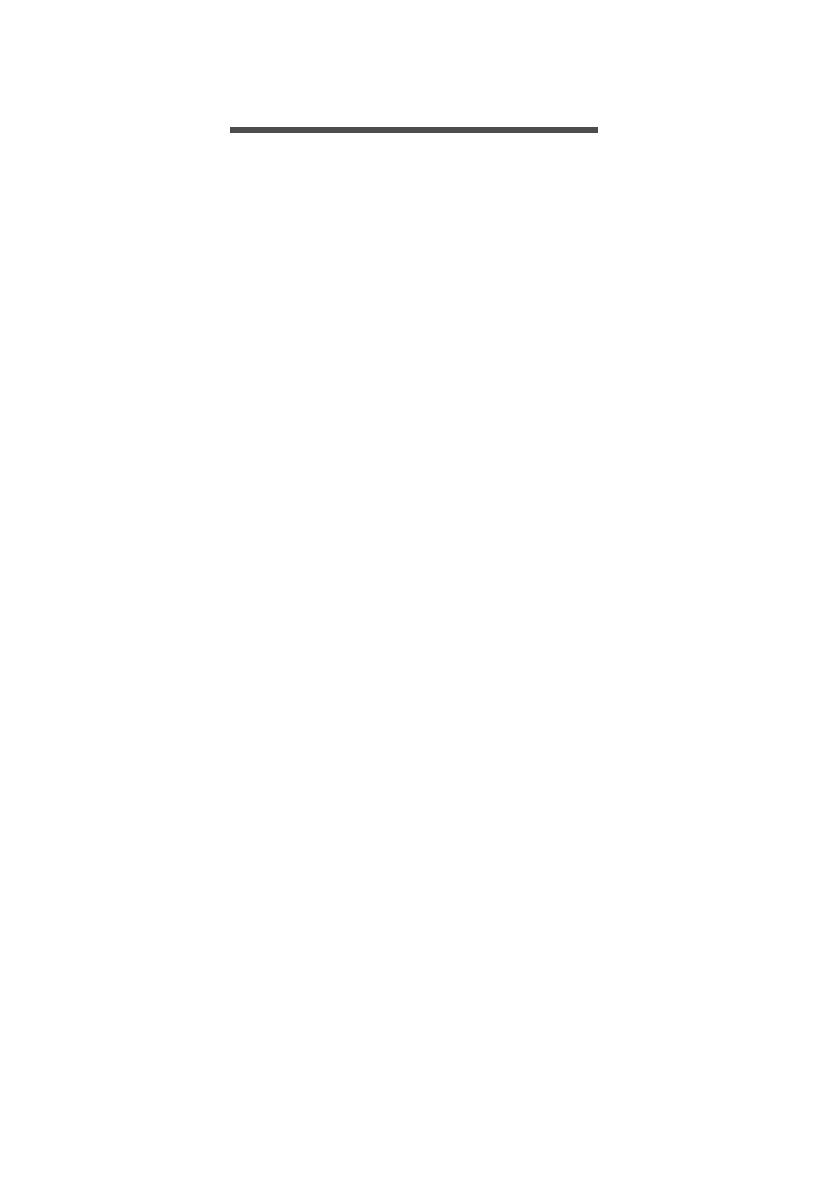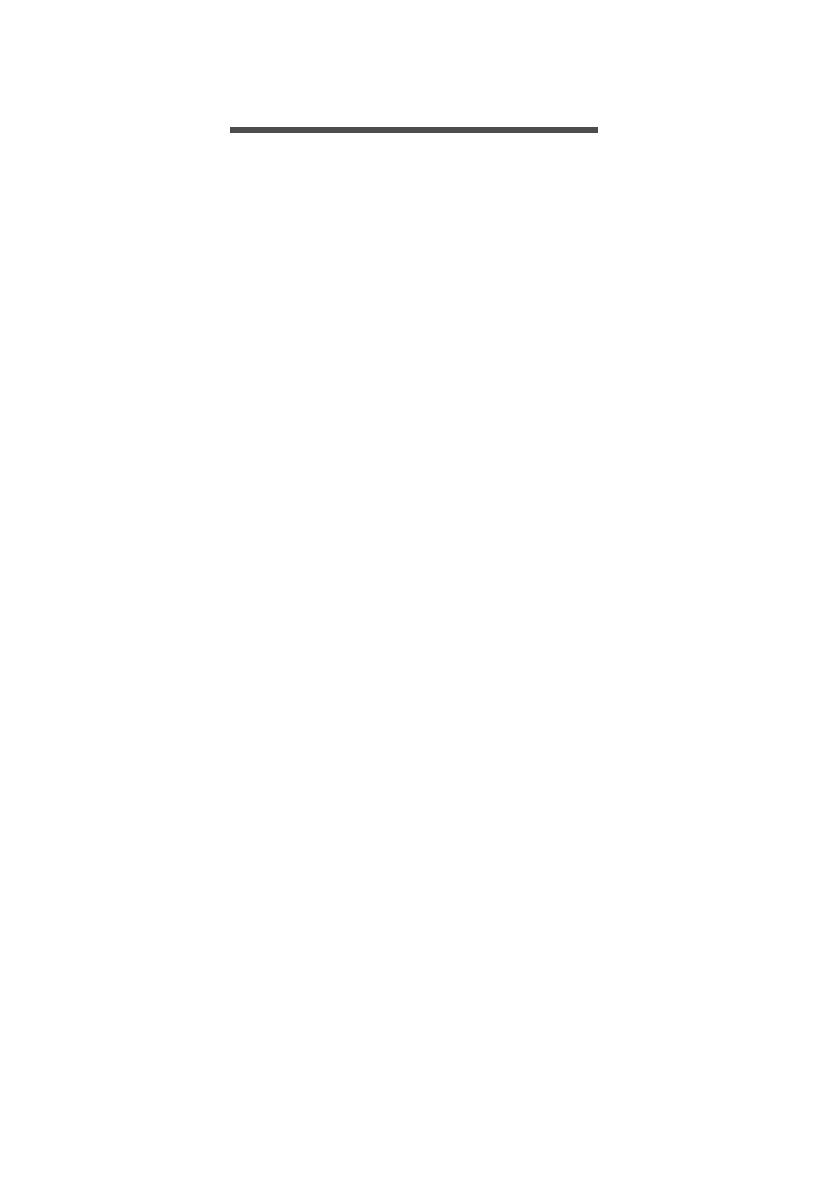
Tartalomjegyzék - 3
TARTALOMJEGYZÉK
Az első lépések 6
Útmutatók ................................................ 6
A számítógép gondozása és tippek a
használathoz ........................................... 7
A számítógép kikapcsolása ........................ 7
A számítógép gondozása ........................... 7
A hálózati adapter gondozása .................... 8
Tisztítás és javítás ...................................... 8
Ismerkedjen meg új Acer gépével 9
Képernyő nézete ..................................... 9
Billentyűzet nézete ................................ 10
Bal oldali nézet ..................................... 11
USB 3.0 információi .................................. 12
Jobb oldali nézet ................................... 12
Alulnézet................................................ 13
A billentyűzet használata 14
Gyorsbillentyűk ...................................... 14
Windows billentyűk................................ 15
A precíziós érintőpad használata 16
Az érintőpadhoz használható
mozdulatok ............................................ 16
Az érintőpad beállításainak módosítása 18
Helyreállítás 20
A gyári beállítás biztonsági mentés
létrehozása............................................ 20
Vezeték nélküli és LAN-
illetsztőprogramok biztonsági mentése . 22
A számítógép visszaállítása .................. 23
A számítógép visszaállítása és a fájlok
megtartása................................................ 23
A számítógép visszaállítása és minden
eltávolítása................................................ 24
Bluetooth kapcsolat használata 27
Bluetooth engedélyezése és tiltása ....... 27
Bluetooth engedélyezése és eszköz
hozzáadása............................................... 27
Kapcsolódás az Internethez 30
Csatlakozás egy vezeték nélküli
hálózathoz ............................................. 30
Csatlakozás vezeték nélküli LAN-hoz....... 30
Csatlakozás kábel használatával .......... 33
Beépített hálózati csatoló.......................... 33
Csatlakozás mobilhálózathoz ................ 33
Bluelight Shield 34
Acer ProShield 37
Áttekintés............................................... 37
A Acer ProShield telepítése................... 37
Személyi biztonsági meghajtó .................. 39
Hitelesítés kezelő................................... 40
Ujjlenyomat felismerés* ............................ 40
Arcfelismeréses bejelentkezés beállításai 41
Adatvédelem.......................................... 42
Adat eltávolítás ...................................... 43
A számítógép biztonságba helyezése 44
Számítógépes biztonsági zár
használata ............................................. 44
Jelszavak használata............................. 44
Jelszavak beírása ..................................... 45
BIOS segédprogram 46
Rendszerindítási sorrend....................... 46
Jelszavak megadása ............................. 46
Energiagazdálkodás 47
Energiamegtakarítás.............................. 47
Akkumulátor 49
Az akkumulátor jellemzői....................... 49
Az akkumulátor töltése.............................. 49
Az akkumulátor élettartamának
optimalizálása ........................................... 50
Az akkumulátor töltési szintjének
ellenőrzése................................................ 51
Az akkumulátor lemerülésére vonatkozó
figyelmeztetés ........................................... 51
Utazás a számítógépével 52
Lekapcsolás az asztali munkahelyről .... 52
Mozgatás ............................................... 52
A számítógép előkészítése ....................... 52
Mit vigyen magával a megbeszélésekre... 53
A számítógép hazaszállítása ................. 53
A számítógép előkészítése ....................... 53
Mit vigyen magával ................................... 54
További óvintézkedések ........................... 54
Otthoni iroda felállítása ............................. 54
Utazás a számítógéppel ........................ 55
A számítógép előkészítése ....................... 55
Mit vigyen magával ................................... 55
További óvintézkedések ........................... 55
Nemzetközi utazás ................................ 56
A számítógép előkészítése ....................... 56
Mit vigyen magával ................................... 56
További óvintézkedések ........................... 56
Universal Serial Bus (USB) 58
SD kártyaolvasó 59
Video- és audiocsatlakozók 60
Monitor csatlakoztatása......................... 60