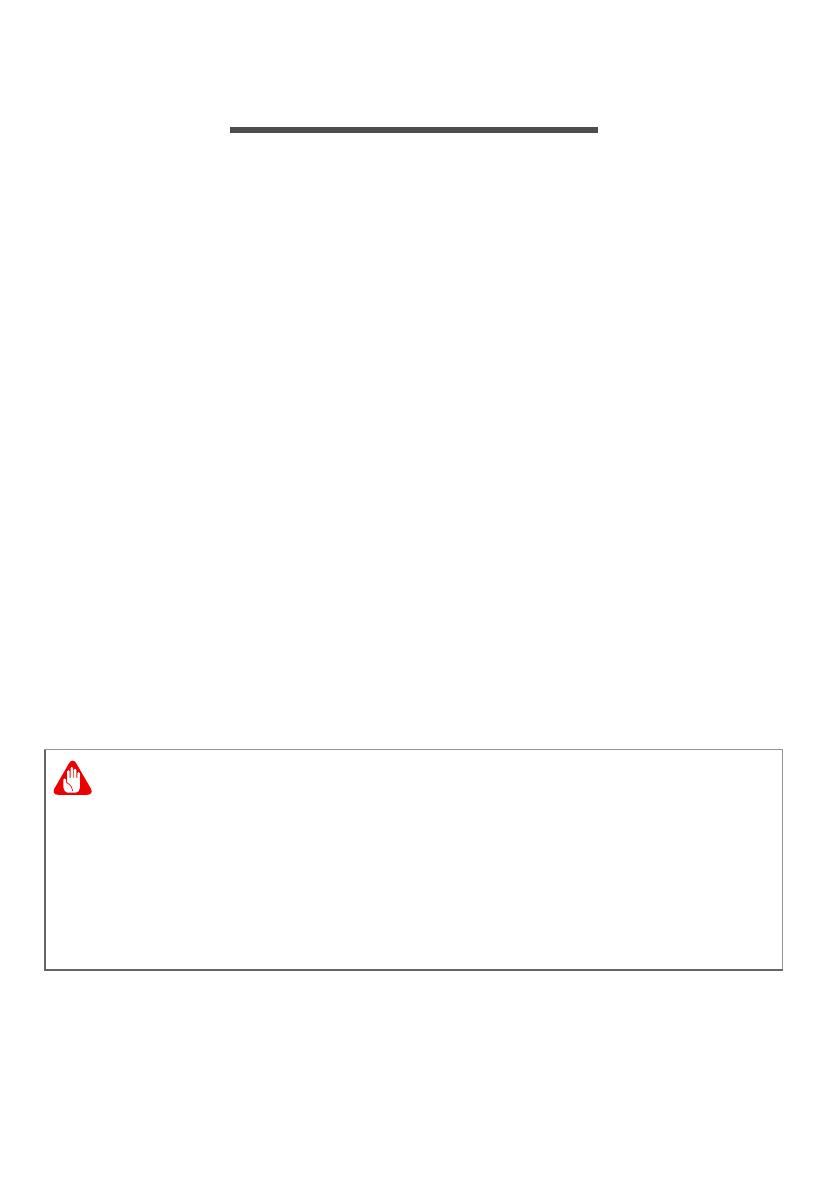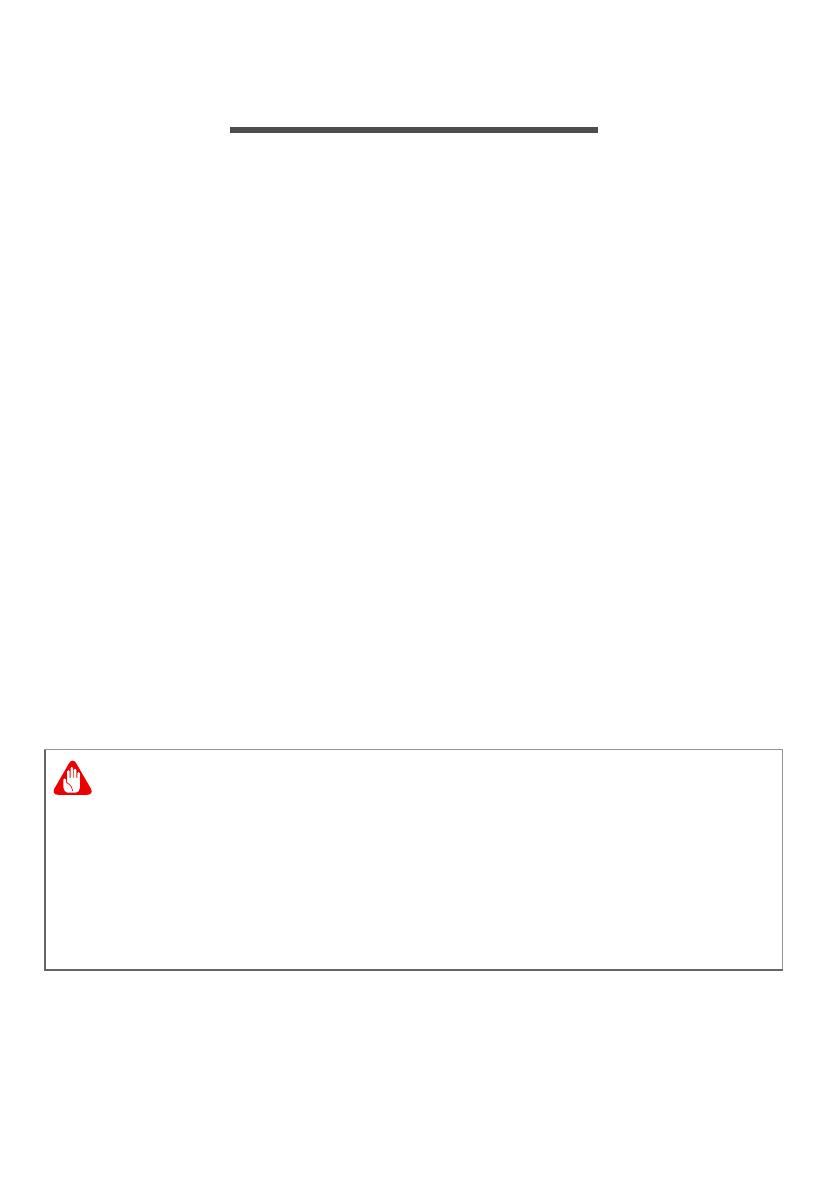
10 - Connexion à Internet
CONNEXION À INTERNET
Ce chapitre contient des informations générales sur les types de
connexion à Internet disponibles. Certaines de ces informations
peuvent ne pas s’appliquer votre ordinateur.
Les fonctionnalités réseau intégrées de votre ordinateur vous
permettent de connecter facilement votre ordinateur à Internet à l’aide
d’un câble ou d’une connexion sans fil.
Mais d’abord, afin de vous connecter à Internet, vous devrez vous
abonner aux services Internet d’un FAI (fournisseur d’accès Internet),
généralement un opérateur du câble ou de téléphonie, dont un
technicien devra se rendre à votre domicile ou à votre bureau pour
configurer le service Internet. Il installera un petit boîtier, un routeur ou
modem, qui vous permettra de vous connecter à Internet.
Se connecter à un réseau sans fil
Connexion à un réseau sans fil
Un réseau sans fil (ou WLAN) est un réseau local sans fil pouvant
connecter deux ordinateurs ou plus sans aucun câble. Une fois
connecté au réseau sans fil, vous pouvez accéder à Internet. Vous
pouvez également partager des fichiers, d’autres périphériques, et
même votre connexion Internet.
La connexion sans fil de votre ordinateur étant activée par défaut,
Windows détecte et affiche la liste des réseaux disponibles au
moment de la configuration. Sélectionnez votre réseau, et entrez le
mot de passe si nécessaire.
L’utilisation des périphériques sans fil à bord d’un avion est soumise à
restriction. Tous les périphériques sans fil doivent être éteints avant
l’embarquement et durant le décollage car ils peuvent perturber le bon
fonctionnement de l’avion, brouiller les communications ou être
interdits par la loi. Veillez à n’activer les périphériques sans fil de votre
ordinateur que lorsque le personnel de bord a indiqué que cela ne
représentait aucun danger.