
- 1
Addendum
Windows 10 à votre
Manuel d’utilisation

2 -
© 2015. Tous droits réservés.
Cette révision : 08/2015
Le but de cet addendum
Microsoft propose des mises à niveau de Windows 7 ou Windows 8 à
Windows 10. Vous remarquerez qu’il existe certaines différences dans la
manière de fonctionner de Windows 10 par rapport à votre ancien système
d’exploitation.
Cet addendum contient des informations actualisées pour l’utilisation de
Windows 10, veuillez l’utiliser en plus du Manuel d’utilisation de votre
ordinateur.
Cela ne remplace pas votre Manuel d’utilisation, et il peut y avoir des
informations incluses qui ne s’applique à pour votre ordinateur.
Numéro de modèle : ____________________________
Numéro de série : ______________________________
Date d’achat : _________________________________
Lieu d’achat : __________________________________
Important
Cet addendum contient des informations propriétaires qui sont
protégées par les lois sur le copyright. Les informations contenues
dans ce manuel peuvent être modifiées sans préavis. Les images
fournies ici sont pour référence seulement et peuvent contenir des
informations ou des fonctionnalités qui ne s’appliquent pas à votre
ordinateur. Le Groupe Acer ne peut être tenu responsable des erreurs
ou omissions techniques ou éditoriales contenues dans ce manuel.

Table des matières - 3
TABLE DES MATIÈRES
Utiliser le touchpad de précision 4
Gestes du touchpad ................................ 4
Changer les paramètres du touchpad ..... 5
Utiliser une connexion Bluetooth 7
Activer et désactiver Bluetooth ................ 7
Activer Bluetooth et ajouter un
périphérique ................................................ 7
Connexion à Internet 10
Se connecter à un réseau sans fil ......... 10
Connexion à un réseau sans fil................. 10
Connexion par câble.............................. 14
Fonctionnalité réseau intégrée.................. 14
Connexion à un réseau cellulaire .......... 14
Acer Bluelight Shield 15
Foire aux questions 17
Demande de service.............................. 20
Conseils et astuces pour utiliser
Windows 10 ........................................... 21
Comment puis-je aller à Démarrer ?......... 21
Comment puis-je éteindre mon
ordinateur ?............................................... 21
Comment déverrouiller mon ordinateur ? . 22
Comment puis-je configurer l’alarme ? ..... 23
Où sont mes applis ? ................................ 24
Qu’est-ce qu’un ID (compte) Microsoft ? .. 25
Comment puis-je rechercher les mises à
jour Windows ? ......................................... 26
Où puis-je avoir plus d’informations ?....... 26

4 - Utiliser le touchpad de précision
UTILISER LE TOUCHPAD DE PRÉCISION
Le touchpad contrôle la flèche (ou « curseur ») sur l’écran.
Lorsque vous faites glisser votre doigt sur le touchpad, le curseur
suivra ce mouvement. Le touchpad de précision (PTP) est conçu pour
fournir une expérience du touchpad plus uniforme, lisse et précise. De
nombreuses applications prennent en charge les gestes du touchpad
de précision qui utilisent un ou plusieurs doigts, cependant, certains
gestes peuvent ne pas être pris en charge par l’application ou le
programme spécifique que vous utilisez.
Gestes du touchpad
Glissé à un seul doigt
Faites glisser votre doigt sur le touchpad pour déplacer le
curseur.
Appui à un seul doigt ou tape
Appuyez sur le touchpad, ou tapez légèrement sur le
touchpad, pour effectuer un « clic », ce qui sélectionnera ou
démarrera un élément. Tapez rapidement deux fois pour
effectuer un « double clic ».
Appui à deux doigts
Tapez légèrement sur le touchpad avec deux doigts pour
effectuer un « clic droit » . Dans l’écran d’accueil, cela
basculera les commandes des applis. Dans la plupart des
applis cela ouvrira un menu contextuel associé à l’élément
sélectionné.
Glissé à deux doigts
Faites défiler rapidement les pages Web, documents et
listes de lecture en plaçant deux doigts sur le pavé tactile et
en déplaçant les deux dans n’importe quelle direction.
Pincement de deux doigts
Faites un zoom avant et arrière sur les photos, cartes et
documents avec un simple geste doigt-et-pouce.

Utiliser le touchpad de précision - 5
Le pavé tactile de précision comprend des fonctionnalités
technologiques ajoutées qui aident à reconnaître et à prévenir les
gestes involontaires comme les appuis, les gestes et les mouvements
du pointeur accidentels.
Changer les paramètres du touchpad
Pour changer les paramètres du touchpad pour répondre à vos
besoins personnels, veuillez procéder comme suit.
1. Dans la barre des tâches dans le coin inférieur droit de l’écran,
sélectionnez l’icône [Notifications] (Notifications) pour ouvrir le
panneau des [Notifications] (Notifications).
2. Sélectionnez [All settings] (Tous les paramètres).
Remarque
Le touchpad est sensible aux mouvements du doigt ; la réponse est d’autant
meilleure que le toucher est léger. Veuillez garder le touchpad ainsi que vos
doigts secs et propres.

6 - Utiliser le touchpad de précision
3. Sélectionnez [Devices] (Périphériques) > [Mouse & touchpad]
(Souris et pavé tactile).
4. Maintenant, vous pouvez ajuster les paramètres selon vos besoins
personnels. Vous pouvez changer le bouton principal pour une
utilisation gaucher ou droitier, désactiver le pavé tactile si vous
préférez utiliser une souris, ou définir un délai pour empêcher le
déplacement de curseur si vous touchez accidentellement le pavé
tactile avec votre paume en travaillant. Défilez vers le bas pour voir
plus de paramètres.

Utiliser une connexion Bluetooth - 7
UTILISER UNE CONNEXION
BLUETOOTH
Bluetooth est une technologie qui vous permet de transférer des
données sans fil sur de courtes distances entre différents types de
périphériques. Les appareils Bluetooth comprennent des ordinateurs,
des téléphones mobiles, des tablettes, des casques sans fil et des
claviers.
Pour utiliser Bluetooth, vous devez vous assurer de ce qui suit :
1. Bluetooth est activé sur les deux appareils.
2. Vos appareils sont « couplés » (ou connectés).
Activer et désactiver Bluetooth
L’adaptateur Bluetooth doit être activé sur les deux appareils. Pour
votre ordinateur, il peut s’agir d’un commutateur externe, d’un
paramètre logiciel, ou d’une clé Bluetooth indépendante branchée sur
un port USB de l’ordinateur (si aucun adaptateur Bluetooth interne
n’est disponible).
Activer Bluetooth et ajouter un périphérique
Chaque nouvel appareil doit d’abord être « couplé » avec l’adaptateur
Bluetooth de votre ordinateur. Cela signifie qu’il doit d’abord être
authentifié pour des raisons de sécurité. Vous ne devez coupler
qu’une fois. Après cela, il vous suffit d’activer l’adaptateur Bluetooth
des deux appareils pour les connecter.
Bluetooth sur votre ordinateur est désactivé par défaut. Pour activer
l’adaptateur Bluetooth de votre ordinateur, procédez comme suit :
1. Appuyez la touche Windows ou sélectionnez le bouton Démarrer de
Windows > [Settings] (Paramètres) > [Devices]
(Périphériques) > [Bluetooth] (Bluetooth), et cliquez sur le
commutateur sous [Bluetooth] (Bluetooth) pour l’activer/
désactiver.
Remarque
Veuillez consulter le manuel du propriétaire de vos appareils afin de
déterminer comment activer son adaptateur Bluetooth.

8 - Utiliser une connexion Bluetooth
2. Votre ordinateur démarrera automatiquement la recherche
d’appareils, ainsi que se rendra visible aux autres appareils.
3. Sélectionnez l’appareil que vous souhaitez jumeler dans la liste des
appareils détectés, et sélectionnez [Pair] (Jumeler).
4. Un code s’affiche sur votre ordinateur, qui doit correspondre au
code affiché sur votre appareil. Sélectionnez [Yes] (Oui). Ensuite,
acceptez le couplage de votre appareil.
Remarque
Certains appareils utilisant d’anciennes versions de la technologie Bluetooth
nécessitent pour les deux appareils la saisie d’un code PIN. Au cas où l’un
des appareils ne permet pas l’entrée (comme pour un casque), le mot de
passe est codé en dur dans l’appareil (en général « 0000 » ou « 1234 »).
Consultez le manuel d'utilisation de votre appareil pour plus d’informations.

Utiliser une connexion Bluetooth - 9
Vous pouvez également accéder aux paramètres Bluetooth
sélectionnant l’icône [Notifications] (Notifications) dans le coin
inférieur droit de l’écran pour ouvrir le panneau des [Notifications]
(Notifications). De là, vous pouvez activer ou désactiver Bluetooth ou
cliquez-droit sur [Bluetooth] (Bluetooth) > [Go to settings] (Allez à
Paramètres) pour accéder aux paramètres Bluetooth.
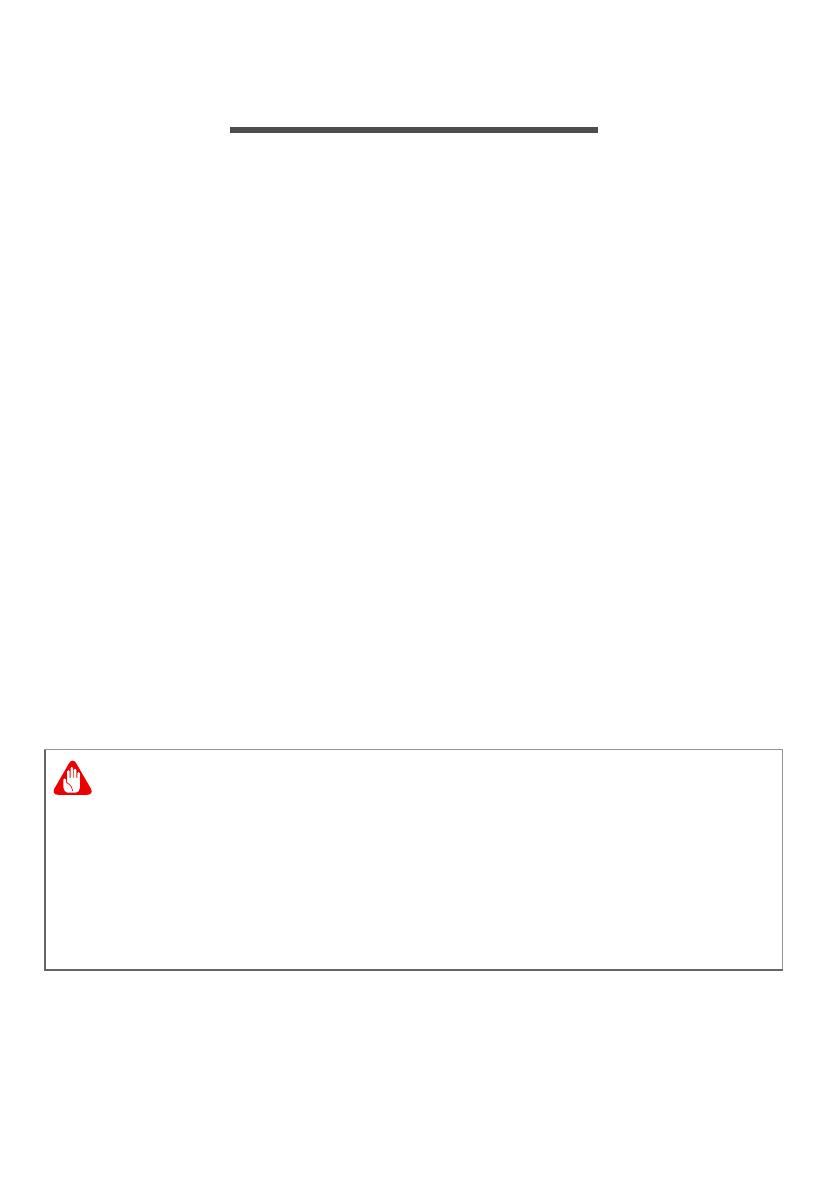
10 - Connexion à Internet
CONNEXION À INTERNET
Ce chapitre contient des informations générales sur les types de
connexion à Internet disponibles. Certaines de ces informations
peuvent ne pas s’appliquer votre ordinateur.
Les fonctionnalités réseau intégrées de votre ordinateur vous
permettent de connecter facilement votre ordinateur à Internet à l’aide
d’un câble ou d’une connexion sans fil.
Mais d’abord, afin de vous connecter à Internet, vous devrez vous
abonner aux services Internet d’un FAI (fournisseur d’accès Internet),
généralement un opérateur du câble ou de téléphonie, dont un
technicien devra se rendre à votre domicile ou à votre bureau pour
configurer le service Internet. Il installera un petit boîtier, un routeur ou
modem, qui vous permettra de vous connecter à Internet.
Se connecter à un réseau sans fil
Connexion à un réseau sans fil
Un réseau sans fil (ou WLAN) est un réseau local sans fil pouvant
connecter deux ordinateurs ou plus sans aucun câble. Une fois
connecté au réseau sans fil, vous pouvez accéder à Internet. Vous
pouvez également partager des fichiers, d’autres périphériques, et
même votre connexion Internet.
La connexion sans fil de votre ordinateur étant activée par défaut,
Windows détecte et affiche la liste des réseaux disponibles au
moment de la configuration. Sélectionnez votre réseau, et entrez le
mot de passe si nécessaire.
Avertissement
L’utilisation des périphériques sans fil à bord d’un avion est soumise à
restriction. Tous les périphériques sans fil doivent être éteints avant
l’embarquement et durant le décollage car ils peuvent perturber le bon
fonctionnement de l’avion, brouiller les communications ou être
interdits par la loi. Veillez à n’activer les périphériques sans fil de votre
ordinateur que lorsque le personnel de bord a indiqué que cela ne
représentait aucun danger.

Connexion à Internet - 11
Les ordinateurs portables Acer intègrent une touche d’accès rapide
au mode Avion qui vous permet d’activer ou de désactiver la
connexion réseau. Vous pouvez utiliser les options de gestion du
réseau pour activer/désactiver votre réseau sans fil ou contrôler les
données partagées sur le réseau.
Pour vous connecter à un réseau sans fil, veuillez procéder comme
suit.
1. Assurez vous d’avoir un point d’accès/routeur sans fil et une
connexion Internet actuelle via le FAI de votre choix. Prenez note du
nom et du mot de passe du réseau sans fil (si nécessaire). Si vous
essayez de vous connecter à un réseau public (comme dans un
café), assurez-vous d’avoir le nom du réseau sans fil.
2. Dans la barre des tâches dans le coin inférieur droit de l’écran,
sélectionnez l’icône [Notifications] (Notifications) pour ouvrir le
panneau des [Notifications] (Notifications).
3. Sélectionnez [All settings] (Tous les paramètres).
Remarque
Rapprochez-vous de votre FAI ou consultez la documentation du routeur
pour des détails sur la connexion à Internet.

12 - Connexion à Internet
4. Sélectionnez [Network & internet] (Réseau et Internet).
5. Vous verrez une liste des réseaux sans fil disponibles. Sélectionnez
celui que vous souhaitez utiliser.

Connexion à Internet - 13
6. Une fois un réseau sans fil sélectionné, sélectionnez [Connect]
(Connecter).
7. Si nécessaire, entrez le mot de passe du réseau.

14 - Connexion à Internet
Connexion par câble
Fonctionnalité réseau intégrée
Branchez une extrémité d’un câble réseau au port réseau de votre
ordinateur, et l’autre extrémité à l’un des ports de votre routeur.
(Reportez-vous à l’image ci-dessous.) Vous pourrez alors vous
connecter.
Connexion à un réseau cellulaire
Si votre ordinateur dispose d’un logement pour carte SIM, vous
pouvez vous connecter à Internet via un réseau de téléphone
cellulaire. Pour ce faire, vous devez disposer d’une carte SIM
compatible et avoir établi un contrat de données avec votre opérateur
mobile. Contactez votre opérateur mobile pour obtenir plus
d’informations sur la connexion à Internet via un réseau cellulaire.

Acer Bluelight Shield - 15
ACER BLUELIGHT SHIELD
Acer Bluelight Shield peut être activé pour réduire les émissions de
lumière bleue de l'écran pour protéger vos yeux.
Pour configurer Acer Bluelight Shield, Rechercher « Acer Quick
Access ». De là, vous pouvez activer ou désactiver Acer Bluelight
Shield, et vous pouvez choisir entre quatre modes différents pour
répondre à vos besoins :
No. Élément Description
1
Réduction
basse
Réduit l’émission de lumière bleu de l’écran
rétroéclairé par LED de 10% à 25% pour une
protection de base.
2
Réduction
moyenne
Réduit l’émission de lumière bleu de l’écran
rétroéclairé par LED de 26% à 45% pour
protéger vos yeux.
3
Réduction
élevée
Réduit l’émission de lumière bleu de l’écran
rétroéclairé par LED de 46% à 65% pour une
protection maximale.
4
Mode heures
longues
Professionnellement ajusté pour réduire la
fatigue oculaire pendant une période de temps
prolongée.

16 - Acer Bluelight Shield
Remarque
Les spécifications peuvent varier selon le modèle.

Foire aux questions - 17
FOIRE AUX QUESTIONS
Vous trouverez ici une liste des situations qui peuvent apparaître lors
de l’utilisation de l’ordinateur, ainsi que des solutions pour chacune.
J’ai appuyé sur le bouton d’alimentation, mais l’ordinateur ne se met
pas sous tension ou ne s’initialise pas.
Vérifiez l’indicateur d’alimentation:
• Si l’indicateur n’est pas allumé, l’ordinateur n’est pas alimenté.
Vérifiez ce qui suit :
• Si vous utilisez la batterie, son niveau de charge peut être trop
bas, ce qui l'empêche d'alimenter l’ordinateur. Connectez
l’adaptateur secteur pour recharger la batterie. Il peut être
nécessaire d’attendre quelques minutes avant d’essayer de
rallumer votre ordinateur.
• Assurez-vous que l’adaptateur secteur est branché de manière
appropriée à l’ordinateur et à une prise électrique.
• Si l’indicateur est allumé, vérifiez ce qui suit :
• Le lecteur optique contient-il un disque ? Retirez-le et appuyez
sur <Ctrl> + <Alt> + <Suppr> pour redémarrer le système.
• Avez-vous un périphérique de stockage USB (clé USB ou un
Smartphone) branché à votre ordinateur ? Débranchez-le et
appuyez sur <Ctrl> + <Alt> + <Suppr> pour redémarrer le
système.
Rien n’apparaît à l’écran.
Le système de gestion de l’alimentation de l’ordinateur éteint l’écran
automatiquement pour économiser l’énergie. Appuyez sur une touche
pour rallumer l’écran.
Si l’appui sur une touche ne rallume pas l’écran, trois raisons sont
possibles :
• Le niveau de luminosité est peut-être trop bas. Appuyez sur <Fn> +
< > (augmenter) pour ajuster le niveau de luminosité.
• Le périphérique d’affichage est peut-être réglé sur un moniteur
externe. Appuyez sur la touche de raccourci de choix de l’affichage
pour retourner l’affichage à l’ordinateur.

18 - Foire aux questions
• Si la diode d’alimentation clignote, l’ordinateur peut être en mode
Veille ou Veille prolongée. Appuyez sur le bouton d'alimentation et
relâchez-le pour la reprise.
Aucun son ne sort de l’ordinateur.
Vérifiez ce qui suit :
• Le son est peut-être désactivé. Vérifiez l’icône de contrôle du son
(un haut-parleur) dans la barre des tâches. Si elle est barrée,
cliquez sur l’icône et désélectionnez l’option [Mute all] (Tous
muets).
• Le niveau du volume est peut-être trop bas. Vérifiez le volume dans
l’icône de contrôle du volume (un haut-parleur) dans la barre des
tâches. Vous pouvez utiliser les touches de raccourci de contrôle du
volume pour ajuster le volume.
• Si un casque stéréo, des écouteurs ou des haut-parleurs externes
sont connectés à la prise du casque de l’ordinateur, les haut-
parleurs internes sont éteints automatiquement.
Je veux éjecter le plateau du lecteur optique sans mettre l’ordinateur
sous tension.
Le lecteur optique a un trou d’éjection mécanique. Insérez tout
simplement la pointe d’un stylo ou d’un trombone redressé dans le
trou et appuyez pour éjecter le plateau.
Le clavier ne répond pas.
Essayez de connecter un clavier externe au port USB sur l’ordinateur.
S’il fonctionne, contactez votre revendeur ou un centre de service
agréé car le câble interne du clavier est peut-être déconnecté.
L’imprimante ne fonctionne pas.
Vérifiez ce qui suit :
• Assurez-vous que l’imprimante est branchée à une prise secteur et
est sous tension.
• Assurez-vous que le câble de l’imprimante est bien branché sur un
port USB et sur le port correspondant de l’imprimante.

Foire aux questions - 19
Je veux restaurer mon ordinateur à sa configuration d’origine.
Ce processus de récupération vous aide à restaurer le lecteur C: avec
les logiciels d'origine installés lorsque vous avez acheté votre
ordinateur.
Avant d’effectuer une opération de restauration, veuillez vérifier les
paramètres du BIOS.
1. Vérifiez si la fonction Acer disk-to-disk recovery est activée ou
non.
2. Assurez-vous que le paramètre D2D Recovery dans Main est réglé
sur Enabled.
3. Quittez l’utilitaire du BIOS et enregistrez les modifications. Le
système redémarrera.
Remarque
Si la version de votre système est multilingue, le système d’exploitation et la
langue que vous choisissez lorsque vous mettez le système sous tension
pour la première fois seront les seules options pour les opérations de
récupération futures.
Avertissement
Votre lecteur C: sera reformaté et toutes les données seront effacées. Il
est important de sauvegarder tous les fichiers données avant d’utiliser
cette option.
Remarque
Pour activer l’utilitaire du BIOS, appuyez sur <F2> quand vous voyez le logo
Acer pendant le démarrage.

20 - Foire aux questions
Demande de service
Garantie internationale des voyageurs (International Travelers
Warranty, ITW)
Votre ordinateur est couvert par une garantie internationale des
voyageurs (ITW) qui vous permet d’avoir l’esprit libre et tranquille
lorsque vous voyagez. Un passeport ITW est fourni avec votre
ordinateur et contient tout ce que vous devez savoir sur le programme
ITW. Ce livret présente une liste des centres de maintenance agréés.
Lisez ce passeport attentivement.
Ayez toujours le passeport ITW avec vous, surtout lorsque vous
voyagez, pour pouvoir bénéficier du support de nos centres de
maintenance. Agrafez votre preuve d’achat à votre passeport ITW.
Si le pays dans lequel vous voyagez n’a pas de centre de
maintenance agréé ITW Acer, vous pouvez tout de même contacter
nos bureaux internationaux. Veuillez visiter www.acer.com.
Avant d’appeler
Veuillez préparer les informations qui suivent avant d’appeler Acer
pour un service en ligne, et veuillez être à côté de votre ordinateur
lorsque vous appelez. Avec votre aide, nous pouvons réduire la durée
de l’appel et vous aider à résoudre vos problèmes efficacement. Si
votre ordinateur affiche des messages d’erreur ou émet des
avertissements sonores, notez-les lorsqu’ils apparaissent à l’écran
(ou leur nombre et leur séquence pour les avertissements sonores).
Vous devez nous fournir les informations suivantes :
Nom : ________________________________________
Adresse : _____________________________________
Numéro de téléphone : __________________________
Type de système et modèle : ______________________
Numéro de série : ______________________________
Date d’achat : __________________________________
La page est en cours de chargement...
La page est en cours de chargement...
La page est en cours de chargement...
La page est en cours de chargement...
La page est en cours de chargement...
La page est en cours de chargement...
-
 1
1
-
 2
2
-
 3
3
-
 4
4
-
 5
5
-
 6
6
-
 7
7
-
 8
8
-
 9
9
-
 10
10
-
 11
11
-
 12
12
-
 13
13
-
 14
14
-
 15
15
-
 16
16
-
 17
17
-
 18
18
-
 19
19
-
 20
20
-
 21
21
-
 22
22
-
 23
23
-
 24
24
-
 25
25
-
 26
26
Documents connexes
-
Acer TravelMate P258-MG Manuel utilisateur
-
Acer Aspire one 1-431 Manuel utilisateur
-
Acer Aspire one 1-131M Manuel utilisateur
-
Acer TravelMate B116-M Manuel utilisateur
-
Acer TravelMate P238-M Manuel utilisateur
-
Acer Aspire VN7-792G Manuel utilisateur
-
Acer Aspire VN7-592G Manuel utilisateur
-
Acer SF113-31 Manuel utilisateur
-
Acer SF315-41 Manuel utilisateur

























