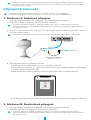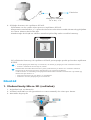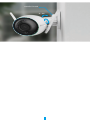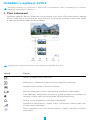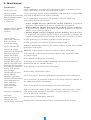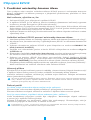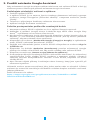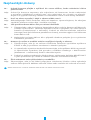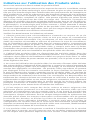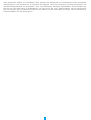EZVIZ H3 2K IP Camera Manuel utilisateur
- Taper
- Manuel utilisateur

COPYRIGHT © Hangzhou EZVIZ Software Co., Ltd. ALL RIGHTS RESERVED.
Any and all information, including, among others, wordings, pictures, graphs are the
properties of Hangzhou EZVIZ Software Co., Ltd. (hereinafter referred to as “EZVIZ”).
This user manual (hereinafter referred to as “the Manual”) cannot be reproduced,
changed, translated, or distributed, partially or wholly, by any means, without the
prior written permission of EZVIZ. Unless otherwise stipulated, EZVIZ does not make
any warranties, guarantees or representations, express or implied, regarding to the
Manual.
About this Manual
The Manual includes instructions for using and managing the product. Pictures,
charts, images and all other information hereinafter are for description and
explanation only. The information contained in the Manual is subject to change,
without notice, due to firmware updates or other reasons. Please find the latest
version in the ™ website (http://www.ezvizlife.com).
Revision Record
New release – January, 2021
Trademarks Acknowledgement
™, ™, and other EZVIZ’s trademarks and logos are the properties of EZVIZ
in various jurisdictions. Other trademarks and logos mentioned below are the
properties of their respective owners.
Legal Disclaimer
TO THE MAXIMUM EXTENT PERMITTED BY APPLICABLE LAW, THE PRODUCT
DESCRIBED, WITH ITS HARDWARE, SOFTWARE AND FIRMWARE, IS PROVIDED
“AS IS”, WITH ALL FAULTS AND ERRORS, AND EZVIZ MAKES NO WARRANTIES,
EXPRESS OR IMPLIED, INCLUDING WITHOUT LIMITATION, MERCHANTABILITY,
SATISFACTORY QUALITY, FITNESS FOR A PARTICULAR PURPOSE, AND
NON-INFRINGEMENT OF THIRD PARTY. IN NO EVENT WILL EZVIZ, ITS DIRECTORS,
OFFICERS, EMPLOYEES, OR AGENTS BE LIABLE TO YOU FOR ANY SPECIAL,
CONSEQUENTIAL, INCIDENTAL, OR INDIRECT DAMAGES, INCLUDING, AMONG
OTHERS, DAMAGES FOR LOSS OF BUSINESS PROFITS, BUSINESS INTERRUPTION,
OR LOSS OF DATA OR DOCUMENTATION, IN CONNECTION WITH THE USE OF
THIS PRODUCT, EVEN IF EZVIZ HAS BEEN ADVISED OF THE POSSIBILITY OF SUCH
DAMAGES.
TO THE MAXIMUM EXTENT PERMITTED BY APPLICABLE LAW, IN NO EVENT SHALL
EZVIZ’S TOTAL LIABILITY FOR ALL DAMAGES EXCEED THE ORIGINAL PURCHASE
PRICE OF THE PRODUCT.
EZVIZ DOES NOT UNDERTAKE ANY LIABILITY FOR PERSONAL INJURY OR
PROPERTY DAMAGE AS THE RESULT OF PRODUCT INTERRUPTION OR SERVICE
TERMINATION CAUSED BY: A) IMPROPER INSTALLATION OR USAGE OTHER THAN
AS REQUESTED; B) THE PROTECTION OF NATIONAL OR PUBLIC INTERESTS;
C) FORCE MAJEURE; D) YOURSELF OR THE THIRD PARTY, INCLUDING WITHOUT
LIMITATION, USING ANY THIRD PARTY’S PRODUCTS, SOFTWARE, APPLICATIONS,
AND AMONG OTHERS.
REGARDING TO THE PRODUCT WITH INTERNET ACCESS, THE USE OF
PRODUCT SHALL BE WHOLLY AT YOUR OWN RISKS. EZVIZ SHALL NOT TAKE
ANY RESPONSIBILITES FOR ABNORMAL OPERATION, PRIVACY LEAKAGE OR
OTHER DAMAGES RESULTING FROM CYBER ATTACK, HACKER ATTACK, VIRUS
INSPECTION, OR OTHER INTERNET SECURITY RISKS; HOWEVER, EZVIZ WILL
PROVIDE TIMELY TECHNICAL SUPPORT IF REQUIRED. SURVEILLANCE LAWS AND
DATA PROTECTION LAWS VARY BY JURISDICTION. PLEASE CHECK ALL RELEVANT
LAWS IN YOUR JURISDICTION BEFORE USING THIS PRODUCT IN ORDER TO
ENSURE THAT YOUR USE CONFORMS TO THE APPLICABLE LAW. EZVIZ SHALL
NOT BE LIABLE IN THE EVENT THAT THIS PRODUCT IS USED WITH ILLEGITIMATE
PURPOSES.
IN THE EVENT OF ANY CONFLICTS BETWEEN THE ABOVE AND THE APPLICABLE
LAW, THE LATTER PREVAILS.

Obsah
Přehled ������������������������������������������������������������ 1
1� Obsah balení �������������������������������������������������������������������������������������1
2� Základy ���������������������������������������������������������������������������������������������1
Instalace aplikace EZVIZ ��������������������������������� 2
Připojení kinternetu ���������������������������������������� 3
1. MožnostA: Kabelové připojení ����������������������������������������������������������3
2. MožnostB: Bezdrátové připojení �������������������������������������������������������3
Montហ������������������������������������������������������������ 4
1. Vložení kartyMicroSD (volitelné) �����������������������������������������������������4
2. Místo kmontáži ��������������������������������������������������������������������������������5
3. Postup montáže �������������������������������������������������������������������������������5
Ovládání vaplikaci EZVIZ ��������������������������������� 7
1. Živé zobrazení ����������������������������������������������������������������������������������7
2� Nastavení ������������������������������������������������������������������������������������������8
Připojení EZVIZ ������������������������������������������������ 9
1. Používání asistentky Amazon Alexa ��������������������������������������������������9
2. Použití asistenta Google Assistant ���������������������������������������������������10
Nejčastější dotazy ����������������������������������������� 11
Initiatives sur l’utilisation des Produits vidéo � 12

1
Přehled
1� Obsah balení
Kamera (1×)
Vodotěsná sada (1×) Napájecí adaptér (1×) Sada šroubů (1×)
Vrtací šablona (1×) Zákonné informace (2×) Stručná příručka (1×)
Vzhled napájecího adaptéru závisí na typu zakoupeného výrobku.
2� Základy
Slot pro kartu Micro SD
Tlačítko RESETOVAT
Napájecí port
Anténa
Reproduktor
Ethernetový port

2
Mikrofon
Bodové osvětlení
Indikátor LED
Bodové osvětlení
Objektiv
Osvětlení IR
Název Popis
Tlačítko
RESETOVAT
Všechny parametry obnovíte na výchozí nastavení tak, že při zapnuté
kameře stisknete toto tlačítko a podržíte jej stisknuté, dokud nebude
indikátor LED svítit nepřerušovaně červeně.
LED
Indikátor
Nepřerušovaná červená: Kamera se spouští.
Pomalu blikající červená: Síťová výjimka.
Rychle blikající červená: Došlo k výjimce kamery
(např. chyba karty Micro SD).
Nepřerušovaná modrá: Dochází k přístupu ke kameře
prostřednictvím aplikace.
Pomalu blikající modrá: Kamera je v provozu a funguje správně.
Rychle blikající modrá: Kamera je připravena k připojení k síti
Wi-Fi.
Instalace aplikace EZVIZ
1. Připojte mobilní telefon k síti Wi-Fi (doporučeno).
2. Zadáním textu „EZVIZ“ vyhledejte v obchodech App Store nebo Google Play™
aplikaci EZVIZ. Stáhněte ji a nainstalujte.
3. Spusťte aplikaci a zaregistrujte svůj uživatelský účet EZVIZ.
Aplikace EZVIZ

3
Pokud jste aplikaci již používali, zajistěte s videem, aby se jednalo o nejnovější verzi.
Chcete-li zjistit, zda je dostupná aktualizace, přejděte do obchodu s aplikacemi
a vyhledejte text „EZVIZ“.
Připojení kinternetu
• Kabelové připojení: Připojte kameru k routeru. Postup viz možnostA.
• Bezdrátové připojení: Připojte kameru k síti Wi-Fi. Postup viz možnostB.
1� MožnostA: Kabelové připojení
1. Připojte kabel napájecího adaptéru k portu napájení kamery.
2. Zapojte napájecí adaptér do elektrické zásuvky.
• Použijte napájecí adaptér a napájecí kabel, které byly součástí balení kamery.
• Rychle blikající modrý indikátor LED indikuje, že kamera je zapnutá a připravená ke
konguraci sítě.
3. Pomocí ethernetového kabelu (k zakoupení samostatně) připojte kameru
k portu LAN routeru.
Pomalu blikající modrý indikátor LED indikuje, že kamera je připojená k internetu.
Power Adapter
DC12V 1A
Router
Outlet
Router
Zásuvka
Napájecí adaptér
12 V DC, 1 A
4. Přidejte kameru do aplikace EZVIZ.
-Přihlaste se do svého účtu pomocí aplikace EZVIZ.
-Klepnutím na tlačítko „+“ v pravém horním rohu domovské obrazovky přejděte
do okna skenování kódu QR.
-Naskenujte kód QR na obálce stručné příručky nebo na těle kamery.
Scan QR Code
-Při přidávání kamery do aplikace postupujte podle průvodce aplikace EZVIZ.
2� MožnostB: Bezdrátové připojení
1. Připojte kabel napájecího adaptéru k portu napájení kamery.
2. Zapojte napájecí adaptér do elektrické zásuvky.
• Použijte napájecí adaptér a napájecí kabel, které byly součástí balení kamery.
• Rychle blikající modrý indikátor LED indikuje, že kamera je zapnutá a připravená ke
konguraci sítě.

4
Power Adapter
DC12V 1A
Outlet
Zásuvka
Napájecí adaptér
12 V DC, 1 A
3. Přidejte kameru do aplikace EZVIZ.
-Přihlaste se do svého účtu pomocí aplikace EZVIZ.
-Klepnutím na tlačítko „+“ v pravém horním rohu domovské obrazovky přejděte
do okna skenování kódu QR.
-Naskenujte kód QR na obálce stručné příručky nebo na těle kamery.
Scan QR Code
-Při přidávání kamery do aplikace EZVIZ postupujte podle průvodce aplikace
EZVIZ.
• Zvolte připojení kamery k síti Wi-Fi, do které je připojen váš mobilní telefon.
• Pásmo sítě Wi-Fi musí být 2,4 GHz.
Stisknutím tlačítka Resetovat a jeho podržením po dobu 4 s můžete kameru
resetovat a obnovit všechny parametry na výchozí hodnoty.
V libovolném z následujících případů stiskněte tlačítko Resetovat a podržte jej
stisknuté po dobu 4 s:
• Připojení kamery k síti Wi-Fi se nezdařilo.
• Kameru chcete připojit k jiné síti Wi-Fi.
Montáž
1� Vložení kartyMicroSD (volitelné)
1. Sejměte kryt na kameře.
2. Vložte kartu Micro SD (prodává se samostatně) do slotu pro kartu.
3. Nasaďte kryt zpět.
Micro SD

5
Kartu Micro SD byste měli po vložení a před jejím použitím inicializovat v aplikaci EZVIZ.
4. V aplikaci EZVIZ zkontrolujte stav karty SD – v okně „Device Settings
(Nastavení zařízení)“ klepněte na možnost „Storage Status (Stav úložiště)“.
5. Pokud se stav paměťové karty zobrazí jako Uninitialized (Neinicializovaný),
klepnutím kartu inicializujte.
Stav se poté změní na hodnotu Normal (Normální) a videa bude možné ukládat.
2� Místo kmontáži
Kameru lze namontovat na stěnu nebo strop. Zde je jako příklad uvedena
montáž na stěnu.
• Zvolte místo s čistým a nezakrytým zorným polem a s dobrým bezdrátovým
signálem.
• Ujistěte se, zda je zeď dostatečně pevná na to, aby unesla trojnásobnou
hmotnost kamery.
• Kameru nelze namontovat tak, aby objektiv směřoval přímo do slunečního
záření.
3� Postup montáže
1. Sejměte z objektivu ochrannou fólii.
2. Nalepte vrtací šablonu na čistý a rovný povrch.
3. (Pouze pro betonové stěny) Vyvrtejte podle šablony otvory a vložte do nich
hmoždinky.
4. K připevnění kamery na montážní povrch použijte šrouby.
Šroub
Vrtací šablona
Hmoždinka Stavěcí šroub
5. Uvolněte stavěcí šroub.
6. Otáčejte horní částí kamery, abyste získali požadovaný úhel detekce.
7. Znovu utáhněte stavěcí šroub.

6
Stavěcí šroub
0–90°
0–360°

7
Ovládání vaplikaci EZVIZ
Rozhraní aplikace se může lišit v závislosti na aktualizaci verze. Rozhodující je rozhraní
aplikace instalované v telefonu.
1� Živé zobrazení
Spusťte aplikaci EZVIZ. Klepněte na možnost Live View (Živé zobrazení), abyste
mohli zobrazit a poslouchat živý přenos, pořizovat snímky, nahrávat videa
a vybírat rozlišení videa podle potřeby.
Přejetím přes obrazovku doleva nebo doprava zobrazíte více ikon.
Ikona Popis
Sdílet. Sdílejte svoje zařízení.
Nastavení. Zobrazení nebo změna nastavení zařízení.
Snapshot (Snímek). Pořízení snímku.
Record (Záznam). Ruční spuštění a zastavení nahrávání.
Talk (Mluvit). Klepněte na ikonu a podle pokynů na obrazovce
mluvte s lidmi nebo poslouchejte lidi před kamerou.
Alarm. Zvuk a blikání k odrazení narušitelů.
Definition (Rozlišení). Výběr mezi rozlišením videa Ultra HD,
Hi-Def nebo Standard.
Živé zobrazení na více obrazovkách. Výběr rozložení živého
zobrazení.

8
2� Nastavení
Parametr Popis
Audio (Zvuk) Je-li zakázáno, nebude při zobrazení videí v reálném čase
nebo nahraných videí slyšet žádný zvuk.
Status Light
(Stavová kontrolka)
Je-li povoleno, bude svítit indikátor LED kamery. V opačném
případě indikátor LED svítit nebude.
Alarm Notication
(Oznámení
o alarmu)
Je-li zakázáno, nebudou při detekci cílů do aplikace
odesílána push oznámení.
Night Vision Mode
(Režim nočního
vidění)
• Color Night Vision (Barevné noční vidění): Pomáhá
kameře získat barevný obraz v tmavém prostředí.
• Black/White Night Vision (Černobílé noční vidění):
Infračervené světlo pomáhá kameře získat černobílý
obraz v tmavém prostředí.
• Smart Night Vision (Chytré noční vidění): Standardně
je zapnuto černobílé noční vidění. Po detekci pohybu se
režim vidění přepne do režimu barevného nočního vidění.
Time Zone
(Časové pásmo) Podle potřeby si můžete vybrat časové pásmo.
Date Format
(Formát data) Podle potřeby si můžete vybrat formát data.
Wi-Fi (Síť Wi-Fi) Nejprve přepněte zařízení do stavu oine a pak jej můžete
připojit k nové síti.
Cloud Storage
(Cloudové úložiště) Můžete si předplatit a spravovat cloudové úložiště.
Storage Status
(Stav úložiště)
Zde můžete najít kapacitu karty Micro SD, využité místo
a volné místo.
Device Version
(Verze zařízení) Zde můžete najít verzi zařízení.
Image Encryption
(Šifrování obrazu)
Pokud je povoleno, budou snímky zachycené kamerou
dostupné až po zadání hesla.
Change Encryption
Password (Změnit
heslo šifrování)
Zde můžete změnit heslo šifrování.
Flip Image
(Překlopit obraz) Klepnutím překlopte video.
Sleep Mode
(Režim spánku) Je-li povoleno, zařízení přestane monitorovat a nahrávat.
Oine Notication
(Upozornění na
stav oine)
Je-li povoleno a přejde-li kamera do stavu oine, odešle se
do aplikace push oznámení.
User Guide
(Uživatelská
příručka)
Zde si lze přečíst uživatelskou příručku kamery.
About (O aplikaci)
Zde si můžete označit, kde je zařízení namontováno, dále
zde zobrazíte kategorii výrobku, model zařízení, sériové
číslo a kód QR zařízení.
Restart
(Restartovat) Klepnutím restartujete kameru.
Delete Device
(Odstranit zařízení) Klepnutím odstraníte kameru z úložiště EZVIZ Cloud.

9
Připojení EZVIZ
1� Používání asistentky Amazon Alexa
Tyto pokyny vám umožní ovládat zařízení EZVIZ pomocí asistentky Amazon
Alexa. Setkáte-li se během postupu s jakýmkoli problémem, přečtěte si část
Řešení potíží.
Než začnete, ujistěte se, že:
1. Zařízení EZVIZ jsou připojena k aplikaci EZVIZ.
2. V aplikaci EZVIZ je na stránce Device Settings (Nastavení zařízení) vypnuta
možnost „Image Encryption (Šifrování obrazu)“.
3. Máte zařízení s podporou asistentky Alexa (tj. Echo Spot, Echo-Show, All-new
Echo-Show, Fire TV (všechny generace), Fire TV stick (pouze druhá generace)
nebo chytré televizory edice Fire TV Edition).
4. Aplikace Amazon Alexa je již nainstalovaná na vašem chytrém zařízení a máte
vytvořený účet.
Ovládání zařízení EZVIZ pomocí asistentky Amazon Alexa:
1. Otevřete aplikaci Alexa a z nabídky vyberte „Skills and Games (Dovednosti a hry)“.
2. Na obrazovce „Dovednosti a hry“ vyhledejte text „EZVIZ“ a naleznete dovednosti
„EZVIZ“.
3. Vyberte dovednost zařízení EZVIZ a poté klepněte na možnost ENABLE TO
USE (POVOLIT POUŽITÍ).
4. Zadejte své uživatelské jméno a heslo EZVIZ a klepněte na možnost Sign in
(Přihlásit se).
5. Klepnutím na tlačítko Authorize (Autorizovat) povolte asistentce Alexa přístup
do vašeho účtu EZVIZ tak, aby mohla ovládat vaše zařízení EZVIZ.
6. Zobrazí se zpráva „EZVIZ has been successfully linked (Aplikace EZVIZ
byla úspěšně propojena)“. Poté klepnutím na možnost DISCOVER DEVICES
(ZJISTIT ZAŘÍZENÍ) povolte asistentce Alexa zjistit všechna zařízení EZVIZ.
7. Přejděte zpět do nabídky aplikace Alexa a vyberte možnost „Devices (Zařízení)“.
Mezi zařízeními se zobrazí všechna vaše zařízení EZVIZ.
Hlasový příkaz
Zjistěte nové chytré zařízení pomocí nabídky „Smart Home (Chytrá domácnost)“
v aplikaci Alexa nebo pomocí funkce ovládání asistentky Alexa hlasem.
Jakmile zařízení najdete, můžete jej ovládat svým hlasem. Říkejte asistentce
Alexa jednoduché příkazy.
Chcete-li zobrazit například název kamery: Řekněte „show xxxx camera (zobraz kameru
xxx)“. Název lze poté v aplikaci EZVIZ změnit. Při každé změně názvu zařízení musíte
zařízení opět zjistit, aby se název aktualizoval.
Řešení potíží
Co dělat, když asistentka Alexa nezjistí moje zařízení?
Zkontrolujte, zda nemáte nějaké problémy s připojením k internetu.
Zkuste restartovat chytré zařízení a zařízení v aplikaci Alexa znovu zjistit.
Proč je stav zařízení v aplikaci Alexa zobrazen jako „Oine“?
Vaše bezdrátové připojení mohlo být odpojeno. Restartujte chytré zařízení
a znovu jej v aplikaci Alexa zjistěte.
Přístup k internetu na směrovači může být nedostupný. Zkontrolujte, zda je
směrovač připojen k internetu, a zkuste to znovu.
Podrobnosti o tom, ve kterých zemích je asistentka Amazon Alexa podporována,
naleznete na jejích ociálních webových stránkách.

10
2. Použití asistenta Google Assistant
Díky asistentovi Google Assistant můžete aktivovat své zařízení EZVIZ a živě jej
sledovat pomocí hlasových příkazů asistenta Google Assistant.
Potřebujete následující zařízení aaplikace:
1. Funkční aplikaci EZVIZ.
2. V aplikaci EZVIZ je na stránce Device Settings (Nastavení zařízení) vypnuta
možnost „Image Encryption (Šifrování obrazu)“ a zapnuta možnost „Audio
(Zvuk)“.
3. Televizor s připojeným funkčním zařízením Chromecast.
4. Aplikaci Google Assistant v telefonu.
Začněte postupováním podle níže uvedených kroků:
1. Nastavte zařízení EZVIZ a ujistěte se, že v aplikaci funguje správně.
2. Stáhněte si aplikaci Google Home z obchodu App Store nebo Google Play
StoreTM a přihlaste se ke svému účtu Google.
3. Na obrazovce Myhome (moje domácnost) klepněte v levém horním rohu na
tlačítko „+“ a ze seznamu nabídek vyberte možnost „Set up device (Nastavit
zařízení)“, abyste zobrazili okno nastavení.
4. Klepnutím na možnost „Works with Google (Funguje s Google)“ a vyhledáním
textu „EZVIZ“ naleznete dovednosti „EZVIZ“.
5. Zadejte své uživatelské jméno a heslo EZVIZ a klepněte na možnost Sign in
(Přihlásit se).
6. Klepnutím na tlačítko Authorize (Autorizovat) povolte asistentovi Google
přístup do vašeho účtu EZVIZ tak, aby mohl ovládat vaše zařízení EZVIZ.
7. Klepněte na možnost „Return to app (Návrat do aplikace)“.
8. Postupujte podle výše uvedených kroků a dokončete autorizaci. Po dokončení
synchronizace bude služba EZVIZ uvedena v seznamu služeb. Chcete-li
zobrazit seznam kompatibilních zařízení v účtu EZVIZ, klepněte na ikonu
služby EZVIZ.
9. Nyní zkuste nějaké příkazy. Používejte název kamery, který jste vytvořili při
nastavení systému.
Uživatelé mohou spravovat zařízení jako jednu entitu nebo ve skupině. Přidání
zařízení do místnosti umožňuje uživatelům ovládat skupinu zařízení současně
jedním příkazem.
Další informace viz odkaz:
https://support.google.com/googlehome/answer/7029485?co=GENIE.
Platform%3DAndroid&hl=en

11
Nejčastější dotazy
Ot.: Pokud kamera přejde vaplikaci do stavu offline, bude nahrávání videa
pokračovat?
Odp.: Pokud je kamera zapnuta, ale odpojena od internetu, bude nahrávání
s místním ukládáním pokračovat, ale nahrávání do cloudu se přeruší.
Dojde-li k vypnutí kamery, zastaví se nahrávání videa a oba druhy ukládání.
Ot.: Proč se alarm spouští, ikdyž vobrazu nikdo není?
Odp.: Nakongurujte nižší hodnotu citlivosti detekce. Upozorňujeme, že zdrojem
spuštění alarmu mohou být i vozidla a zvířata.
Ot.: Jak používat kartu MicroSD pro místní úložiště?
Odp.: 1. Zkontrolujte, zda je vložena karta Micro SD a zda je kamera přidána do
vašeho účtu EZVIZ. Otevřete aplikaci EZVIZ a přejděte do okna Device
Details (Podrobnosti o zařízení). Pokud se zobrazí tlačítko Initialize
Storage Card (Inicializovat paměťovou kartu), musíte nejprve inicializovat
kartu Micro SD.
2. Nahrávání na kartu Micro SD v případě detekce pohybu je ve výchozím
nastavení povoleno.
Ot.: Kamera je online amobilní telefon nepřijímá signály oalarmu.
Odp.: 1. Zkontrolujte, zda je ve vašem mobilním telefonu spuštěna aplikace
EZVIZ a zda je povoleno oznámení o detekci pohybu.
2. U operačního systému Android zkontrolujte, zda aplikace běží na pozadí.
U operačního systému iOS povolte v nabídce Settings > Notification
(Nastavení > Oznámení) funkci odesílání zpráv.
3. Pokud se stále nezobrazuje žádný alarm, stisknutím tlačítka RESETOVAT
a jeho podržením po dobu 4 sekund obnovte nastavení kamery.
Ot.: Živé zobrazení nebo přehrávání se nezdařilo.
Odp.: Zkontrolujte, zda je síť řádně připojena. Sledování živého videa vyžaduje
velkou šířku pásma. Můžete obnovit video nebo změnit síť a zkusit to znovu.
Další informace o tomto zařízení naleznete na webu www.ezviz.eu.

12
Initiatives sur l’utilisation des Produits vidéo
Nous vous remercions d’avoir acheté les produits EZVIZ.
La technologie est présente dans tous les aspects de notre vie. Considérée comme
une entreprise de haute technologie, nous sommes de plus en plus conscients du
rôle que joue la technologie dans l’amélioration des performances de l’entreprise et
de la qualité de vie, mais en même temps, des éventuels dangers de son utilisation
inappropriée. À titre d’exemple, les produits vidéo sont capables d’enregistrer
des images réelles, complètes et claires. Cela permet d’ajouter une valeur élevée
après coup et de préserver des faits en temps réel. Toutefois, il pourrait en
découler une violation des droits et intérêts légitimes des tiers en cas de diffusion,
d’utilisation et/ou de traitement inappropriés des données vidéo. En s’inspirant de
la philosophie « La technologie pour le bien commun », EZVIZ demande à chaque
utilisateur nal de la technologie vidéo et des produits vidéo de respecter toutes
les lois et réglementations applicables, ainsi que les usages éthiques, ceci dans le
but de créer ensemble une meilleure communauté.
Veuillez lire attentivement les initiatives suivantes :
1. Chaque personne peut raisonnablement s’attendre au respect de sa vie
privée, et l’installation des produits vidéo ne doit pas entrer en contradiction
avec cette attente raisonnable. Par conséquent, un Avis d’avertissement sera
établi de manière raisonnable et efficace et précisera la zone de surveillance,
lors de l’installation des produits vidéo dans les espaces publics. Concernant les
espaces non accessibles au public, les droits et intérêts des tiers doivent être
évalués pendant l’installation des produits vidéo, y compris, mais sans s’y limiter,
l’installation des produits vidéo uniquement après l’obtention du consentement des
parties prenantes, et la non-installation des produits vidéo très discrets.
2. L’objectif des produits vidéo est d’enregistrer les activités réelles dans des
conditions de temps et d’espace strictement définies. Par conséquent, chaque
utilisateur devra d’abord raisonnablement dénir ses propres droits dans ce cadre
spécique, an d’éviter de porter atteinte aux portraits, à la vie privée ou aux autres
droits légitimes des tiers.
3. Au cours de l’utilisation des produits vidéo, les données d’images vidéo dérivées
des scènes réelles continueront d’être générées, y compris un volume important de
données biologiques (telles que les images du visage), et les données pourraient
ensuite être appliquées ou retraitées. Les produits vidéo eux-mêmes ne peuvent
pas distinguer le bon du mauvais concernant la façon d’utiliser les données sur
le seul fondement des images capturées par les produits vidéo. Le résultat de
l’utilisation des données dépend de la méthode et de l’objectif d’utilisation par les
Responsables du traitement des données. Par conséquent, les Responsables du
traitement des données doivent non seulement se conformer à toutes les lois et
réglementations applicables et aux autres exigences normatives, mais également
respecter les normes internationales, la morale sociale, les bonnes mœurs, les
pratiques communes et d’autres exigences non obligatoires, et respecter la vie
privée, le portrait et les autres droits et intérêts des individus.
4. Il faut toujours tenir compte des droits, valeurs et autres exigences des
différentes parties prenantes lors du traitement des données vidéo qui sont
générées en permanence par les produits vidéo. À cet égard, la sécurité des
produits et la sécurité des données constituent des facteurs déterminants. Par
conséquent, chaque utilisateur final et chaque Responsable du traitement des
données prend toutes les mesures nécessaires et raisonnables afin de garantir
la sécurité des données et d’éviter les fuites de données, toute divulgation
inappropriée et leur utilisation injustifiée, y compris, mais sans s’y limiter, la
configuration du contrôle d’accès, le choix d’un environnement réseau adapté
(Internet ou Intranet) dans lequel les produits vidéo sont connectés, l’établissement
et l’optimisation constante de la sécurité du réseau.
5. Les produits vidéo ont largement contribué à l’amélioration de la sécurité
sociale dans le monde, et nous pensons que ces produits joueront également
un rôle majeur dans plusieurs aspects de la vie sociale. Toute utilisation abusive

13
des produits vidéo en violation des droits de l’homme ou entraînant des activités
criminelles est contraire à l’esprit de départ des innovations technologiques et
du développement de produits. Par conséquent, chaque utilisateur doit mettre en
place un mécanisme d’évaluation et de suivi de son application de produit afin
de s’assurer que chaque produit est utilisé correctement et dans des conditions
raisonnables, et de bonne foi.
-
 1
1
-
 2
2
-
 3
3
-
 4
4
-
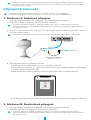 5
5
-
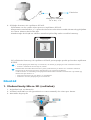 6
6
-
 7
7
-
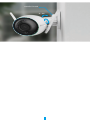 8
8
-
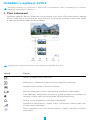 9
9
-
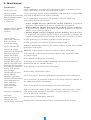 10
10
-
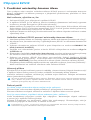 11
11
-
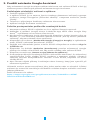 12
12
-
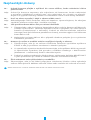 13
13
-
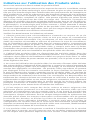 14
14
-
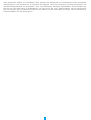 15
15
EZVIZ H3 2K IP Camera Manuel utilisateur
- Taper
- Manuel utilisateur
dans d''autres langues
- slovenčina: EZVIZ H3 2K IP Camera Používateľská príručka
Documents connexes
-
EZVIZ Husky Air 720p 2,8мм (CS-CV310-A0-3B1WFR) Manuel utilisateur
-
EZVIZ C3W Color Night Vision Le manuel du propriétaire
-
EZVIZ C3N Le manuel du propriétaire
-
EZVIZ Mini Pano (CS-CV346-A0-7A3WFR) Manuel utilisateur
-
EZVIZ Mini PLUS Manuel utilisateur
-
EZVIZ Mini O White (CS-CV206-C0-1A1WFR Wh) Manuel utilisateur
-
EZVIZ C1C Manuel utilisateur
-
EZVIZ C6N Le manuel du propriétaire