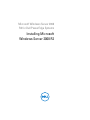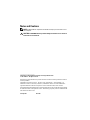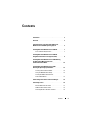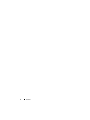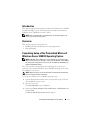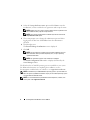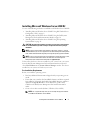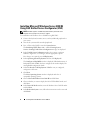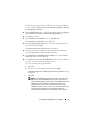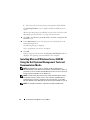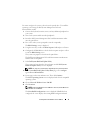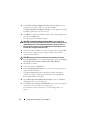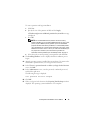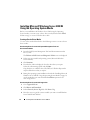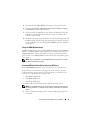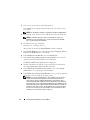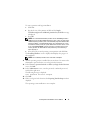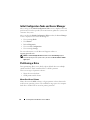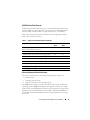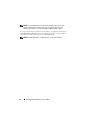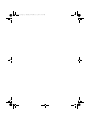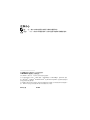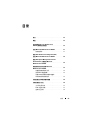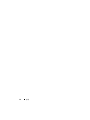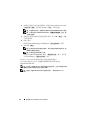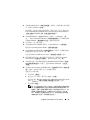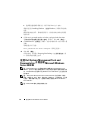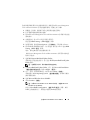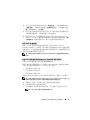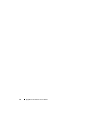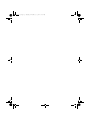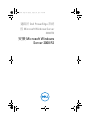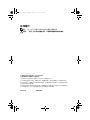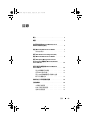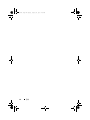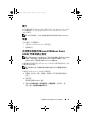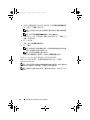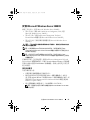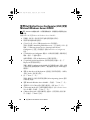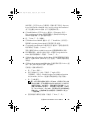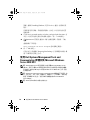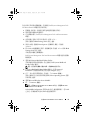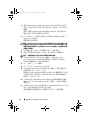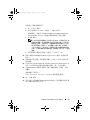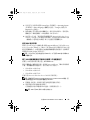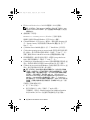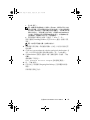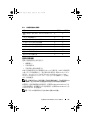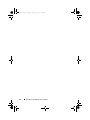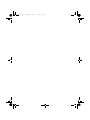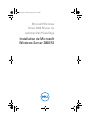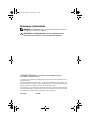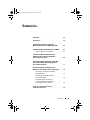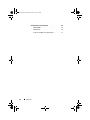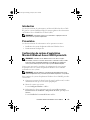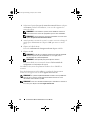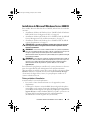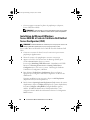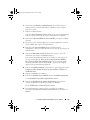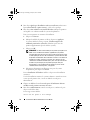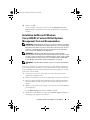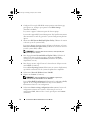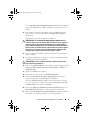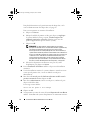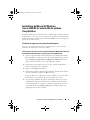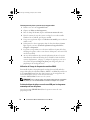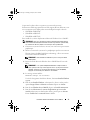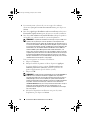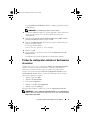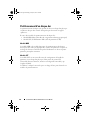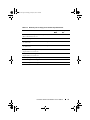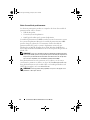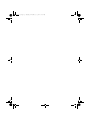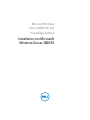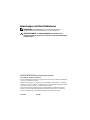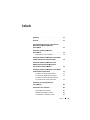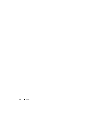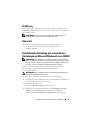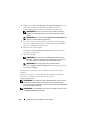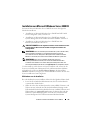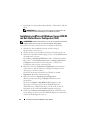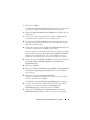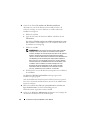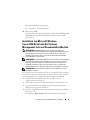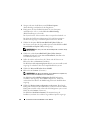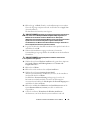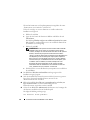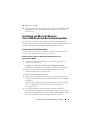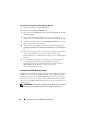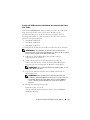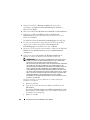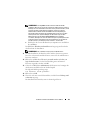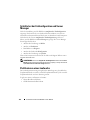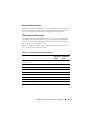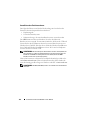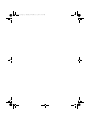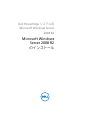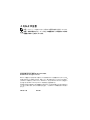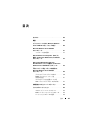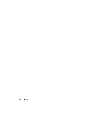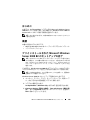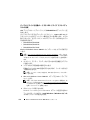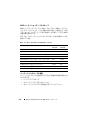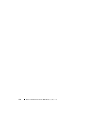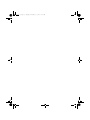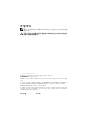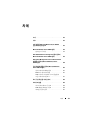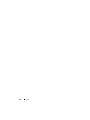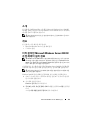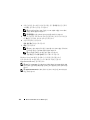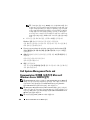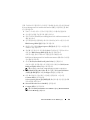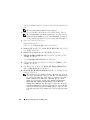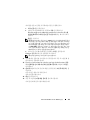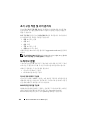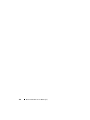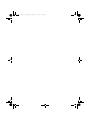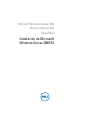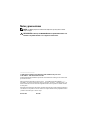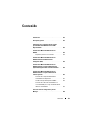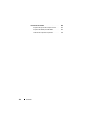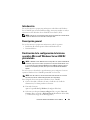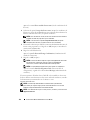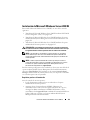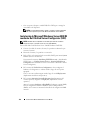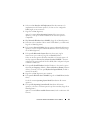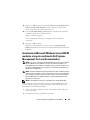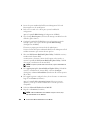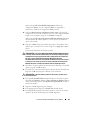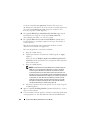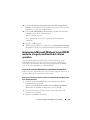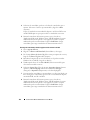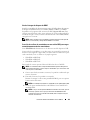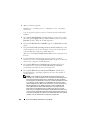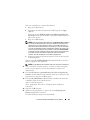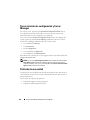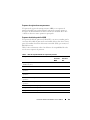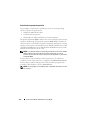La page est en cours de chargement...
La page est en cours de chargement...
La page est en cours de chargement...
La page est en cours de chargement...
La page est en cours de chargement...
La page est en cours de chargement...
La page est en cours de chargement...
La page est en cours de chargement...
La page est en cours de chargement...
La page est en cours de chargement...
La page est en cours de chargement...
La page est en cours de chargement...
La page est en cours de chargement...
La page est en cours de chargement...
La page est en cours de chargement...
La page est en cours de chargement...
La page est en cours de chargement...
La page est en cours de chargement...
La page est en cours de chargement...
La page est en cours de chargement...
La page est en cours de chargement...
La page est en cours de chargement...
La page est en cours de chargement...
La page est en cours de chargement...
La page est en cours de chargement...
La page est en cours de chargement...
La page est en cours de chargement...
La page est en cours de chargement...
La page est en cours de chargement...
La page est en cours de chargement...
La page est en cours de chargement...
La page est en cours de chargement...
La page est en cours de chargement...
La page est en cours de chargement...
La page est en cours de chargement...
La page est en cours de chargement...
La page est en cours de chargement...
La page est en cours de chargement...
La page est en cours de chargement...
La page est en cours de chargement...
La page est en cours de chargement...
La page est en cours de chargement...
La page est en cours de chargement...
La page est en cours de chargement...
La page est en cours de chargement...
La page est en cours de chargement...
La page est en cours de chargement...
La page est en cours de chargement...
La page est en cours de chargement...
La page est en cours de chargement...
La page est en cours de chargement...
La page est en cours de chargement...
La page est en cours de chargement...
La page est en cours de chargement...
La page est en cours de chargement...
La page est en cours de chargement...
La page est en cours de chargement...
La page est en cours de chargement...
La page est en cours de chargement...
La page est en cours de chargement...
La page est en cours de chargement...
La page est en cours de chargement...
La page est en cours de chargement...
La page est en cours de chargement...

Remarques et précautions
REMARQUE : une REMARQUE indique des informations importantes qui peuvent
vous aider à mieux utiliser votre ordinateur.
PRÉCAUTION : une PRÉCAUTION indique un risque d'endommagement du
matériel ou de perte de données en cas de non-respect des instructions.
____________________
Les informations contenues dans ce document peuvent être modifiées sans préavis.
© 2011 Dell Inc. Tous droits réservés.
La reproduction de ce document de quelque manière que ce soit sans l'autorisation écrite de Dell Inc. est
strictement interdite.
Marques utilisées dans ce document : Dell™, le logo DELL, OpenManage™ et PowerEdge™ sont
des marques de Dell Inc. Microsoft
®
, Windows
®
et Windows Server
®
sont des marques ou des marques
déposées de Microsoft Corporation aux États-Unis et/ou dans d'autres pays.
D'autres marques et noms commerciaux peuvent être utilisés dans ce document pour faire référence
aux entités se réclamant de ces marques et de ces noms ou à leurs produits. Dell Inc. rejette tout intérêt
propriétaire dans les marques et les noms commerciaux autres que les siens.
Janvier 2011 Rév. A00
book.book Page 2 Sunday, January 30, 2011 2:38 PM

Sommaire 63
Sommaire
Introduction . . . . . . . . . . . . . . . . . . . . . . . 65
Présentation
. . . . . . . . . . . . . . . . . . . . . . . 65
Configuration du système d'exploitation
Microsoft Windows Server 2008 R2 préinstallé
. . . . 65
Installation de Microsoft Windows Server 2008 R2
. . . 67
Tâches préalables à l'installation . . . . . . . . . 67
Installation de Microsoft Windows Server
2008 R2 à l'aide de l'utilitaire Dell Unified
Server Configurator (USC)
. . . . . . . . . . . . . . . . 68
Installation de Microsoft Windows Server 2008
R2 à l'aide du CD Dell Systems Management
Tools and Documentation
. . . . . . . . . . . . . . . . 71
Installation de Microsoft Windows Server
2008 R2 à l'aide du CD du système d'exploitation
. . . . 75
Création d'un support pour les pilotes
de périphériques . . . . . . . . . . . . . . . . . . 75
Utilisation de l'image de disquette
du contrôleur DRAC . . . . . . . . . . . . . . . . 76
Création de disque de pilotes sur
un lecteur USB pour le chargement
automatique de tous les pilotes . . . . . . . . . . 76
Tâches de configuration initiales et
Gestionnaire de serveur
. . . . . . . . . . . . . . . . . 79
book.book Page 63 Sunday, January 30, 2011 2:38 PM

Installation de Microsoft Windows Server 2008 R2 65
Introduction
Ce document fournit des informations sur Microsoft Windows Server 2008
R2 pour les systèmes Dell PowerEdge. Il contient également des informations
sur Windows Server 2008 R2 Service Pack 1 (SP1).
REMARQUE : sauf mention contraire, ces informations s'appliquent à tous les
service packs du système d'exploitation.
Présentation
Ce document fournit des informations sur les opérations suivantes :
• Installation du système d'exploitation Microsoft Windows Server
• Partitionnement du disque dur
Configuration du système d'exploitation
Microsoft Windows Server
2008 R2 préinstallé
REMARQUE : si Windows Server 2008 R2 SP1 est inclus dans le support
d'installation, suivez les instructions fournies dans ce document. Sinon, installez
d'abord le système d'exploitation Windows Server
2008 R2, puis appliquez le
service pack en téléchargeant la mise à jour à partir de Windows Update.
Cette section présente les procédures de configuration de votre système
d'exploitation avec le système d'exploitation Windows Server 2008 R2
préinstallé sur votre système.
REMARQUE : avant de commencer, consultez la documentation fournie avec le
système d'exploitation. Vous y trouverez des informations importantes sur le produit.
Pour configurer le système d'exploitation Windows Server 2008 R2, procédez
comme suit :
1
Connectez au système le clavier, l'écran, la souris, le câble réseau, le cordon
d'alimentation ainsi que tous les autres périphériques.
2
Mettez le système sous tension.
L'écran
Configurer Windows
s'affiche.
3
Sélectionnez les valeurs appropriées pour les options
Pays ou région
,
Formats horaires et monétaires
et
Disposition du clavier
, puis cliquez sur
Suivant
.
L'écran
Veuillez lire le contrat de licence
s'affiche.
book.book Page 65 Sunday, January 30, 2011 2:38 PM

66 Installation de Microsoft Windows Server 2008 R2
4
Sélectionnez l'option
J'accepte les termes du contrat de licence
et cliquez
sur
Démarrer
pour lancer l'installation, si vous avez lu et approuvé les
termes du contrat.
REMARQUE : avant d'utiliser le système, lisez la totalité des contrats de
licence fournis avec chacun des programmes que vous avez commandés.
REMARQUE : vous ne pouvez pas poursuivre l'installation sans avoir choisi
l'option J'accepte les termes du contrat de licence.
5
Avant la première ouverture de session, le système vous invite à changer le
mot de passe d'administrateur. Cliquez sur
OK
, puis entrez ce mot de
passe.
6
Cliquez sur la flèche droite.
L'écran de
confirmation de changement du mot de passe
s'affiche.
7
Cliquez sur
OK
.
REMARQUE : le mot de passe doit être conforme aux règles de complexité
des mots de passe. Pour plus d'informations sur ces règles, voir la
documentation du système d'exploitation.
REMARQUE : cette opération peut prendre plusieurs minutes.
Le système affiche successivement les fenêtres
Tâches initiales de
configuration
et
Gestionnaire de serveur
.
L'installation du système d'exploitation Windows Server 2008 R2 est
terminée.
Pour plus d'informations sur l'installation, consultez la documentation
fournie avec le logiciel ou le site Web support.microsoft.com.
REMARQUE : le système d'exploitation Windows installé en usine par Dell étant
préactivé, vous n'avez pas d'autre étape d'activation à effectuer en cas de
réinstallation avec le CD fourni par Dell.
REMARQUE : nous vous conseillons de télécharger et d'installer les correctifs et
les service packs depuis le site
Web support.microsoft.com.
book.book Page 66 Sunday, January 30, 2011 2:38 PM

Installation de Microsoft Windows Server 2008 R2 67
Installation de Microsoft Windows Server 2008 R2
Pour installer Microsoft Windows Server 2008 R2, utilisez l'une des méthodes
suivantes :
• «Installation de Microsoft Windows Server 2008 R2 à l'aide de l'utilitaire
Dell Unified Server Configurator (USC)», à la page 68
• «Installation de Microsoft Windows Server 2008 R2 à l'aide du CD Dell
Systems Management Tools and Documentation», à la page 71
• «Installation de Microsoft Windows Server 2008 R2 à l'aide du CD du
système d'exploitation», à la page 75
PRÉCAUTION : la procédure d'installation suivante efface toutes les données de
votre disque dur. Veillez à sauvegarder toutes les données importantes avant de
commencer l'installation.
REMARQUE : si vous avez acheté un ordinateur Dell sans système d'exploitation,
nous vous conseillons fortement d'installer ce dernier à l'aide de la version prise en
charge du support Dell Systems Management Tools and Documentation
(Documentation et outils de gestion des systèmes Dell) qui vous guide tout au long de
la procédure d'installation.
REMARQUE : si vous utilisez le support du système d'exploitation pour installer ce
dernier, vous devez installer les pilotes de périphériques les plus récents que vous
trouverez sur le support Dell Systems Management Tools and Documentation
(Documentation et outils de gestion des systèmes Dell) ou sur le site
Web
support.dell.com.
Pour identifier les périphériques installés sur le système, démarrez ce dernier à
partir du support Dell Systems Management Tools and Documentation
(Documentation et outils de gestion des systèmes Dell) et sélectionnez View
Hardware (Afficher le matériel) dans la fenêtre System Software Manager
(Gestionnaire de logiciels du système). Les périphériques installés sur le
système s'affichent à l'écran.
Tâches préalables à l'installation
Avant d'installer le système d'exploitation :
• Lisez tous les autres documents fournis avec le support du système
d'exploitation.
• Vérifiez que les dernières versions du BIOS, du micrologiciel et des pilotes
sont installées sur le système. Si nécessaire, téléchargez les dernières mises à
jour du BIOS, du micrologiciel et des pilotes de périphériques à partir du site
support.dell.com
ou utilisez l'utilitaire Dell Server Update, qui se trouve sur
le support
Dell Systems Management Tools and Documentation
(Documentation et outils de gestion des systèmes
Dell).
book.book Page 67 Sunday, January 30, 2011 2:38 PM

68 Installation de Microsoft Windows Server 2008 R2
• Créez un support contenant les pilotes de périphériques (disquette,
lecteur
USB, CD ou DVD).
REMARQUE : cette opération est requise uniquement lorsque vous installez
Microsoft Windows Server
2008 R2 à l'aide du CD du système d'exploitation.
Installation de Microsoft Windows
Server
2008 R2 à l'aide de l'utilitaire Dell Unified
Server Configurator (USC)
REMARQUE : l'utilitaire Dell USC est seulement pris en charge par les serveurs de
dernière génération. Vérifiez qu'il est pris en charge par votre serveur.
Pour installer Microsoft Windows Server 2008 R2 à l'aide de l'utilitaire Dell
USC :
1
Connectez au système le clavier, l'écran, la souris ainsi que tout autre
périphérique supplémentaire.
2
Mettez le système et les périphériques connectés sous tension.
3
Appuyez sur <F10> lors de l'auto-test de démarrage (POST) pour
exécuter
System Services
(Services système).
Les messages
Initializing UEFI. Please wait...
(Initialisation de l'UEFI.
Patientez) et
Entering System Services...Starting Unified Server
Configurator
(Accès aux services système... Démarrage de l'utilitaire
Unified Server Configurator) s'affichent.
4
Dans la fenêtre
Unified Server Configurator
, cliquez sur l'option
appropriée pour configurer le matériel, les diagnostics ou effectuer des
modifications.
Si aucune modification n'est nécessaire, cliquez sur
OS Deployment
(Déploiement du système d'exploitation).
5
Dans la fenêtre
Operating System Deployment
(Déploiement du système
d'exploitation), cliquez sur
Deploy
OS
(Déployer le système d'exploitation).
La fenêtre
Configure or Skip RAID
(Configurer RAID ou ignorer)
s'affiche. Si RAID (Redundant Array of Independent Discs) a été
configuré, la fenêtre affiche des informations relatives à la configuration
RAID existante.
book.book Page 68 Sunday, January 30, 2011 2:38 PM

Installation de Microsoft Windows Server 2008 R2 69
6
Sélectionnez
Go directly to OS Deployment
(Passer directement au
déploiement du système d'exploitation). Si RAID n'est pas configuré,
faites-le à ce stade.
7
Cliquez sur
Next
(Suivant).
La fenêtre
Select Operating System
(Sélection du système d'exploitation)
s'affiche et propose une liste de systèmes d'exploitation compatibles.
8
Sélectionnez
Microsoft Windows Server 2008 R2
, puis cliquez sur
Next
(Suivant).
9
Choisissez si vous souhaitez déployer le système d'exploitation en mode
UEFI ou BIOS, puis cliquez sur
Next
(Suivant).
10
Dans la fenêtre
Insert OS Media
(Insérer le CD du système
d'exploitation), insérez le CD de
Windows Server 2008 R2
, puis cliquez sur
Next
(Suivant).
11
Dans l'écran
Reboot the System
(Redémarrer le système), suivez les
instructions, puis cliquez sur
Finish
(Terminer).
Si un système d'exploitation Windows est installé sur votre système, le
message suivant apparaît
:
Press any key to boot from the CD/DVD ...
Press any key to begin the installation
(Appuyez sur n'importe quelle
touche pour démarrer à partir du CD-DVD ... Appuyez sur n'importe
quelle touche pour démarrer l'installation).
12
Dans l'écran
Installer Windows
, sélectionnez les options appropriées pour
Langue à installer, Format de l'heure et de la monnaie
et
Clavier ou
méthode d’entrée
.
13
Cliquez sur
Suivant
pour continuer.
14
Dans l'écran
Windows Server 2008 R2
, cliquez sur
Installer maintenant
.
L'écran
Installation du système d'exploitation
s'affiche.
15
Dans l'écran
Installation du système d'exploitation
, sélectionnez le
système d'exploitation à installer, puis cliquez sur
Suivant
.
L’ é c r a n
Veuillez lire le contrat de licence
s'affiche.
16
Lisez attentivement ce dernier. Si vous en acceptez les conditions,
sélectionnez
J'accepte les termes du contrat de licence
, puis cliquez sur
Suivant
.
book.book Page 69 Sunday, January 30, 2011 2:38 PM

70 Installation de Microsoft Windows Server 2008 R2
17
Dans l'écran
Quel type d'installation voulez-vous effectuer
, sélectionnez
l'option
Personnalisée (option avancée)
, si elle ne l'est pas déjà.
18
Dans l'écran
Où souhaitez-vous installer Windows
, indiquez la partition
sur laquelle vous souhaitez installer le système d'exploitation.
Pour créer une partition et commencer l'installation :
a
Cliquez sur
Nouveau
.
b
Indiquez la taille de la partition en Mo et cliquez sur
Appliquer
.
Le système affiche le message suivant :
Windows might create
additional partition for system files
(Windows peut créer une
partition supplémentaire pour les fichiers système).
c
Cliquez sur
OK
.
REMARQUE : la taille recommandée pour la partition principale est de
40
Go. Si vous installez de la mémoire supplémentaire, la partition
principale peut exiger plus d'espace pour le fichier d'échange et la mise
en veille prolongée. Au cours de l'installation, le système affiche la taille
de partition recommandée. Cette estimation est basée sur la taille de la
mémoire du système. Suivez les instructions qui s'affichent. Si vous
sélectionnez l'installation minimale (Core), vous aurez peut-être besoin
de moins d'espace disque pour la partition principale. Pour plus
d'informations sur le partitionnement du disque dur, voir la section
«Partitionnement d'un disque dur», à la page 80.
d
Sélectionnez la partition nouvellement créée pour le système
d'exploitation, puis cliquez sur
Suivant
.
L'écran
Installation de Windows
s'affiche et le processus d'installation
commence.
Une fois l'installation terminée, le système redémarre. Avant d'ouvrir une
session pour la première fois, vous devez définir le mot de passe
administrateur.
19
Cliquez sur
OK
dans l'écran
Le mot de passe de l'utilisateur doit être
modifié avant la première ouverture de session
.
20
Dans l'écran
Administrateur
, entrez le mot de passe, confirmez-le, puis
cliquez sur la flèche droite.
Le message suivant s'affiche :
Votre mot de passe a été changé
.
book.book Page 70 Sunday, January 30, 2011 2:38 PM

Installation de Microsoft Windows Server 2008 R2 71
21
Cliquez sur
OK
.
À votre première ouverture de session, la fenêtre
Préparation de votre
Bureau
s'affiche. L'installation du système d'exploitation est maintenant
terminée.
Installation de Microsoft Windows
Server
2008 R2 à l'aide du CD Dell Systems
Management Tools and Documentation
REMARQUE : Dell OpenManage version 6.1 et les versions ultérieures permettent
de déployer Microsoft Windows Server
2008 R2. Une prise en charge intégrale des
applications et des pilotes mis à jour est prévue pour la version
6.2 et les versions
supérieures. Dell OpenManage version
6.5 est la première version entièrement
prise en charge sous Windows Server
2008 R2 SP1.
REMARQUE : le CD Dell Systems Management Tools and Documentation
(Documentation et outils de gestion des systèmes Dell) prend en charge les langues
suivantes
: anglais, espagnol, français, allemand, japonais, coréen, chinois simplifié
et traditionnel. Pour les autres langues, voir
«Installation de Microsoft Windows
Server 2008 R2 à l'aide du CD du système d'exploitation», à la page 75.
REMARQUE : cette méthode d'installation est prise en charge en modes BIOS et
UEFI.
Vous devez configurer le système de manière à ce qu'il démarre à partir du
lecteur optique. Pour installer le système d'exploitation à l'aide du CD Dell
Systems Management Tools and Documentation (Documentation et outils de
gestion des systèmes Dell) :
1
Connectez au système le clavier, l'écran, la souris ainsi que tout autre
périphérique supplémentaire.
2
Mettez sous tension le système et les périphériques qui lui sont connectés.
3
Insérez le support
Dell Systems Management Tools and Documentation
(Documentation et outils de gestion des systèmes Dell)
dans le lecteur
optique
.
4
Appuyez sur la touche <F2> lorsque vous êtes invité à exécuter l'utilitaire
de configuration.
L'écran
BIOS Settings
(Paramètres du BIOS) s'affiche.
5
À l'aide des touches fléchées, accédez au champ
Boot Sequence
(Séquence
d'amorçage), puis appuyez sur
<Entrée>.
book.book Page 71 Sunday, January 30, 2011 2:38 PM

72 Installation de Microsoft Windows Server 2008 R2
6
Configurez le lecteur de CD-ROM comme première unité d'amorçage,
puis appuyez sur <Échap> pour quitter l'écran
BIOS Settings
(Paramètres du BIOS).
Le système se prépare à démarrer à partir du lecteur optique .
Le menu du support
Dell Systems Management Tools and Documentation
(Documentation et outils de gestion des systèmes Dell) présente plusieurs
options.
7
Sélectionnez
Dell Systems Build and Update Utility
(Utilitaire de création
et de mise à jour des systèmes Dell).
Le système démarre désormais à partir de l'option sélectionnée, et l'écran
Dell Systems Build and Update Utility
(Utilitaire de création et de mise à
jour des systèmes Dell) s'affiche.
REMARQUE : en fonction de la vitesse du lecteur, cette opération peut
prendre plusieurs minutes.
8
Dans la page d'
accueil
System Build and Update Utility
(Utilitaire de
création et de mise à jour des systèmes), sélectionnez
Configure
(Configurer) pour
Server OS Installation
(Installation du système
d'exploitation serveur).
9
Dans la page suivante, réglez l'heure et le fuseau horaire. Cliquez ensuite
sur
Continue
(Continuer).
L'écran
Select Operating System
(Sélectionner un système d'exploitation)
qui s'affiche contient la liste des systèmes d'exploitation compatibles.
10
Sélectionnez
Microsoft Windows Server 2008 R2
.
11
Cliquez sur
Continue
(Continuer).
REMARQUE : si Microsoft Windows Server 2008 R2 n'apparaît pas,
sélectionnez Microsoft Windows Server
2008 x64.
L'écran
Select RAID Configuration
(Sélectionner la configuration RAID)
apparaît. Si une configuration
RAID existe déjà, l'écran affiche les
informations relatives à cette configuration.
12
Sélectionnez
Retain existing configuration on the system
(Conserver la
configuration existante sur le système). S'il n'existe pas encore de
configuration
RAID, définissez-la à ce stade, puis cliquez sur
Continue
(Continuer).
book.book Page 72 Sunday, January 30, 2011 2:38 PM

Installation de Microsoft Windows Server 2008 R2 73
L'écran
Operating System Installation Summary
(Résumé de l'installation
du système d'exploitation) s'affiche et indique les options que vous avez
choisies.
13
Pour modifier les options d'installation, cliquez sur
Back
(Précédent).
Si les options vous conviennent, cliquez sur
Apply Now
(Appliquer
maintenant).
L'installation du système d'exploitation commence.
PRÉCAUTION : l'écran Dell Systems Build and Update Utility (Utilitaire de
création et de mise à jour des systèmes Dell) vous invite à retirer le support du
lecteur, une fois tous les paramètres d'installation pris en compte. Retirez le
support Dell Systems Management Tools and Documentation (Documentation et
outils de gestion des systèmes Dell). Le système redémarre à partir des disques
durs locaux, puis vous invite à insérer le CD d'installation de Windows. Ne
redémarrez pas le système à partir du lecteur optique à ce stade.
14
Insérez le support d'installation de Windows dans le lecteur optique et
cliquez sur
OK
.
15
Le système peut afficher des messages au cours de l'installation. Cliquez
sur
OK
pour poursuivre l'installation.
PRÉCAUTION : toutes les partitions et données du système présentes sur les
disques durs locaux sont effacées.
16
Dans l'écran
Installer Windows
, sélectionnez les options appropriées pour
Langue à installer, Format de l'heure et de la monnaie
et
Clavier ou
méthode d’entrée
.
17
Cliquez sur
Suivant
pour continuer.
18
Dans la page suivante, cliquez sur
Installer maintenant
.
19
Dans l'écran
Installation du système d'exploitation
, sélectionnez le
système d'exploitation à installer. Cliquez sur
Suivant
.
La fenêtre
Contrat de licence
s'affiche. Lisez attentivement ce dernier.
Si vous en acceptez les conditions, sélectionnez
J'accepte les termes du
contrat de licence
, puis cliquez sur
Suivant
.
20
Dans l'écran
Quel type d'installation voulez-vous effectuer
, cliquez sur
Personnalisée (option avancée)
, si elle n'est pas déjà sélectionnée.
21
Dans l'écran
Où souhaitez-vous installer Windows
, indiquez la partition
sur laquelle vous souhaitez installer le système d'exploitation.
book.book Page 73 Sunday, January 30, 2011 2:38 PM

74 Installation de Microsoft Windows Server 2008 R2
Pour plus d'informations sur le partitionnement du disque dur, voir la
section
«Partitionnement d'un disque dur», à la page 80.
Pour créer une partition et commencer l'installation :
a
Cliquez sur
Nouveau
.
b
Indiquez la taille de la partition en Mo, puis cliquez sur
Appliquer
.
Le système affiche le message suivant :
Windows might create
additional partition for system files
(Windows peut créer une
partition supplémentaire pour les fichiers système).
c
Cliquez sur
OK
.
REMARQUE : la taille minimale recommandée pour la partition
principale est de 40
Go. Si vous installez de la mémoire supplémentaire,
la partition principale peut exiger plus d'espace pour le fichier
d'échange et la mise en veille prolongée Au cours de l'installation, le
système affiche la taille de partition recommandée. Cette estimation est
basée sur la taille de la mémoire du système. Suivez les instructions qui
s'affichent. Si vous sélectionnez l'installation minimale (Core), vous
aurez peut-être besoin de moins d'espace disque pour la partition
principale. Pour plus d'informations sur le partitionnement du disque
dur, voir la section
«Partitionnement d'un disque dur», à la page 80.
d
Sélectionnez la partition nouvellement créée pour le système
d'exploitation, puis cliquez sur
Suivant
.
22
L'écran
Installation de Windows
s'affiche et le processus d'installation
commence.
23
Une fois l'installation terminée, le système redémarre. Avant d'ouvrir une
session pour la première fois, vous devez définir le mot de passe
administrateur.
24
Dans l'écran
Le mot de passe de l'utilisateur doit être modifié avant la
première ouverture de session
, cliquez sur
OK
.
25
Dans l'écran
Administrateur
, entrez le mot de passe, confirmez-le, puis
cliquez sur la flèche droite.
Le message suivant s'affiche :
Votre mot de passe a été changé
.
26
Cliquez sur
OK
.
27
À votre première ouverture de session, la fenêtre
Préparation de votre Bureau
s'affiche. L'installation du système d'exploitation est maintenant terminée.
book.book Page 74 Sunday, January 30, 2011 2:38 PM

Installation de Microsoft Windows Server 2008 R2 75
Installation de Microsoft Windows
Server
2008 R2 à l'aide du CD du système
d'exploitation
Avant d'installer Microsoft Windows Server 2008 à l'aide du CD du système
d'exploitation, vous devez créer un support pour les pilotes de périphériques,
télécharger l'image de disquette du contrôleur DRAC ou créer un disque de
pilotes sur un lecteur USB.
Création d'un support pour les pilotes de périphériques
Pour créer un support pour les pilotes de périphériques, suivez l'une des
méthodes décrites dans les sections suivantes :
Téléchargement de pilotes à partir du support Dell Systems Management Tools and
Documentation (Documentation et outils de gestion des systèmes Dell)
1
Insérez le support
Dell Systems Management Tools and Documentation
(Documentation et outils de gestion des systèmes Dell) dans un système.
L'écran
Welcome to Dell Service and Diagnostic Utilities
(Bienvenue
dans les utilitaires Dell de service et de diagnostic) s'affiche.
2
Sélectionnez votre modèle de serveur et votre système d'exploitation
(Microsoft Windows Server
2008 R2).
3
Cliquez sur
Continue
(Continuer).
4
Sélectionnez le pilote voulu dans la liste affichée. Sélectionnez le fichier
zip auto-extractible et cliquez sur
Run
(Exécuter).
Copiez le pilote sur une disquette, un CD, un DVD ou un lecteur USB.
Recommencez cette opération pour tous les pilotes nécessaires.
5
Au cours de l'installation du système d'exploitation décrite à la section
«Installation de Microsoft Windows Server 2008 R2 à l'aide du CD du
système d'exploitation», à la page 75, indiquez le support que vous avez
créé à l'aide de l'option
Charger un pilote
pour charger des pilotes de
périphériques de stockage de masse.
book.book Page 75 Sunday, January 30, 2011 2:38 PM

76 Installation de Microsoft Windows Server 2008 R2
Téléchargement de pilotes à partir du site de support de Dell
1
Rendez-vous sur le site
support.dell.com
.
2
Cliquez sur
Pilotes et téléchargements
.
3
Dans le champ
N° de série
, cliquez sur
Entrez un numéro de série
.
4
Entrez le numéro de série du système sur lequel vous voulez installer
Windows Server
2008 R2, puis cliquez sur
OK
.
5
Vous pouvez également cliquer sur
Choisissez un modèle
pour accéder au
modèle voulu.
6
Sélectionnez les valeurs appropriées dans les listes déroulantes
System
Ty p e
(Type de système),
Système d'exploitation
,
Langue du fichier
,
Catégorie
et
Importance
.
7
Les pilotes correspondant à vos sélections s'affichent. À partir de la liste,
téléchargez les pilotes voulus sur un lecteur de disquette, un lecteur USB,
un CD ou un DVD.
8
Au cours de l'installation du système d'exploitation décrite à la section
«Installation de Microsoft Windows Server 2008 R2 à l'aide du CD du
système d'exploitation», à la page 75, indiquez le support que vous avez
créé à l'aide de l'option
Charger un pilote
pour charger des pilotes de
périphériques de stockage de masse.
Utilisation de l'image de disquette du contrôleur DRAC
Pour installer les pilotes de périphériques de stockage de masse Dell, utilisez les
images de disquette des contrôleurs DRAC 4, DRAC 5 ou iDRAC disponibles sur
le site support.dell.com. Pour plus d'informations sur la configuration du
lecteur de disquette virtuel, voir la documentation du
contrôleur DRAC/iDRAC fournie avec le système.
REMARQUE : vous ne pouvez utiliser cette image de disquette pour l'installation
des pilotes que si un contrôleur
DRAC est installé et configuré sur le système.
Création de disque de pilotes sur un lecteur USB pour le chargement
automatique de tous les pilotes
Créez directement $WinPEdriver$ dans le répertoire racine de votre
périphérique USB.
book.book Page 76 Sunday, January 30, 2011 2:38 PM

Installation de Microsoft Windows Server 2008 R2 77
Copiez tous les pilotes dans ce répertoire en conservant la structure
d'arborescence téléchargée à partir du site Web support.dell.com. Il devrait y avoir
un sous-répertoire pour chaque pilote comme l'indique l'exemple ci-dessous :
• $WinPEdriver$\R183486
• $WinPEdriver$\R165632
• $WinPEdriver$\R173856
Pour installer le système d'exploitation Microsoft Windows Server 2008 R2 :
REMARQUE : nous vous conseillons d'utiliser le CD Dell Systems Management
Tools and Documentation (Documentation et outils de gestion des systèmes Dell),
car il contient les derniers pilotes et correctifs pour votre système
Dell.
1
Connectez au système un clavier, un écran, une souris ainsi que tout autre
périphérique.
2
Mettez sous tension le système et les périphériques qui lui sont connectés.
Plusieurs fenêtres du BIOS s'affichent au démarrage ; elles ne nécessitent
aucune intervention de l'utilisateur.
REMARQUE : cette méthode d'installation est prise en charge en modes
BIOS et UEFI.
3
Insérez le CD de Microsoft Windows Server 2008 R2 dans le lecteur de
DVD.
REMARQUE : si un système d'exploitation Windows est déjà installé sur
votre système, le message suivant apparaît
: Press any key to boot from the
CD/DVD ... (Appuyez sur une touche pour démarrer à partir du CD/DVD).
Appuyez sur une touche pour commencer l'installation.
4
Le message suivant s'affiche :
Windows charge les fichiers
Une fois le chargement des fichiers effectué, l'Assistant
Installer Windows
apparaît.
5
Dans l'écran
Installer Windows
, sélectionnez les valeurs voulues pour les
options
Langue
,
Heure et Monnaie
et
Clavier
. Cliquez sur
Suivant
.
6
Dans l'écran
Windows Server 2008 R2
, cliquez sur
Installer maintenant
.
7
Dans l'écran
Sélectionnez le système d'exploitation que vous voulez
installer
, sélectionnez un élément dans la liste, puis cliquez sur
Suivant
.
L’ é c r a n
Veuillez lire le contrat de licence
s'affiche.
book.book Page 77 Sunday, January 30, 2011 2:38 PM

78 Installation de Microsoft Windows Server 2008 R2
8
Lisez attentivement ce dernier. Si vous en acceptez les conditions,
sélectionnez
J'accepte les termes du contrat de licence
, puis cliquez sur
Suivant
.
9
Dans l'écran
Quel type d'installation voulez-vous effectuer
, sélectionnez
Personnalisée (option avancée)
pour effectuer une nouvelle installation.
10
Dans l'écran
Où souhaitez-vous installer Windows
, indiquez la partition
sur laquelle vous souhaitez installer le système d'exploitation.
REMARQUE : si le pilote du contrôleur de stockage n'est pas installé sur le
système, vous ne pouvez pas créer les partitions sur le disque dur. Vous
devrez peut-être fournir les pilotes des périphériques de stockage de masse
au cours de l'installation. Téléchargez le fichier de pilotes requis et copiez-le
à la racine d'une disquette, d'un CD, d'un DVD ou d'un lecteur
USB. Pour plus
d'informations, voir
«Installation de Microsoft Windows Server 2008 R2 à
l'aide du CD Dell Systems Management Tools and Documentation», à la
page 71. Pour charger le pilote au cours de l'installation, cliquez sur Charger
un pilote. Vous pouvez rechercher vous-même le pilote ou faire en sorte que
le programme d’installation effectue lui-même la recherche sur le support.
Pour plus d'informations sur le partitionnement du disque dur, voir la section
«Partitionnement d'un disque dur», à la page 80.
Pour créer une partition et commencer l'installation :
a
Cliquez sur
Nouveau
.
b
Indiquez la taille de la partition en Mo et cliquez sur
Appliquer
.
Le système affiche le message suivant :
Windows might create
additional partition for system files
(Windows peut créer une
partition supplémentaire pour les fichiers système).
c
Cliquez sur
OK
.
REMARQUE : la taille minimale recommandée pour la partition principale est
de 40
Go. Si vous installez de la mémoire supplémentaire, la partition
principale peut exiger plus d'espace pour le fichier d'échange et la mise en
veille prolongée. Au cours de l'installation, le système affiche la taille de
partition recommandée. Cette estimation est basée sur la taille de la mémoire
du système. Suivez les instructions qui s'affichent. Si vous sélectionnez
l'installation minimale (Core), vous aurez peut-être besoin de moins d'espace
disque pour la partition principale. Pour plus d'informations sur le
partitionnement du disque dur, voir la section
«Partitionnement d'un disque
dur», à la page 80.
d
Sélectionnez la partition nouvellement créée pour le système
d'exploitation, puis cliquez sur
Suivant
.
book.book Page 78 Sunday, January 30, 2011 2:38 PM

Installation de Microsoft Windows Server 2008 R2 79
L'écran
Installation de Windows
s'affiche et indique l'état d'avancement
de l'installation.
REMARQUE : l'installation peut prendre un certain temps.
11
Une fois l'installation terminée, le système redémarre. Avant d'ouvrir une
session pour la première fois, vous devez définir le mot de passe
administrateur.
12
Dans l'écran
Le mot de passe de l'utilisateur doit être modifié avant la
première ouverture de session
, cliquez sur
OK
.
13
Dans l'écran
Administrateur
, entrez le mot de passe, confirmez-le, puis
cliquez sur la flèche droite.
Le message suivant s'affiche :
Votre mot de passe a été changé
.
14
Cliquez sur
OK
.
15
À votre première ouverture de session, la fenêtre
Préparation de votre
Bureau
s'affiche.
L'installation du système d'exploitation est maintenant terminée.
Tâches de configuration initiales et Gestionnaire
de serveur
Lorsque vous ouvrez votre session, l'écran Tâches de configuration initiales
s'affiche. Vous pouvez effectuer différentes opérations pour définir les
informations système ou mettre à jour le système et le personnaliser.
Lorsque vous fermez la fenêtre Tâches de configuration initiales, l'écran
Gestionnaire de serveur s'affiche. Utilisez le Gestionnaire de serveur pour
effectuer les opérations suivantes :
• Afficher ou gérer les
Rôles
• Afficher les
Fonctionnalités
• Exécuter des
Diagnostics
• Afficher ou modifier la
Configuration
• Afficher ou gérer le
Stockage
Pour plus d'informations, rendez-vous sur le site support.microsoft.com.
REMARQUE : la fenêtre Tâches de configuration initiales et l'écran Gestionnaire de
serveur s'affichent à chaque ouverture de session, sauf si vous sélectionnez l'option
Ne plus afficher cette fenêtre.
book.book Page 79 Sunday, January 30, 2011 2:38 PM

80 Installation de Microsoft Windows Server 2008 R2
Partitionnement d'un disque dur
Le partitionnement du disque vous permet de diviser un disque dur physique
en plusieurs disques durs virtuels. Chaque disque dur virtuel est appelé
«partition».
Il existe deux modèles de partitionnement du disque dur :
• Modèle MBR (Master Boot Record, enregistrement d'amorçage principal)
• Modèle GPT (GUID Partition Table, table de partitions GUID)
Modèle MBR
Le modèle MBR est le modèle historique de partitionnement des disques
durs. Il peut être utilisé par la plupart des systèmes d'exploitation. L'espace de
stockage des données total d'un disque dur d'ordinateur est divisé en quatre
partitions principales maximum.
Modèle GPT
Le modèle GPT est une nouvelle norme de configuration de la table de
partitions sur un disque dur physique. Il fait partie du système EFI
(Extensible Firmware Interface, interface micrologicielle extensible), qui
remplace le BIOS.
Le Tableau 3 indique le niveau de prise en charge de base pour chacun de ces
modèles de partitionnement.
book.book Page 80 Sunday, January 30, 2011 2:38 PM

Installation de Microsoft Windows Server 2008 R2 81
Tableau 3. Niveau de prise en charge pour les modèles de partitionnement
Assistance Disque dur
MBR
Disque dur
GPT
Anciens systèmes d'exploitation tels que DOS,
Microsoft Windows 98, etc.
Oui Non
Disque dur de plus de 2 To Non Oui
Disque dur de données avec les systèmes d'exploitation
en version x86
Oui Oui
Disque dur de données avec les systèmes d'exploitation
en version x64
Oui Oui
Disque dur de démarrage avec les systèmes
d'exploitation en version x86
Oui Non
Disque dur de démarrage avec les systèmes
d'exploitation en version x64
Oui Oui
Plus de quatre partitions principales Non Oui
Prise en charge du démarrage en mode BIOS Oui Non
Prise en charge du démarrage en mode UEFI Non Oui
book.book Page 81 Sunday, January 30, 2011 2:38 PM
La page est en cours de chargement...
La page est en cours de chargement...
La page est en cours de chargement...
La page est en cours de chargement...
La page est en cours de chargement...
La page est en cours de chargement...
La page est en cours de chargement...
La page est en cours de chargement...
La page est en cours de chargement...
La page est en cours de chargement...
La page est en cours de chargement...
La page est en cours de chargement...
La page est en cours de chargement...
La page est en cours de chargement...
La page est en cours de chargement...
La page est en cours de chargement...
La page est en cours de chargement...
La page est en cours de chargement...
La page est en cours de chargement...
La page est en cours de chargement...
La page est en cours de chargement...
La page est en cours de chargement...
La page est en cours de chargement...
La page est en cours de chargement...
La page est en cours de chargement...
La page est en cours de chargement...
La page est en cours de chargement...
La page est en cours de chargement...
La page est en cours de chargement...
La page est en cours de chargement...
La page est en cours de chargement...
La page est en cours de chargement...
La page est en cours de chargement...
La page est en cours de chargement...
La page est en cours de chargement...
La page est en cours de chargement...
La page est en cours de chargement...
La page est en cours de chargement...
La page est en cours de chargement...
La page est en cours de chargement...
La page est en cours de chargement...
La page est en cours de chargement...
La page est en cours de chargement...
La page est en cours de chargement...
La page est en cours de chargement...
La page est en cours de chargement...
La page est en cours de chargement...
La page est en cours de chargement...
La page est en cours de chargement...
La page est en cours de chargement...
La page est en cours de chargement...
La page est en cours de chargement...
La page est en cours de chargement...
La page est en cours de chargement...
La page est en cours de chargement...
La page est en cours de chargement...
La page est en cours de chargement...
La page est en cours de chargement...
La page est en cours de chargement...
La page est en cours de chargement...
La page est en cours de chargement...
La page est en cours de chargement...
La page est en cours de chargement...
La page est en cours de chargement...
La page est en cours de chargement...
La page est en cours de chargement...
La page est en cours de chargement...
La page est en cours de chargement...
La page est en cours de chargement...
La page est en cours de chargement...
La page est en cours de chargement...
La page est en cours de chargement...
La page est en cours de chargement...
La page est en cours de chargement...
La page est en cours de chargement...
La page est en cours de chargement...
La page est en cours de chargement...
La page est en cours de chargement...
La page est en cours de chargement...
La page est en cours de chargement...
La page est en cours de chargement...
La page est en cours de chargement...
La page est en cours de chargement...
La page est en cours de chargement...
La page est en cours de chargement...
La page est en cours de chargement...
La page est en cours de chargement...
La page est en cours de chargement...
La page est en cours de chargement...
La page est en cours de chargement...
La page est en cours de chargement...
La page est en cours de chargement...
La page est en cours de chargement...
-
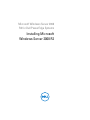 1
1
-
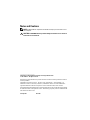 2
2
-
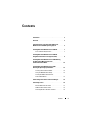 3
3
-
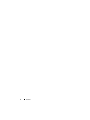 4
4
-
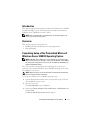 5
5
-
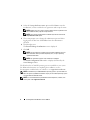 6
6
-
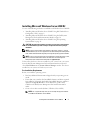 7
7
-
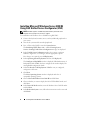 8
8
-
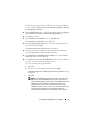 9
9
-
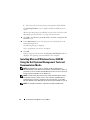 10
10
-
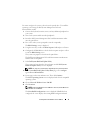 11
11
-
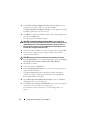 12
12
-
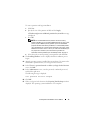 13
13
-
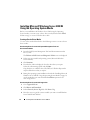 14
14
-
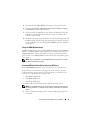 15
15
-
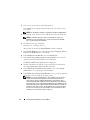 16
16
-
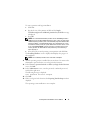 17
17
-
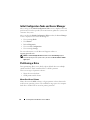 18
18
-
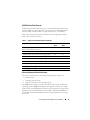 19
19
-
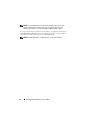 20
20
-
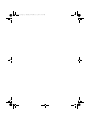 21
21
-
 22
22
-
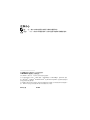 23
23
-
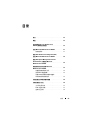 24
24
-
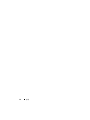 25
25
-
 26
26
-
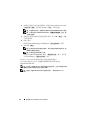 27
27
-
 28
28
-
 29
29
-
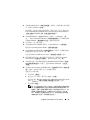 30
30
-
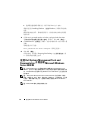 31
31
-
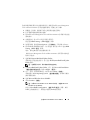 32
32
-
 33
33
-
 34
34
-
 35
35
-
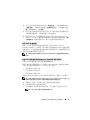 36
36
-
 37
37
-
 38
38
-
 39
39
-
 40
40
-
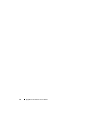 41
41
-
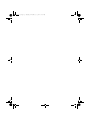 42
42
-
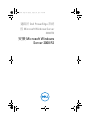 43
43
-
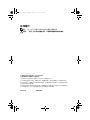 44
44
-
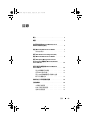 45
45
-
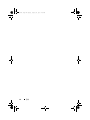 46
46
-
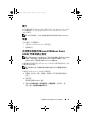 47
47
-
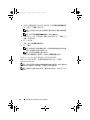 48
48
-
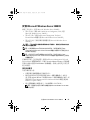 49
49
-
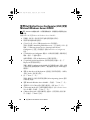 50
50
-
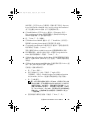 51
51
-
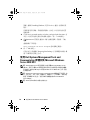 52
52
-
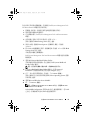 53
53
-
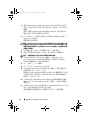 54
54
-
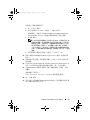 55
55
-
 56
56
-
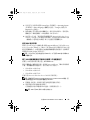 57
57
-
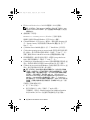 58
58
-
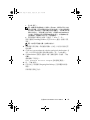 59
59
-
 60
60
-
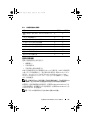 61
61
-
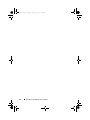 62
62
-
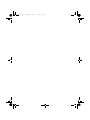 63
63
-
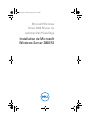 64
64
-
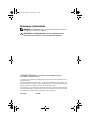 65
65
-
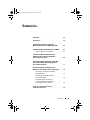 66
66
-
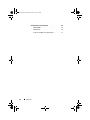 67
67
-
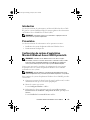 68
68
-
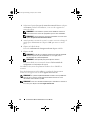 69
69
-
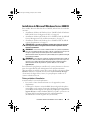 70
70
-
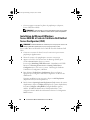 71
71
-
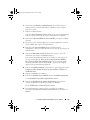 72
72
-
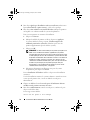 73
73
-
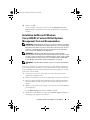 74
74
-
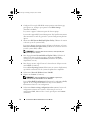 75
75
-
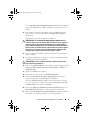 76
76
-
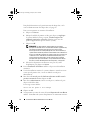 77
77
-
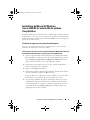 78
78
-
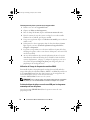 79
79
-
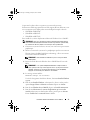 80
80
-
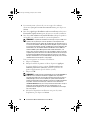 81
81
-
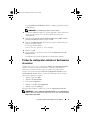 82
82
-
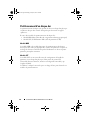 83
83
-
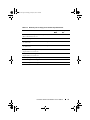 84
84
-
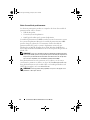 85
85
-
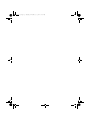 86
86
-
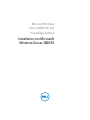 87
87
-
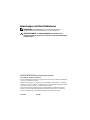 88
88
-
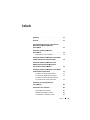 89
89
-
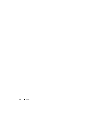 90
90
-
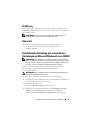 91
91
-
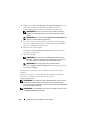 92
92
-
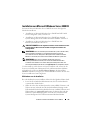 93
93
-
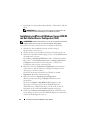 94
94
-
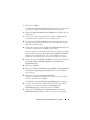 95
95
-
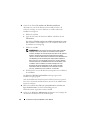 96
96
-
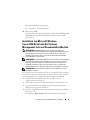 97
97
-
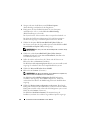 98
98
-
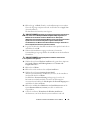 99
99
-
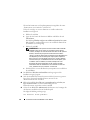 100
100
-
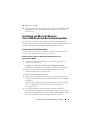 101
101
-
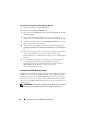 102
102
-
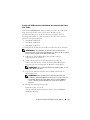 103
103
-
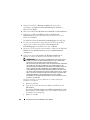 104
104
-
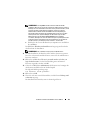 105
105
-
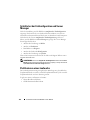 106
106
-
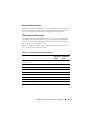 107
107
-
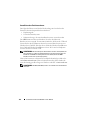 108
108
-
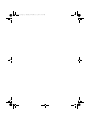 109
109
-
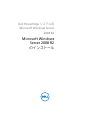 110
110
-
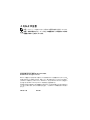 111
111
-
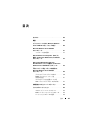 112
112
-
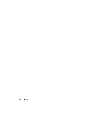 113
113
-
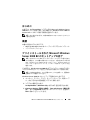 114
114
-
 115
115
-
 116
116
-
 117
117
-
 118
118
-
 119
119
-
 120
120
-
 121
121
-
 122
122
-
 123
123
-
 124
124
-
 125
125
-
 126
126
-
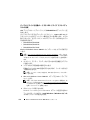 127
127
-
 128
128
-
 129
129
-
 130
130
-
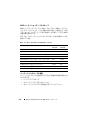 131
131
-
 132
132
-
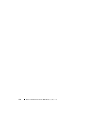 133
133
-
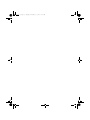 134
134
-
 135
135
-
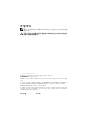 136
136
-
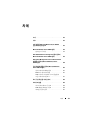 137
137
-
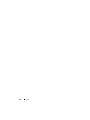 138
138
-
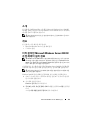 139
139
-
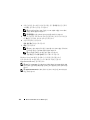 140
140
-
 141
141
-
 142
142
-
 143
143
-
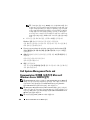 144
144
-
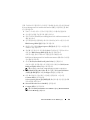 145
145
-
 146
146
-
 147
147
-
 148
148
-
 149
149
-
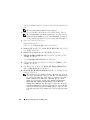 150
150
-
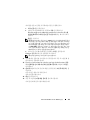 151
151
-
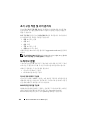 152
152
-
 153
153
-
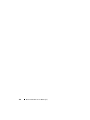 154
154
-
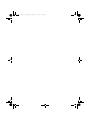 155
155
-
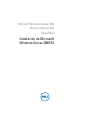 156
156
-
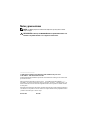 157
157
-
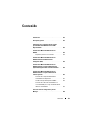 158
158
-
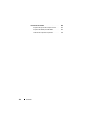 159
159
-
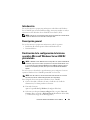 160
160
-
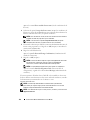 161
161
-
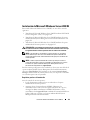 162
162
-
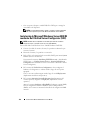 163
163
-
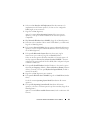 164
164
-
 165
165
-
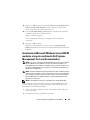 166
166
-
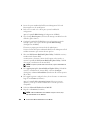 167
167
-
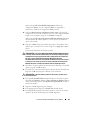 168
168
-
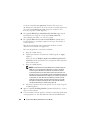 169
169
-
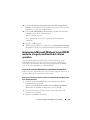 170
170
-
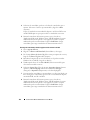 171
171
-
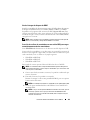 172
172
-
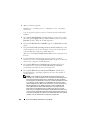 173
173
-
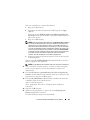 174
174
-
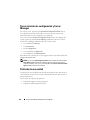 175
175
-
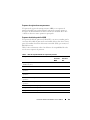 176
176
-
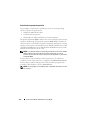 177
177
Dell Microsoft Windows 2008 Server R2 Le manuel du propriétaire
- Taper
- Le manuel du propriétaire
- Ce manuel convient également à
dans d''autres langues
Documents connexes
-
Dell Microsoft Windows Small Business Server 2008 spécification
-
Dell Microsoft Windows Small Business Server 2008 spécification
-
Dell Microsoft Windows Small Business Server 2008 spécification
-
Dell Microsoft Windows Small Business Server 2008 spécification
-
Dell Microsoft Windows Small Business Server 2008 spécification
-
Dell Microsoft Windows Small Business Server 2008 spécification
-
Dell Microsoft Windows Small Business Server 2008 spécification
-
Dell Microsoft Windows Small Business Server 2008 spécification
-
Dell Microsoft Windows 2012 Server R2 Mode d'emploi