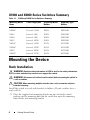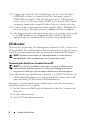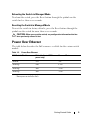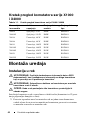Dell Networking X4000 Series Le manuel du propriétaire
- Taper
- Le manuel du propriétaire

Dell™ Networking™ X1000
and X4000 Series Switches
Getting Started Guide
Guide de mise en route
Handbuch zum Einstieg
Руководство по началу работы
Priručnik za početak rada
Guía de introducción
Başlangıç Kılavuzu
הדובע תליחת ךירדמ


Dell™ Networking™ X1000
and X4000 Series Switches
Getting Started Guide
Regulatory Models: X1008, X1008P, X1018,
X1026, X4012, X1018P, X1026P, X1052,
X1052P

Notes, Cautions, and Warnings
NOTE: A NOTE indicates important information that helps you make better use of
your device.
CAUTION: A CAUTION indicates either potential damage to hardware or loss of
data and tells you how to avoid the problem.
WARNING: A WARNING indicates a potential for property damage, personal
injury, or death.
____________________
Copyright © 2014 Dell Inc. All rights reserved. This product is protected by U.S. and international
copyright and intellectual property laws.
Dell™ and the Dell logo are trademarks of Dell Inc. in the United States and/or other jurisdictions.
All other marks and names mentioned herein may be trademarks of their respective companies.
P/N HCPD6 Rev. A00

Getting Started Guide 3
Welcome
This document provides basic information to install and start running the
following Dell Networking X-series switches: X1008/X1008P, X1018/X1018P,
X1026/X1026P, X1052/X1052P and X4012.
The switch is delivered from the factory in Unmanaged Mode to avoid
unauthorized access to the switch. To use the switch in Managed Mode, press
the Mode button for at least seven seconds. The MGMT LED will illuminate
when in Managed Mode. To switch back to Unmanaged Mode, repeat the
process.
These Dell networking devices are ideal for the small to medium business
that requires high performance network connectivity along with advanced
web management features. The management features are designed to
minimize administrative management effort, while enhancing and improving
network traffic control.
For the latest documentation and software updates, go to dell.com/support.
Safety Environmental and Regulatory Information (SERI) is included in the
printed documentation.
Package Contents
While unpacking the device, make sure that the following items are included:
• The ordered network switch
• AC power cable (and power brick only for the X1008 and X1008P)
• Console micro-USB serial cable
• Self-adhesive rubber pads (for desk or shelf installation on select systems)
• Installation kit
• Safety Environmental and Regulatory Information document
•Placemat
• This Getting Started Guide

4 Getting Started Guide
X1000 and X4000 Series Switches Summary
Mounting the Device
Rack Installation
WARNING: Read the safety information in SERI as well as the safety information
for other switches that connect to or support the switch.
WARNING: Disconnect all cables from the switch before mounting the switch in
a rack or cabinet.
CAUTION: When mounting multiple switches into a rack, mount the switches
from the bottom up.
Install the switch in a rack with brackets as follows (52 port switches have a
ready rail kit):
1
Place the supplied rack-mounting bracket on one side of the switch
making sure the mounting holes on the switch line up to the mounting
holes on the rack mounting bracket.
Table 1-1. X1000 and X4000 Series Switches Summary
Marketing Model
Name
Power Supply Unit Regulatory Model
Number
Regulatory Type
Number
X1008 External, 24W E08W E08W001
X1008P External, 150W E09W E09W001
X1018 Internal, 40W E10W E10W001
X1026 Internal, 40W E10W E10W002
X4012 Internal, 100W E10W E10W003
X1018P Internal, 280W E11W E11W001
X1026P Internal, 450W E11W E11W002
X1052 Internal, 100W E12W E12W001
X1052P Internal, 525W E12W E12W002

Getting Started Guide 5
Figure 1-1. Bracket Installation for Rack Mounting
2
Insert the supplied screws into the rack mounting holes and tighten with
a screwdriver.
3
Repeat the process for the rack-mounting bracket on the other side of the
switch.
4
Insert the switch into the rack, making sure the rack-mounting holes on
the switch line up to the mounting holes on the rack.
5
Secure the switch to the rack with the rack screws (not provided). Fasten
the lower pair of screws before the upper pair of screws. Make sure that the
ventilation holes are not obstructed.
Flat Surface Installation
The switch can be installed on a flat surface if it is not installed on a rack.
The surface must be able to support the weight of the switch and the switch
cables.
1
Attach the self-adhesive rubber pads (provided with the switch) on each
marked location on the bottom of the chassis.
2
Set the switch on a flat surface, while leaving two inches (5.08 cm) on each
side and five inches (12.7 cm) at the back.

6 Getting Started Guide
3
Make sure that the switch has proper ventilation.
Wall Installation
To mount the switch on a wall:
1
Make sure that the mounting location meets the following requirements:
• The surface of the wall must be capable of supporting the switch.
• Allow at least two inches (5.1 cm) space on the sides for proper
ventilation and five inches (12.7 cm) at the back for power cable
clearance.
• The location must be ventilated to prevent heat buildup.
2
Place the supplied wall-mounting bracket on one side of the switch,
verifying that the mounting holes on the switch line up to the mounting
holes on the wall-mounting bracket.
Figure 1-2. Bracket Installation for Wall Mounting
3
Insert the supplied screws into the wall-mounting bracket holes and
tighten with a screwdriver.
4
Repeat the process for the wall-mounting bracket on the other side of the
switch.
5
Place the switch on the wall in the location where the switch is being
installed.

Getting Started Guide 7
6
On the wall mark the locations where the screws to hold the switch must
be prepared.
7
On the marked locations, drill the holes and place all plugs (not provided)
in the holes.
8
Secure the switch to the wall with screws (not provided). Make sure that
the ventilation holes are not obstructed.
Starting and Configuring the Switch
Management Modes
The Dell Networking X1008/18/26 and equivalent PoE versions have a Mode
push button that toggles between Managed and Unmanaged Modes. The
MGMT LED is on when the switch is in Managed Mode and is off when in
Unmanaged Mode. To configure the switch while in Managed Mode, see the
following sections.
NOTE: Release notes and user documentation can be downloaded from
dell.com/support.
Connecting the Switch to the Network
CAUTION: Do not plug a phone jack connector into an RJ-45 port. This will
damage the Ethernet switch. Use only twisted-pair cables with RJ-45 connectors
that conform to FCC standards.
To connect the switch to the network:
• Attach one end of a twisted-pair cable to the switch's RJ-45 connector and
the other end of a twisted-pair cable to another switch or server.
As each connection is made, the link LED corresponding to each port on the
switch is illuminated (green or amber) indicating that the connection is valid.
Initial Configuration Through the Web
The administrator can perform switch configuration using the web
management GUI.
To configure the switch, perform the following:
1
Verify that the switch is in Managed Mode.

8 Getting Started Guide
2
Connect the switch to a PC using Ethernet, and set a static IP address
of
192.168.2.x
(where x is between 2 and 254) and subnet mask of
255.255.255.0
on the PC. Note that the switch acts as a DHCP client
and can receive its IP address from a DHCP server. If using DHCP for IP
assignment, look up the assigned IP address and use it for the next step.
3
Connect to the switch using the default switch IP address
192.168.2.1
in
your web browser. The login username is
admin
with password
admin
.
4
After logging into the switch using the previous step, a getting started wizard
is available to guide the user through the initial switch configuration.
Applied changes are automatically saved to the startup configuration.
CLI Access
To access the switch using the Command Line Interface (CLI), it must be in
Managed Mode. The Command Line Interface can only be reached by using
telnet or a console connection. See the user guide for limited CLI options.
NOTE: The default switch setting is Unmanaged Mode. To set the switch to
Managed Mode, press the Mode button for at least seven seconds.
Connecting the Switch to a Terminal Server/PC
NOTE: The console port enables connecting to a terminal or desktop system
running terminal emulation software for monitoring or debugging the device
using the micro-USB port. (You can find the USB drivers at dell.com/support.)
To use the console port, the following is required (e.g., PuTTY, TeraTerm, etc.)
• VT100 compatible terminal or a desktop or portable system with a USB
port and running VT100 terminal emulation software.
To connect a terminal to the device console port, verify that the terminal
emulation software is set as follows:
1
Set the data rate to 9600 baud, data format to 8 data bits, 1 stop bit and
no parity.
2
Set flow control to none.
3
Select VT100 for Emulation mode.

Getting Started Guide 9
Rebooting the Switch in Managed Mode
To reboot the switch, press the Reset button through the pinhole on the
switch for less than seven seconds.
Resetting the Switch in Managed Mode
To reset the switch to factory defaults, press the Reset button through the
pinhole on the switch for more than seven seconds.
CAUTION: When you reset the switch, any configuration information that has
been previously entered is lost.
Power Over Ethernet
The table below describes the PoE resources available for the various switch
models.
Table 1-2. Power Over Ethernet
*These ports can be PoE or PoE+
PoE Switch Model Watts (dedicated POE
power only)
Powered Ports
X1008 123 1-8
X1018p 246 1-16
X1026p 369 1-24*
X1052p 369 1-24*

10 Getting Started Guide

Commutateurs Dell™
Networking™ Série X1000
et X4000
Guide de mise en route
Modèles réglementaires: X1008, X1008P,
X1018, X1026, X4012, X1018P, X1026P,
X1052, X1052P

Remarques, précautions et avertissements
REMARQUE : REMARQUE signale des informations importantes qui vous aident
à mieux utiliser votre appareil.
PRÉCAUTION : ATTENTION vous avertit d’un risque de dommage matériel
ou de perte de données et vous indique comment éviter le problème.
AVERTISSEMENT : Un AVERTISSEMENT indique un risque de dommage,
de blessure corporelle ou de mort.
____________________
Copyright © 2014 Dell Inc. Tous droits réservés. Le présent produit est protégé par les législations
américaine et internationale sur le droit d’auteur et la propriété intellectuelle.
Dell™ et le logo Dell sont des marques commerciales de Dell Inc. aux États-Unis et/ou dans d'autres
juridictions. Toutes les autres marques et noms mentionnés sont des marques commerciales de leurs
propriétaires respectifs.
N/P HCPD6 Rév. A00

Guide de mise en route 13
Bienvenue
Ce document fournit des informations basiques sur l'installation et la
mise en route des commutateurs Dell Networking Série X : X1008/X1008P,
X1018/X1018P, X1026/X1026P, X1052/X1052P et X4012.
Le commutateur est fourni en mode Non géré pour éviter tout accès non
autorisé au commutateur. Pour utiliser le commutateur en mode Géré,
appuyez sur le bouton Mode pendant au moins sept secondes. La LED
MGMT s'allumera quand le mode Géré sera actif. Pour repasser en mode
Non géré, répétez l'opération.
Ces équipements de mise en réseau Dell sont parfaits pour les petites et
moyennes entreprises qui ont besoin d'une connectivité hautes performances
et de fonctionnalités avancées de gestion du réseau. Les fonctionnalités de
gestion sont conçues pour réduire les efforts de gestion et d'administration,
tout en renforçant et en améliorant le contrôle du trafic réseau.
Pour la documentation et les mises à jour de logiciel les plus récentes,
allez sur dell.com/support.
Les Informations sur la sécurité, l'environnement et les réglementations
(SERI) sont incluses dans la documentation papier.
Contenu du carton
Quand vous déballez l'appareil, assurez-vous que les éléments suivants sont inclus :
• Le commutateur réseau commandé
• Câble d'alimentation secteur (et adaptateur d'alimentation pour les
modèles X1008 et X1008P)
• Câble de série micro-USB console
• Coussinets en caoutchouc adhésifs (pour bureau ou installation sur une
étagère, disponible sur certains systèmes)
• Kit d'installation
• Document d'Informations sur la sécurité, l'environnement et les
réglementations
• Support plat
• Guide de mise en route

14 Guide de mise en route
Commutateurs Série X1000 et X4000
Fixation de l'appareil
Installation sur un rack
AVERTISSEMENT : Lisez les informations de sécurité du document SERI ainsi
que les informations de sécurité pour les autres commutateurs qui se connectent
ou sont compatibles avec le commutateur.
AVERTISSEMENT : Déconnectez tous les câbles du commutateur avant
d'installer le commutateur en rack ou dans un meuble de rangement.
PRÉCAUTION : Quand vous installez plusieurs commutateurs sur un rack,
installez-les à partir du haut.
Installez le commutateur sur un rack comportant des supports de fixation
comme suit (les commutateurs de 52 ports sont fournis avec un kit de rails) :
1
Placez le support de fixation en rack sur un côté du commutateur pour
vous assurer que les trous de fixation du commutateur s'alignent
correctement sur les trous de fixation sur le suport de fixation du rack.
Tableau 1-1. Commutateurs Série X1000 et X4000
Nom marketing
du modèle
Bloc d'alimentation Numéro de modèle
règlementaire
Numéro de type
règlementaire
X1008 Externe, 24W E08W E08W001
X1008P Externe, 150W E09W E09W001
X1018 Interne, 40W E10W E10W001
X1026 Interne, 40W E10W E10W002
X4012 Interne, 100W E10W E10W003
X1018P Interne, 280W E11W E11W001
X1026P Interne, 450W E11W E11W002
X1052 Interne, 100W E12W E12W001
X1052P Interne, 525W E12W E12W002

Guide de mise en route 15
Figure 1-1. Installation des supports de fixation pour l'installation sur un rack
2
Insérez les vis fournis dans les trous de fixation en rack et vissez-les à l'aide
d'un tournevis.
3
Refaites l'opération pour le support de fixation en rack situés de l'autre
côté du commutateur.
4
Insérez le commutateur dans le rack, assurez-vous que les trous de fixation
en rack du commutateur s'alignent correctement sur le rack.
5
Sécurisez le commutateur sur le rack en resserrant les vis de rack (non
fournies). Vissez la paire de vis du bas avant de visser la paire de vis du
haut. Assurez-vous que les trous de ventilation ne soient pas obstrués.
Installation sur une surface plane
Le commutateur peut être installé sur une surface plane si il n'est pas installé
sur un rack.
La surface doit être capable de supporter le poids du commutateur et de ses câbles.
1
Apposez-les coussinets adhésifs (fournis avec le commutateur) sur chaque
emplacement indiqué en dessous du châssis.
2
Installez le commutateur sur une surface plane, en veillant à laisser une
marge de 5,08 cm (2 po) de chaque côté et de 12,7 cm (5 po) à l'arrière.

16 Guide de mise en route
3
Assurez-vous que le commutateur soit suffisamment ventilé.
Installation murale
Pour fixer le commutateur sur un mur :
1
Assurez-vous que l'emplacement choisi pour la fixation répond aux critères
suivants :
• La surface du mur doit être capable de supporter le commutateur.
• Laissez une marge de 5,1 cm (2 po) sur les côtés pour une ventilation
appropriée et 12,7 cm (5 po) à l'arrière pour les câbles.
• L'emplacement doit être correctement ventilé pour éviter l'accumulation
de chaleur.
2
Placez le support de fixation murale sur un côté du commutateur pour
vous assurer que les trous de fixation du commutateur s'alignent
correctement sur les trous de fixation sur le support de fixation murale.
Figure 1-2. Installation des supports de fixation murale
3
Insérez les vis fournis dans le support de fixation murale et vissez-les
à l'aide d'un tournevis.
4
Refaites l'opération pour le support de fixation murale situés de l'autre
côté du commutateur.

Guide de mise en route 17
5
Placez le commutateur sur le mur dans l'emplacement où le commutateur
a été installé.
6
Sur le mur, marquez les emplacements où les vis devront être placés pour
la fixation du commutateur.
7
Sur ces emplacements, percez les trous et placez-y toutes les chevilles
(non fournies).
8
Sécurisez le commutateur sur le mur en resserrant les vis (non fournies).
Assurez-vous que les trous de ventilation ne soient pas obstrués.
Démarrage et configuration du
commutateur
Modes de gestion
Les modèles Dell Networking X1008/18/26 et les versions PoE (alimentation
par Ethernet) équivalentes ont un bouton Mode qui permet de passer du mode
Géré au mode Non géré. La LED MGMT est allumée quand le commutateur
est en mode Géré et s'éteint quand il est en mode Non géré. Pour configurer le
commutateur en mode Géré, consultez les sections suivantes.
REMARQUE : Les communiqués de sortie et la documentation utilisateur peuvent
être téléchargés sur dell.com/support.
Connexion du commutateur au réseau
PRÉCAUTION : Ne branchez pas de connecteur de prise téléphone dans un port
RJ-45. Ceci endommagerait le commutateur Ethernet. N'utilisez que des câbles de
paire torsadée avec les connecteurs RJ-45 conformes aux standards FCC.
Pour connecter le commutateur au réseau :
• Connectez une extrémité du câble de paire torsadée au commutateur
RJ 45 et l'autre extrémité de ce câble de paire torsadée à un autre
commutateur ou serveur.
Lors de chaque connexion, la LED de liaison correspondant à chaque port sur
le commutateur s'allume (en vert ou orange) pour indiquer que la connexion
est valide.

18 Guide de mise en route
Configuration initiale en ligne.
L'administrateur peut configurer le commutateur avec l'interface utilisateur
graphique de gestion web.
Pour configurer le commutateur, faîtes comme suit :
1
Assurez-vous que le commutateur soit en mode Géré.
2
Connectez le commutateur à un PC avec un câble Ethernet et définissez
une adresse IP statique sur le modèle
192.168.2.x
(x doit se situer entre 2 et
254) et un masque de sous-réseau de
255.255.255.0
sur le PC. Notez que le
commutateur se comporte comme un client DHCP et peut recevoir son
adresse IP d'un serveur DHCP. Si vous utilisez un DHCP pour l'attribution
de l'IP, notez l'adresse IP attribuée et utilisez-la pour l'étape suivante.
3
Connectez-vous au commutateur en copiant l'adresse IP de commutateur
par défaut
192.168.2.1
dans votre navigateur Web. Le nom d'utilisateur pour
l'ouverture de la session est
admin
et le mot de passe
admin
également.
4
Après vous être connecté au commutateur en ayant suivi l'étape précédente,
un assistant de mise en route apparaît pour guider l'utilisateur lors de la
configuration initiale du commutateur. Les modifications appliquées sont
automatiquement sauvegardées à la configuration de démarrage.
Accès CLI
Pour accéder à l'interface de commende de ligne (CLI), le commutateur doit
être en mode Géré. L'interface de ligne de commande peut seulement être
accédée via telnet ou via une connexion de console. Consultez le guide
d'utilisation pour les options limitées CLI.
REMARQUE : Le paramètre par défaut du commutateur est configuré en mode
Non géré. Pour définir le mode Géré du commutateur, appuyez sur le bouton Mode
pendant au moins sept secondes.
Connexion du commutateur au serveur/PC terminal
REMARQUE : Le port de console active la connexion à un terminal ou à un
système de bureau utilisant un logiciel d'émulation de terminal pour la surveillance
ou le dépannage de l'appareil à l'aide du port micro-USB. (Vous pouvez trouver les
pilotes USB sur dell.com/support.)
La page est en cours de chargement...
La page est en cours de chargement...
La page est en cours de chargement...
La page est en cours de chargement...
La page est en cours de chargement...
La page est en cours de chargement...
La page est en cours de chargement...
La page est en cours de chargement...
La page est en cours de chargement...
La page est en cours de chargement...
La page est en cours de chargement...
La page est en cours de chargement...
La page est en cours de chargement...
La page est en cours de chargement...
La page est en cours de chargement...
La page est en cours de chargement...
La page est en cours de chargement...
La page est en cours de chargement...
La page est en cours de chargement...
La page est en cours de chargement...
La page est en cours de chargement...
La page est en cours de chargement...
La page est en cours de chargement...
La page est en cours de chargement...
La page est en cours de chargement...
La page est en cours de chargement...
La page est en cours de chargement...
La page est en cours de chargement...
La page est en cours de chargement...
La page est en cours de chargement...
La page est en cours de chargement...
La page est en cours de chargement...
La page est en cours de chargement...
La page est en cours de chargement...
La page est en cours de chargement...
La page est en cours de chargement...
La page est en cours de chargement...
La page est en cours de chargement...
La page est en cours de chargement...
La page est en cours de chargement...
La page est en cours de chargement...
La page est en cours de chargement...
La page est en cours de chargement...
La page est en cours de chargement...
La page est en cours de chargement...
La page est en cours de chargement...
La page est en cours de chargement...
La page est en cours de chargement...
La page est en cours de chargement...
La page est en cours de chargement...
La page est en cours de chargement...
La page est en cours de chargement...
La page est en cours de chargement...
La page est en cours de chargement...
La page est en cours de chargement...
La page est en cours de chargement...
La page est en cours de chargement...
La page est en cours de chargement...
La page est en cours de chargement...
La page est en cours de chargement...
La page est en cours de chargement...
La page est en cours de chargement...
-
 1
1
-
 2
2
-
 3
3
-
 4
4
-
 5
5
-
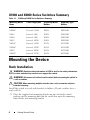 6
6
-
 7
7
-
 8
8
-
 9
9
-
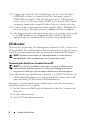 10
10
-
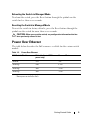 11
11
-
 12
12
-
 13
13
-
 14
14
-
 15
15
-
 16
16
-
 17
17
-
 18
18
-
 19
19
-
 20
20
-
 21
21
-
 22
22
-
 23
23
-
 24
24
-
 25
25
-
 26
26
-
 27
27
-
 28
28
-
 29
29
-
 30
30
-
 31
31
-
 32
32
-
 33
33
-
 34
34
-
 35
35
-
 36
36
-
 37
37
-
 38
38
-
 39
39
-
 40
40
-
 41
41
-
 42
42
-
 43
43
-
 44
44
-
 45
45
-
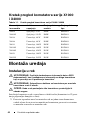 46
46
-
 47
47
-
 48
48
-
 49
49
-
 50
50
-
 51
51
-
 52
52
-
 53
53
-
 54
54
-
 55
55
-
 56
56
-
 57
57
-
 58
58
-
 59
59
-
 60
60
-
 61
61
-
 62
62
-
 63
63
-
 64
64
-
 65
65
-
 66
66
-
 67
67
-
 68
68
-
 69
69
-
 70
70
-
 71
71
-
 72
72
-
 73
73
-
 74
74
-
 75
75
-
 76
76
-
 77
77
-
 78
78
-
 79
79
-
 80
80
-
 81
81
-
 82
82