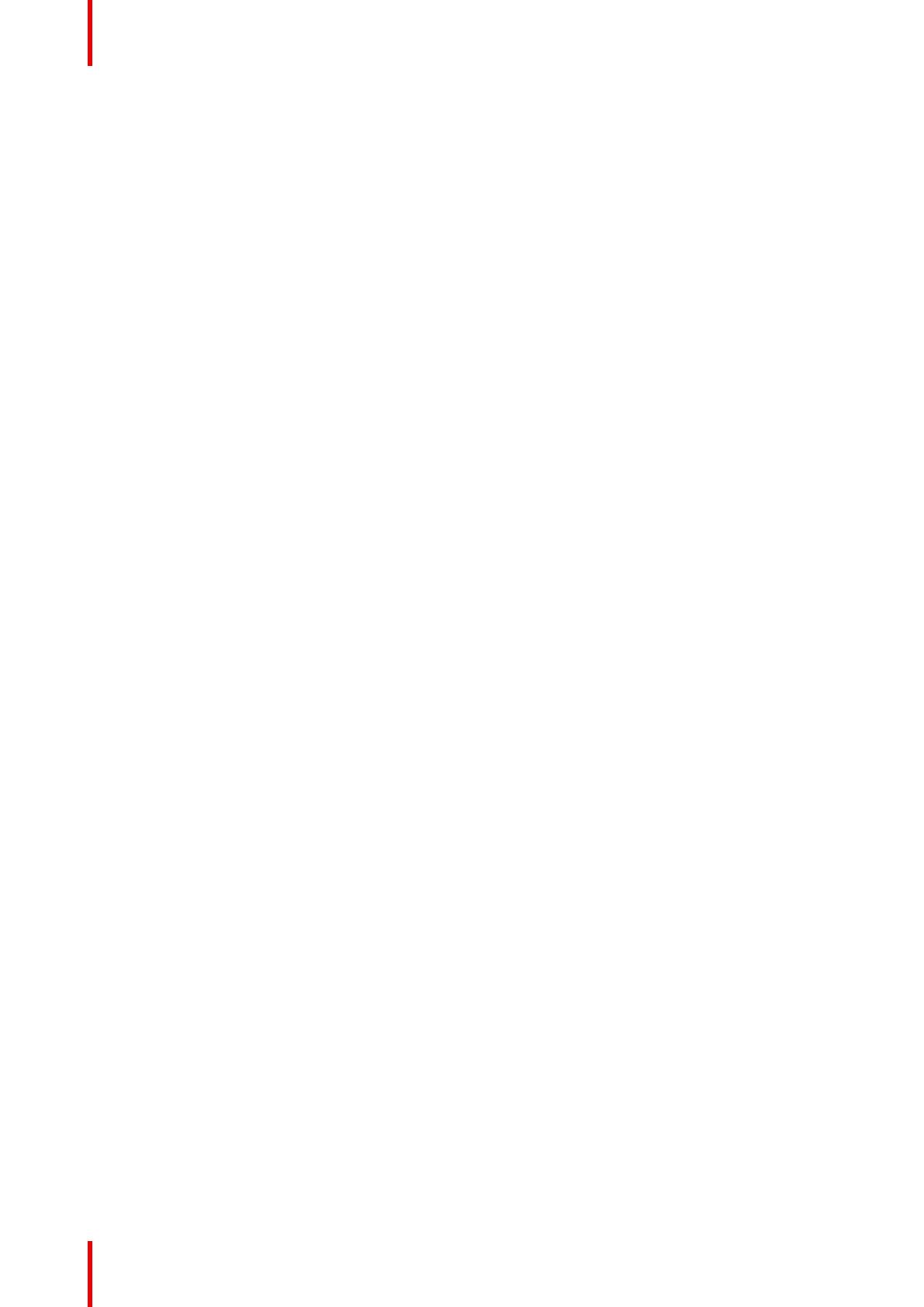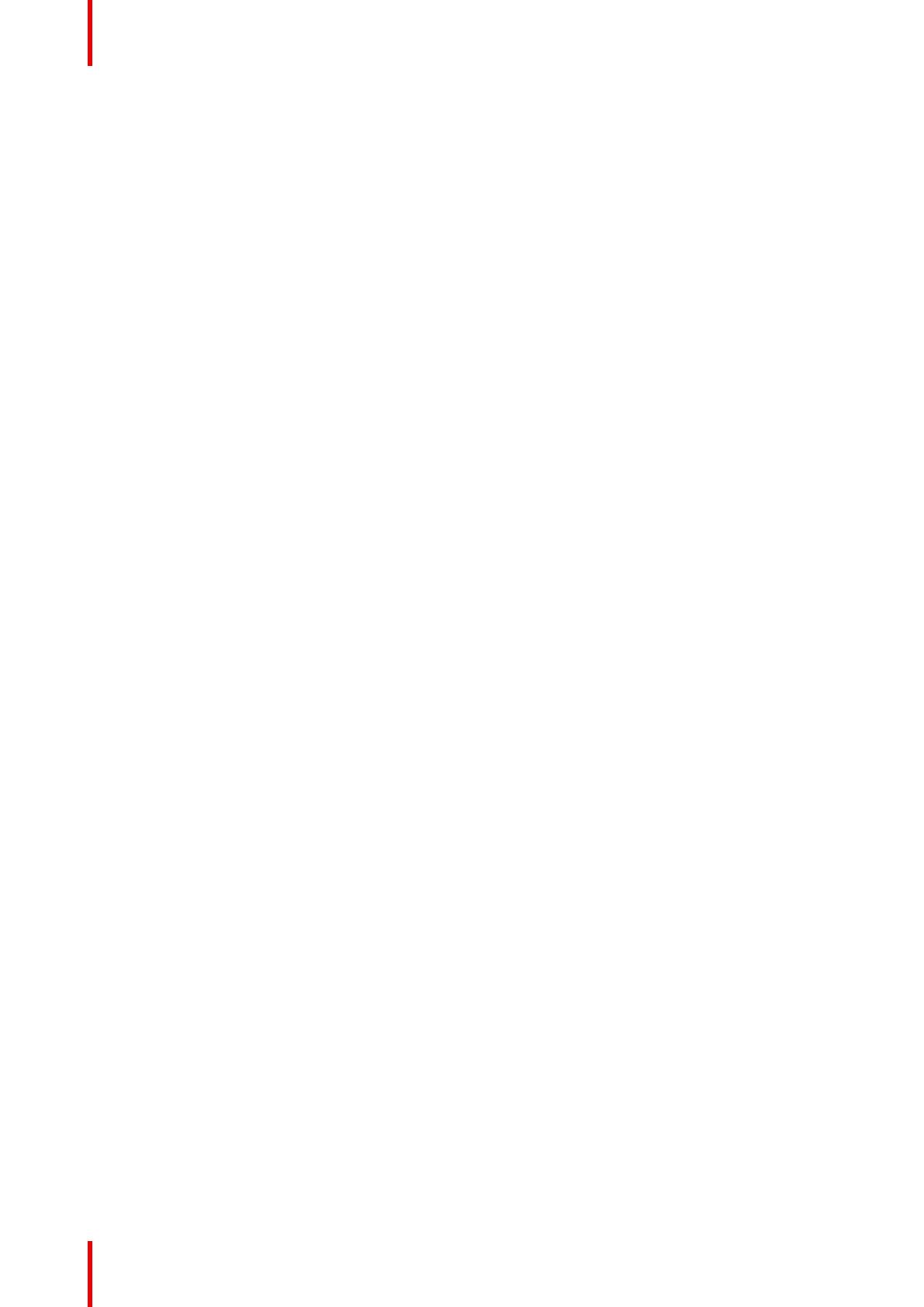
K5905271FR /16 Display Controller
4
5.4.1 Description.........................................................................................................................................................................32
5.4.2 Utilisation............................................................................................................................................................................32
5.4.3 Configuration....................................................................................................................................................................33
5.5 DimView™............................................................................................................................................................................................33
5.5.1 Description.........................................................................................................................................................................33
5.5.2 Utilisation............................................................................................................................................................................34
5.5.3 Configuration....................................................................................................................................................................34
5.6 Pince pour film....................................................................................................................................................................................34
5.6.1 Description.........................................................................................................................................................................34
5.6.2 Utilisation............................................................................................................................................................................34
5.6.3 Configuration....................................................................................................................................................................35
5.7 FindCursor™.......................................................................................................................................................................................35
5.7.1 Description.........................................................................................................................................................................35
5.7.2 Utilisation............................................................................................................................................................................35
5.7.3 Configuration....................................................................................................................................................................35
5.8 I-Luminate™........................................................................................................................................................................................35
5.8.1 Description.........................................................................................................................................................................36
5.8.2 Utilisation............................................................................................................................................................................36
5.8.3 Configuration....................................................................................................................................................................36
5.9 Environnement de lecture............................................................................................................................................................36
5.9.1 Description.........................................................................................................................................................................36
5.9.2 Utilisation............................................................................................................................................................................37
5.9.3 Configuration....................................................................................................................................................................37
5.10 Capture d’écran .................................................................................................................................................................................38
5.10.1 Description.........................................................................................................................................................................38
5.10.2 Utilisation............................................................................................................................................................................38
5.10.3 Configuration....................................................................................................................................................................38
5.11 SingleView™.......................................................................................................................................................................................38
5.11.1 Description.........................................................................................................................................................................38
5.11.2 Utilisation............................................................................................................................................................................39
5.11.3 Configuration....................................................................................................................................................................39
5.12 SmartCursor™ ...................................................................................................................................................................................39
5.12.1 Description.........................................................................................................................................................................39
5.12.2 Utilisation............................................................................................................................................................................39
5.12.3 Configuration....................................................................................................................................................................40
5.13 SoftGlow™ ...........................................................................................................................................................................................40
5.13.1 Description.........................................................................................................................................................................40
5.13.2 Utilisation............................................................................................................................................................................40
5.13.3 Configuration....................................................................................................................................................................40
5.14 SpotView™...........................................................................................................................................................................................41
5.14.1 Description.........................................................................................................................................................................41
5.14.2 Utilisation............................................................................................................................................................................41
5.14.3 Configuration....................................................................................................................................................................42
5.15 Gestes du pavé tactile....................................................................................................................................................................43
5.15.1 Description.........................................................................................................................................................................43
5.15.2 Utilisation............................................................................................................................................................................43
5.15.3 Configuration....................................................................................................................................................................44
5.16 VirtualView™.......................................................................................................................................................................................44
5.16.1 Description.........................................................................................................................................................................44
5.16.2 Utilisation............................................................................................................................................................................45
5.16.3 Configuration....................................................................................................................................................................45
6 Informations importantes.........................................................................................................................................................................47
6.1 Informations relatives à la sécurité .........................................................................................................................................48