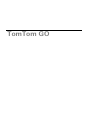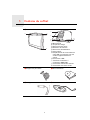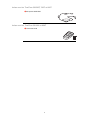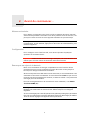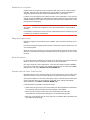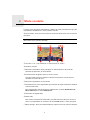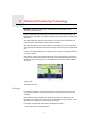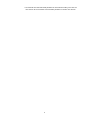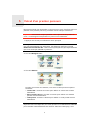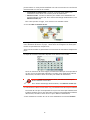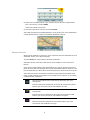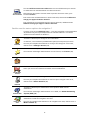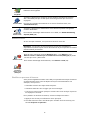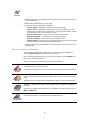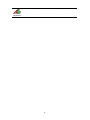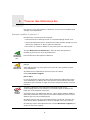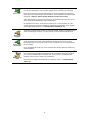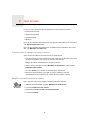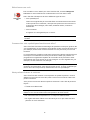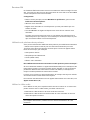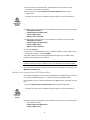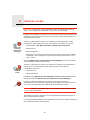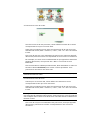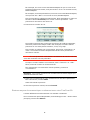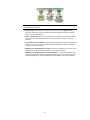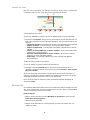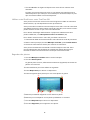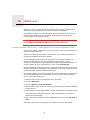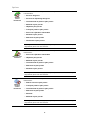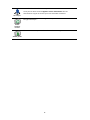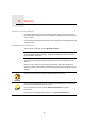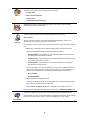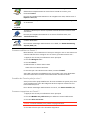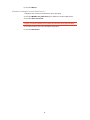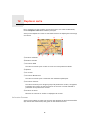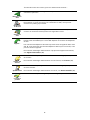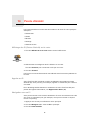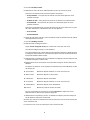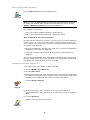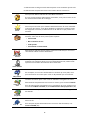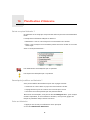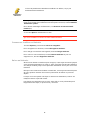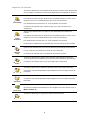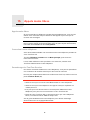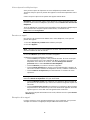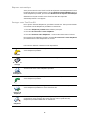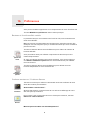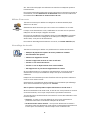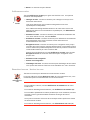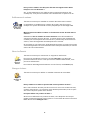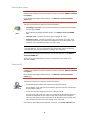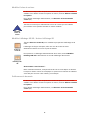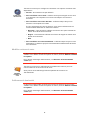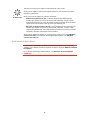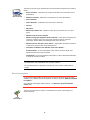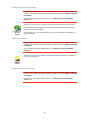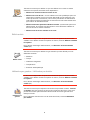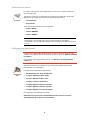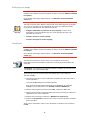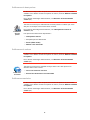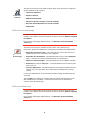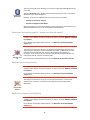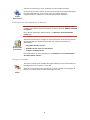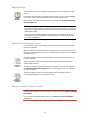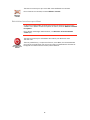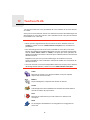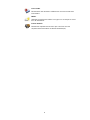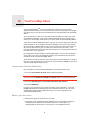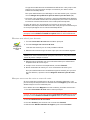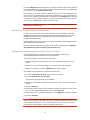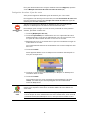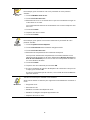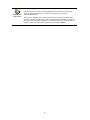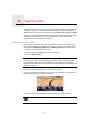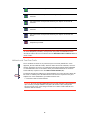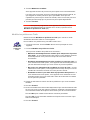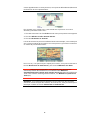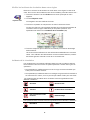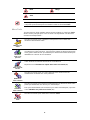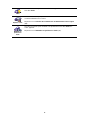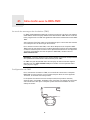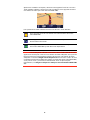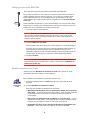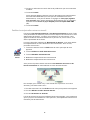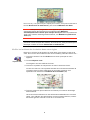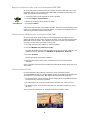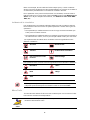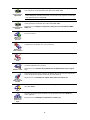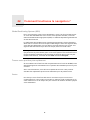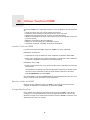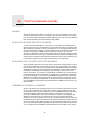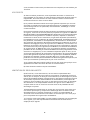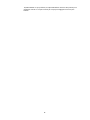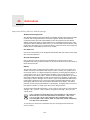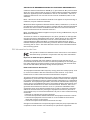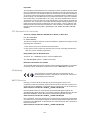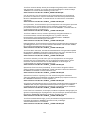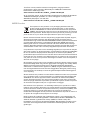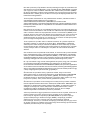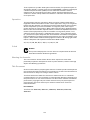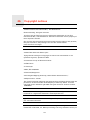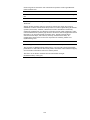TomTom GO

Contenu du coffret1.
2
Contenu du coffret
a Votre TomTom GO
A Microphone
B Voyant de charge
C Bouton marche-arrêt
D Détecteur de lumière
E Bouton de réinitialisation
F Haut-parleur
G Emplacement de carte mémoire
(carte SD non incluse) pour les
cartes supplémentaires en
option
H Connecteur USB
I TomTom Connecteur /
connecteur RDS-TMC
J Connecteur d'antenne externe
K Connecteur de sortie audio
b Support de pare-brise c Documentation
d Chargeur de voiture e Socle de bureau
A
B
C
D
E
F
G
H
J
K
I

3
Inclus avec les TomTom GO520T, 720T et 920T
Inclus avec les TomTom GO 920 et 920T
f Récepteur RDS-TMC
g Télécommande

Avant de commencer...2.
4
Avant de commencer...
Allumer et éteindre
Pour allumer ou éteindre votre TomTom GO, maintenez le bouton marche/
arrêt enfoncé pendant 2 secondes. Lors de la première mise en service, il se
peut que la mise en route de votre appareil nécessite un peu de temps.
Remarque : Dans de rares cas, il se peut que votre GO ne démarre pas
correctement. Le cas échéant, appuyez sur le bouton de réinitialisation, puis
rallumez l'appareil.
Configuration
Pour configurer votre TomTom GO, vous devez répondre à quelques
questions en touchant l'écran.
Important : Veillez à sélectionner la langue adéquate, car cette dernière sera
utilisée pour tous les menus et toutes les instructions écrites.
Remarques au sujet de la batterie
Nous vous conseillons de charger complètement votre TomTom GO la
première fois que vous le connectez au socle de bureau. Il faut jusqu'à 2
heures pour charger entièrement la batterie.
Quand vous placez votre GO dans le socle de bureau, il vous demande si vous
souhaitez le connecter à l'ordinateur. Si vous sélectionnez Non et que vous ne
touchez pas l'écran pendant trois minutes, ce dernier s'éteint. Ceci permet de
recharger plus vite la batterie.
Pour les renseignements sur la connexion à votre ordinateur, voir Utiliser
TomTom HOME (96).
Remarque : Votre TomTom GO consomme une petite quantité d'énergie de
batterie pour mémoriser le dernier écran affiché lorsque vous éteignez
l'appareil.
Si vous ne chargez pas votre GO pendant une période prolongée, la prochaine
fois que vous allumerez votre GO il affichera l'écran de démarrage par défaut.
Tous les autres réglages de l'appareil seront préservés.

5
Améliorer la réception
S'il faut plus de 5 minutes à votre TomTom GO pour trouver votre position
actuelle, assurez-vous que l'appareil se trouve dans un espace dégagé et
éloigné d'obstacles élevés tels que des bâtiments ou des arbres.
Lorsque vous connectez votre TomTom GO à votre ordinateur, vous pouvez
utiliser TomTom HOME pour télécharger les informations sur les positions des
satellites GPS pour les 7 jours à venir. Cela aide votre GO à déterminer votre
position plus rapidement.
Important : Le pare-brise de certains véhicules est équipé d'un film réflecteur
de chaleur. Ce film peut empêcher votre GO de déterminer votre position
actuelle.
Le kit Antenne externe de votre TomTom (disponible comme accessoire) peut
contribuer à améliorer la réception.
Support de pare-brise
Utilisez le support de pare-brise pour installer votre TomTom GO dans votre
voiture.
Pour fixer le support, appuyez fermement la ventouse contre le pare-brise, sur
une surface plane.
Assurez-vous que le support et votre pare-brise soient propres et secs avant
de le fixer. Positionnez le support de telle sorte qu'il ne gêne pas votre vue de
la route.
Socle de bureau
Le socle de bureau s'utilise pour charger votre TomTom GO lorsqu'il n'est pas
dans la voiture et pour connecter votre GO à votre ordinateur.
Une fois connecté à votre ordinateur, vous pouvez utiliser TomTom HOME
pour gérer votre GO. Pour de plus amples informations sur TomTom HOME,
référez-vous à la partie Utiliser TomTom HOME (96).
Prendre soin de votre TomTom GO
Ne laissez jamais votre TomTom GO ou ses accessoires en vue lorsque vous
quittez la voiture ou ils pourraient devenir une proie facile pour les voleurs.
Vous pouvez définir un mot de passe pour votre TomTom GO qui devra être
entré à chaque fois que vous allumez votre GO. Pour obtenir davantage
d'informations, voir Utiliser TomTom HOME (96).
Il est important de prendre soin de votre GO.
• Votre GO n'est pas conçu pour être utilisé par des températures extrêmes
et l'y exposer peut provoquer des dommages irréversibles.
• N'ouvrez pas la coque arrière de votre GO quelles que soient les
circonstances. Cela peut être dangereux et annulerait la garantie.
• Essuyez ou séchez l'écran de votre GO avec un chiffon doux. N’utilisez pas
de produit de nettoyage.

Mode conduite3.
6
Mode conduite
Lorsque votre TomTom GO démarre, il affiche le mode conduite ainsi que les
informations détaillées sur votre position actuelle.
À tout moment, vous pouvez toucher le centre de l'écran pour ouvrir le menu
principal.
Remarque : Le mode conduite s'affiche en noir et blanc jusqu'à ce que votre
GO localise votre position actuelle.
A Touchez + ou - pour effectuer un zoom avant ou arrière.
B Position actuelle
C Nom de la prochaine route principale ou information sur le prochain
panneau de direction, le cas échéant.
D Instruction de navigation pour la route à suivre.
Touchez cette zone pour répéter la dernière instruction vocale et pour
modifier le volume du son.
E Nom de la prochaine rue à prendre
F Informations sur votre trajet telles que la durée du trajet, la distance restante
et l'heure d'arrivée.
Pour sélectionner les éléments qui s'afficheront, touchez Préférences de
barre d'état dans le menu Préférences.
G Puissance du signal GPS.
H Barre trafic
Pour mettre en place les infos trafic, touchez la barre trafic pour ouvrir le
menu correspondant ou touchez TomTom Trafic dans le menu principal.
I Menu abrégé - Pour plus d'informations, reportez-vous au manuel complet.

Enhanced Positioning Technology4.
7
Enhanced Positioning Technology
Remarque : Enhanced Positioning Technology est disponible sur les
TomTom GO 920 et 920T.
Enhanced Positioning Technology ou EPT estime votre position lorsque la
réception GPS est faible, par exemple lorsque vous conduisez entre de grands
bâtiments.
Votre GO utilise des capteurs de position pour suivre votre accélération et
votre direction, afin d'estimer votre position actuelle.
EPT aide simplement votre GO à estimer votre position. Un calcul précis de
votre position est possible uniquement lorsque votre GO reçoit un signal GPS
fort.
Lorsque votre GO utilise EPT pour estimer votre position, l'icône EPT s'affiche
sur la barre d'état.
Votre GO se calibre automatiquement EPT. Si le calibrage n'est pas terminé
lorsque votre GO perd la réception GPS, EPT n'est pas opérationnel et l'écran
s'affiche en gris, par exemple, en cas d'absence de réception GPS au début
d'un trajet.
A EPT Icône.
B Position actuelle
Calibrage
Le calibrage s'effectue automatiquement et ne nécessite aucune action de
votre part. Toutefois, il est utile de connaître les bases de la procédure de
calibrage.
Votre TomTom GO réinitialise les capteurs de position au démarrage de
l'appareil. Pour améliorer la précision de l'estimation de votre position, votre
GO calibre les capteurs tout au long de votre trajet.
La réussite du calibrage dépend des conditions suivantes :
• Votre GO reçoit un signal GPS fort.

8
• Le véhicule est resté immobile pendant au moins 5 secondes, puis roule sur
une section de route droite et horizontale pendant au moins une minute.

Calcul d'un premier parcours5.
9
Calcul d'un premier parcours
Rien de plus facile que de planifier un parcours avec votre TomTom GO. Pour
planifier votre premier parcours, procédez comme indiqué ci-dessous :
Important : Vous devez toujours planifier votre trajet avant de prendre la
route. Il est dangereux de planifier un parcours en conduisant.
1. Appuyez sur l’écran pour afficher le menu principal.
Remarque : Les boutons de votre GO s'affichent en couleur, sauf si l'un d'entre
eux n'est actuellement pas disponible. Par exemple, le bouton nommé
Rechercher un itinéraire bis... dans le menu principal n'est pas disponible tant
que vous n'avez pas planifié un parcours.
2. Touchez Naviguer vers...
3. Touchez Adresse.
Lorsque vous entrez une adresse, vous avez le choix parmi les options
suivantes :
• Centre-ville - touchez ce bouton pour définir un centre-ville comme
destination.
• Rue et numéro de rue - touchez ce bouton pour définir une adresse
précise comme destination.
• Code postal - touchez ce bouton pour définir un code postal comme
destination.
Remarque : vous pouvez entrer un code postal pour n'importe quel pays. Au
Royaume-Uni et aux Pays-Bas, les codes postaux sont suffisamment détaillés
pour identifier individuellement les maisons. Dans les autres pays, vous

10
pouvez entrer un code postal identifiant une ville ou une zone. Il vous faudra
ensuite entrer une rue et un numéro.
• Croisement ou intersection - touchez ce bouton pour définir une
intersection entre deux rues comme point de destination.
• Adresse vocale - touchez ce bouton pour définir votre destination en
dictant l'adresse à votre GO. Pour obtenir davantage d'informations, voir
Adresse vocale (23).
Pour votre premier voyage, vous entrerez une adresse exacte.
4. Touchez Rue et numéro de rue.
Remarque : Lorsque vous planifiez un trajet pour la première fois, votre GO
vous demande de choisir un pays. Votre choix est enregistré et utilisé pour
toutes vos planifications de parcours.
Vous pouvez modifier ce paramètre à tout moment en touchant le drapeau du
pays.
5. Tapez le nom de la ville dans laquelle vous désirez vous rendre.
Au fur et à mesure de votre frappe, les noms des villes qui correspondent à
ce que vous avez déjà tapé s'affichent. Lorsque votre destination s'affiche
dans la liste, touchez le nom de la ville pour définir la destination.
Conseil : Plutôt que de saisir le nom, touchez ce bouton pour
dicter l'adresse à votre GO.
Pour obtenir davantage d'informations, voir Adresse vocale (23)
6. Commencez à saisir le nom de la rue, puis sélectionnez-le lorsqu'il s'affiche.
Les noms de rues qui correspondent à ce que vous avez tapé s'affichent de
la même manière que le nom des villes. Lorsque votre destination s'affiche
dans la liste, touchez le nom de la rue pour définir la destination.
7. Puis saisissez le numéro de rue de votre destination et touchez Terminé.

11
8. Votre GO vous demande si vous voulez arriver à une heure particulière.
Pour cet exercice, touchez NON.
Votre GO calcule le parcours.
9. Une fois le parcours calculé, touchez Terminé.
Votre GO commencera immédiatement à vous guider vers votre destination,
à l'aide d'instructions vocales et visuelles, affichées à l'écran.
Heures d'arrivée
Quand vous planifiez un parcours, votre TomTom GO vous demande si vous
souhaitez arriver à une heure donnée.
Touchez OUI pour entrer l'heure d'arrivée souhaitée.
VotreGO calcule votre heure d'arrivée et vous indique si vous arriverez à
l'heure.
Vous pouvez aussi utiliser cette information pour savoir quand vous devez
partir. Si votre GO vous indique que vous arriverez 30 minutes à l'avance, vous
pouvez attendre une demi-heure avant de partir pour éviter d'arriver trop tôt.
Votre heure d'arrivée est ensuite recalculée en permanence pendant votre
trajet. La barre d'état vous indique si vous allez arriver à l'heure ou en retard,
comme illustré ci-dessous :
Vous arriverez 55 minutes avant l'heure d'arrivée que vous
avez entrée.
Si l'heure d'arrivée estimée est au moins de cinq minutes avant
l'heure que vous avez entrée, elle s'affiche en vert.
Vous arriverez trois minutes après l'heure d'arrivée que vous
avez entrée.
Si l'heure d'arrivée estimée est de moins de 5 minutes avant
l'heure que vous avez entrée, elle s'affiche en jaune.
Vous arriverez 19 minutes en retard.
Si l'heure d'arrivée estimée se situe après l'heure que vous
avez entrée, elle s'affiche en rouge.

12
Quelles sont les autres options de navigation ?
Lorsque vous touchez Naviguer vers..., vous pouvez définir votre destination
de plusieurs façons et pas uniquement en entrant l'adresse. Les autres
options sont énumérées ci-dessous :
Préférences
de barre d'état
Touchez Préférences de barre d'état dans le menu Préférences pour activer
ou désactiver les avertissements sur l'heure d'arrivée.
Sélectionnez les options voulues dans le premier écran du menu, puis
touchez Terminé.
Pour activer les avertissements sur l'heure d'arrivée, sélectionnez Afficher la
marge par rapport à l'heure d'arrivée.
Pour désactiver les avertissements sur l'heure d'arrivée, désélectionnez
Afficher la marge par rapport à l'heure d'arrivée.
Domicile
Touchez ce bouton pour naviguer vers votre Base.
Ce bouton, vous l'utiliserez probablement plus que n'importe quel autre.
Pour de plus amples informations sur la façon de configurer votre base,
référez-vous à Changer de base (54).
Favori
Touchez ce bouton pour sélectionner un Favori comme destination.
Pour obtenir davantage d'informations sur les Favoris, voir Favoris (34).
Adresse
Touchez ce bouton pour entrer une adresse comme destination.
Destination
récente
Touchez ce bouton pour sélectionner votre destination parmi une liste de
lieux que vous avez récemment utilisés comme destination.
Point
d'intérêt
Touchez ce bouton pour naviguer vers un Point d'Intérêt (PI).
Pour de plus amples informations sur les PI et pour naviguer vers un PI,
référez-vous à Points d'intérêt (40).
Position GPS
Touchez ce bouton pour sélectionner votre position GPS comme
destination.
Pour obtenir davantage d'informations sur le GPS, voir Global Positioning
System (GPS) (95).
Point sur la
carte
Touchez ce bouton pour sélectionner un point sur la carte comme
destination à l'aide du navigateur de carte.
Pour de plus amples informations sur le navigateur de carte, référez-vous à
Mode conduite (6).
2
3
1
2

13
Adresse vocale
Au lieu de taper l'adresse, vous pouvez la dicter à votre GO.
Remarque : La fonction de reconnaissance vocale est actuellement
disponible uniquement pour entrer des adresses et pour répondre à certains
avertissements particuliers.
Planifier un parcours à l'avance
Vous pouvez également utiliser votre GO pour planifier des trajets à l'avance
en sélectionnant votre point de départ ainsi que votre destination. Par
exemple, vous pouvez :
• Connaître la durée d'un trajet avant de partir.
• Consulter l'itinéraire d'un voyage que vous envisagez.
• Trouver un parcours pour quelqu'un venant chez vous de façon à pouvoir
lui expliquer le chemin.
Pour planifier un itinéraire à l'avance, suivez les étapes suivantes :
1. Appuyez sur l’écran pour afficher le menu principal.
2. Touchez le bouton avec une flèche pour accéder à l'écran suivant, puis
touchez Préparer un parcours.
Latitude
Longitude
Touchez ce bouton pour entrer une destination à l'aide des valeurs de
latitude et de longitude.
TomTom Ami
Touchez ce bouton pour naviguer vers la position actuelle d'un TomTom
Ami . N'oubliez pas que cet ami peut avoir bougé avant que vous ne le
rejoigniez.
Pour de plus amples informations sur le service TomTom Amis, voir
TomTom PLUS (70).
Position du
dernier arrêt
Touchez ce bouton pour sélectionner votre dernière position enregistrée
comme destination.
Pour obtenir davantage d'informations sur le GPS, voir Global Positioning
System (GPS) (95).
Adresse vocale
Dans le menu principal, touchez Naviguer vers..., puis Adresse, puis
Adresse vocale ou Adresse par reconnaissance vocale (Dialogue) et parlez
une fois que vous y êtes invité.
Pour obtenir davantage d'informations, voir Adresse vocale (23)
Adresse par
reconnais-
sance vocale
(dialogue)

14
3. Sélectionnez le point de départ de votre trajet comme vous le feriez pour
votre destination.
4. Définissez la destination de votre trajet.
5. Choisissez le type d'itinéraire à planifier.
• Le plus rapide - l'itinéraire qui prend le moins de temps.
• Le plus court - la distance la plus courte entre les endroits que vous
définissez. Il se peut que cet itinéraire ne soit pas le plus rapide, surtout
si l'itinéraire le plus court traverse une ville.
• Éviter les autoroutes - un itinéraire qui évite les autoroutes.
• Itinéraire pédestre - un itinéraire pour les trajets à pied.
• Itinéraire cyclable - un itinéraire pour les trajets à vélo.
• Vitesse limitée - parcours pour les véhicules pouvant rouler à une vitesse
limitée. Vous devrez spécifier la vitesse maximale.
6. Votre TomTom GO planifie l'itinéraire entre les deux lieux que vous avez
sélectionnés.
En savoir plus sur un itinéraire
Vous pouvez accéder à ces options pour le dernier parcours planifié en
touchant Afficher parcours dans le menu principal.
Pour connaître les détails de votre parcours, touchez le bouton Détails sur
l'écran du résumé du parcours.
Ensuite, vous pourrez sélectionner les options suivantes :
Préparer
parcours
Sous forme
de texte
Touchez ce bouton pour une liste de toutes les instructions de changement
de direction au cours de l'itinéraire.
Ceci est particulièrement utile pour expliquer le chemin à quelqu'un d'autre.
Sous forme
d'image
Touchez ce bouton pour voir chaque changement de direction au cours du
trajet. Touchez les flèches gauche et droite pour avancer ou reculer dans le
trajet.
Touchez l'écran pour désactiver l'affichage en 3D et voir la carte de dessus.
Carte du
parcours
Touchez ce bouton pour avoir un aperçu de la route à l'aide du navigateur
de carte.
Pour de plus amples informations sur le navigateur de carte, référez-vous à
Mode conduite (6).
Afficher démo
du parcours
Touchez ce bouton pour voir une démo de l'itinéraire. Vous pouvez
interrompre la démo à tout moment en touchant l'écran.

15
Récapitulatif
du parcours
Touchez ce bouton pour afficher l'écran du récapitulatif d'itinéraire.

Trouver des itinéraires bis6.
16
Trouver des itinéraires bis
Une fois que vous avez planifié un itinéraire, vous pouvez le modifier sans
changer votre destination.
Pourquoi modifier le parcours ?
Peut-être pour une des raisons suivantes :
• Vous apercevez un barrage routier ou un embouteillage devant vous.
• Vous souhaitez passer par un endroit précis, aller chercher quelqu'un, vous
arrêter pour déjeuner ou faire le plein de carburant.
• Pour éviter un carrefour difficile ou une route que vous n'aimez pas.
Rechercher
un itinéraire
bis...
Touchez Rechercher un itinéraire bis... dans le menu principal pour
modifier le parcours en cours de planification.
Puis touchez l'une des options ci-dessous.
Calculer un
itinéraire bis
Touchez ce bouton pour calculer un itinéraire bis pour un itinéraire déjà
planifié.
Votre GO cherchera un autre parcours à partir de votre position jusqu'à
votre destination.
Si finalement vous décidez de revenir au parcours initial,
touchez.Recalculer l'original.
Est-ce utile ?
Le nouvel itinéraire empruntera des routes totalement différentes jusqu'à
votre destination, en dehors des voies près de votre position et de votre
destination, bien entendu. Il s'agit d'un moyen simple de calculer un autre
itinéraire.
Éviter
barrages
routiers
Touchez ce bouton si vous apercevez un barrage routier ou un
embouteillage devant vous. Ensuite, vous devrez choisir la distance du
trajet que vous souhaitez contourner.
Choisissez parmi ces différentes options : 100 m, 500 m, 2000 m, 5000 m.
Votre GO recalculera votre parcours en évitant la partie du parcours sur la
distance que vous aurez sélectionnée.
N'oubliez pas que, dès qu'un nouvelle itinéraire est calculé, il se peut que
vous deviez quitter rapidement la route sur laquelle vous vous trouvez.
Si le barrage routier est subitement levé, touchez Recalculer l'original pour
revenir au parcours original.

17
Passer par...
Touchez ce bouton pour modifier votre itinéraire de façon à ce qu'il passe
par un lieu spécifique, pour prendre quelqu'un en chemin, par exemple.
Vous pouvez choisir l'endroit par lequel vous voulez passer de la même
façon que vous choisissez une destination. Vous disposez du même choix
d'options : Adresse, Favori, Point d'intérêt et Point sur la carte.
Votre GO calculera un nouveau parcours qui passera par le lieu que vous
avez choisi avant d'atteindre votre destination.
En utilisant ce bouton, vous pouvez passer par un seul endroit. Si vous
voulez passer par plusieurs endroits, choisissez un Itinéraire. Pour obtenir
davantage d'informations, voir Planification d'itinéraire (45).
Recalculer
l'original
Touchez ce bouton pour revenir au parcours initial, sans les déviations pour
éviter les barrages routiers, ni pour passer par des endroits spécifiques.
Éviter partie
de parcours
Touchez ce bouton pour éviter une partie de l'itinéraire. Utilisez ce bouton si
vous vous apercevez que votre itinéraire comprend une route ou une
intersection que vous n'aimez pas ou qui est réputée pour ses problèmes
de circulation.
Puis, choisissez la route que vous voulez éviter dans la liste de routes sur
votre itinéraire.
Minimiser les
délais
Touchez ce bouton pour recalculer votre itinéraire de telle sorte qu'il évite
pour autant que possible les problèmes de circulation. Votre GO vérifiera
s'il y a des problèmes de circulation sur votre parcours et élaborera le
meilleur parcours pour éviter les problèmes.
Pour de plus amples informations sur TomTom Trafic, voir Informations
trafic (78).

Son et voix7.
18
Son et voix
Le son de votre TomTom GO est utilisé pour les fonctions suivantes :
• Instructions vocales
• Appels mains libres
•Avertissements
• Musique
Pour de plus amples informations sur les appels mains libres avec votre GO,
voir Appels mains libres (48).
Pour de plus amples informations sur la diffusion de la musique avec votre
GO, voir Musique et médias (28)
Comment puis-je changer le volume sonore ?
Vous pouvez modifier le volume sonore de trois façons :
• Touchez la zone en bas à gauche du mode conduite. La dernière instruction
vocale sera répétée et le niveau du volume sera affiché.
Bouger le bouton coulissant pour régler le volume.
• Dans le menu principal, touchez Modifier les préférences, puis touchez
Préférences de volume.
Touchez Tester pour vérifier les modifications effectuées.
• Vous pouvez paramétrer votre GO pour qu'il modifie le volume
automatiquement en fonction du niveau de bruit dans la voiture.
Modifier automatiquement le volume
Préférences
de volume
Votre TomTom GO peut modifier automatiquement le volume.
1. Dans le menu principal, touchez Modifier les préférences.
2. Touchez Préférences de volume.
3. Sélectionnez Lier le volume au niveau de bruit.
4. Touchez Terminé.

19
Sélectionner une voix
Comment les voix synthétiques fonctionnent-elles ?
Votre TomTom GO utilise la technologie de synthèse vocale pour générer des
voix synthétiques. Un programme de synthèse vocale convertit le texte écrit,
par exemple, l'instruction "Tournez à droite" en son prononcé par une voix
humaine.
Le programme de synthèse vocale tient compte de la phrase entière afin que
le son que vous entendez soit aussi proche de la réalité que possible. Le
programme est également capable de reconnaître et de prononcer assez
précisément des noms de lieu et de rue étrangers. La voix anglaise sait, par
exemple, lire des noms de rues français.
Remarque : Si vous sélectionnez une voix humaine, elle pourra uniquement
annoncer les instructions, mais pas les noms de rue. Si vous souhaitez que
le nom des rues soit prononcé, sélectionnez une voix synthétique.
Haut-parleurs interne et externes
Votre TomTom GO contient un haut-parleur de qualité supérieure. Il sert à
diffuser tous les sons de votre GO, sauf si celui-ci est connecté à des haut-
parleurs externes.
Vous pouvez connecter des haut-parleurs externes à votre GO de plusieurs
façons :
• À l'aide d'un câble audio.
Remarque : Si votre autoradio possède une entrée audio, vous pouvez
diffuser le son de votre GO via les haut-parleurs de votre voiture.
• En connectant des haut-parleurs ou un casque hi-fi Bluetooth®.
• En réglant l'émetteur FM de votre GO de façon à ce qu'il utilise les haut-
parleurs de votre autoradio.
Changer de
voix
Pour modifier la voix utilisée par votre TomTom GO, touchez Changer de
voix dans le menu Préférences et sélectionnez une voix dans la liste.
Votre TomTom GO dispose de deux différents types de voix :
• Voix synthétiques
Celles-ci sont générées par votre GO. Elles vous donnent les instructions
orales quand vous conduisez ; elles peuvent prononcer les noms de rue
et annoncer les messages, infos trafic, bulletins météo, conseils et
didacticiels.
• Voix humaines
Il s'agit de voix enregistrées par un acteur.
Remarque : Les voix humaines donnent uniquement les instructions
vocales.

20
Émetteur FM
Un émetteur FM fonctionnant comme une station de radio est intégré à votre
GO. Vous pouvez donc écouter les instructions de votre GO et vos titres MP3
via les haut-parleurs de votre autoradio.
Configuration
• Dans le menu principal, touchez Modifier les préférences, puis touchez
Préférences de haut-parleur.
• Allumez votre autoradio.
• Réglez votre autoradio sur une fréquence qui n'est pas utilisée par une
station de radio.
• Touchez Modifier et réglez la fréquence de votre GO sur celle de votre
autoradio.
Lorsque vous arrivez dans une zone où une station de radio émet sur la
même fréquence que celle que vous utilisez pour l'émetteur FM, il se peut
que vous deviez utiliser une autre fréquence.
Utilisation de plusieurs haut-parleurs
Vous pouvez sélectionner différents haut-parleurs pour différentes situations
: utiliser le haut-parleur interne pour les instructions données par votre
TomTom GO et des haut-parleurs externes pour écouter les appels mains
libres et la musique, par exemple.
• Haut-parleur interne
• Périphérique Hi-Fi Bluetooth
• Sortie (câble audio)
• FM sur votre autoradio
Est-il difficile d'entendre les instructions vocales quand il y a de la musique ?
Si vous choisissez d'utiliser un appareil hi-fi Bluetooth® pour la musique et les
instructions vocales, vous serez invité à choisir d'arrêter ou non la musique
pendant la diffusion des instructions vocales. Par défaut, la musique est
toujours arrêtée pendant les instructions vocales.
Lorsque vous recevez un appel mains libres, la musique est toujours arrêtée
et les instructions vocales sont interrompues.
Pour obtenir des informations sur les appels mains libres avec votre GO, voir
Appels mains libres (48).
Utiliser le câble audio
Pour diffuser le son par le système stéréo de votre voiture ou un autre haut-
parleur externe avec le câble audio, procédez comme suit :
1. Branchez le câble audio sur la sortie audio de votre GO.
2. Branchez le câble audio sur l'entrée audio de votre autoradio ou de tout
autre haut-parleur externe.
Remarque : Tous les autoradios ne disposent pas d'une entrée audio. Pour de
plus amples informations, référez-vous au manuel d'utilisation de votre
autoradio.
La page est en cours de chargement...
La page est en cours de chargement...
La page est en cours de chargement...
La page est en cours de chargement...
La page est en cours de chargement...
La page est en cours de chargement...
La page est en cours de chargement...
La page est en cours de chargement...
La page est en cours de chargement...
La page est en cours de chargement...
La page est en cours de chargement...
La page est en cours de chargement...
La page est en cours de chargement...
La page est en cours de chargement...
La page est en cours de chargement...
La page est en cours de chargement...
La page est en cours de chargement...
La page est en cours de chargement...
La page est en cours de chargement...
La page est en cours de chargement...
La page est en cours de chargement...
La page est en cours de chargement...
La page est en cours de chargement...
La page est en cours de chargement...
La page est en cours de chargement...
La page est en cours de chargement...
La page est en cours de chargement...
La page est en cours de chargement...
La page est en cours de chargement...
La page est en cours de chargement...
La page est en cours de chargement...
La page est en cours de chargement...
La page est en cours de chargement...
La page est en cours de chargement...
La page est en cours de chargement...
La page est en cours de chargement...
La page est en cours de chargement...
La page est en cours de chargement...
La page est en cours de chargement...
La page est en cours de chargement...
La page est en cours de chargement...
La page est en cours de chargement...
La page est en cours de chargement...
La page est en cours de chargement...
La page est en cours de chargement...
La page est en cours de chargement...
La page est en cours de chargement...
La page est en cours de chargement...
La page est en cours de chargement...
La page est en cours de chargement...
La page est en cours de chargement...
La page est en cours de chargement...
La page est en cours de chargement...
La page est en cours de chargement...
La page est en cours de chargement...
La page est en cours de chargement...
La page est en cours de chargement...
La page est en cours de chargement...
La page est en cours de chargement...
La page est en cours de chargement...
La page est en cours de chargement...
La page est en cours de chargement...
La page est en cours de chargement...
La page est en cours de chargement...
La page est en cours de chargement...
La page est en cours de chargement...
La page est en cours de chargement...
La page est en cours de chargement...
La page est en cours de chargement...
La page est en cours de chargement...
La page est en cours de chargement...
La page est en cours de chargement...
La page est en cours de chargement...
La page est en cours de chargement...
La page est en cours de chargement...
La page est en cours de chargement...
La page est en cours de chargement...
La page est en cours de chargement...
La page est en cours de chargement...
La page est en cours de chargement...
La page est en cours de chargement...
La page est en cours de chargement...
La page est en cours de chargement...
La page est en cours de chargement...
La page est en cours de chargement...
La page est en cours de chargement...
La page est en cours de chargement...
La page est en cours de chargement...
-
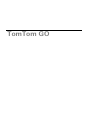 1
1
-
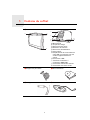 2
2
-
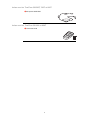 3
3
-
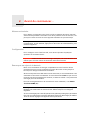 4
4
-
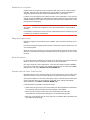 5
5
-
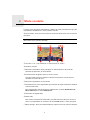 6
6
-
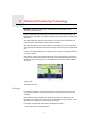 7
7
-
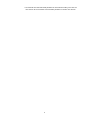 8
8
-
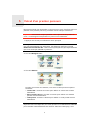 9
9
-
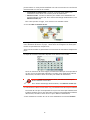 10
10
-
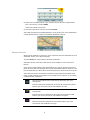 11
11
-
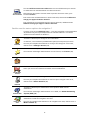 12
12
-
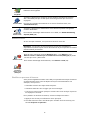 13
13
-
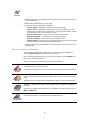 14
14
-
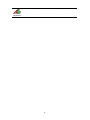 15
15
-
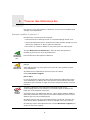 16
16
-
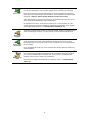 17
17
-
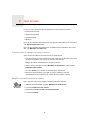 18
18
-
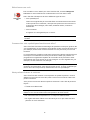 19
19
-
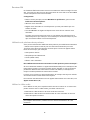 20
20
-
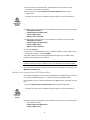 21
21
-
 22
22
-
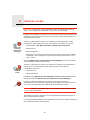 23
23
-
 24
24
-
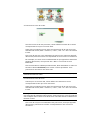 25
25
-
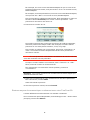 26
26
-
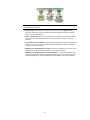 27
27
-
 28
28
-
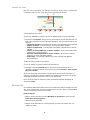 29
29
-
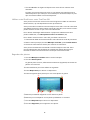 30
30
-
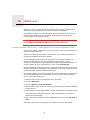 31
31
-
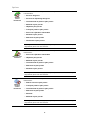 32
32
-
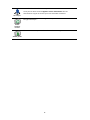 33
33
-
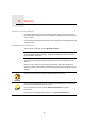 34
34
-
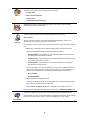 35
35
-
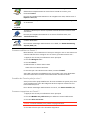 36
36
-
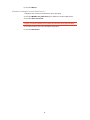 37
37
-
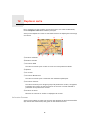 38
38
-
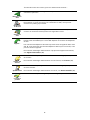 39
39
-
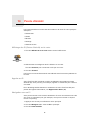 40
40
-
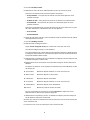 41
41
-
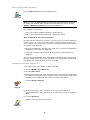 42
42
-
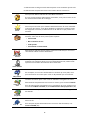 43
43
-
 44
44
-
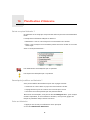 45
45
-
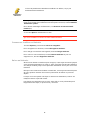 46
46
-
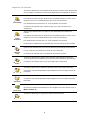 47
47
-
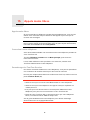 48
48
-
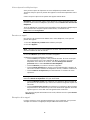 49
49
-
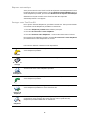 50
50
-
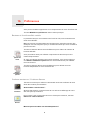 51
51
-
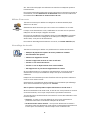 52
52
-
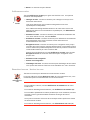 53
53
-
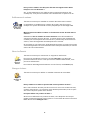 54
54
-
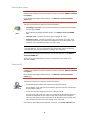 55
55
-
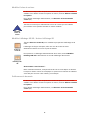 56
56
-
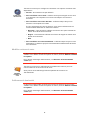 57
57
-
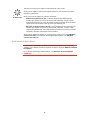 58
58
-
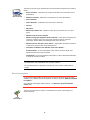 59
59
-
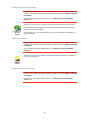 60
60
-
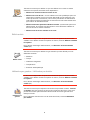 61
61
-
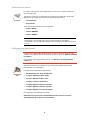 62
62
-
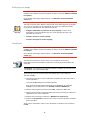 63
63
-
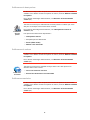 64
64
-
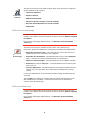 65
65
-
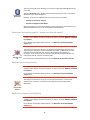 66
66
-
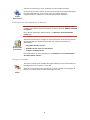 67
67
-
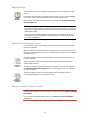 68
68
-
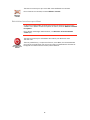 69
69
-
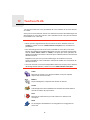 70
70
-
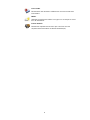 71
71
-
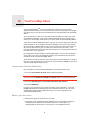 72
72
-
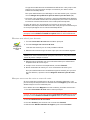 73
73
-
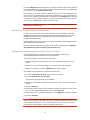 74
74
-
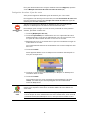 75
75
-
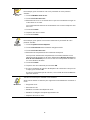 76
76
-
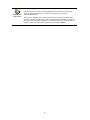 77
77
-
 78
78
-
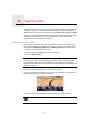 79
79
-
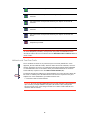 80
80
-
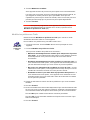 81
81
-
 82
82
-
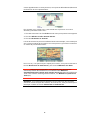 83
83
-
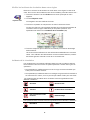 84
84
-
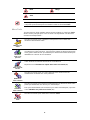 85
85
-
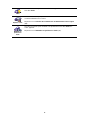 86
86
-
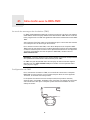 87
87
-
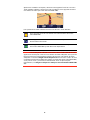 88
88
-
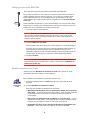 89
89
-
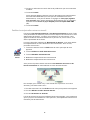 90
90
-
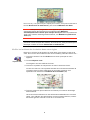 91
91
-
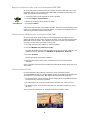 92
92
-
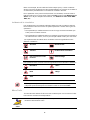 93
93
-
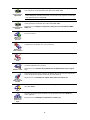 94
94
-
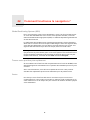 95
95
-
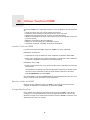 96
96
-
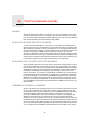 97
97
-
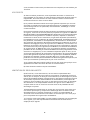 98
98
-
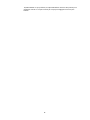 99
99
-
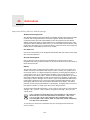 100
100
-
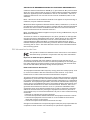 101
101
-
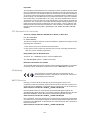 102
102
-
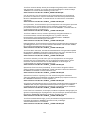 103
103
-
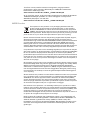 104
104
-
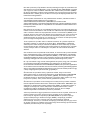 105
105
-
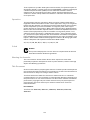 106
106
-
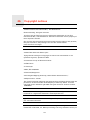 107
107
-
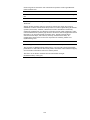 108
108
TomTom CURFER Le manuel du propriétaire
- Catégorie
- Navigateurs
- Taper
- Le manuel du propriétaire
Documents connexes
-
TomTom GO LIVE 750 Mode d'emploi
-
TomTom GO 940 Le manuel du propriétaire
-
TomTom GO 550 LIVE Le manuel du propriétaire
-
Eclipse Eclipse AVN-4429 Le manuel du propriétaire
-
TomTom Eclipse AVN-2227P Le manuel du propriétaire
-
TomTom one xl classic Le manuel du propriétaire
-
TomTom Toyota TNS400 Mode d'emploi
-
TomTom ONE v3 Le manuel du propriétaire
-
TomTom ONE 30 Series Mode d'emploi
-
TomTom RDS TMC Le manuel du propriétaire