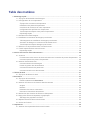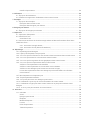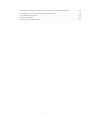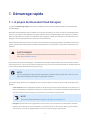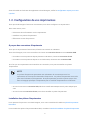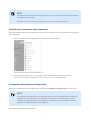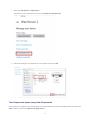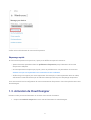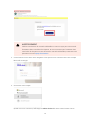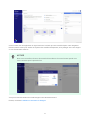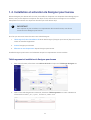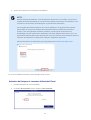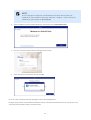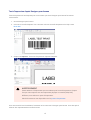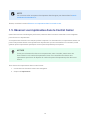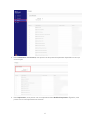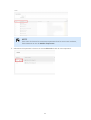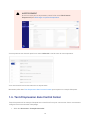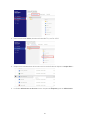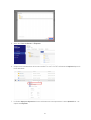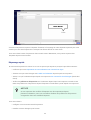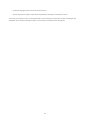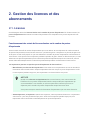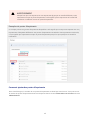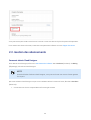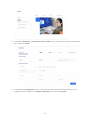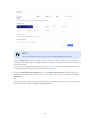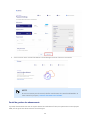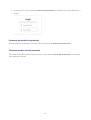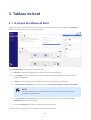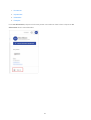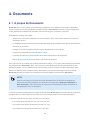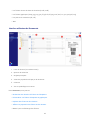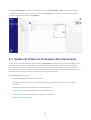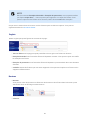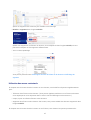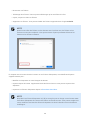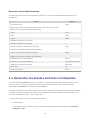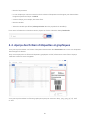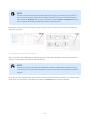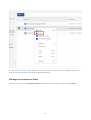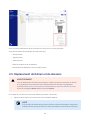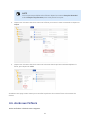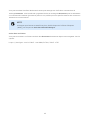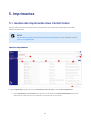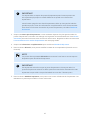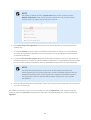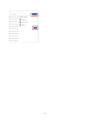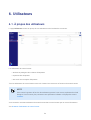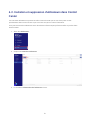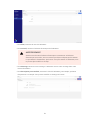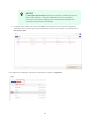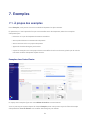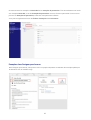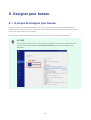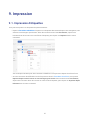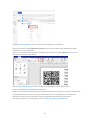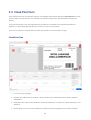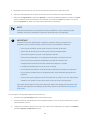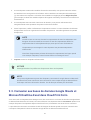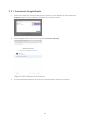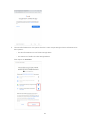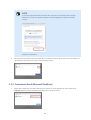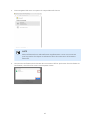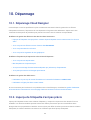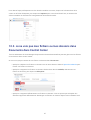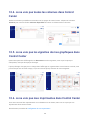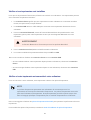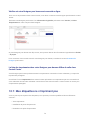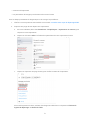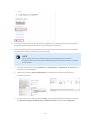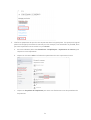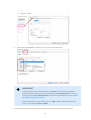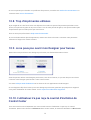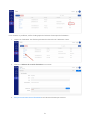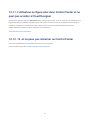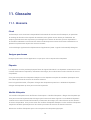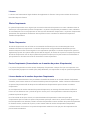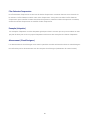Cloud Designer 10 Guide
d’utilisation
Rev-2023-05

Table des matières
1. Démarrage rapide .................................................................................................................... 5
1.1. À propos de NiceLabel Cloud Designer ............................................................................ 5
1.2. Conguration de vos imprimantes .................................................................................. 6
À propos des connexions d’imprimante ......................................................................... 6
Installation des pilotes d’imprimantes ........................................................................... 6
Contrôle de la connexion de votre imprimante ............................................................... 7
Conguration des préférences d’impression .................................................................. 7
Test d’impression depuis votre pilote d’imprimante ........................................................ 8
Dépannage rapide ........................................................................................................ 9
1.3. Activation de Cloud Designer .......................................................................................... 9
1.4. Installation et activation de Designer pour bureau .......................................................... 12
Téléchargement et installation de Designer pour bureau ............................................... 12
Activation de Designer et connexion à NiceLabel Cloud ................................................ 13
Test d’impression depuis Designer pour bureau ........................................................... 15
1.5. Réserver vos imprimantes dans le Control Center .......................................................... 16
1.6. Test d’impression dans Control Center .......................................................................... 19
Dépannage rapide ...................................................................................................... 22
2. Gestion des licences et des abonnements ............................................................................... 24
2.1. Licences ..................................................................................................................... 24
Fonctionnement des octrois de licences basées sur le nombre de postes d’imprimante . 24
Comment ajouter des postes d’imprimante ................................................................. 25
2.2. Gestion des abonnements ............................................................................................ 26
Comment obtenir Cloud Designer ................................................................................ 26
Portail de gestion des abonnements ........................................................................... 29
Comment renouveler les paiements ............................................................................ 30
Comment annuler votre abonnement .......................................................................... 30
3. Tableau de bord ..................................................................................................................... 31
3.1. À propos du tableau de bord ......................................................................................... 31
4. Documents ............................................................................................................................ 33
4.1. À propos de Documents ............................................................................................... 33
Interface utilisateur de Documents .............................................................................. 34
4.2. Gestion de chiers et de dossiers dans Documents ....................................................... 35
Onglets ..................................................................................................................... 36
Boutons .................................................................................................................... 36
Utilisation des menus contextuels ............................................................................... 37
Raccourcis clavier dans Documents ............................................................................ 39
4.3. Rechercher des données de chiers et d’étiquettes ........................................................ 39
4.4. Aperçu des chiers d’étiquettes et graphiques ............................................................... 40
Afchage des propriétés du chier .............................................................................. 42
4.5. Déplacement de chiers et de dossiers ......................................................................... 43
4.6. Accès aux Fichiers ....................................................................................................... 44
5. Imprimantes .......................................................................................................................... 46
5.1. Gestion des imprimantes dans Control Center ............................................................... 46
2

Interface Imprimantes ................................................................................................ 46
6. Utilisateurs ............................................................................................................................ 50
6.1. À propos des utilisateurs .............................................................................................. 50
6.2. Invitation et suppression d’utilisateurs dans Control Center ............................................ 51
7. Exemples .............................................................................................................................. 54
7.1. À propos des exemples ................................................................................................ 54
Exemples dans Control Center .................................................................................... 54
Exemples dans Designer pour bureau .......................................................................... 55
8. Designer pour bureau ............................................................................................................. 56
8.1. À propos de Designer pour bureau ................................................................................ 56
9. Impression ............................................................................................................................ 57
9.1. Impression d’étiquettes ................................................................................................ 57
9.2. Cloud Print Form ......................................................................................................... 59
Cloud Print Form ........................................................................................................ 59
9.3. Connexion aux bases de données Google Sheets et Microsoft OneDrive Excel dans
Cloud Print Form ................................................................................................................ 61
9.3.1. Connexion à Google Sheets ............................................................................... 62
9.3.2. Connexion à Excel (Microsoft OneDrive) ............................................................. 64
10. Dépannage .......................................................................................................................... 66
10.1. Dépannage Cloud Designer ........................................................................................ 66
10.2. L’aperçu de l’étiquette n’est pas précis ......................................................................... 66
10.3. Je ne vois pas mes chiers ou mes dossiers dans Documents dans Control Center ....... 67
10.4. Je ne vois pas toutes les colonnes dans Control Center ............................................... 68
10.5. Je ne vois pas les vignettes de mes graphiques dans Control Center ............................. 68
10.6. Je ne vois pas mes imprimantes dans Control Center .................................................. 68
Vériez si vos imprimantes sont installées .................................................................. 69
Vériez si votre imprimante est connectée à votre ordinateur ........................................ 69
Vériez sir votre Designer pour bureau est connecté en ligne ........................................ 70
La liste des imprimantes dans votre Designer pour bureau diffère de celle dans
Control Center ........................................................................................................... 70
10.7. Mes étiquettes ne s’impriment pas ............................................................................. 70
10.8. Trop d’imprimantes utilisées ....................................................................................... 75
10.9. Je ne peux pas ouvrir mon Designer pour bureau ......................................................... 75
10.10. L’utilisateur n’a pas reçu le courriel d’invitation de Control Center ................................. 75
10.11. L’utilisateur ne gure plus dans Control Center et ne peut pas accéder à Cloud
Designer ............................................................................................................................ 77
10.12. 12 Je ne peux pas retourner au Control Center ........................................................... 77
11. Glossaire ............................................................................................................................. 78
11.1. Glossaire ................................................................................................................... 78
Cloud ........................................................................................................................ 78
Designer pour bureau ................................................................................................. 78
Étiquette ................................................................................................................... 78
Modèle d’étiquette ..................................................................................................... 78
Licence ..................................................................................................................... 79
Pilote d’imprimante .................................................................................................... 79
Tâche d’impression .................................................................................................... 79
3

Poste d’imprimante (licence basée sur le nombre de postes d’imprimante) .................... 79
Licence basée sur le nombre de postes d’imprimante ................................................... 79
File d’attente d’impression .......................................................................................... 80
Exemple (étiquette) .................................................................................................... 80
Abonnement (Cloud Designer) .................................................................................... 80
4

1. Démarrage rapide
1.1. À propos de NiceLabel Cloud Designer
Ce guide de Démarrage rapide vous aide à congurer l’environnement d’étiquetage de votre NiceLabel
Cloud Designer.
NiceLabel Cloud Designer aide les petites et moyennes entreprises ou votre société en développement à
concevoir et imprimer des étiquettes en toute sécurité. Utilisez Cloud Designer pour imprimer à distance
sur une imprimante raccordée à un ordinateur avec Designer installé sur le bureau. Les ordinateurs avec
Designer sur le bureau doivent être connectés à Control Center.
Cloud Designer utilise des licences basées sur le nombre de postes d’imprimante. En d’autres termes, les
postes d’imprimante déterminent le nombre d’imprimantes vers lesquelles vous pouvez imprimer à tout
moment.
AVERTISSEMENT
Pour éviter de dépasser votre limite de postes d’imprimante lors du test de votre logiciel,
lisez notre rubrique Licences.
Quand vous achetez Cloud Designer, vous décidez du nombre d’imprimantes que vous souhaitez inclure
dans votre licence. Vous pouvez décider de démarrer avec un seul poste d’imprimante et d’acheter plus de
postes d’imprimante ultérieurement (jusqu’à cinq).
NOTE
S’il vous faut plus de cinq postes d’imprimante, contactez notre équipe des ventes ou votre
partenaire Loftware pour mettre votre produit à niveau.
Pour éviter des problèmes de conguration avec Cloud Designer, activez Control Center et Designer pour
bureau :
•Control Center est une application basée sur le Cloud qui vous permet de partager et de stocker vos
chiers d’étiquettes et étiquettes à imprimer. Control Center se connecte à toutes les imprimantes de
tous les utilisateurs dont Designer pour bureau est connecté à Control Center.
NOTE
Ton Control Center L'adresse est https://designer.onnicelabel.com.
•Designer pour bureau est une application conçue pour créer et imprimer des étiquettes. Installez
Designer pour bureau sur votre ordinateur et connectez-le au Control Center. Dans Control Center,
vous pouvez voir tous les périphériques connectés à votre Designer pour bureau.
5

Avant d’installer et d’exécuter les applications Cloud Designer, vérier la conguration requise pour votre
système.
1.2. Conguration de vos imprimantes
Pour que Cloud Designer fonctionne correctement, vous devez congurer vos imprimantes.
Dans cette section, vous :
• Découvrirez des informations sur les imprimantes.
• Installerez vos pilotes d’imprimante.
• Effectuerez un test d’impression.
À propos des connexions d’imprimante
Pour que vos imprimantes fonctionnent, il faut les raccorder à un ordinateur.
Pour Cloud Designer, nous vous conseillons de choisir une connexion réseau ou une connexion USB.
• Pour utiliser votre imprimante depuis plusieurs ordinateurs, choisissez connexion réseau.
• Pour utiliser votre imprimante depuis un seul ordinateur, choisissez une connexion USB.
Une fois que vos imprimantes sont branchées et connectées, vous pouvez installer vos pilotes
d’imprimante.
NOTE
Les pilotes d'imprimante permettent aux ordinateurs de communiquer avec les
imprimantes et d'envoyer des demandes d'impression. Les pilotes d'imprimante servent de
pont entre l'ordinateur et l'imprimante. Chaque imprimante possède un pilote unique écrit
dans un langage spécique à l'imprimante pour ce modèle d'imprimante et ce fabricant.
• Si vous choisissez une connexion USB, Windows installe automatiquement le pilote adapté pour
vous.
• Si vous choisissez connexion réseau, vous devez installer un pilote d’imprimante.
Installation des pilotes d’imprimantes
Pour optimiser l’impression sur Cloud Designer, nous vous conseillons d’installer un pilote d’imprimante
NiceLabel.
Pour installer des pilotes d’imprimante NiceLabel, consultez le Guide d’installation de pilote d’imprimante.
6

NOTE
Si vous disposez déjà de pilotes d’imprimante, vous pouvez les mettre au niveau des pilotes
d’imprimante to NiceLabel.
Voir Mise à niveau des pilotes d’imprimantes sur le Help Center de NiceLabel.
Contrôle de la connexion de votre imprimante
Après avoir installé votre pilote d’imprimante, assurez-vous ensuite que votre imprimante est connectée à
votre ordinateur.
1. Dans votre barre de recherche Windows, recherchez les imprimantes.
Imprimantes et scanners dans Windows 10.
2. Assurez-vous de pouvoir voir vos nouvelles imprimantes dans la liste des imprimantes.
Vous ne voyez pas vos imprimantes ? Cochez Je ne vois pas mes imprimantes.
Conguration des préférences d’impression
Après avoir installé votre pilote d’imprimante, congurez les préférences d’impression de votre pilote.
NOTE
Les préférences d’impression sont des paramètres que votre ordinateur utilise quand vous
imprimez sur votre imprimante. Les préférences d’impression sont spéciques à votre
ordinateur. En d’autres termes, toute application provenant de votre ordinateur utilise les
préférences d’impression que vous congurez.
Pour dénir les préférences d’impression :
7

1. Allez dans Paramètres > Imprimantes.
Sélectionnez votre imprimante et ouvrez les préférences d’impression.
2. Dénissez la largeur et la hauteur de votre support. Cliquer sur OK.
Test d’impression depuis votre pilote d’imprimante
Pour imprimer une page de test, sélectionnez votre imprimante dans votre liste d’imprimantes et cliquez sur
Gérer. Cliquez ensuite sur Imprimer une page de test.
8

Veillez au bon déroulement de votre test d’impression.
Dépannage rapide
Si votre test d’impression n’est pas bon, il peut y avoir différents aspects à examiner :
• Ajustez les autres paramètres dans les préférences d’impression jusqu’à obtention de la sortie
d’impression adéquate.
• Si votre imprimante n’imprime pas, il peut y avoir un problème avec vos paramètres de connexion.
Assurez-vous que vos imprimantes sont connectées à votre ordinateur
•Vériez le type de support pour votre imprimante. Par exemple, si votre imprimante utilise un ruban,
sélectionnez le transfert thermique ou l’adhésion thermique directe pour l’étiquetage uniquement.
Vous avez mené à bien la conguration de votre environnement d’impression. Vous êtes prêt à activer votre
Cloud Designer.
1.3. Activation de Cloud Designer
Démarrez votre processus d’activation en ouvrant votre courriel d’invitation.
1. Cliquez sur Activer le compte dans votre courriel d’activation de Cloud Designer.
9

AVERTISSEMENT
Vériez votre dossier de courriels indésirables si vous ne voyez pas votre courriel
d’invitation dans votre boîte de réception. Si vous ne trouvez pas l’invitation dans
votre boîte de réception ou votre dossier de courriels indésirables, contactez votre
partenaire ou notre équipe d’assistance.
2. Control Center s’ouvre dans votre navigateur. Vous pouvez vous connecter avec votre compte
Microsoft ou Google.
3. Choisissez votre compte.
Quand vous vous connectez, l’afchage du tableau de bord de votre Control Center s’ouvre.
10

Control Center est une application en ligne basée sur le Cloud qui est accessible depuis votre navigateur.
Utilisez Control Center pour stocker et imprimer des modèles d’étiquettes, et les partager avec votre équipe
ou vos fournisseurs externes.
ASTUCE
Nous vous conseillons de suivre les tutoriels d’introduction de Control Center quand vous
vous connectez pour la première fois.
Votre processus d’activation de Cloud Designer est maintenant terminé.
Ensuite, consultez Installation et activation de Designer.
11

1.4. Installation et activation de Designer pour bureau
Utilisez Designer pour bureau an de créer, de modier et d’imprimer vos étiquettes. Dans Designer pour
bureau, vous pouvez déplacer et déposer des objets Texte, Code à barres et Image sur vos modèles
d’étiquettes et connecter vos objets aux données que vous utilisez déjà.
IMPORTANT
Pour imprimer et pour visualiser vos imprimantes dans Control Center, vous devez
connecter votre Designer pour bureau.
Une fois que vous avez réussi à activer votre Cloud Designer :
1. Téléchargez le chier d’installation de NiceLabel Designer (Designer pour bureau) depuis le Control
Center et installez l’application.
2. Activez Designer pour bureau.
3. Effectuez un test d’impression depuis Designer pour bureau.
Installez Designer pour bureau sur l’ordinateur auquel vos imprimantes sont raccordées.
Téléchargement et installation de Designer pour bureau
1. Dans Control Center, allez dans votre tableau de bord et cliquez sur Télécharger Designer 10.
2. Quand votre téléchargement est terminé, allez dans Téléchargements sur votre ordinateur et
exécutez NiceLabel_pro_<your_instance_name>.exe.
12

3. Suivez les instructions de l’assistant d’installation.
NOTE
Quand l’assistant d’installation vous demande de sélectionner vos modules, vous pouvez
installer NiceLabel Automation en version d’essai gratuite. Cette étape est facultative. Pour
fonctionner correctement, Cloud Designer n’a pas besoin d’Automation.
est une application d'automatisation des actions répétitives. En général, elle est utilisée
pour intégrer un processus d'impression d'étiquettes dans un système d'informations
existant : soit une application de bureau existante, soit des lignes de production et
d'emballage, soit des systèmes de distribution et chaînes d'approvisionnement. Avec , les
applications utilisées dans toutes les divisions et sur tous les sites d'une entreprise peuvent
imprimer des étiquettes en utilisant des masques d'étiquettes approuvés.
Plus d’informations sur Automation sont disponibles dans le NiceLabel Help center.
Une fois l’installation terminée, activez Designer pour bureau.
Activation de Designer et connexion à NiceLabel Cloud
1. Exécutez Designer sur votre ordinateur.
2. La fenêtre Se connecter s’ouvre. Cliquer sur Se connecter.
13

NOTE
Si vous changez ou supprimez accidentellement du texte dans le champ de
modication, votre activation échouera. Saisissez « designer » dans le champ de
modication, puis cliquez sur Se connecter.
3. Votre navigateur s’ouvre automatiquement. Connectez-vous à NiceLabel Cloud.
4. Une fois connecté, retournez dans Designer pour bureau.
5. Votre activation est terminée. Cliquer sur OK.
Une fois votre activation terminée, Designer s’ouvre automatiquement.
Designer pour bureau est maintenant installé et activé, connecté à NiceLabel Cloud, et vous pouvez voir
votre liste d’imprimantes dans le Control Center.
14

Test d’impression depuis Designer pour bureau
Testez l’impression d’une étiquette pour vous assurer que votre Designer pour bureau fonctionne
correctement.
1. Ouvrez Designer pour bureau.
2. Créez une nouvelle étiquette. Voir comment créer une nouvelle étiquette sur le Help center
NiceLabel
3. Cliquez sur Imprimer. Votre test d’impression imprime l’étiquette.
AVERTISSEMENT
Faites attention à l’imprimante que vous utilisez pour le test d’impression. Chaque
fois que vous imprimez sur une imprimante physique ou virtuelle (XPS, PDF)
différente, vous utilisez un poste d’imprimante.
Plus d’informations sont disponibles sur les postes d’imprimante.
Vous avez mené à bien l’installation, l’activation et la connexion à Designer pour bureau. Vous êtes prêt à
réserver des imprimantes dans Control Center.
15

NOTE
Voir comment créer et imprimer des étiquettes dans Designer pour bureau dans le Guide
d’utilisation de NiceLabel 10.
Ensuite, consultez la section Réserver vos imprimantes dans le Control Center.
1.5. Réserver vos imprimantes dans le Control Center
Quand vous activez votre Designer pour bureau, retournez dans le Control Center dans votre navigateur
pour réserver vos imprimantes.
Vos imprimantes réservées sont toujours prêtes à imprimer. La réservation de vos imprimantes assure vos
postes d’imprimante limités correspondant aux imprimantes qui sont essentielles à vos activités, et elle
garantit que des imprimantes spéciques sont toujours disponibles pour imprimer.
ASTUCE
Il n’est pas nécessaire de réserver vos imprimantes, mais c’est utile, surtout avec une
licence basée sur le nombre d’imprimantes. Nous vous conseillons de réserver des
imprimantes pour éviter de dépasser le nombre de postes d’imprimante prévu dans votre
licence.
Pour réserver des imprimantes dans Control Center :
1. Connectez-vous à Control Center votre navigateur.
2. Cliquez sur Imprimantes.
16

3. Dans Informations sur la licence, vous pouvez voir les postes d’imprimante disponibles et ceux qui
sont occupés.
4. Dans Imprimantes, vous pouvez voir vos imprimantes dans Modèle d’imprimante. À gauche, vous
pouvez voir si votre imprimante est réservée.
17

NOTE
Pour éviter de réserver les mauvaises imprimantes dont les noms sont similaires,
faites attention au nom du Modèle d’imprimante.
5. Sélectionnez l’imprimante à réserver en activant Réservée à côté de votre imprimante.
18

AVERTISSEMENT
Si vous ne voyez pas vos imprimantes, suivez le lien sous Files d’attente
d’impression pour télécharger vos pilotes d’imprimante.
Votre imprimante est réservée quand vous activez Réservée à côté du nom de votre imprimante.
Vous avez mené à bien la réservation de vos imprimantes.
Maintenant, allez dans Test d’impression dans le Control Center pour imprimer un exemple d’étiquette.
1.6. Test d’impression dans Control Center
Testez l’impression d’un exemple d’étiquette avec Cloud Print Form pour vous assurer d’avoir correctement
conguré votre environnement d’étiquetage.
1. Allez dans Documents > Exemples NiceLabel.
19

2. Dans votre dossier racine, cherchez le chier Hello_world.nlbl.
3. Cliquez avec le bouton droit de la souris sur le nom de chier et cliquez sur Copier dans… .
4. La fenêtre Sélectionner un dossier s’ouvre. Cliquez sur Étiquettes, puis sur Sélectionner.
20
La page est en cours de chargement...
La page est en cours de chargement...
La page est en cours de chargement...
La page est en cours de chargement...
La page est en cours de chargement...
La page est en cours de chargement...
La page est en cours de chargement...
La page est en cours de chargement...
La page est en cours de chargement...
La page est en cours de chargement...
La page est en cours de chargement...
La page est en cours de chargement...
La page est en cours de chargement...
La page est en cours de chargement...
La page est en cours de chargement...
La page est en cours de chargement...
La page est en cours de chargement...
La page est en cours de chargement...
La page est en cours de chargement...
La page est en cours de chargement...
La page est en cours de chargement...
La page est en cours de chargement...
La page est en cours de chargement...
La page est en cours de chargement...
La page est en cours de chargement...
La page est en cours de chargement...
La page est en cours de chargement...
La page est en cours de chargement...
La page est en cours de chargement...
La page est en cours de chargement...
La page est en cours de chargement...
La page est en cours de chargement...
La page est en cours de chargement...
La page est en cours de chargement...
La page est en cours de chargement...
La page est en cours de chargement...
La page est en cours de chargement...
La page est en cours de chargement...
La page est en cours de chargement...
La page est en cours de chargement...
La page est en cours de chargement...
La page est en cours de chargement...
La page est en cours de chargement...
La page est en cours de chargement...
La page est en cours de chargement...
La page est en cours de chargement...
La page est en cours de chargement...
La page est en cours de chargement...
La page est en cours de chargement...
La page est en cours de chargement...
La page est en cours de chargement...
La page est en cours de chargement...
La page est en cours de chargement...
La page est en cours de chargement...
La page est en cours de chargement...
La page est en cours de chargement...
La page est en cours de chargement...
La page est en cours de chargement...
La page est en cours de chargement...
La page est en cours de chargement...
-
 1
1
-
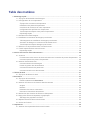 2
2
-
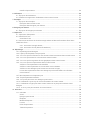 3
3
-
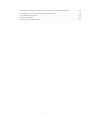 4
4
-
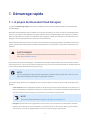 5
5
-
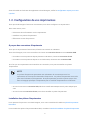 6
6
-
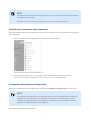 7
7
-
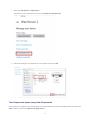 8
8
-
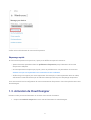 9
9
-
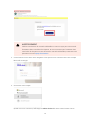 10
10
-
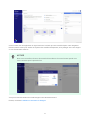 11
11
-
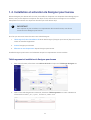 12
12
-
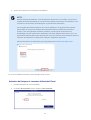 13
13
-
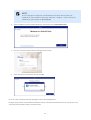 14
14
-
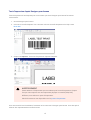 15
15
-
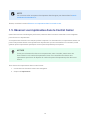 16
16
-
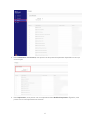 17
17
-
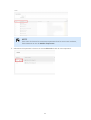 18
18
-
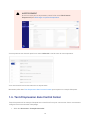 19
19
-
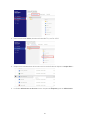 20
20
-
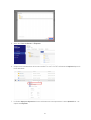 21
21
-
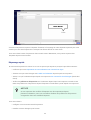 22
22
-
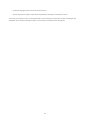 23
23
-
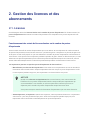 24
24
-
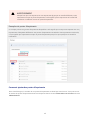 25
25
-
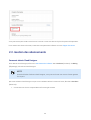 26
26
-
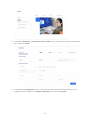 27
27
-
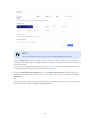 28
28
-
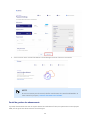 29
29
-
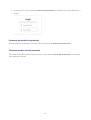 30
30
-
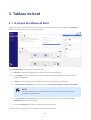 31
31
-
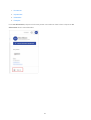 32
32
-
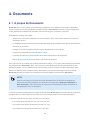 33
33
-
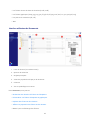 34
34
-
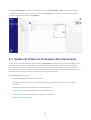 35
35
-
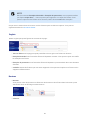 36
36
-
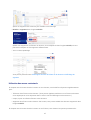 37
37
-
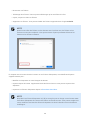 38
38
-
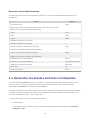 39
39
-
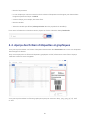 40
40
-
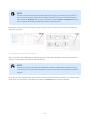 41
41
-
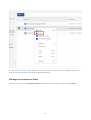 42
42
-
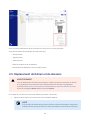 43
43
-
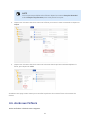 44
44
-
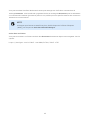 45
45
-
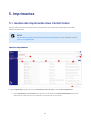 46
46
-
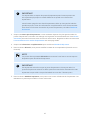 47
47
-
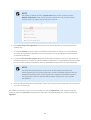 48
48
-
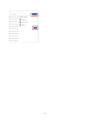 49
49
-
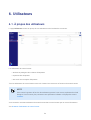 50
50
-
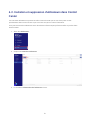 51
51
-
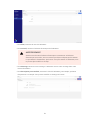 52
52
-
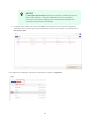 53
53
-
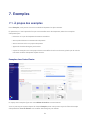 54
54
-
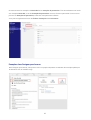 55
55
-
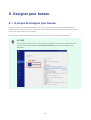 56
56
-
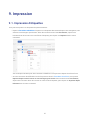 57
57
-
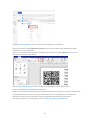 58
58
-
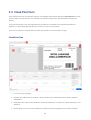 59
59
-
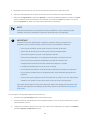 60
60
-
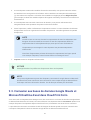 61
61
-
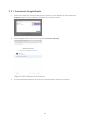 62
62
-
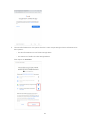 63
63
-
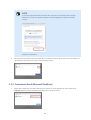 64
64
-
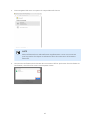 65
65
-
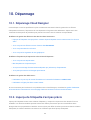 66
66
-
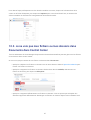 67
67
-
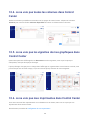 68
68
-
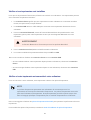 69
69
-
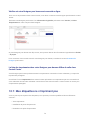 70
70
-
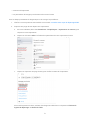 71
71
-
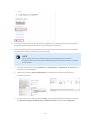 72
72
-
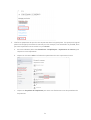 73
73
-
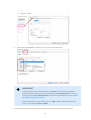 74
74
-
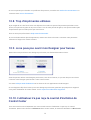 75
75
-
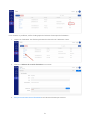 76
76
-
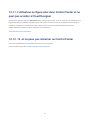 77
77
-
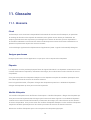 78
78
-
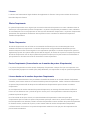 79
79
-
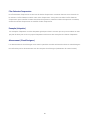 80
80
Documents connexes
Autres documents
-
Rimage PrismPlus! Mode d'emploi
-
Samsung CLP-365W Le manuel du propriétaire
-
Samsung MULTIXPRESS SL-K4250RX Le manuel du propriétaire
-
Samsung XPRESS SL-M2835DW Le manuel du propriétaire
-
Samsung ProXpress M4580FX Le manuel du propriétaire
-
Samsung SL-C430 Le manuel du propriétaire
-
Samsung SL-M3820ND Manuel utilisateur
-
Samsung CLP-680DW Le manuel du propriétaire