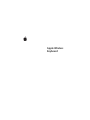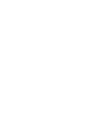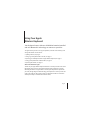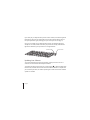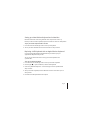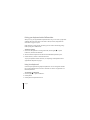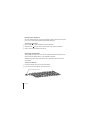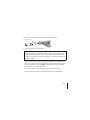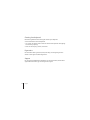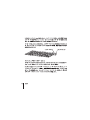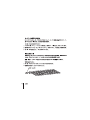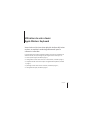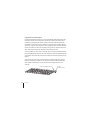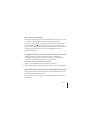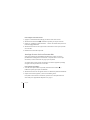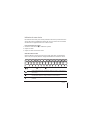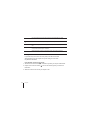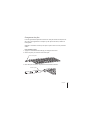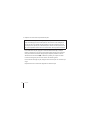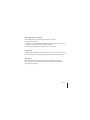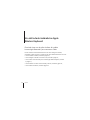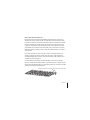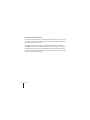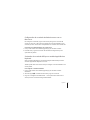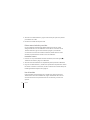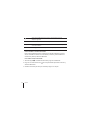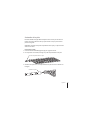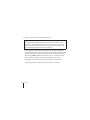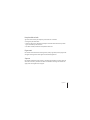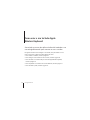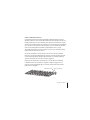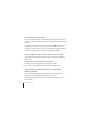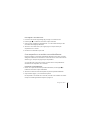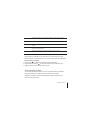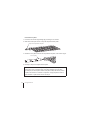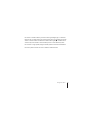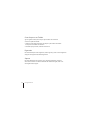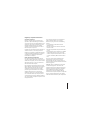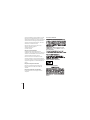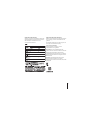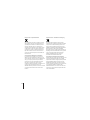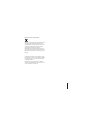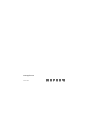Apple 1Z034-4954-A Manuel utilisateur
- Catégorie
- Claviers
- Taper
- Manuel utilisateur
Ce manuel convient également à
La page charge ...
La page charge ...
La page charge ...
La page charge ...
La page charge ...
La page charge ...
La page charge ...
La page charge ...
La page charge ...
La page charge ...
La page charge ...
La page charge ...
La page charge ...
La page charge ...
La page charge ...
La page charge ...
La page charge ...
La page charge ...

Français
19
1
Utilisation de votre clavier
Apple Wireless Keyboard
Votre clavier est livré avec deux piles AA alcalines déjà mises
en place, et exploite la technologie Bluetooth® pour se
connecter à votre Mac.
Le présent guide vous explique comment configurer votre clavier, personnaliser et
utiliser les touches, ainsi que changer les piles usagées. Pour en savoir plus sur :
Â
la mise à jour du logiciel, consultez la page 21 ;
Â
la configuration de votre clavier à travers un nouveau Mac, consultez la page 21 ;
Â
le remplacement de votre clavier USB par un Apple Wireless Keyboard, consultez
la page 21 ;
Â
le jumelage de votre clavier et d’un autre Mac, consultez la page 22 ;
Â
le changement des piles, consultez la page 25.

20
Français
À propos de la lampe témoin
La diode électroluminescente située sur votre Apple Wireless Keyboard remplit le rôle
d’indicateur des piles et de voyant d’état. Lorsque vous allumez votre clavier pour la
première fois, la lampe témoin s’allume pendant 5 secondes, indiquant que les piles
sont bonnes. Si votre clavier n’est pas jumelé avec votre Mac après ce délai, la lumière
commence à clignoter pour indiquer que votre périphérique est en mode de détection
et prêt à se jumeler avec votre Mac (le jumelage se rapporte à la connexion sans fil de
votre clavier et de votre Mac afin de pouvoir communiquer entre eux).
Si vous ne jumelez pas votre clavier et votre Mac dans les 3 minutes, la lampe témoin et
le clavier s’éteignent afin de préserver les piles. Appuyez sur le bouton Marche/Arrêt (®
)
pour rallumer votre clavier afin qu’il puisse se jumeler avec votre Mac (reportez-vous à la
page 21).
Après avoir jumelé votre clavier sans fil et votre Mac, la lampe témoin reste allumée
pendant 3 secondes, puis s’éteint. Si vous appuyez sur le bouton Marche/Arrêt (®
) et
que le voyant ne s’allume pas, il se peut que vous deviez changer de piles ou les
recharger.
Bouton
Activé/désactivé
Lumière d’alimentation active

Français
21
Mise à jour de votre logiciel
Pour exploiter votre clavier et toutes ses fonctionnalités, vous devez mettre à jour votre
Mac à Mac OS X 10.5.8 ou ultérieur et installer le dernier logiciel du clavier.
Pour mettre à jour à la dernière version de Mac OS X, sélectionnez, dans la barre des
menus, le menu Pomme (
) > Mise à jour de logiciels, puis suivez les instructions à
l’écran. Une fois l’installation terminée et que vous avez redémarré votre Mac, repassez
par Mise à jour de logiciels pour vous assurer que l’intégralité des mises à jour
proposées sont installées.
Configuration d’un nouveau clavier sans fil et d’un nouveau Mac
Configurez votre Mac en suivant les instructions du guide de l’utilisateur qui
l’accompagne. Étant donné que vous possédez un clavier sans fil, les instructions
concernant la connexion d’un clavier USB ne vous concernent pas.
Pour jumeler votre clavier sans fil et un nouveau Mac :
1
Appuyez sur le bouton Marche/Arrêt (®
) pour allumer votre clavier.
2
Mettez votre Mac sous tension et suivez les instructions à l’écran dans Assistant réglages.
Remplacement d’un clavier USB par un Apple Wireless Keyboard
Utilisez votre clavier USB et faites appel à l’Assistant réglages Bluetooth pour jumeler
votre Apple Wireless Keyboard et votre Mac.
Vous pouvez aussi suivre ces instructions pour configurer votre clavier sans fil avec un
portable Mac.

22
Français
Pour configurer votre clavier sans fil:
1
Appuyez sur le bouton Marche/Arrêt (®
) pour allumer votre clavier sans fil.
2
Sélectionnez le menu Pomme (
) > Préférences Système, puis cliquez sur Clavier.
3
Cliquez sur « Configurer le clavier Bluetooth… » dans le coin inférieur droit pour ouvrir
l’Assistant réglages Bluetooth.
4
Sélectionnez votre clavier sans fil, puis suivez les instructions à l’écran pour le jumeler
avec votre Mac.
5
Débranchez le clavier USB du port USB.
Jumelage de votre clavier et d’un autre Mac
Après avoir configuré votre Apple Wireless Keyboard avec un Mac, vous avez la
possibilité de le reconfigurer avec un autre Mac. Si le premier Mac se trouve à plus
de 10 mètres, suivez les instructions en page 21 pour le jumeler.
Si le premier Mac se trouve à moins de 10 mètres, vous devez supprimer le jumelage
en vigueur avant de procéder avec un autre Mac.
Pour supprimer un jumelage :
1
Sur le Mac avec lequel le clavier est jumelé, choisissez le menu Pomme (
) >
Préférences Système, puis cliquez sur Bluetooth.
2
Sélectionnez le clavier sans fil à gauche dans la sous-fenêtre des préférences Bluetooth.
3
Cliquez sur le bouton Supprimer (D
) dans le coin inférieur gauche.
Pour jumeler votre clavier et le second Mac, reportez-vous à « Remplacement d’un
clavier USB par un Apple Wireless Keyboard » à la page 21.

Français
23
Utilisation de votre clavier
Personnalisez votre clavier par le biais des préférences Clavier. Vous pouvez entre autres
changer de touches de modification, attribuer des raccourcis clavier à des commandes
de menu dans une application Mac OS X ou dans le Finder.
Pour personnaliser votre clavier :
1
Choisissez le menu Pomme (
) > Préférences Système.
2 Cliquez sur Clavier.
3 Cliquez sur Clavier ou Raccourcis clavier.
Utilisation des touches
Utilisez les flèches en haut de votre clavier pour régler, entre autres, la luminosité de
votre écran, ouvrir Exposé, afficher les widgets du Dashboard ou contrôler le volume.
Diminuez ( ) ou augmentez ( ) la luminosité de votre écran.
Utilisez l’option Exposé pour voir toutes les fenêtres ouvertes sur votre bureau en
même temps.
Ouvrez Dashboard pour accéder à vos widgets. Obtenez entre autres
les informations relatives au temps qu’il fait et aux cours de Bourse.
Revenez en arrière ou allez au morceau, à la séquence ou au diaporama
précédent.

24 Français
Changement de nom de votre clavier
La première fois que le clavier sans fil est jumelé, votre Mac leur attribue
automatiquement un nom unique. Vous pouvez changer ce nom dans
les préférences Bluetooth.
Pour réattribuer le nom de votre clavier :
1 Sélectionnez le menu Pomme () > Préférences Système, puis cliquez sur Bluetooth.
2 Cliquez sur le menu local Action ( ) dans le coin inférieur gauche, puis choisissez
Renommer.
3 Attribuez un nom à votre clavier puis cliquez sur OK.
’
Lisez ou mettez des morceaux, des séquences ou des diaporamas en pause.
Avancez ou allez au morceau, à la séquence ou au diaporama suivant.
—
Coupez le son provenant des haut-parleurs ou du port de sortie casque de votre
Mac.
–-
Diminuez (–) ou augmentez (-) le volume du son provenant des haut-parleurs
ou du port de sortie casque de votre Mac.
C
Maintenez enfoncé la touche d’éjection de disque pour éjecter un disque.

Français 25
Changement des piles
Le clavier Apple Wireless Keyboard est fourni avec deux piles alcalines AA déjà mises en
place. Vous pouvez également les remplacer par des piles AA alcalines, au lithium ou
rechargeables.
Important : maintenez le couvercle prévu pour les piles et celles-ci hors de portée des
enfants.
Pour remplacer les piles :
1 Appuyez sur le bouton Marche/Arrêt (®) pour éteignez votre clavier.
2 Utilisez une pièce pour retirer le couvercle des piles.
3 Placez deux piles AA dans le compartiment comme illustré ci-dessous.
Couvercle des piles
Insérer les piles

26 Français
4 Remplacer le couvercle du compartiment des piles.
Pour vérifier l’état des piles, appuyez sur le bouton Marche/Arrêt (®). Si la lampe
témoin ne s’allume pas, il se peut que vous deviez changer de piles ou les recharger.
Vous pouvez vérifier le niveau de charge des piles depuis les préférences Clavier.
Sélectionnez le menu Pomme () > Préférences Système, puis cliquez sur Clavier.
Le niveau de charge des piles se trouve dans le coin inférieur gauche.
Pour économiser l’énergie des piles, éteignez votre clavier lorsque vous n’en faites pas
usage.
Respectez les lois et les instructions régionales en matière de pile.
AVERTISSEMENT : lorsque vous changez les piles, remplacez-les toutes en même
temps. Ne mélangez pas les nouvelles piles avec les anciennes et ne mélangez pas
les types de piles (par exemple des piles alcalines et des piles au lithium). N’ouvrez
pas les piles, ne les percez pas, ne les installez pas à l’envers et ne les exposez pas au
feu, à des températures élevées ou à l’eau. Conservez-les hors de portée des enfants.

Français 27
Nettoyage de votre clavier
Suivez les indications pour le nettoyage externe de votre clavier :
 Retirez les piles du clavier.
 Utilisez un tissu doux légèrement humide pour nettoyer l’extérieur de votre clavier.
Empêchez la poussière de s’introduire dans les interstices.
 N’utilisez pas de vaporisateurs, de produits solvants ou abrasifs.
Ergonomie
Pour obtenir des informations sur l’ergonomie, la santé et la sécurité, rendez-vous sur
le site web d’Apple concernant l’ergonomie : www.apple.com/fr/about/ergonomics.
Assistance
Pour toute information concernant l’assistance et le dépannage, les forums de
discussion et les derniers téléchargements des logiciels d’Apple, rendez-vous sur
www.apple.com/fr/support.
La page charge ...
La page charge ...
La page charge ...
La page charge ...
La page charge ...
La page charge ...
La page charge ...
La page charge ...
La page charge ...
La page charge ...
La page charge ...
La page charge ...
La page charge ...
La page charge ...
La page charge ...
La page charge ...
La page charge ...
La page charge ...
La page charge ...
La page charge ...

48
reduce the possibility of causing interference to radios,
television sets, and other electronic devices. You can
obtain Apple peripheral devices and the proper shielded
cables and connectors through an Apple-authorized
dealer. For non-Apple peripheral devices, contact the
manufacturer or dealer for assistance.
Responsible party (contact for FCC matters only):
Apple Inc. Corporate Compliance
1 Infinite Loop, MS 26-A
Cupertino, CA 95014
Industry Canada Statements
Complies with the Canadian ICES-003 Class B
specifications. Cet appareil numérique de la classe B est
conforme à la norme NMB-003 du Canada. This device
complies with RSS 210 of Industry Canada.
This Class B device meets all requirements of the
Canadian interference-causing equipment regulations.
Cet appareil numérique de la Class B respecte toutes les
exigences du Règlement sur le matériel brouilleur du
Canada.
European Compliance Statement
This product complies with the requirements of
European Directives 72/23/EEC, 89/336/EEC, and
1999/5/EC.
Europe–EU Declaration of Conformity
For more information, see www.apple.com/euro/
compliance/.
VCCI Class B Statement
Korea Statements
Singapore Wireless Certification
Taiwan Wireless Statement
La page charge ...

50
European Union—Disposal Information
The symbol above means that according to local laws
and regulations your product should be disposed of
separately from household waste. When this product
reaches its end of life, take it to a collection point
designated by local authorities. Some collection points
accept products for free. The separate collection and
recycling of your product at the time of disposal will
help conserve natural resources and ensure that it is
recycled in a manner that protects human health and
the environment.
Union Européenne: informations sur l’élimination
Le symbole ci-dessus signifie que vous devez vous
débarasser de votre produit sans le mélanger avec les
ordures ménagères, selon les normes et la législation de
votre pays. Lorsque ce produit n’est plus utilisable,
portez-le dans un centre de traitement des déchets
agréé par les autorités locales. Certains centres
acceptent les produits gratuitement. Le traitement et le
recyclage séparé de votre produit lors de son
élimination aideront à préserver les ressources naturelles
et à protéger l’environnement et la santé des êtres
humains.
Europäische Union – Informationen zur Entsorgung
Das Symbol oben bedeutet, dass dieses Produkt
entsprechend den geltenden gesetzlichen Vorschriften
und getrennt vom Hausmüll entsorgt werden muss.
Geben Sie dieses Produkt zur Entsorgung bei einer
offiziellen Sammelstelle ab. Bei einigen Sammelstellen
können Produkte zur Entsorgung unentgeltlich
abgegeben werden. Durch das separate Sammeln und
Recycling werden die natürlichen Ressourcen geschont
und es ist sichergestellt, dass beim Recycling des
Produkts alle Bestimmungen zum Schutz von
Gesundheit und Umwelt beachtet werden.
Unione Europea: informazioni per lo smaltimento
Il simbolo qui sopra significa che, in base alle leggi e alle
norme locali, il prodotto dovrebbe essere smaltito
separatamente dai rifiuti casalinghi. Quando il prodotto
diventa inutilizzabile, portalo nel punto di raccolta
stabilito dalle autorità locali. Alcuni punti di raccolta
accettano i prodotti gratuitamente. La raccolta separata
e il riciclaggio del prodotto al momento dello
smaltimento aiutano a conservare le risorse naturali e
assicurano che venga riciclato nel rispetto della salute
umana e dell’ambiente.
La page charge ...
La page charge ...
-
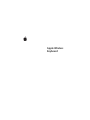 1
1
-
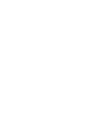 2
2
-
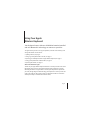 3
3
-
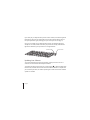 4
4
-
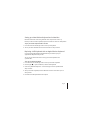 5
5
-
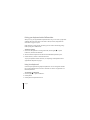 6
6
-
 7
7
-
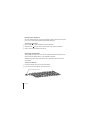 8
8
-
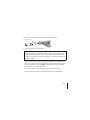 9
9
-
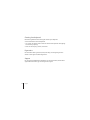 10
10
-
 11
11
-
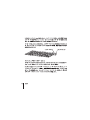 12
12
-
 13
13
-
 14
14
-
 15
15
-
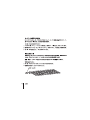 16
16
-
 17
17
-
 18
18
-
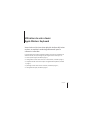 19
19
-
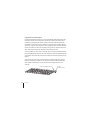 20
20
-
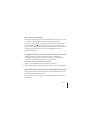 21
21
-
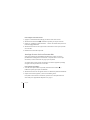 22
22
-
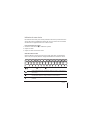 23
23
-
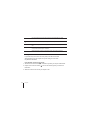 24
24
-
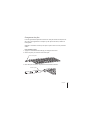 25
25
-
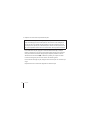 26
26
-
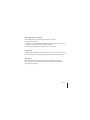 27
27
-
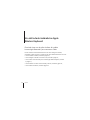 28
28
-
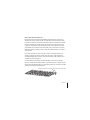 29
29
-
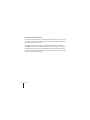 30
30
-
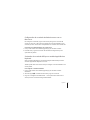 31
31
-
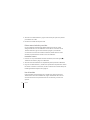 32
32
-
 33
33
-
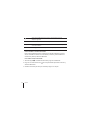 34
34
-
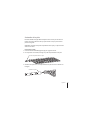 35
35
-
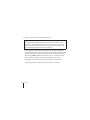 36
36
-
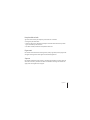 37
37
-
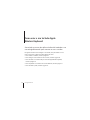 38
38
-
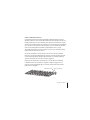 39
39
-
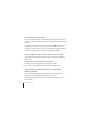 40
40
-
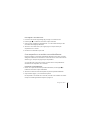 41
41
-
 42
42
-
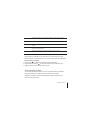 43
43
-
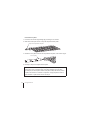 44
44
-
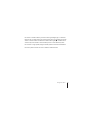 45
45
-
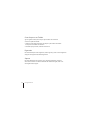 46
46
-
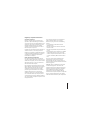 47
47
-
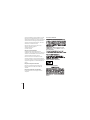 48
48
-
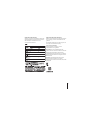 49
49
-
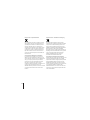 50
50
-
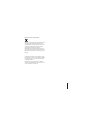 51
51
-
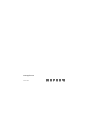 52
52
Apple 1Z034-4954-A Manuel utilisateur
- Catégorie
- Claviers
- Taper
- Manuel utilisateur
- Ce manuel convient également à
dans d''autres langues
- English: Apple 1Z034-4954-A User manual
- español: Apple 1Z034-4954-A Manual de usuario
- português: Apple 1Z034-4954-A Manual do usuário