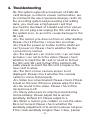VANTRUE F1 4K and 1080P Dual Dashcam Mode d'emploi
- Catégorie
- Enregistreurs de disque
- Taper
- Mode d'emploi

English/Deutsch/Français/Polski
www.vantrue.net
Made in China
VANTRUE Falcon 1 4K+1080P Dual Dashcam
User Guide
Model No.: F1
Falcon 1

Hey, find us here:
www.vantrue.net/contact facebook.com/vantrue.live

1.Installation Guide
2.Structure Diagram
3.Basic Operation
4.Troubleshooting
5.Specification
6.After-sales service
CONTENTS
1
7
8
21
23
25

Please read this User Manual carefully before using
the camera.
This product is a motorcycle-specific recorder and is
limited to connecting to a 12V battery.
Please turn off the power of the motorcycle before
installation, and turn on the power after installation
is completed.
The Wi-Fi name is F1_VANTRUE_XXXX and the initial
Wi-Fi password is 12345678.
It is strictly forbidden to use high-pressure water gun
to flush the machine to avoid water in the body.
This product supports up to 512GB SD card storage.
To ensure normal video recording, please use Class
10/U3 and above standard high-speed cards.
The F1 front and rear cameras are fully sealed and
waterproof, but you still need to avoid using solvents
such as grease, alcohol and tar cleaner to contact
the lens to avoid damaging the waterproof layer.
Note: For normal storage of video files, please
format the SD card regularly.
Warm tips:
1.
2.
3.
4.
5.
6.
7.

- 1 -
1.1 Inserting a Memory Card (Recommended: Vantrue
U3 high-speed microSD card).
1. Installation Guide
After inserting the SD card for the first time, please
press and hold the remote control record button
for 10 seconds to start formatting the card.
Note:
After removing the cover of the SD card slot, put
the screw in place to avoid losing it.
Use the matching screwdriver to
remove the slot sealing cover
Insert an Memory Card
1.2 Installing the Dash Cam Main Unit
Please install the main unit a location without
metal cover, such as under the seat, determine
the location and tear off the 3M adhesive to fix it.
Note:
<1>The Wi-Fi signal transmitting part is on the front

- 2 -
of the main unit. Please do not install it facing
down when installing the logo side of the main
unit or under the metal parts of the motorcycle.
<2>. F1 dash cam main unit needs to be fixed with
3M adhesive (shipped as standard). Please fix the
3M adhesive in the recess of the F1 main body
protective case and then paste it to the motorcy-
cle.
<3>. In order to improve the cooling efficiency of
F1 mainframe, you can remove the protective
case before installation.
<4>. If installed on the curved surface, we
recommend using cable ties for fixing.

- 3 -
1.3 Installing the remote control
You can choose a suitable installation position
according to your own usage habits and install
the remote control on the handlebars, the front
part of the car, the side of the fuel tank, etc.
Note :
<1>. When installing the motorcycle dash camera,
you need to face up the button side to avoid
affecting the GPS signal reception.
<2>. Please do not use 3M adhesive to cover the
speaker hole on the back of the remote control in
order to increase the stability of the remote control.
Speaker hole
<3>. The side is the microphone receiving hole,
please do not put the receiving hole directly in
front to avoid serious wind noise.
REMINDER:

- 4 -
1.4 Installing the Power Cord
Connect the power cord to the fuse box as follows.
Step 1: the red power cable is connected to the
positive terminal of the battery.
Step 2: the ACC signal wire (yellow wire) is
connected to the ACC power fuse of the battery.
Step 3: The black ground wire is connected to the
negative terminal of the battery or the override
position.
Step 4: start the motorcycle power supply and wait
for the device to start.
Step 5: After confirming that the power supply is
properly installed, use the cable ties to organize the
storage lines and secure them to the motorcycle.
Note:
<1>. Before installation and wiring, you need to turn
off the motorcycle and turn off the motorcycle
power to avoid short circuit during the operation.
<2>. For driving safety, please avoid leaving too
long power cables exposed. If necessary, please
use insulating tape to wrap and fix them.
Select the location
in the fuse box
where the fuse can
be accessed.

- 5 -
1.5 Installing the Front and Rear camera
The front and rear cameras can be loosened by
the hexagonal screw to adjust the lens recording
angle, as well as the recording direction.
Lens orientation
correction line
Camera
holder
3M adhesive
for camera
holder
Camera mount holder head cap screws: loosened,
you can adjust the camera angle up and down,
can be inverted, side-mounted rotation to adjust
the direction of the camera recording.
Multifunctional
camera holder:
fixing screw holes
Multifunctional
camera holder:
can be
mounted on
motorcycle
handlebars and
other locations
Note:
<1>. If the front camera is mounted on the
handlebar position, you need to fix the front
camera to the multifunctional camera holder first,
and then fix the holder on the motorcycle
handlebar.
<2>. The front/rear cameras comes with 3M
adhesive, just stick it in the front/rear of the
motorcycle after choosing the right position.
EN

- 6 -
(We recommend mounting the front and rear
cameras on the motorcycle body instead of the
handlebars to reduce camera shake and improve
the stability of the video)
<3>. The line of the camera is a high frequency
data line. Please do not bend the cable 180
degrees backwards, as it may cause damage to
the cable. We recommend using a circular way to
tie the wire fixed.
<4>. Due to different installation positions, the
front/rear lens may appear backwards, you can
adjust the lens according to the direction of the
lens correction line.
<5>. When adjusting the direction of the
camera recording, you can use the App
real-time preview function to accurately
adjust to the appropriate recording effect.

- 7 -
After the lens is installed, you can enter the
VANTRUE App real-time preview to correct the
lens orientation. After entering the live preview,
click on the word 田 calibration line at the bottom
left of the screen to confirm the lens direction.
2. Structure Diagram
14
2
7
6
810
3
11
12
13
9
5
1.F1 main camera
2.4K front camera
3.1080P Rear Camera
4.Remote control
5.Power cord
6.Rear camera port
7.Front camera port
8.Connect the remote control
9.Connect the power cord
10.Fuse

11.Red power cable (positive power supply)
12.ACC signal wire (yellow wire)
13.Black ground wire (power negative)
14.Protective housing
3. Basic operation (App operation/remote
control operation)
Remote control button function introduction
1
2
3
<1>.Power/Emergency button
Long press function: Power off
Short press function: Power on; After
power on, short press to lock the file,
and short press again when locking
the file to capture the picture.
<2>.Recording button
Long press function: After power on,
long press for 10 seconds to format SD
card.
Short press function: During recording,
short press to pause recording; during
standby, short press to start recording.
Note:
When connecting the front camera cable, until
you hear the "click" sound, indicating that the
cable buckle has been installed in place. You can
use a screwdriver to lift the end of the snap to
make the snap easier to snap into the slot.
- 8 -

- 9 -
1
2
3
LED Indicator
Status Audio On
Audio Off
Steady Light
Off
Microphone light(Blue Light)
Status Standby; in emergency
recording.
Steady Light
Blinking Light
Recording light(Green Light)
Fast flash: In formatting
the
card.
Slow Flash: In Recording
Status Normal power supply
Power off
Steady Light
Blinking Light
OFF
Power Light(Red Light)
Fast flashing,
emergency
recording
<3>.Microphone button
Long press function: After power on, long press to
turn on/off Wi-Fi.
Short press function: Short press to turn on/off the
microphone; short press 5 times or more
continuously to restore the default factory settings.
Parking Mode
Type Red light + Green light + Blue
light:
Flashing at the same time, in
the recording
In parking mode, the indicator status is as follows.

- 10 -
Collision
Detection Red light + Green light + Blue
light:
Off at the same time, in
standby
App Operation
App Download
Scan the QR code below to download the latest
App from Google Play and App Store. Or you can
search “Vantrue” on Google Play and App Store
to download it.
First time connection steps.
<1>. Power on the motorcycle dashcam, the F1
will open 5G Wi-Fi by default, and there will be
"Wi-Fi on" prompt after power on.
<2>. Open Vantrue App, click "+" to add the
device, the App will jump to the cell phone Wi-Fi
settings interface, please find the F1_VAN-
TRUE_XXXX name Wi-Fi in the Wi-Fi settings
interface, enter the default password 12345678,
wait for the Wi-Fi connection success, and then
return to App.

- 11 -

- 12 -
Note:
1. For Wi-Fi connection operation, please refer to
Figure 1~4.
2. After the first successful connection, when you
turn on F1 again in the future, you can connect
automatically by clicking the App. If you turn off
the function that Wi-Fi starts when you turn on the
motorcycle dashcam, you need to manually turn
on Wi-Fi to connect. If you forget the password,
you can press the microphone button 5 times or
more to restore the factory settings and restore to
the initial password 12345678.
App Operation
Camera
Settings
Mileage
statistics
Lens
correction
auxiliary line
Microphone
ON/OFF
Stop
Recording
Icon
Album Snapshot
Front and Rear
Display Switch
Full-screen
Icon
You can view live preview of driving screen,
change settings, play files, view video GPS track,
share files, view mileage statistics analysis and
other functions through the App.

- 13 -
Menu Options
Note:
<1>. The mileage statistics analysis function is
based on the recording file in the current F1 SD
card, but if the card is formatted, or the recording
file does not have GPS information, the mileage
statistics analysis will not be possible.
<2>. Camera calibration line is used to adjust the
camera recording direction. When installing the
front and rear lens of the car, you can use this
function.
App setting menu
Sync phone
time Sync phone time is turned on by
default, you can sync phone time
to F1 dashcam.
Language English, French, Spanish, German,
Italian, Simplified Chinese, Russian,
Japanese, Korean can be set, and
the default language is English.
This setting contains Wi-Fi On Start,
Wi-Fi Auto Off, Wi-Fi Mode, Wi-Fi
Information.
Wi-Fi on start: default on, need to
open manually after closing
Wi-Fi auto shutdown: always on by
default, can choose 5 minutes or
10 minutes to shut down
Wi-Fi mode: open 5G Wi-Fi by
default, can switch to 2.4G Wi-Fi
Wi-Fi information: check Wi-Fi name
and Wi-Fi password
Wi-Fi
There are two resolution modes to
choose from, front+back and
front resolution.
Front+back default is resolution
2160P+1080P(HDR) 30FPS
Resolution

- 14 -
Off by default. When turned on,
you can integrate the front and
rear camera recording video into
one segment.
Video 2-in-1
The default is 1 minute, other
options can be selected. When
the SD card file storage is full, it will
overwrite the loops automatically.
Loop
Recording
Front of the car default is the
resolution 3840x2160P 30FPS
The default is +0.0, you can
increase the exposure value or
reduce the exposure value as
needed
Exposure
WDR
Crash Sensitivity Lock the sensitivity
of the recording, the default level
is 3, you can adjust the front and
back, left and right, up and down
different directions of the collision
sensitivity level respectively.
G-sensor
Indicator light is on by default
Indicator
light
The default is on, the car behind
the display screen for the mirror
image, off the display screen for
the original image.
Rear camera
mirroring
Support license plate setting in
Chinese, English and Japanese
License plate
number
setting
Voice Prompt Default is on
Default is on
Default is to display date and
time tag, make and model tag,
license plate tag, speed tag, GPS
location tag
Tag Stamp

- 15 -
The default is off. When turned on,
it is collision detection mode. It
needs to be connected with ACC
function before it can be used.
Parking
Mode
Battery low voltage protection In
this interface, you can check the
current voltage of the motorcy-
cle battery, in addition, under this
function, you can set low voltage
protection
Battery low
voltage
protection
Default is off, you can choose
1FPS, 5FPS, 10FPS, 15FPS frame rate
to start time-lapse recording
Time-lapse
recording
Open by default, you can change
the speed unit and view the GPS
signal strength
GPS settings
The default is on. When turned on,
it takes effect when entering
parking mode
Low-light
Night Vision
in Parking
Mode
Wi-Fi initial password is 12345678,
you can change it to other
password
Wi-Fi
connection
password
GPS auto time update is on by
default. After turning off, you
can manually change the time
and date
GPS settings
Turn on all tones by default,
respectively, switch on/off sound,
key tone, lock tone, format
reminder tone, abnormal stop
recording reminder
Beep
Adjust the volume level of the
speaker at the remote control
Volume Date format default YY/MM/ DDDate/time
Format SD card
Formatting

- 16 -
View all F1 certification information
Restore the default factory settings,
after restoring, Wi-Fi password will
also be restored to the initial
password
System
information
Frequency 50Hz/60Hz
Certificated
Info
1162023 _115036_0079_N_A.MP4
1/16/2023 11:5:35 F1 000.000000. 000.000000. 36MK/H
To view GPS information, you need to
download the video file to the local
folder of the APP first, and then play it in
the local folder.
Note:
9:41
Enter the file browse in App, you can view the
daily recording files, play back, delete, download
to local save.
Playback, delete and download files in App
Click on it to
play the file in
landscape.
Click to
download
the file
Click to
delete the
file
Note:
<1>. No data traffic consumption is generated for
playback and downloading files within the App.
La page est en cours de chargement...
La page est en cours de chargement...
La page est en cours de chargement...
La page est en cours de chargement...
La page est en cours de chargement...
La page est en cours de chargement...
La page est en cours de chargement...
La page est en cours de chargement...
La page est en cours de chargement...
La page est en cours de chargement...
La page est en cours de chargement...
-
 1
1
-
 2
2
-
 3
3
-
 4
4
-
 5
5
-
 6
6
-
 7
7
-
 8
8
-
 9
9
-
 10
10
-
 11
11
-
 12
12
-
 13
13
-
 14
14
-
 15
15
-
 16
16
-
 17
17
-
 18
18
-
 19
19
-
 20
20
-
 21
21
-
 22
22
-
 23
23
-
 24
24
-
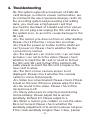 25
25
-
 26
26
-
 27
27
-
 28
28
-
 29
29
-
 30
30
-
 31
31
VANTRUE F1 4K and 1080P Dual Dashcam Mode d'emploi
- Catégorie
- Enregistreurs de disque
- Taper
- Mode d'emploi