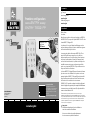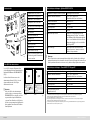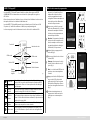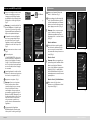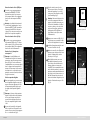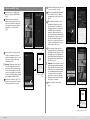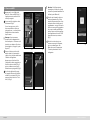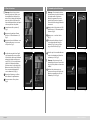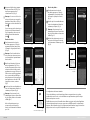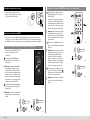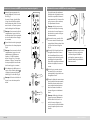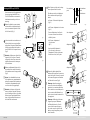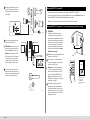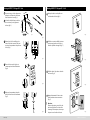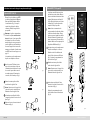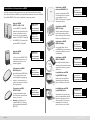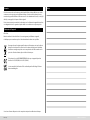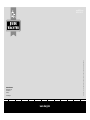Burg-Wächter Première configurationsecuENTRY easyENTRY 7602 FP Mode d'emploi
- Taper
- Mode d'emploi

www.burg.biz
BURG-WÄCHTERKG
Altenhofer Weg 15
58300Wetter
Germany
Première conguration
secuENTRY easy
ENTRY7602FP
Sommaire
Chère cliente,
cher client,
Merci beaucoup d’avoir choisi pour le produit secuENTRY le
kitENTRY7602FP, composé du cylindre ENTRY7600CYL et du
clavier ENTRY7712KeypadFP.
Le système aété conçu et fabriqué en Allemagne avec les
moyens techniques les plus récents et satisfait aux exigences
de sécurité actuelles les plus élevées.
Le montage du cylindre électronique ENTRY7600CYL est
simple. On l’installe sans perçage ni pose de câble sur
n’importe quelle porte àserrure encastrée d’une épaisseur
de porte pouvant atteindre 118mm (59/59mm, mesurée
au centre de la vis de xation). Le cylindre est idéal pour les
installations neuves ainsi que pour les montages réalisés
après-coup. Le produit ENTRY7600CYL peut être monté sur
des portes d’entrée ou d’intérieur.
Le clavier ENTRY7712KeypadFP permet d’ouvrir et de fermer
la porte avec un code d’utilisateur à6positions ou des em-
preintes digitales. L’ENTRY7712KeypadFP peut être installé
jusqu’à environ quatre mètres autour de l’unité de serrure,
en fonction de vos souhaits et des circonstances.
L’ENTRY7600CYLpeut être conguré et utilisé par l’intermé-
diaire de l’application gratuite pour smartphone BURGsmart*.
Les transmissions sont réalisées sans l, le cylindre utilise la
norme moderne Bluetooth5.2.
* Alternativement, le cylindre peut être aussi aussi par clavier (p. ex.
ENTRY7711KeypadPIN), par télécommande ENTRYsE-Key7713, ainsi qu’avec
des produits complémentaires (tous les articles étant disponibles séparément.
Vous trouverez àla page17 de cette notice une liste complète de tous les
produits compatibles). En revanche, l’application BURGsmart est toujours
nécessaire pour la conguration.
Important:
Veuillez lire intégralement la notice d’utilisation
avant de commencer l’installation.
Nous vous souhaitons de proter pleinement
de votre nouveau système de fermeture!
!
Préambule
Équipement avec
application
BURGsmart
Instructions vidéo
Explications simples sur la
conguration et l’utilisation de
vos composants secuENTRY.
Suivez le codeQR ou rendez-
vous sur....
https://t1p.de/burgsmart-app
Français 2
Autres langues sur:
www.burg.biz
Further languages at:
www.burg.biz

2 I Français secuENTRY easy | ENTRY 7602 FP
Alimentation électrique de l’unité du cylindre 2xpile Mignon LR6 AA Alcaline
Conditions ambiantes admissibles -15°C/+50°C/jusqu’à 95%
d’humidité relative (sans condensation)
Standard de transmission Bluetooth 5.2LE
Puissance d'émission ≤10dBm
Plage de fréquence 2,4-2,483GHz
Portée Env. 4m
Nombre de moyens d’accès Jusqu’à 2000codes d’utilisateur (un code
administrateur incl.)*, sE-Keys** ou combinai-
sons BURGsmart. Dont 45empreintes digitales
max.*** en cas d’utilisation d’un clavier de saisie
d’empreintes digitales, ou 300en cas d’utilisa-
tion du logiciel PC****
Temps de blocage Après 3entrées de code incorrectes d’un
support d’ouverture: 1minute, ensuite trois
minutes àchaque tentative
* Code d’utilisateur utilisable en tant que support d’ouverture uniquement en combinaison avec les claviers ENTRY7711KeypadPIN,
ENTRY7712KeypadFP ou ENTRY7722KeypadFP (disponibles en option, ENTRY7711PIN compris dans le kit).
** Télécommande ENTRYsE-Key7713 disponible en option.
*** Empreintes digitales utilisables en tant que support d’ouverture uniquement en combinaison avec le clavier pour empreintes digitales
ENTRY7712KeypadFP ou ENTRY7722KeypadFP (disponible en option).
**** Possibilité d’enregistrements supplémentaires d’empreintes digitales avec le logiciel Windows ENTRY7783Pro et l’appareil de programmation
ENTRY7073Enrolment (tous deux disponibles en option).
Caractéristiques techniques - CylindreENTRY7600CYLContenu du kit
I Cylindre ENTRYeasy7600CYL
II Clavier ENTRY7712KeypadFP
III
Adaptateur1, avec 2xvis M2x10
IV
Adaptateur2, avec 1xvis 2,9x13
V
Couvercle de la serrure d’urgence (2x)
VI Clé de secours
VII Vis de xation
VIII
Coussinets adhésifs (4x)
IX Chevilles (3x)
X Vis (3x)
XI Clé àsix pans SW2
XII
Tournevis TX8
XIII
Autocollant du codeQR
XIV
Notice de démarrage rapide et dis-
positions de garantie et instructions
de mise au rebut
Fig.1
I
III
IV
V
VI
VII
IX
X
Alimentation électrique de l’unité du clavier 2xpile Mignon LR6 AA Alcaline
Conditions ambiantes admissibles -15°C/+50°C/jusqu’à 95%
d’humidité relative (sans condensation)
Standard de transmission Bluetooth5.2
Puissance d'émission ≤10dBm
Plage de fréquence 2,4-2,483GHz
Portée Env. 4m
Indice de protection contre les
intempéries(indiceIP)
IP43
Caractéristiques techniques - Clavier ENTRY7712KeypadFP
II
VIII
XI
XII
XIII
XIV
QR
!
!
Fig.1
Autocollant du codeQR du
cylindre
Autocollant du codeQR du
clavier
Code QR/Code administrateur
QR
Le codeQR (I) est requis ultérieurement lors
de la conguration du kit par l’intermédiaire de
l’application BURGsmart de BURG-WÄCHTER
(Fig.1).
Les kits sont livrés d’usine avec un code
administrateur aléatoire (II) (Fig.1), de sorte
qu’une modication du code n’est pas
absolument nécessaire.
Remarque:
Grâce àla protection contre toute manipulation intégrée dans le cylindre, celui-ci est bloqué
pendant une minute après trois tentatives de saisie incorrectes d’un support d’ouverture. À par-
tir de la quatrième tentative de saisie incorrecte, le cylindre est bloqué pendant trois minutes.
Attention:
Ni le code QR ni le code administrateur
généré en usine ne sont sauvegardés par
BURG-WÄCHTER. En cas de perte, ces codes
ne peuvent être récupérés. Veuillez bien
conserver l’autocollant du codeQR joint au
kit. Nous vous recommandons également de
photographier l’autocollant et de l’archiver
numériquement.
I I
II

3 I Français secuENTRY easy | ENTRY 7602 FP
Fig.1
Touche ON Active le clavier. Une entrée «Ouvert» (touche ON) ou «Fermé»
(touche CLOSE) est générée dans l’historique du cylindre secuENTRY.
Les événements «Ouvrir» et «Fermer» peuvent ainsi être distingués
dans l’historique.
Touche CLOSE
Message
d’erreur
En cas d’une saisie d’une combinaison àchires invalide ou d’erreurs
générales, les deux LED àcôté de l’icôneX s’allument.
État de la
batterie
Le système surveille la tension de batterie du clavier et du cylindre. Dès
que la tension de batterie atteint une valeur critique, l’utilisateur en est
informé. Si l’icône d’état de la batterie est allumée, les piles doivent être
remplacées dès que possible.
État du
cylindre
Si la combinaison àchires saisie est correcte, l’icône d’état du cylindre
s’allume et la porte peut être ouverte ou fermée.
LED de statut
Lorsque le clavier est en mode programmation (voir chapitre ci-des-
sous), les LED s’allument en séquence dans le sens des aiguilles d’une
montre.
ENTRY7712KeypadFP
Le produit ENTRY7712KeypadFP permet d’utiliser les cylindres électroniques secuENTRY
de BURG-WÄCHTER. La communication entre le clavier et le cylindre prolé est cryptée en
AES128bits.
Grâce au clavier par boutons, l’utilisation alieu sur le clavier éclairé. L’utilisation du clavier est donc
très simple, même dans des conditions de faible luminosité.
Le produit ENTRY7712KeypadPIN permet d’ouvrir et de fermer la porte àl’aide d’un codePIN
à6positions ((= 1million de combinaisons àchires) ou par empreintes digitales.
Le clavier est protégé contre les éclaboussures de tous les côtés selon la certicationIP43.
Touche ON
Touche CLOSE
Capteur
d’empreintes
digitales
État du cylindre
État de la batterie
Indication de saisie
LED de statut LED de statut
!
!
!
On renvoie àce chapitre lorsqu’il est
indispensable de passer le clavier
en mode programmation durant la
conguration. Réunissez smartphone et
clavier dans la portée du Bluetooth et
exécutez les étapes suivantes.
Lorsque vous accédez àla vue repré-
sentée dans l’illustration (Fig.1), écartez
brièvement le smartphone et mettez
le clavier en mode programmation en
suivant les étapes suivantes.
Attention: Pour permettre le transfert
des données entre le smartphone et le
clavier, le smartphone doit se trouver
àproximité immédiate du clavier (por-
tée Bluetooth) àl’étape suivante
Activez le clavier en appuyant sur la
touche ON (Fig.2).
Saisissez sur le clavier le code de sécuri-
té fourni (SCD).
Remarque: Vous trouverez le code de
sécurité sur l’autocollant du codeQR
ci-joint (Fig.3).
Note: Le code de sécurité (SCD) sert de
protection contre toute manipulation
et antivol
Appuyez sur la touche CLOSE pendant
cinq secondes (II) (Fig.4) et mainte-
nez-la ainsi jusqu’à ce que les signaux
LED du clavier s’allument en séquence
dans le sens des aiguilles d’une montre
(Fig.5).
Le clavier est maintenant en mode
programmation. Veuillez exécuter les
autres étapes sur votre smartphone
(Fig.6).
1
2
4
5
3
Fig.4
Fig.3
Fig.2
Fig.5 Fig.6
Fig.1
5s.
Mettre le clavier en mode programmation

4 I Français secuENTRY easy | ENTRY 7602 FP
Fig.2
Fig.4
Fig.1
Fig.3
Mise en service ENTRYeasy7602FP
Pour pouvoir congurer votre nouveau
système de verrouillage, vous devez
commencer par télécharger l’applica-
tionBURGsmart. Vous la trouverez dans
l’iOS App Store ou le Google Play Store
(Fig.1).
Remarque: La version Android de l’ap-
plication BURGsmart aété utilisée pour
cette notice. Si la versioniOS peut être
légèrement diérente visuellement, les
étapes sont cependant identiques.
À la première ouverture de l’applica-
tion, vous voyez apparaître les dispo-
sitions de la licence pour l’usage de
l’application. Lisez-les complètement et
conrmez-les en bas àdroite par «OK»
(Fig.2).
Entrez votre nom et une adresse e-mail
(Fig.3).
Choisissez le point:
«CloudBURG-WÄCHTER», celui-ci n’est
pas nécessaire pour la conguration et
peut donc être négligé pour commen-
cer (Fig.3). Vous trouverez une explica-
tion àce sujet dans la notice principale,
sur notre site web (voir lien sur la page
de couverture).
Lisez intégralement les conditions d’uti-
lisation et les directives sur la protection
des données, et acceptez-les (Fig.3).
Appuyez sur «enregistrer» (Fig.3).
Remarque: Vous voyez s’ouvrir une
fenêtre e-mail avec un modèle de
courriel par lequel vous vous envoyez
les données du chier àl’adresse
e-mail indiquée. Vous en avez besoin
par exemple si vous utilisez le logiciel
WindowssecuENTRY. Néanmoins, pour
la conguration décrite ici, elle ne vous
est pas nécessaire. En cas de besoin,
vous pouvez aussi consulter ànou-
veau les données ultérieurement dans
l’application.
L’écran principal de l’application
BURGsmart apparaît. Ouvrez le menu
«Mon système» en bas àgauche (Fig.4).
BURGsmart
1
2
3
4
5
6
7
!
!
3
4
5
6
Fig.1
Appuyez sur le premier élément du
menu «I - Utilisateurs» (Fig.1).
Vous voyez gurer les utilisateurs déjà
créés. Un prol d’utilisateur adéjà été
créé automatiquement pour l’adminis-
trateur en ouvrant la serrure par smart-
phone. Appuyez sur celui-ci (I) (Fig.2).
Remarque: Sinon, vous pouvez aussi
créer àce stade un nouveau prol
d’utilisateur supplémentaire. Pour ce
faire, appuyez sur «+» en haut àdroite
(II) (Fig.2).
Données utilisateur
Vous accédez àune vue d’ensemble
avec les données utilisateur. Dès lors
que vous avez créé un nouvel utilisa-
teur, entrez d’abord son prénom et son
nom (I) (Fig.3).
Données d’accès
Remarque: Dans ce paragraphe, vous
pouvez enregistrer les médiums d’iden-
tication souhaités par l’utilisateur
(p. ex. code d’utilisateur ou empreintes
digitales (II) (Fig.3). Le prol d’utilisa-
teur de l’administrateur adéjà été créé
automatiquement en ouvrant la serrure
par smartphone.
Données d’accès | Code d’utilisateur
Dans «entrer code à6positions»,
saisissez un code d’utilisateur souhaité
à6positions (III) (Fig.3)
1
2
3
4
!
!
Fig.2
Fig.3
II
III
I
I
II
I - Utilisateurs

5 I Français secuENTRY easy | ENTRY 7602 FP
Entrer des données d’accès | RFID-jour
À ce stade, vous pouvez enregistrer un
transpondeur RFID ENTRY7710RFID
(disponible en option). Vous trouverez
des remarques relatives àla conguration
dans la notice du transpondeur RFID (I)
(Fig.4)
Attention: Le cylindre du kit existant né-
cessite l’article complémentaire, àsavoir
l’extendeur ENTRY7174RFID, pour utiliser
les transpondeurs RFID. Vous trouverez
àla page17 de cette notice une liste com-
plète de tous les produits compatibles.
Entrer des données d’accès | sE-Key
À ce stade, vous pouvez enregistrer une
télécommande ENTRYse-Key7713 (dispo-
nible en option) (II) (Fig.4). Vous trouverez
des remarques relatives àla conguration
dans la notice de la télécommande.
Données d’accès | Smartphone
en tant que clé
Remarque: Le prol d’utilisateur de
l’administrateur adéjà été créé automati-
quement en ouvrant la serrure par smart-
phone (III) (Fig.4). Pour des utilisateurs
complémentaires, vous pouvez enregistrer
dans ce champ un autre smartphone en
tant que clé électronique. Vous trouverez
des instructions àce sujet dans la notice
principale, sur notre site web (voir lien sur
la page de couverture).
Gérer les empreintes digitales
Dans ce paragraphe, vous pouvez enregis-
trer des empreintes digitales en tant que
support d’ouverture. Appuyez sur l’icône
des empreintes digitales àgauche près
du champ «Saisir empreintes digitales»
(Fig.5).
Remarque: Le champ «Saisir empreintes
digitales» édite les entrées déjà existantes
de sorte que le champ sans entrée n’a
aucune fonction. Appuyez àla place sur
l’icône des empreintes digitales àdroite
àcôté.
Une vue des claviers déjà créés apparaît.
Celle-ci est vide lors de la première con-
guration. Pour associer un clavier, appuyez
sur «+» en haut àdroite. (Fig.6).
Fig.4
I
II
III
5
9
10
11
12
13
6
7
8
!
!
!
!
Fig.5 Fig.6 Fig.10
Fig.7
Fig.9
Fig.8
Autocollant du codeQR du clavier
QR
Vous êtes inviter àscanner le code
QR fourni pour le clavier, àl’aide de la
caméra du smartphone. Le code QR
se trouve sur l’autocollant du code QR
joint àl’emballage (Fig.7).
Attention: Deux autocollants avec des
codes QR accompagnent le kit, d’une
part pour le cylindre, d’autre part pour
le clavier. Vous identiez le code QR né-
cessaire au clavier au code de sécurité
en bas sur l’autocollant, signalisé par
la désignation «SCD» (Illustration
«Autocollant du code QR du clavier
à l’illustration8»).
Appuyez sur «scanner code QR» (Fig.7).
Il se peut que vous soyez invité àconr-
mer l’accès de l’application àla caméra.
La fenêtre d’enregistrement de la camé-
ra s’ouvre. Scannez le code QR.
Après avoir scanné le codeQR apparaît
un message avec des données sur votre
cylindre: conrmez celles-ci en bas
àdroite par «OK» (Fig.9).
Dans la fenêtre suivante, vous avez
la possibilité de demander un nom
pour le clavier. En cas d’utilisation de
plusieurs cylindres et composants
secuENTRY, il est recommandé de nom-
mer le clavier de manière àce que vous
puissiez reconnaître immédiatement de
quoi il s’agit et où le clavier est situé ou
xé. Dans l’exemple de cette notice, le
clavier est dénommé «Keypad de porte
d’entrée». Conrmez le nom par «OK»
(Fig.10).

6 I Français secuENTRY easy | ENTRY 7602 FP
Attention: Pour l’étape suivante, le
smartphone, le clavier et le cylindre
doivent être àproximité immédiate l’un
de l’autre (portée Bluetooth)
Vous êtes prié de mettre le clavier en
mode programmation (Fig.11). Vous
trouverez les instructions pour ce faire
au chapitre «Mettre le clavier en mode
programmation» en page3. Dès que le
clavier se trouve en mode programma-
tion, ce qui est visible aux LED cligno-
tant tout autour sur le clavier, appuyez
dans l’application sur la touche «LED
clignotant tout autour, continuer»
(Fig.11).
À présent, passez plusieurs fois lente-
ment l’empreinte digitale souhaitée de
haut en bas sur le capteur du clavier
(Fig.12/13). Veillez alors àsuivre les
recommandations de l’application
(Fig.14).
Répétez l’opération jusqu’à ce que
l’application détecte un chier terminé
(Fig.15).
14
!
Fig.11
15
16
Fig.12
Fig.15
Fig.14
Fig.13
Une fois qu’une empreinte digitale
aété saisie, vous voyez apparaître dans
le champ correspondant de l’entrée
«Empreinte digitale enregistrée»
(Fig.16).
De plus, se trouve au-dessous un
nouveau champ vide pour une autre
empreinte digitale (II) (Fig.16). Si vous
le souhaitez, vous pouvez enregistrer
ici une empreinte digitale complémen-
taire. Pour ce faire, suivez de nouveau
les étapes de ce chapitre.
Pour nir, appuyez en haut àdroite sur
«Mémoriser» (I) (Fig.17). Vous voyez
apparaître une infobox avec «mise
àjour réussie» (II) (Fig.17).
Remarque: Si vous souhaitez entrer
des médiums d’identication pour
d’autres utilisateurs, revenez au menu
et sélectionnez l’utilisateur désiré
(Fig.18). Répétez les étapes de ce
chapitre pour cet utilisateur.
Vous pouvez quitter àprésent le menu
(I - Utilisateurs). Revenez au menu
«Mon système» (Fig.19).
6
7
8
8
II
I
Fig.16 Fig.17
Fig.18
!
II
I
Fig.19

7 I Français secuENTRY easy | ENTRY 7602 FP
Fig.2
Fig.4
Fig.3
Fig.5
La fenêtre d’enregistrement de la camé-
ra s’ouvre. Scannez le code QR.
Un message apparaît immédiatement
avec les données de votre cylindre:
conrmez-le en bas àdroite par «OK»
(Fig.4).
Dans la fenêtre suivante, vous avez
la possibilité de demander un nom
pour le cylindre. En cas d’utilisation
de plusieurs cylindres et composants
secuENTRY, il est recommandé de
nommer le cylindre de manière àce
que vous puissiez reconnaître immédia-
tement de quoi il s’agit et où le cylindre
est situé ou xé. Dans l’exemple de
cette notice, le cylindre est dénommé
«cylindre de porte d’entrée». Conr-
mez le nom par «OK» (Fig.5).
Vous serez alors informé que vous
pouvez modier votre code administra-
teur. Étant donné qu’à la livraison, vous
avez déjà reçu un code administrateur
généré aléatoirement, cette étape n’est
que facultative. Vous pouvez la sauter
par «Passer» (Fig.6).
Remarque: Vous trouverez le code ad-
ministrateur généré aléatoirement sur
l’autocollant du code QR ci-joint, sous
«ADM» (Fig.8). Vous pouvez modier
le code administrateur ultérieurement
àtout moment. Vous trouverez des
explications àce sujet dans la notice
principale, sur notre site web (voir lien
sur la page de couverture).
Revenez au menu «Mon système»
(Fig.7).
1
2
3
4
5
6
7
!
QR
QR
Fig.4
Autocollant du codeQR du
cylindre
Fig.8
Autocollant du codeQR du cylindre
Fig.1
Appuyez sur le second élément du
menu «II - Cylindre secuENTRY/Relay»
(Fig.1).
L’application montre une liste des
cylindres déjà enregistrés. Celle-ci est
vide lors de la première conguration.
Pour congurer un nouveau cylindre,
appuyez sur «+» en haut àdroite
(Fig.2).
Vous êtes invité àscanner le code QR
fourni pour le cylindre, àl’aide de la
caméra du smartphone (Fig.3). Le code
QR se trouve sur l’autocollant joint
àl’emballage (Fig.4).
Attention: Deux autocollants avec des
codes QR accompagnent le kit, d’une
part pour le cylindre, d’autre part pour
le clavier. Vous identiez le code QR né-
cessaire ici au cylindre au code adminis-
trateur en bas sur l’autocollant, signalisé
par la désignation «ADM» (Fig.4).
Appuyez sur «Continuer» (Fig.3). Il se
peut que vous soyez invité àconrmer
l’accès de l’application àla caméra.
Fig.6 Fig.7
!
8
9
II - CylindresecuENTRY / Relay

8 I Français secuENTRY easy | ENTRY 7602 FP
5
6
Fig.2Fig.1
!
Appuyez sur le second élément du
menu «III - ClaviersecuENTRY» (Fig.1).
L’application montre une liste des cla-
viers déjà enregistrés.
Si vous avez déjà conguré un clavier,
sélectionnez-le
(Fig.2)
Si vous n’avez pas encore créé de
clavier au préalable et si la liste est
vide, a
ppuyez sur «+» en haut àdroite.
Congurez votre clavier suivant les
étapes connues.
Remarque: Vous trouverez une
description de la conguration d’un
clavier au chapitre «I - Utilisateurs», et là
àpartir du sous-chapitre «Gérer les em-
preintes digitales» (voir page5, àpartir
du point7).
Pour que le clavier reçoive les infor-
mations destinées àcommander le
cylindre, celui-ci doit être attribué aussi
àl’intérieur de l’application.
Appuyez pour ce faire dans la liste
comportant les claviers enregistrés sur
l’entrée du clavier souhaité (I) (Fig.3)
puis sur «attribuer serrure» dans la
fenêtre du menu qui apparaît (II) (Fig.3).
Une liste des cylindres déjà enregis-
trés apparaît. Sélectionnez le cylindre
souhaité il y aun instant (I) (Fig.4) et
appuyez en haut àdroite sur «Conti-
nuer» (II) (Fig.4).
1
2
3
4
III - ClaviersecuENTRY
Fig.3 Fig.4
I
I
II
II
Attention: Pour l’étape suivante,
le smartphone, le clavier et le cylindre
doivent être àproximité immédiate l’un
de l’autre (portée Bluetooth).
Vous êtes prié de mettre le clavier en
mode programmation (Fig.5). Vous
trouverez les instructions pour ce faire
au chapitre «Mettre le clavier en mode
programmation» en page3. Dès que le
clavier se trouve en mode programma-
tion, ce qui est visible aux LED cligno-
tant tout autour sur le clavier, appuyez
dans l’application sur la touche «LED
clignotant tout autour, continuer»
(Fig.5).
En cas d’association réussie, vous
recevrez un message d’achèvement,
que vous conrmerez par «OK».
Même chose pour le champ suivant
«Terminé» permettant de clore la
conguration.
!
Fig.5

9 I Français secuENTRY easy | ENTRY 7602 FP
Fig.3 Fig.4
Les cylindres enregistrés dans l’appli-
cation apparaissent au menu suivant.
Sélectionnez le cylindre que l’utilisateur
indiqué précédemment doit pouvoir
ouvrir (I) (Fig.3). SI vous avez plusieurs
cylindres et souhaitez les attribuer,
sélectionnez tous les cylindres désirés.
Mémorisez en haut àdroite (II) (Fig.3).
Vous recevez immédiatement une
courte conrmation (III) (Fig.3).
Renouvelez l’opération pour d’éven-
tuels utilisateurs complémentaires.
Revenez au menu «Mon système»
(Fig.4)
4
5
6
I
III
II
Fig.1
Fig.3
Fig.2
Fig.4
Remarque: Pour transmettre des don-
nées utilisateur et de plan de fermeture,
il est indispensable de générer un
chier de programmation qui com-
prend toutes le données regroupées.
Vous créez le chier de programmation
comme suit:
Appuyez dans «Mon système» sur l’élé-
ment du menu «V - Transmettre plan de
fermeture» (Fig.4).
Appuyez sur «+» en haut àdroite
(Fig.1).
Sélectionnez le cylindre pour lequel
vous voulez transmettre des infor-
mations (I) (Fig.2), puis sur «Fichier
prog.»en haut àdroite (II) (Fig.1).
Vous êtes prié de vous authentier avec
votre code administrateur. Entrez-le et
conrmez par «OK» (Fig.3).
Remarque: Vous trouverez le code
administrateur d’usine sur l’autocollant
du code QR du cylindre sous la mention
«ADM».
Au bout d’un petit moment, vous
recevez un message selon lequel votre
chier de programmation aété créé.
Conrmez par «OK» (Fig.4).
1
2
3
4
5
I
II
!
!
V - Transmettre plan de fermetureIV - Plan de fermeture
!
Fig.1 Fig.2
Remarque: Avant de pouvoir trans-
mettre les données au cylindre, vous
devez établir d’abord un plan de fer-
meture. Celui-ci indique quel utilisateur
peut ouvrir telle ou telle serrure. Ceci
est particulièrement intéressant lorsque
vous avez plus d’un seul cylindre.
Ouvrez le menu «Mon système» (I)
(Fig.1)
Appuyez sur le quatrième élément
du menu «IV - Plan de fermeture» (II)
(Fig.1).
Appuyez sur le nom d’utilisateur ou sur
le premier utilisateur, si vous en avez
créé plus d’un. (Fig.2).
1
2
3I
II

10 I Français secuENTRY easy | ENTRY 7602 FP
Fig.11
Fig.13
Données du cylindre:
Pour la transmission des données
du cylindre, appuyez sur «Fichier de
programmation <Nom cylindre> (Dans
cet exemple «cylindre porte d’entrée)
(Fig.10).
Vous êtes prié de vous authentier avec
votre code administrateur. Entrez-le et
conrmez par «Départ» (Fig.11).
Remarque: Vous trouverez le code
administrateur d’usine sur l’autocollant
du code QR du cylindre sous la mention
«ADM» (Fig.12).
Au bout d’un petit moment, vous rece-
vez un retour selon lequel les données
ont été transmises. Conrmez par «OK»
(Fig.13).
11
12
I
II
!
!
Fig.5
Fig.7 Fig.8
Fig.6 Fig.10
Appuyez sur le chier de programma-
tion qui vient d’être créé (I) (Fig.5) et,
dans le menu apparaissant sur
«Actualiser unité» (II) (Fig.(5).
Remarque: Si vous avec créé des don-
nées pour le clavier, vous serez prié de
transmettre d’abord celles-ci (I) (Fig.6).
Continuez pour ce faire directement au
point 7 .
Si vous n’avez pas saisi de données pour
le clavier et si cet élément du menu (I)
(Fig.6) n’apparaît pas chez vous, vous
pouvez poursuivre directement au
point 10 .
Données du clavier:
Pour la transmission des données
du clavier, appuyez sur«1. Fichier de
programmation <Nom clavier> (Dans
cet exemple: «Keypad porte d’entrée»)
(I) (Fig. 6).
Remarque: Pour le transfert de don-
nées suivant, vous devez vous trouver
avec le smartphone àproximité immé-
diate du clavier.
Vous êtes prié de mettre le clavier en
mode programmation (Fig.7). Vous
trouverez les instructions pour ce faire
au chapitre «Mettre le clavier en mode
programmation» en page3. Dès que le
clavier se trouve en mode programma-
tion, ce qui est visible aux LED cligno-
tant tout autour sur le clavier, appuyez
dans l’application sur la touche «LED
clignotant tout autour, continuer»
(Fig.7).
Vous êtes prié de vous authentier avec
votre code administrateur. Entrez-le et
conrmez par «Départ» (Fig.8).
Remarque: Vous trouverez le code
administrateur d’usine sur l’autocollant
du code QR du cylindre sous la mention
«ADM» (Fig.9).
Au bout d’un petit moment, vous
recevez un retour selon lequel les
données ont été transmises. Conrmez
par «OK».
6
7
8
9
10
I
I
II
!
!
QR
QR
Fig.9
Autocollant du codeQR du cylindre
Fig.12
Autocollant du code QR
du cylindre
La conguration est désormais terminée.
Si, àune date ultérieure, vous désirez intégrer d’autres composants dans votre système,
modier des données d’accès ou créer des utilisateurs complémentaires, répétez les étapes
décrites aux chapitres concernés.
Veuillez observer ce qui suit: L’ensemble des modications et ajouts ont lieu dans l’application
et doivent être transmis après-coup aux composantssecuENTRY respectifs. Les deux derniers
chapitres «Plan de fermeture» (page9) et «Transmettre plan de fermeture» (page9) doivent être
déployés dans tous les cas pour être exploitables dans vos composants.

11 I Français secuENTRY easy | ENTRY 7602 FP
DO NOT TAKE
OUT SCREWS
Low strength.
max. ca. 0,4 Nm
DO NOT TAKE
OUT SCREWS
Low strength.
max. ca. 0,4 Nm
DO NOT TAKE
OUT SCREWS
Low strength.
max. ca. 0,4 Nm
DO NOT TAKE
OUT SCREWS
Low strength.
max. ca. 0,4 Nm
Ouverture de la serrure secuENTRY
Utilisation du cylindre et du clavier
Ouverture de la serrure secuENTRY avec l’application BURGsmart
Ouverture de la serrure secuENTRY par le clavier (code d’utilisateur)
Pour ouvrir le cylindre ENTRY7600CYL
et donc aussi la porte, procédez
comme suit:
Ouvrez l’application BURGsmart et
appuyez sur le bouton «ACCESS» au
milieu (Fig.1).
Remarque: L’application BURGsmart
est programmée de telle sorte que,
lorsque plus d’un cylindre est utilisé,
elle se connecte automatiquement au
cylindre qui se trouve àla plus courte
distance du smartphone. Cela signie
que chacun de vos cylindres peut être
ouvert avec le bouton «ACCESS».
Le cylindre est maintenant dégagé et
la serrure peut être ouverte (Fig.2) ou
fermée (Fig.3).
Remarque: En fonction de la butée de
la porte, le sens de rotation peut être
inversé.
Retirez les bandes de protection des
batteries du cylindre (Fig.1) et du clavier
(Fig.2) pour pouvoir les utiliser.
Dès lors que vous avez conguré les médiums d’identication correspondants suivant
cette notice, il vous est possible, avec le kit ENTRY7602FP , d’ouvrir la serrure par l’applica-
tionBURGsmart ou par le clavier au moyen du code d’utilisateur ou d’empreintes digitales.
1
2
!
!
Fig.6
Fig.3
Fig.5
Fig.2
Activez le clavier en appuyant sur la
touche ON (Marche) ou sur la touche
CLOSE (I) (Fig.4).
Une entrée «Ouvert» (touche ON) ou
«Fermé» (touche CLOSE) est générée
dans l’historique du cylindre. Les événe-
ments «Ouvrir» et «Fermer» peuvent
ainsi être distingués dans l’historique.
Remarque: Vous trouverez des détails
complémentaires àpropos de la fonc-
tion historique dans la notice principale,
sur notre site web (voir lien sur la page
de couverture).
Tapez votre code administrateur à6po-
sitions ou code d’utilisateur programmé
(II) (Fig.4).
Remarque: Vous trouverez des détails
complémentaires àpropos des codes
administrateur et d’utilisateur aux
chapitres «Code QR/Code adminis-
trateur» àla page 2 et «Créer et gérer
utilisateurs» àla page7, ainsi que dans
la notice principale, sur notre site web
(voir lien sur la page de couverture).
Si la combinaison de chires saisie est
correcte, l’icône d’état du cylindre ( )
s’allume et la porte peut être déverrouil-
lée (Fig.5) ou verrouillée (Fig.6).
Remarque: En fonction de la butée de
la porte, le sens de rotation peut être
inversé.
1
2
I
II
I
Fig.4
!
!
3
!
Fig.2
Fig.1
Fig.1
DO NOT TAKE
OUT SCREWS
Low strength.
max. ca. 0,4 Nm

12 I Français secuENTRY easy | ENTRY 7602 FP
DO NOT TAKE
OUT SCREWS
Low strength.
max. ca. 0,4 Nm
DO NOT TAKE
OUT SCREWS
Low strength.
max. ca. 0,4 Nm
Ouverture de la serrure secuENTRY par le clavier (empreintes digitales)
Fig.10
Fig.9
Activez le clavier en appuyant sur la
touche ON (Marche) ou sur la touche
CLOSE (Fig.7).
Une entrée «Ouvert» (touche ON) ou
«Fermé» (touche CLOSE) est générée
dans l’historique du cylindre. Les événe-
ments «Ouvrir» et «Fermer» peuvent
ainsi être distingués dans l’historique.
Remarque: Vous trouverez des détails
complémentaires àpropos de la fonc-
tion historique dans la notice principale,
sur notre site web (voir lien sur la page
de couverture).
Passez le bout de votre doigt enregistré
de haut en bas sur le champ du capteur
(Fig.8).
Remarque: Vous trouverez des détails
complémentaires àpropos des codes
administrateur et d’utilisateur aux
chapitres «Code QR/Code adminis-
trateur» àla page 2 et «Créer et gérer
utilisateurs» àla page7, ainsi que dans
la notice principale, sur notre site web
(voir lien sur la page de couverture).
Si la combinaison de chires saisie est
correcte, l’icône d’état du cylindre (
) s’allume et la porte peut être déver-
rouillée (Fig.9) ou verrouillée (Fig.10).
Remarque: En fonction de la butée de
la porte, le sens de rotation peut être
inversé.
1
2Fig.7
Fig.8
!
!
3
!
Fig.11
Si les piles devaient être entièrement
déchargées dans le cylindre de serrure,
il serait encore possible de l’ouvrir mé-
caniquement avec la clé. La serrure d’ur-
gence se trouve sur la face extérieure,
sous l’épaulement du bouton.
Remarque: Une fois que vous avez
exécuté toutes les étapes de montage
de cette notice, la serrure d’urgence se
situe derrière un couvercle et n’est pas
directement visible.
Pour ouvrir la serrure, ouvrez la clé de
secours au niveau de la charnière puis
engagez-la dans la fente pratiquée dans
le couvercle de la serrure d’urgence
(Fig.11).
Tournez la clé à90degrés dans le sens
des aiguilles d’une montre. Tournez
alors éventuellement le bouton exté-
rieur un peu vers la droite et la gauche
pour dégager le mécanisme. Après
deux rotations complètes au maximum
du bouton du cylindre, la serrure est
ouverte.
Une fois la porte ouverture, tournez
ànouveau la clé de secours dans sa
position initiale (90degrés dans le sens
des aiguilles) et ôtez-la.
Pour que le cylindre de serrure revienne
dans sa position de fermeture normale,
faites faire au bouton extérieur deux
tours complets dans deux directions.
Ainsi, le mécanisme s’enclenche et
la serrure d’urgence est entièrement
fermée.
Remarque: L’utilisation de la serrure
d’urgence provoque l’eritement de
l’ébauche du trou de clé, sur le cou-
vercle de la serrure d’urgence. Un
second couvercle est joint au kit an de
pouvoir le remplacer pour des raisons
visuelles.
Attention: Veuillez noter que la serrure
d’urgence n’est conçue que pour des
ouvertures d’urgence. Veuillez ne
pas l’employer comme une solution
alternative durable aux possibilités de
fermeture normale.
!
!
!
2
3
4
1
Ouverture de la serrure secuENTRY avec la serrure d’urgence

13 I Français secuENTRY easy | ENTRY 7602 FP
DO NOT TAKE
OUT SCREWS
Low strength.
max. ca. 0,4 Nm
DO NOT TAKE
OUT SCREWS
Low strength.
max. ca. 0,4 Nm
Montage ENTRYeasy7600CYL
Vous trouverez ci-après les instructions
de montage du produit ENTRYeasy
7600CYL. Veuillez lire ces instructions
attentivement avant de procéder au
montage.
Retirez le cylindre de serrure existant
en desserrant la vis de xation dans la
porte et en retirant le cylindre àl’aide
de la clé insérée (Fig.1).
Les boutons intérieur et extérieur sont
dévissés et xés avec un goujon leté
intégré dans le bouton tournant. Retirez
les deux goujons letés des deux bou-
tons àl’aide de la clé àsix pans fournie
(Fig.2).
Attention: Utilisez pour ce faire la face
longue de la clé àsix pans. Tournez la
vis quatre fois dans le sens inverse des
aiguilles d’une montre. Ne retirez pas
les vis du bouton.
Retirez complètement le bouton de la
face extérieure et reculez le bouton de
la face intérieure aussi loin que possible
(Fig.3).
Astuce: Vous identiez le bouton sur
la face intérieure au compartiment des
piles qu’il comprend. Faites attention au
couvercle du compartiment des piles
avec le trou de vis (voir graphique).
Attention: Le bouton sur la face inté-
rieure ne doit pas être retiré. N’essayez
pas de le retirer par la force, car le retrait
du bouton par l’axe détruirait l’électro-
nique. Le goujon leté du bouton sert
de sécurité anti-arrachement.
DO NOT TAKE
OUT SCREWS
Low strength.
max. ca. 0,4 Nm
2mm
4x
1.
2.
3
2
1
!
!
!
Fig.1
Fig.2
Fig.3
4
5
Selon l’épaisseur de la porte, des adap-
tateurs peuvent être nécessaires.
Si la distance entre la vis de xation et
la face extérieure de la porte (Fig.4)
atteint...
• < 43mm = Pas besoin d’adaptateur
(Fig.5)
• 44 - 53mm = Adaptateur1 nécessaire
(Fig.6)
Poussez l’adaptateur1 sur l’axe de
la serrure et vissez-le avec les deux
visM2x10 jointes.
• 54 - 59mm = Adaptateurs 1
et2nécessaires
(Fig.7)
Après avoir xé l’adaptateur1
(voir ci-dessus), poussez aussi
l’adaptateur2 sur l’axe de la serrure.
Vissez-le avec la vis 2,9x13jointe.
Poussez le cylindre depuis la face
intérieure de la porte dans la serrure en-
castrée de la porte. Poussez le couvercle
de la serrure d’urgence vers l’extérieur
sur l’arbre de la serrure (Fig.8).
Remarque: Avant le montage du
couvercle, on doit retirer les lms de
protection des coussinets adhésifs sur
la face arrière du couvercle an que les
trois coussinets adhésifs xent le cou-
vercle en toute sécurité au niveau de la
découpe/porte.
Remarque: L’utilisation de la serrure
d’urgence provoque l’eritement
de l’ébauche du trou de clé, sur le
couvercle de la serrure d’urgence.
Un second couvercle est joint au kit
an de pouvoir le remplacer pour des
raisons visuelles.
Fig.4
Fig.5
Fig.6
Fig.7
DO NOT TAKE
OUT SCREWS
Low strength.
max. ca. 0,4 Nm
< 43mm=
44 - 53mm=
54 - 59mm=
1
1
2
2
3
3
Distance en mm
Vis de xation
Face intérieure
porte
Face extérieure
porte
Adaptateur1
Sans adaptateur
Adaptateur2
!
!
Fig.8
!
EXTÉRIEUR INTÉRIEUR

14 I Français secuENTRY easy | ENTRY 7602 FP
DO NOT TAKE
OUT SCREWS
Low strength.
max. ca. 0,4 Nm
Vissez le cylindre dans la porte et
poussez les boutons intérieur et
extérieur jusqu’à la surface de la
porte (Fig.9).
Revissez les goujons letés dans
les deux boutons (Fig.10).
ATTENTION: Assurez-vous que le
bouton reste àune distance d’au
moins un millimètre de la porte.
Attention: Utilisez pour ce faire
la face longue de la clé àsix pans.
Tournez la vis sans trop de force
(couple max. env. 0,4Nm) dans le
sens des aiguilles d’une montre.
Si vous ne l’avez pas encore fait,
retirez la bande de protection des
batteries du compartiment des piles
sur le bouton intérieur (Fig.11).
min. 1mm
2mm
min. 1mm
6
7
8
!
Fig.10
Fig.11
DO NOT TAKE
OUT SCREWS
Low strength.
max. ca. 0,4 Nm
DO NOT TAKE
OUT SCREWS
Low strength.
max. ca. 0,4 Nm
DO NOT TAKE
OUT SCREWS
Low strength.
max. ca. 0,4 Nm
Fig.9
QR
Montage ENTRY7712KeypadFP
Montage ENTRY7712KeypadFP – Test de fonctionnement avant le montage
Vous trouverez ci-après les instructions de montage de l’ENTRY7712KeypadFP.
Vous avez le choix entre deux options pour l’installation. Vous pouvez boulonner le support
mural de l’ENTRY7712KeypadFP ou le coller directement au mur.
Veuillez lire ces instructions attentivement avant de procéder au montage.
!
1
2
3
ATTENTION:
Techniquement, la distance entre
le cylindre et le clavier peut être de
quatre mètres au maximum. Toutefois,
cette distance maximale peut varier en
fonction des circonstances extérieures.
Pour vous assurer que le clavier fonc-
tionne correctement dans la position
souhaitée, vous devez le tester avant
d’entamer le montage.
Maintenez le clavier àl’emplacement de
montage souhaité (Fig.1).
Saisissez votre code administrateur
ou code d’utilisateur et contrôlez si le
cylindre est activé (Fig.2).
Remarque: Le code administrateur,
si vous ne l’avez pas déjà modié, se
trouve sur l’autocollant du code QR
joint au cylindresecuENTRY (Fig.3).
Apprenez comment créer un code
d’utilisateur au chapitre «Créer et gérer
utilisateurs» en page7.
Si le cylindre peut être activé, la
puissance du signal est susante et
vous pouvez monter le clavier àl’em-
placement souhaité. Sinon, réessayez
avec une distance plus courte entre le
cylindre et le clavier.
Fig.3:
Autocollant du code
QR pour cylindre
secuENTRY. Code
administrateur attribué
en usine
max. 4m
!
Fig.1
Fig.2

15 I Français secuENTRY easy | ENTRY 7602 FP
Montage ENTRY7712KeypadFP – Vissé
1
3
4
5
2
Percez trois trous selon les dimensions
indiquées sur l’illustration. Utilisez un
foret de diamètre 6mm (Fig.1).
Insérez les chevilles fournies dans les
trous et vissez-y les vis également
incluses (Fig.2).
Retirez la vis de la face inférieure du
clavier àl’aide du tournevis Tx8 fourni
et retirez le compartiment des piles vers
le bas (Fig.3).
Placez le clavier sur les têtes de vis
comme représenté dans l’illustration
(Fig.4).
Replacez le compartiment des piles
dans le boîtier et vissez-le fermement
(Fig.5).
61mm
40mm
Ø 6mm Fig.1
Fig.2
Fig.3
Fig.4
Fig.5
Montage ENTRY7712KeypadFP – Collé
1
2
Nettoyez la surface sur laquelle vous
souhaitez xer le clavier (Fig.6).
Collez les coussinets adhésifs joints aux
positions représentées sur le plan et
retirez les pellicules de support (Fig.7).
Collez le clavier àla position souhaitée
sur le mur (Fig.8).
Appuyez fermement le clavier contre
le mur pendant environ une minute
(Fig.9).
Attention:
N’exercez la pression que sur les bords
extérieurs du boîtier. Pour éviter d’en-
dommager l’électronique, n’exercez pas
de pression sur la surface du clavier.
Fig.6
Fig.7
Fig.8
Fig.9
3
4
!
!
1min

16 I Français secuENTRY easy | ENTRY 7602 FP
Indication du niveau de charge et remplacement des piles
Chaque fois qu’un cylindre secuENTRY
est activé par l’application BURGsmart,
l’état respectif de la batterie s’ache
àvotre intention (Fig.1). Lorsque la
capacité des piles dans le cylindre
commence àfaiblir, changez-les dès
que possible.
Remarque: Les piles se trouvent dans
le bouton du cylindre sur la face inté-
rieure de la porte. Si vous ignorez l’état
de la batterie et si celle-ci est entière-
ment déchargée, vous ne pourrez plus
ouvrir le cylindre que de l’extérieur par
la serrure d’urgence. Vous trouvez des
remarques au chapitre «Ouvrir la serrure
secuENTRY avec la serrure d’urgence» en
page12.
Les instructions pour le remplacement
des piles sont indiquées ci-dessous:
Avec le tournevisTX8 fourni, retirez
la vis sur la face intérieure de la porte
àl’extrémité avant du bouton et ouvrez
le couvercle. On peut faire tourner la
vis seulement jusqu’à l’ouverture du
couvercle, elle ne tombe pas. (Fig.2).
Retirez les anciennes piles et élimi-
nez-les dans les règles de l’art.
Astuce: Reportez-vous àla page18 de
cette notice pour des instructions sur
l’élimination dans les règles de l’art.
Insérez deux nouvelles piles. Veillez
àrespecter la polarité correcte selon le
plan (Fig.3).
Replacez le couvercle avant et vissez-le
fermement (Fig.4).
Fig.1
!
!
2
3
4
1
Fig.2
Fig.3
Fig.4
TX8
TX8
Cylindre ENTRY7600 CYL
Clavier ENTRY7712KeypadFP
Le système surveille la tension de bat-
terie du clavier et du cylindre. Dès que
la tension de batterie atteint une valeur
critique, l’utilisateur en est informé. Si
l’icône d’état de la batterie sur le clavier
s’allume (Fig.5), les piles doivent être
remplacées dès que possible.
Astuce: Nous recommandons de
toujours remplacer les piles du cylindre
et du clavier en même temps. Cepen-
dant, vous pouvez également contrôler
l’état de la batterie du cylindre séparé-
ment àtout moment. L’état actuel de la
batterie s’ache sur l’écran principal de
l’application BURGsmart (Fig.6).
Les instructions pour le remplacement
des piles sont indiquées ci-dessous:
Retirez la vis de la face inférieure du
clavier àl’aide du tournevisTx8 fourni
(Fig.7) et retirez le compartiment des
piles vers le bas (Fig.8).
Retirez les anciennes piles et élimi-
nez-les dans les règles de l’art.
Astuce: Reportez-vous àla page18 de
cette notice pour des instructions sur
l’élimination dans les règles de l’art.
Insérez deux nouvelles piles. Faites
attention àla polarité correcte selon le
dessin àdroite (Fig.9).
Replacez le compartiment des piles
dans le boîtier et vissez-le fermement
(Fig.10).
!
!
2
3
1
Fig.8Fig.7
Fig.10Fig.9
Fig.6
Fig.5

17 I Français secuENTRY easy | ENTRY 7602 FP
Fig.1
Fig.2
Fig.3
Fig.4
Qu’il s’agisse d’une porte d’entrée, de plusieurs portes ou d’un système de fermeture complet:
avec le système modulaire secuENTRY, vous pouvez facilement assembler votre système individuel.
Votre cylindreENTRY7600CYL peut être complété par les composants suivants:
KeypadsecuENTRY
ENTRY7711PIN / 7712FP
Le clavier ENTRY7711KeypadPIN
permet d’ouvrir et de fermer la porte
avec un code d’utilisateur à6posi-
tions. En plus aussi avec empreintes
digitales, avec l’ENTRY7712KeypadFP.
Ce kit ENTRY7602FP comprend déjà
un clavier ENTRY7712KeypadFP.
KeypadsecuENTRY
ENTRY7722FP
Le clavier avec écran ENTRY7722FP
vous permet d’ouvrir avec un code
d'utilisateur à6positions ou des
empreintes digitales.
TélécommandesecuENTRY
ENTRYsE-Key7713
Avec la télécommande ENTRYsE-Key
7713, le cylindre peut être ouvert
en toute simplicité en appuyant sur
un bouton. Les transmissions sont
cryptées àun niveau de sécurité très
élevé (cryptage AES).
TranspondeursecuENTRY
ENTRY7710RFID
Le transpondeur passif moderne
sert d’ouvre-porte avec transfert de
données sans contact.
Attention: Pour l’utiliser avec le
cylindre ENTRY7600CYL, il faut en
plus le complément Extendeur RFID
ENTRY7174.
Compatibilité avec d’autres produits secuENTRY
ENTRY7711PIN:
4003482507117
Plus d’informations
sur notre site web:
ENTRY7712FP:
4003482507124
Plus d’informations
sur notre site web:
ENTRY7722FP:
4003482507223
Plus d’informations
sur notre site web:
www.burg.biz
www.burg.biz
www.burg.biz
Numéro d’article:
4003482507131
Plus d’informations
sur notre site web:
Numéro d’article:
4003482568200
Plus d’informations
sur notre site web:
www.burg.biz
www.burg.biz
Fig.5
ComplémentsecuENTRY
Extendeur RFIDENTRY7174
Lecteur pour transpondeurRFID.
Peut être utilisé pour des cylindres
ou, en combinaison avec un
ENTRY7171Relay, pour des appareils
électroniques externes.
Numéro d’article:
4003482501740
Plus d’informations
sur notre site web: www.burg.biz
Fig.8
Fig.9
Fig.10
Fig.7
Fig.6
ComplémentsecuENTRY
ENTRY7172REMOTE
Pour un déclenchement àdistance
automatique. Commande de moteurs
de garages électroniques, systèmes
d’alarme, etc.
Logiciel WindowssecuENTRY
LogicielENTRY7750Light
permet une gestion agréable des
utilisateurs pouvant comprendre
jusqu’à 15utilisateurs et 8serrures.
Logiciel WindowssecuENTRY
LogicielENTRY7783Pro
Spécialement conçu pour les entre-
prises et les administrations. En eet,
il permet de gérer jusqu’à 2000uti-
lisateurs et jusqu’à 1000portes par
mandant (base de données) ou
jusqu’à 500portes en mode hôtel.
ComplémentsecuENTRY
ENTRY5670Bridge
Votre nouvelle liberté: Avec le
secuENTRYBridge, ouvrez votre porte
par Internet pendant que vous êtes
en déplacement.
ComplémentsecuENTRY
ENTRY7171Relay
Unité de commande électronique
pour l’activation d'appareils élec-
triques externes (portails coulissants,
barrières, sources lumineuses, etc.).
Numéro d’article:
4003482501726
Plus d’informations
sur notre site web:
Numéro d’article:
4003482507506
Plus d’informations
sur notre site web:
Numéro d’article:
4003482507834
Plus d’informations
sur notre site web:
Numéro d’article:
4003482562802
Plus d’informations
sur notre site web:
Numéro d’article:
4003482506707
Plus d’informations
sur notre site web:
www.burg.biz
www.burg.biz
www.burg.biz
www.burg.biz
www.burg.biz

18 I Français secuENTRY easy | ENTRY 7602 FP
Pour être en mesure de vous fournir un produit de qualité élevée et irréprochable et vous assister
au mieux en cas de réparation ou de problème technique, il est nécessaire de présenter àvotre
revendeur les appareils défaillants ou défectueux avec le code administrateur et/ou le(s) code(s) QR
valide(s), accompagné(s) de la preuve d’achat originale.
Pour tout renvoi motivé par votre droit de rétractation, tous les éléments des appareils doivent être
en conguration d’usine. La garantie n’est plus valable si ces conditions ne sont pas respectées.
Cher client,
Merci de contribuer àéviter les déchets. Si vous envisagez un jour d’éliminer cet appareil,
n’oubliez pas que ses nombreuses pièces àbase de matériaux de valeur sont recyclables.
Sous réserve d’erreurs d’impression et de composition ainsi que de modications techniques.
Nous rappelons que les équipements électriques et électroniques, ainsi que les piles et
batteries, ne doivent pas être collectés avec les ordures ménagères, mais séparément.
Veuillez vous renseigner auprès du service compétent de votre ville/commune sur les
points de collecte des batteries, piles et déchets électroniques.
Par la présente, la société BURG-WÄCHTERKG déclare que cet appareil répond aux
directives2014/53/UE (CEM) et 2011/65/UE (RoHS).
Le texte complet de la déclaration UE de conformité peut être téléchargé àl’adresse
Internet www.burg.biz.
Garantie
Élimination de l’appareil
Notes

www.burg.biz
BURG-WÄCHTERKG
Altenhofer Weg 15
58300Wetter
Germany
www.burg.biz
secuENTRY easy
ENTRY7602FP
BD Première conguration ENTRYeasy 7602FP FR HBG/SWI200423
-
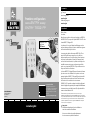 1
1
-
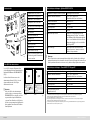 2
2
-
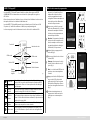 3
3
-
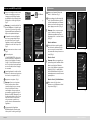 4
4
-
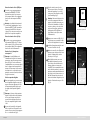 5
5
-
 6
6
-
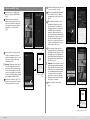 7
7
-
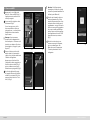 8
8
-
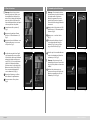 9
9
-
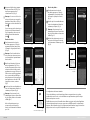 10
10
-
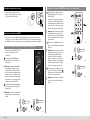 11
11
-
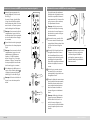 12
12
-
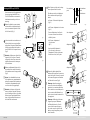 13
13
-
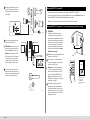 14
14
-
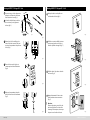 15
15
-
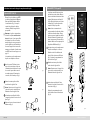 16
16
-
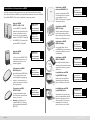 17
17
-
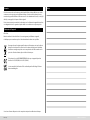 18
18
-
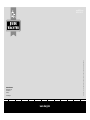 19
19
Burg-Wächter Première configurationsecuENTRY easyENTRY 7602 FP Mode d'emploi
- Taper
- Mode d'emploi