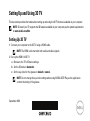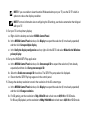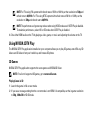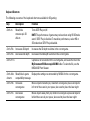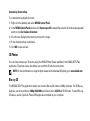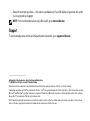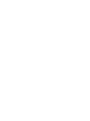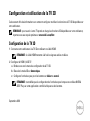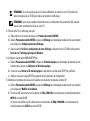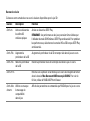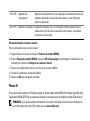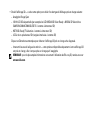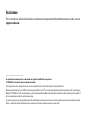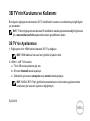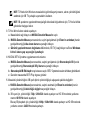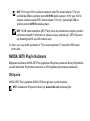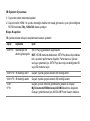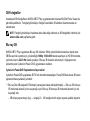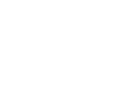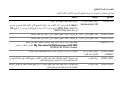Dell XPS 15 L501X Guide de démarrage rapide
- Catégorie
- Lunettes 3D stéréoscopiques
- Taper
- Guide de démarrage rapide

September 2010
Setting Up and Using 3D TV
This document provides information about setting up and using the 3D TV features available on your computer.
NOTE: To know if your TV supports the 3D features available on your computer, see the system requirements
at www.nvidia.com/3dtv.
Setting Up 3D TV
1 Connect your computer to the 3D TV using a HDMI cable.
NOTE: The HDMI cable transmits both audio and video signals.
2 Set up the HDMI 1.4 3D TV:
a Browse to the TV’s 3D menu settings.
b Set the 3D mode to Automatic.
c Set the eye order for the glasses to default or normal.
NOTE: Do not change the eye order settings when using NVIDIA 3DTV Play as the application
controls the timing of the glasses.

NOTE: If you are unable to view the entire Windows desktop on your TV, use the 3D TV's built-in
options to reduce the display resolution.
NOTE: For more information about configuring the 3D settings, see the documentation that shipped
with your TV.
3 Set your TV as the primary display:
a Right-click the desktop and select NVIDIA Control Panel.
b In the NVIDIA Control Panel window, click Display to expand the selection (if not already expanded)
and then click Set up multiple display.
c In the Verify the display configuration section, right-click the 3D TV and select Make this the Windows
primary display.
4 Set up the NVIDIA 3DTV Play application:
a In the NVIDIA Control Panel window, click Stereoscopic 3D to expand the selection (if not already
expanded) and then click Set up stereoscopic 3D.
b Select the Enable stereoscopic 3D check box. The 3DTV Play setup wizard is displayed.
c Ensure that the 3DTV Play logo appears in the control panel.
5 Change the desktop resolution to match the resolution of the 3D content type:
a In the NVIDIA Control Panel window, click Display to expand the selection (if not already expanded)
and then click Change resolution.
b For 3D gaming, set the resolution to 720p, 1280x720 and refresh rate to 60/59 Hz in HD 3D mode.
For Blu-ray 3D playback, set the resolution to 1080p, 1920x1080 and refresh rate to 24/23 Hz in HD 3D mode.

NOTE: For TVs using PAL system with refresh rates of 50 Hz or 100 Hz, set the resolution to 720p and
refresh rate to 60/59 Hz. For TVs using NTSC system with refresh rates of 60 Hz or 120 Hz, set the
resolution to 720p and refresh rate to 60/59 Hz.
NOTE: The performance of games may reduce when using HD 3D mode even if 3DTV Play is disabled.
To maximize performance, select HD or SD mode when 3DTV Play is disabled.
6 Check the HDMI audio on the TV by playing a video, game, or music and adjusting the volume on the TV.
Using NVIDIA 3DTV Play
The NVIDIA 3DTV Play application installed on your computer allows you to play 3D games, watch Blu-ray 3D
videos and 3D videos from your hard drive, and browse 3D photos.
3D Games
NVIDIA 3DTV Play application supports the same games as NVIDIA 3D Vision.
NOTE: For a list of supported 3D games, go to www.nvidia.com.
Playing Games in 3D
1 Launch the game in full-screen mode.
2 If you see a message stating that the current mode is not HDMI 1.4 compatible, set the in-game resolution
to 720p, 1280x720 in HD 3D mode.

Keyboard Shortcuts
The following are some of the keyboard shortcuts available for 3D gaming:
Keys Description Function
<Ctrl><t> Show/hide
stereoscopic 3D
effects
Turns 3DTV Play on/off.
NOTE: The performance of games may reduce when using HD 3D mode
even if 3DTV Play is disabled. To maximize performance, select HD or
SD mode when 3DTV Play is disabled.
<Ctrl><F4> Increases 3D depth Increases the 3D depth real-time in the current game.
<Ctrl><F3> Decreases 3D depth Decreases the 3D depth real-time in the current game.
<Ctrl><F11> Captures a 3D screenshot of the current game, and saves the file in the
My Documents\NVSteroscopic3D.IMG folder. To view the file, use the
NVIDIA 3D Photo Viewer.
<Ctrl><Alt>
<Insert>
Show/hide in-game
compatibility message
Displays the settings recommended by NVIDIA for the current game.
<Ctrl><F6> Increases
convergence
Moves objects towards you; maximum convergence places all objects
in front of the scene in your space; also used to place the laser sight.
<Ctrl><F5> Decreases
convergence
Moves objects away from you; minimum convergence places all objects
behind the scene in your space; also used to place the laser sight.

Customizing Shortcut Keys
To customize the keyboard shortcuts:
1 Right-click the desktop and select NVIDIA Control Panel.
2 In the NVIDIA Control Panel window, click Stereoscopic 3D to expand the selection (if not already expanded)
and then click Set keyboard shortcuts.
3 Click the box displaying the shortcut you want to change.
4 Press the desired key combination.
5 Click OK to save and exit.
3D Photos
You can view stereoscopic 3D photos using the NVIDIA Photo Viewer available in the NVIDIA 3DTV Play
application. The photo viewer also allows you to edit the 3D effects on the photo.
NOTE: For more information on using the photo viewer and to download 3D photos, go to www.nvidia.com.
Blu-ray 3D
The NVIDIA 3DTV Play application allows you to watch Blu-ray 3D videos at 1080p resolution. For 3D Blu-ray
playback, set the resolution to 1080p, 1920x1080 and refresh rate to 24/23 Hz in HD 3D mode. To watch Blu-ray
3D videos, use the CyberLink Power DVD application installed on your computer.

CyberLink PowerDVD Configuration Options
The CyberLink PowerDVD application detects your 3D TV automatically. The following are the 3D display
configuration options available in PowerDVD:
• Enable Blu-ray Disc 3D playback (enabled by default) — select this option to watch Blu-ray 3D video in 3D
mode; clear this option to watch Blu-ray 3D video in 2D mode.
– 3D display diagonal size (inches) — move the slider to select a range between 0 to 100.
• Enable 3D for video files and DVDs (disabled by default) — select this option to apply the 3D mode based
on the following:
– Use CyberLink TrueTheater 3D — select this option to apply 2D to 3D conversion for DVD playback.
– 3D scene depth — move the slider to select the 3D scene depth.
– Use 3D media file playback — select this option to choose a supported 3D video layout:
(2D Monoscopic/Anaglyph — to watch a 3D video file in 2D mode [left eye image only]; Side by Side;
Over/Under; Auto detection — for H.264 MVC file playback).
• Choose 3D Display — select this option to choose one of the following supported display types:
– Anaglyph Red/Cyan
– 120 Hz Time-sequential 3D LCD (such as NVIDIA 3D Vision Ready LCD + NVIDIA 3D Vision kit or
SAMSUNG UN46C7000 3D LED TV + 3D Shutter Glasses)
– 3D-Ready HDTV (Checkerboard TV + 3D Shutter Glasses)
– Micro-polarizer LCD 3D (Row-interlaced + 3D Glasses)
Click Auto Detect to automatically detect the supported 3D display and diagonal size.

– Swap left and right eye views — this option is available only if your 3D display is supported; this option
is not supported by Anaglyph
NOTE: For more information about using Blu-ray 3D, go to www.nvidia.com.
Support
To see knowledge base articles and frequently asked questions, go to support.nvidia.com.
____________________
Information in this document is subject to change without notice.
© 2010 Dell Inc. All rights reserved. Printed in Ireland.
Reproduction of these materials in any manner whatsoever without the written permission of Dell Inc. is strictly forbidden.
Trademarks used in this text: Dell™ are trademarks of Dell Inc. Intel
®
is a registered trademark of Intel Corporation in the U.S. and other countries;
Microsoft
®
and Windows
®
are either trademarks or registered trademarks of Microsoft Corporation in the United States and/or other countries;
Blu-ray Disc™ is a trademark of the Blu-ray Disc Association.
Other trademarks and trade names may be used in this document to refer to either the entities claiming the marks and names or their products.
Dell Inc. disclaims any proprietary interest in trademarks and trade names other than its own.


Septembre 2010
Configuration et utilisation de la TV 3D
Ce document offre des informations sur comment configurer et utiliser les fonctions de TV 3D disponibles sur
votre ordinateur.
REMARQUE : pour savoir si votre TV prend en charge les fonctions 3D disponibles sur votre ordinateur,
reportez-vous aux requis système sur www.nvidia.com/3dtv.
Configuration de la TV 3D
1 Connectez votre ordinateur à la TV 3D en utilisant un câble HDMI.
REMARQUE : le câble HDMI transmet à la fois les signaux audios et vidéos.
2 Configurer le HDMI 1,4 3D TV :
a Rendez-vous sur le menu de configuration de la TV 3D.
b Basculez le mode 3D sur Automatique.
c Configurez l'ordre des yeux pour les lunettes sur défaut ou normal.
REMARQUE : ne modifiez pas la configuration de l'ordre des yeux lorsque vous utilisez NVIDIA
3DTV Play car cette application contrôle la fréquence des lunettes.

REMARQUE : si vous ne pouvez pas voir le bureau Windows en entier sur votre TV, utilisez les
options intégrées de la TV 3D pour réduire la résolution d'affichage.
REMARQUE : pour de plus amples informations sur la configuration des paramètres 3D, reportez-
vous à la documentation livrée avec votre TV.
3 Passer votre TV en affichage principal :
a Cliquez droit sur le bureau et cliquez sur Panneau de contrôle NVIDIA.
b Dans le Panneau de contrôle NVIDIA, cliquez sur Affichage pour développer la sélection (le cas échéant)
puis cliquez sur Configurer plusieurs affichages.
c Dans la section Vérifiez la configuration de votre affichage, cliquez droit sur la TV 3D et sélectionnez
Faire de ceci l'affichage principal de Windows.
4 Configurer l'application NVIDIA 3DTV Play :
a Dans le Panneau de contrôle NVIDIA, cliquez sur 3D stéréoscopique pour développer la sélection (le cas
échéant) puis cliquez sur Configurer la 3D stéréoscopique.
b Cochez la case Activer la 3D stéréoscopique. L'assistant de configuration 3DTV Play s'affiche.
c Assurez-vous que le logo 3DTV Play apparaît dans le panneau de configuration.
5 Modifiez la résolution du bureau pour l'adapter à la résolution du type de contenu 3D :
a Dans le Panneau de contrôle NVIDIA, cliquez sur Affichage pour développer la sélection (le cas échéant)
puis cliquez sur Modifier la résolution.
b Pour le jeu 3D, sélectionnez une résolution de 720p, 1280x720 et une fréquence de rafraîchissement de
60/59 Hz en mode 3D HD.
Pour la lecture de Blu-ray 3D, sélectionnez une résolution de 1080p, 1920x1080 et une fréquence de
rafraîchissement de 24/23 Hz en mode 3D HD.

REMARQUE : pour les télévisions utilisant le système PAL supportant des fréquences de
rafraîchissement de 50 Hz ou 100 Hz, sélectionnez une résolution de 720p et une fréquence de
rafraîchissement de 60/59 Hz. Pour les télévisions utilisant le système PAL supportant des
fréquences de rafraîchissement de 60 Hz ou 120 Hz, sélectionnez une résolution de 720p et une
fréquence de rafraîchissement de 60/59 Hz.
REMARQUE : les performances des jeux pourraient être réduites par l'utilisation du mode 3D HD
même si 3DTV Play est désactivé. Pour optimiser les performances, sélectionnez les modes HD ou
SD lorsque 3DTV Play est désactivé.
6 Vérifiez l'audio HDMI sur la TV en lisant une vidéo, jeu ou musique et en ajustant le volume de la TV.
Utilisation de NVIDIA 3DTV Play
L'application NVIDIA 3DTV Play installée sur votre ordinateur vous permet de jouer à des jeux en 3D, de
regarder des vidéos Blu-ray en 3D et des vidéos et photos en 3D depuis votre disque dur.
Jeux 3D
L'application NVIDIA 3DTV Play prend en charge les mêmes jeux que ceux sous NVIDIA 3D Vision.
REMARQUE : pour obtenir la liste des jeux 3D pris en charge, rendez-vous sur www.nvidia.com.
Jouer à des jeux 3D
1 Lancez le jeu en mode plein écran.
2 Si vous voyez un message déclarant que le mode actuel ne prend pas en charge le HDMI 1,4, passez la
résolution du jeu en 720p, 1280x720 dans le mode 3D HD.

Raccourcis clavier
Ci-dessous sont certains des raccourcis claviers disponibles pour le jeu 3D :
Touches Description Fonction
<Ctrl><t> Active ou désactive
les effets 3D
stéréoscopiques
Active ou désactive 3DTV Play.
REMARQUE : les performances des jeux pourraient être réduites par
l'utilisation du mode 3D HD même si 3DTV Play est désactivé. Pour optimiser
les performances, sélectionnez les modes HD ou SD lorsque 3DTV Play
est désactivé.
<Ctrl><F4> Augmente la
profondeur de la 3D
Augmente la profondeur de la 3D en temps réel dans le jeu en cours.
<Ctrl><F3> Réduit la profondeur
de la 3D
Réduit la profondeur de la 3D en temps réel dans le jeu en cours.
<Ctrl><F11> Effectue une capture d'écran 3D du jeu en cours et enregistre le fichier
dans le dossier Mes Documents\NVSteroscopic3D.IMG. Pour voir le
fichier, utilisez le NVIDIA 3D Photo Viewer.
<Ctrl><Alt>
<Insert>
Affiche ou masque
le message de
compatibilité
dans le jeu
Affiche les paramètres recommandés par NVIDIA pour le jeu en cours.

Personnalisation des raccourcis claviers
Pour personnaliser les raccourcis claviers :
1 Cliquez droit sur le bureau et cliquez sur Panneau de contrôle NVIDIA.
2 Dans le Panneau de contrôle NVIDIA, cliquez sur 3D stéréoscopique pour développer la sélection (le cas
échéant) puis cliquez sur Configurer les raccourcis clavier.
3 Cliquez sur la boîte affichant le raccourcis que vous voulez modifier.
4 Pressez la combinaison de touches désirée.
5 Cliquez sur OK pour enregistrer et quitter.
Photos 3D
Vous pouvez voir des photos en 3D stéréoscopique en utilisant l'application NVIDIA Photo Viewer disponible dans
l'application NVIDIA 3DTV Play. La visionneuse de photos vous permet aussi de modifier les effets 3D de la photo.
REMARQUE : pour de plus amples informations concernant l'utilisation de la visionneuse de photos et
pour télécharger des photos 3D, rendez-vous sur www.nvidia.com.
<Ctrl><F6> Augmente la
convergence
Rapproche les objets de vous ; la convergence maximum place tous les
objets du devant de la scène dans votre espace ; aussi utilisé pour
placer la visée laser.
<Ctrl><F5> Réduit la convergence Éloigne les objets de vous ; la convergence minimum place tous les
objets situés à l'arrière de la scène dans votre espace ; aussi utilisé
pour placer la visée laser.

Blu-ray 3D
L'application NVIDIA 3DTV Play vous permet de regarder des vidéos Blu-ray 3D dans une résolution de 1080p.
Pour la lecture de Blu-ray 3D, sélectionnez une résolution de 1080p, 1920x1080 et une fréquence de
rafraîchissement de 24/23 Hz en mode 3D HD. Pour regarder des vidéos Blu-ray 3D, utilisez l'application
CyberLink Power DVD installée sur votre ordinateur.
Options de configuration de CyberLink PowerDVD
L'application CyberLink PowerDVD détecte votre TV 3D automatiquement. Ci-après sont les options de
configuration de l'affichage 3D disponibles dans PowerDVD :
• Activer la lecture de Blu-ray Disc 3D (activé par défaut) — cochez cette option pour regarder des vidéos
Blu-ray 3D en mode 3D ; décochez cette option pour les regarder en mode 2D.
– Diagonale de l'affichage 3D (en pouces) — faites glisser la réglette pour sélectionner une plage allant
de 0 à 100.
• Active la 3D pour les fichiers vidéo 3D et DVD (désactivé par défaut) — cochez cette option pour appliquer
le mode 3D selon les paramètres suivants :
– Utiliser CyberLink TrueTheater 3D — sélectionnez cette option pour appliquer une conversion de la 2D
vers la 3D à la lecture d'un DVD.
– Profondeur de la scène 3D — déplacez la réglette pour sélectionner la profondeur de la scène en 3D.
– Utiliser des fichiers 3D pour la lecture — cochez cette option pour choisir un agencement de vidéo 3D
disponible : 2D Monoscopique/Anaglyphe — pour regarder un fichier vidéo 3D en 2D [image pour l'oeil
gauche uniquement] ; côte à côte ; au dessus ou en dessous ; détection automatique — pour la lecture
de fichier H.264 MVC.

• Choisir l'affichage 3D — cochez cette option pour choisir l'un des types d'affichages pris en charge suivants :
– Anaglyphe Rouge/Cyan
– 120 Hz LCD 3D séquentielle (par exemple les LCD NVIDIA 3D Vision Ready + NVIDIA 3D Vision kit ou
SAMSUNG UN46C7000 3D LED TV + lunettes à obturateur 3D)
– HDTV 3D-Ready (TV à damier + lunettes à obturateur 3D)
– LCD à micro-polarisateur 3D (rangées interlacée + lunettes 3D)
Cliquez sur Détection automatique pour détecter l'affichage 3D pris en charge et la diagonale.
– Intervertir les vues d'oeil gauche et droit — cette option est disponible uniquement si votre affichage 3D
est pris en charge ; elle n'est pas prise en charge par l'anaglyphe
REMARQUE : pour de plus amples informations concernant l'utilisation des Blu-ray 3D, rendez-vous sur
www.nvidia.com.

Assistance
Pour consulter les articles de la base de connaissance et les questions fréquemment posées, rendez-vous sur
support.nvidia.com.
____________________
Les informations contenues dans ce document sont sujettes à modification sans préavis.
© 2010 Dell Inc. Tous droits réservés. Imprimé en Irlande.
Toute reproduction sous quelque forme que ce soit est interdite sans l'autorisation préalable et écrite de Dell Inc.
Marques utilisées dans ce texte : Dell™ sont des marques de Dell Inc. Intel
®
est une marque déposée de Intel Corporation aux US. et autres pays ;
Microsoft
®
et Windows
®
sont soit des marques ou des marques déposées de Microsoft Corporation aux États-Unis et/ou autres pays ; Blu-ray Disc™
est une marque déposée de Blu-ray Disc Association.
Les autres marques et noms de produits pouvant être utilisés dans ce document sont reconnus comme appartenant à leurs propriétaires respectifs.
Dell Inc. rejette tout intérêt propriétaire dans les marques et les noms commerciaux autres que les siens.

Eylül 2010
3B TV'nin Kurulumu ve Kullanımı
Bu belgede, bilgisayarınızda bulunan 3B TV özelliklerinin kurulumu ve kullanılmasıyla ilgili bilgiler
yer almaktadır.
NOT: TV'nizin bilgisayarınızda bulunan 3B özelliklerini destekleyip desteklemediğini öğrenmek
için, www.nvidia.com/3dtv.sayfasındaki sistem gerekliliklerine bakın.
3B TV'nin Ayarlanması
1 Bilgisayarınızı bir HDMI kablo kullanarak 3B TV'ye bağlayın.
NOT: HDMI kablosu hem ses hem görüntü sinyallerini iletir.
2 HDMI 1.4 3B TV Kurulumu:
a TV’nin 3B menü ayarlarına göz atın.
b 3B modu Otomatik olarak ayarlayın.
c Gözlüklerin göz sırasını varsayılan veya normal olarak ayarlayın.
NOT: NVIDIA 3BTV Play'i gözlüklerin zamanlamasını kontrol eden uygulama olarak
kullanırken göz sırasının ayarlarını değiştirmeyin.

NOT: TV'nizde tüm Windows masaüstünü görüntüleyemiyorsanız, ekran çözünürlüğünü
azaltmak için 3B TV yerleşik seçeneklerini kullanın.
NOT: 3B ayarlarının yapılandırılmasıyla ilgili daha fazla bilgi edinmek için, TV'niz ile birlikte
gönderilen belgeye bakın.
3 TV'nizi birincil ekran olarak ayarlayın:
a Masaüstünü sağ tıklayın ve NVIDIA Denetim Masası'nı seçin.
b NVIDIA Denetim Masası penceresinde, seçimi genişletmek için Ekran'ın ardından (henüz
genişletilmemiş) Çoklu ekranı kurun seçeneğini tıklayın.
c Görüntü yapılandırmasını doğrulama bölümünde, 3B TV'yi sağ tıklayın ve Bunu Windows
birincil ekranı yap seçeneğini işaretleyin.
4 NVIDIA 3BTV Oynatma uygulamasının kurulumu:
a NVIDIA Denetim Masasıl penceresinde, seçimi genişletmek için Stereoskopik 3B (henüz
genişletilmemiş) Stereoskopik 3B'yi kurun seçeneğini tıklayın.
b Stereoskopik 3B Etkinleştir onay kutusunu seçin. 3BTV Oynatma kurulum sihirbazı görüntülenir.
c Denetim masasında 3BTV Play logosu görünür.
5 Masaüstü çözünürlüğünü 3B içerik tipinin çözünürlüğüyle eşleşecek şekilde değiştirin:
a NVIDIA Denetim Masasıl penceresinde, seçimi uzatmak için Ekran'ın ardından (henüz
genişletilmemiş) Çözünürlüğü değiştir seçeneğini tıklayın.
b 3B oyun için, çözünürlüğü 720p, 1280x720 olarak ayarlayın ve HD 3B modunda yenileme
oranını 60/59 Hz olarak ayarlayın.
Blu-ray 3B playback için, çözünürlüğü 1080p, 1920x1080 olarak ayarlayın ve HD 3B modunda
yenileme oranını 24/23 Hz olarak ayarlayın.

NOT: 50 Hz veya 100 Hz yenileme oranlarına sahip PAL sistem kullanan TV'ler için,
çözünürlüğü 720p ve yenileme oranını 60/59 Hz.olarak ayarlayın. 60 Hz veya 120 Hz
yenileme oranlarına sahip NTSC sistem kullanan TV'ler için, çözünürlüğü 720p ve
yenileme oranını 60/59 Hz.olarak ayarlayın.
NOT: HD 3B modu kullanılırken 3BTV Play'in devre dışı bırakılmasına rağmen,oyunların
performansı düşebilir. Performansı en yüksek seviyeye çıkarmak için, 3BTV Play devre
dışı bırakıldığında HD veya SD modunu seçin.
6 Video, oyun veya müzik oynatırken ve TV'nin sesini ayarlarken TV üzerindeki HDMI sesini
kontrol edin.
NVIDIA 3BTV Play'in Kullanımı
Bilgisayarınıza yüklenen NVIDIA 3BTV Play uygulaması 3B oyunlar oynamanıza, Blu-ray 3B görüntüleri
ve sabit diskinizdeki 3B görüntüler izlemenize ve 3B fotoğraflara göz atmanıza olanak tanır.
3B Oyunlar
NVIDIA 3BTV Play uygulaması NVIDIA 3B Vision gibi aynı oyunları destekler.
NOT: Desteklenen 3B oyunların listesi için, www.nvidia.com sayfasına gidin.

3B Oyunların Oynanması
1 Oyunu tam ekran modunda başlatın.
2 Geçerli modun HDMI 1.4 uyumlu olmadığını belirten bir mesaj görürseniz, oyun çözünürlüğünü
HD 3B modunda 720p, 1280x720 olarak ayarlayın.
Klavye Kısayolları
3B oyunda bulunan klavye kısayollarından bazıları şunlardır:
Tuşlar Açıklama İşlev
<Ctrl><t> Steroskopik 3B
etkileri göster/gizle
3BTV Play uygulamasını açıp/kapatır.
NOT: HD 3B modunda kullanırken, 3BTV Play devre dışı bırakılsa
bile, oyunların performansı düşebilir. Performansı en yüksek
seviyeye çıkarmak için, 3BTV Play devre dışı bırakıldığında HD
veya SD modunu seçin.
<Ctrl><F4> 3B derinliği artırır Geçerli oyunda gerçek zamanlı 3B derinliği artırır.
<Ctrl><F3> 3B derinliği azaltır Geçerli oyunda gerçek zamanlı 3B derinliği azaltır.
<Ctrl>
<F11>
Geçerli oyunun 3B anlık görüntüsünü yakalar ve dosyayı
My Documents\NVSteroscopic3D.IMG klasörüne kaydeder.
Dosyayı görüntülemek için, NVIDIA 3B Photo Viewer'ı kullanın.
La page est en cours de chargement...
La page est en cours de chargement...
La page est en cours de chargement...
La page est en cours de chargement...
La page est en cours de chargement...
La page est en cours de chargement...
La page est en cours de chargement...
La page est en cours de chargement...
La page est en cours de chargement...
La page est en cours de chargement...
La page est en cours de chargement...
La page est en cours de chargement...
-
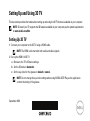 1
1
-
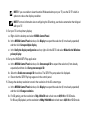 2
2
-
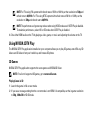 3
3
-
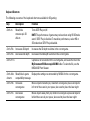 4
4
-
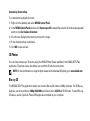 5
5
-
 6
6
-
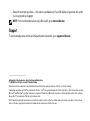 7
7
-
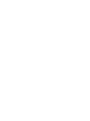 8
8
-
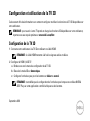 9
9
-
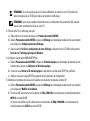 10
10
-
 11
11
-
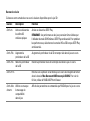 12
12
-
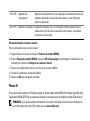 13
13
-
 14
14
-
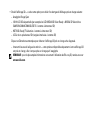 15
15
-
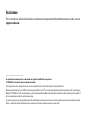 16
16
-
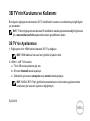 17
17
-
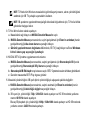 18
18
-
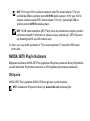 19
19
-
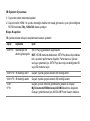 20
20
-
 21
21
-
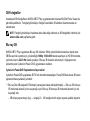 22
22
-
 23
23
-
 24
24
-
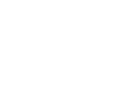 25
25
-
 26
26
-
 27
27
-
 28
28
-
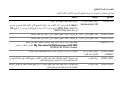 29
29
-
 30
30
-
 31
31
-
 32
32
Dell XPS 15 L501X Guide de démarrage rapide
- Catégorie
- Lunettes 3D stéréoscopiques
- Taper
- Guide de démarrage rapide