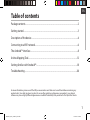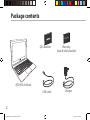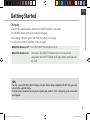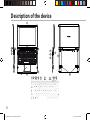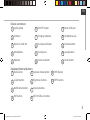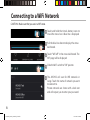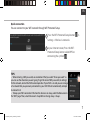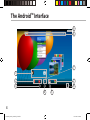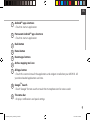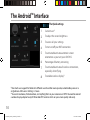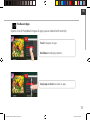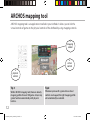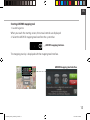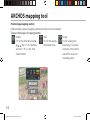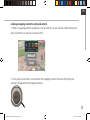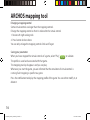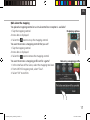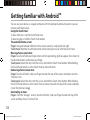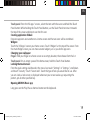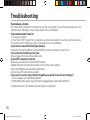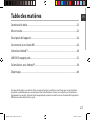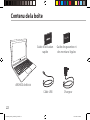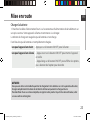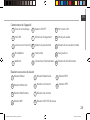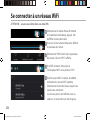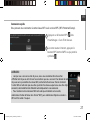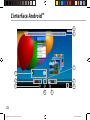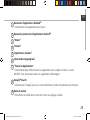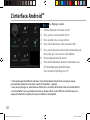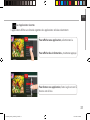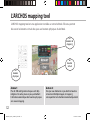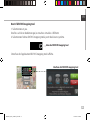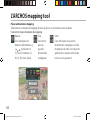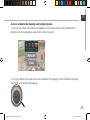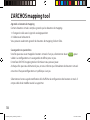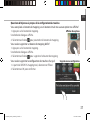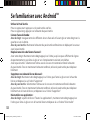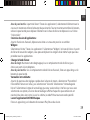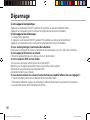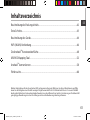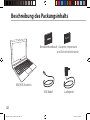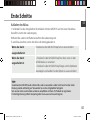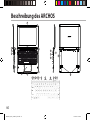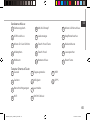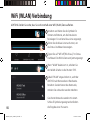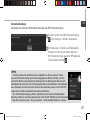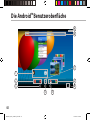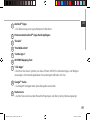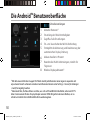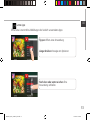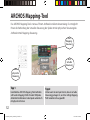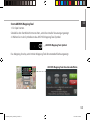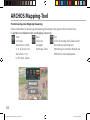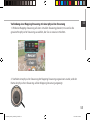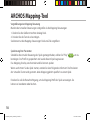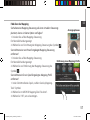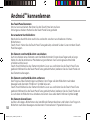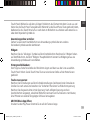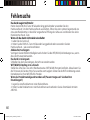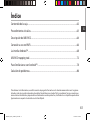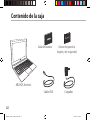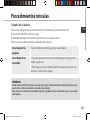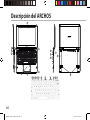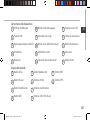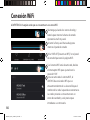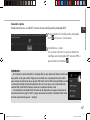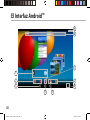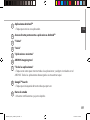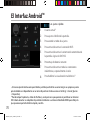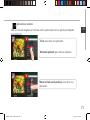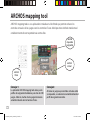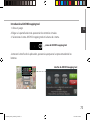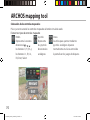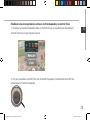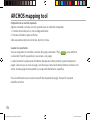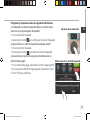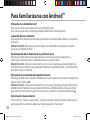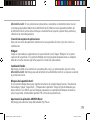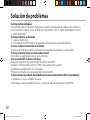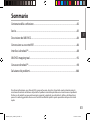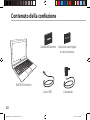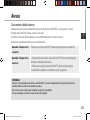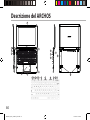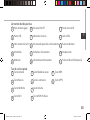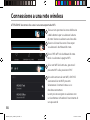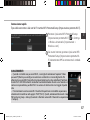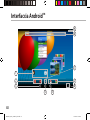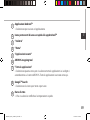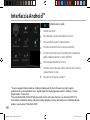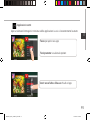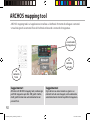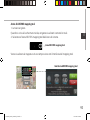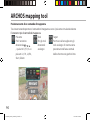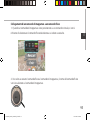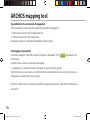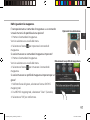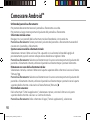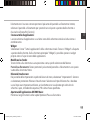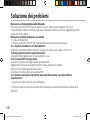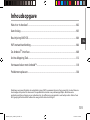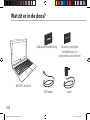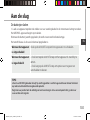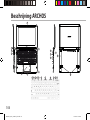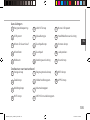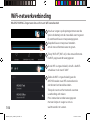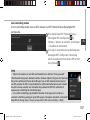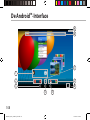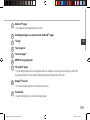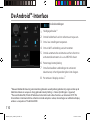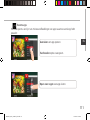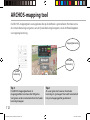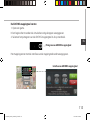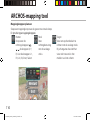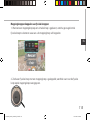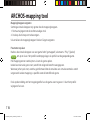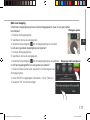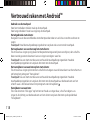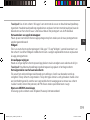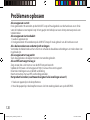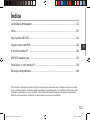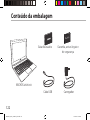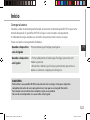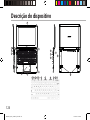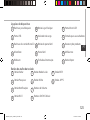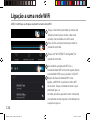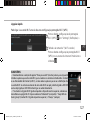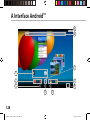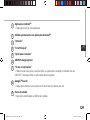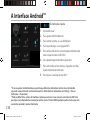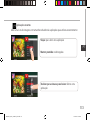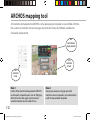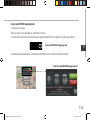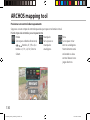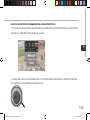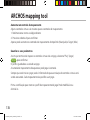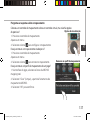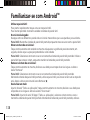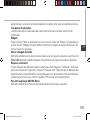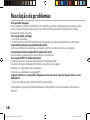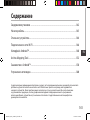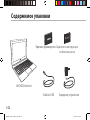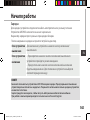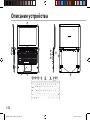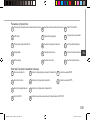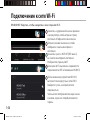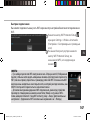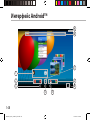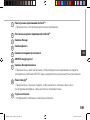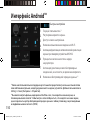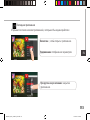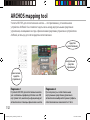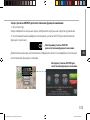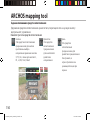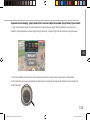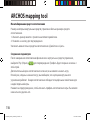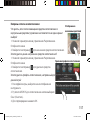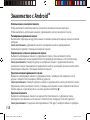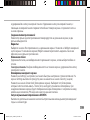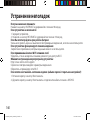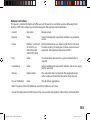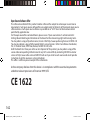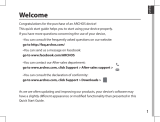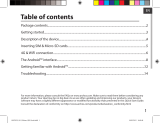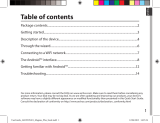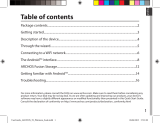Archos ArcBook Manuel utilisateur
- Catégorie
- Commandes de jeu
- Taper
- Manuel utilisateur

1
ENEN
Table of contents
For more information, please consult the FAQs on www.archos.com. Make sure to read them before considering any
product return. Your deal may be no big deal. As we are often updating and improving our products, your device’s
software may have a slightly dierent appearance or modied functionality than presented in this Quick Start Guide.
Package contents...................................................................................................................................
Getting started........................................................................................................................................
Description of the device.....................................................................................................................
Connecting to a WiFi network...........................................................................................................
The Android
TM
interface.......................................................................................................................
Archos Mapping Tool..........................................................................................................................
Getting familiar with Android
TM
......................................................................................................
Troubleshooting...................................................................................................................................
2
3
4
6
8
12
18
20
UserGuide_Archos_ArcBook_book.indd 1 17/07/2014 11:44:39

2
Warranty
Warranty
USB cable
Charger
QSG booklet
Warranty,
legal & safety booklet
ARCHOS ArcBook
Package contents
UserGuide_Archos_ArcBook_book.indd 2 17/07/2014 11:44:39

3
EN
Charging
Connect the supplied power cable to the ARCHOS and to a wall outlet.
The ARCHOS device will turn on and start charging.
The charging indicator light is red while the battery is charging.
It will turn blue when the battery is fully charged.
When the device is o Press the ON/OFF button to turn it on.
When the device is on - Short press the ON/OFF button to turn it in sleep mode
- Long press the ON/OFF button to display options and select to
turn it o
TIPS:
You can use your ARCHOS whilst it charges. Let your device charge completely the first time you use it.
Use only the supplied charger.
To receive more complete service, please register your product. From a computer, go to www.archos.
com/register.
Getting Started
UserGuide_Archos_ArcBook_book.indd 3 17/07/2014 11:44:39

4
1
2
3
4
5
6
7
8
9
10 11
1
2
4
9
3
10
12
13
11
14
8
6
5
7
15
30-04-2014
last modification:
removed “101”
on product name
Archos ArcBook
CONFIDENTIAL
CMF
Rev
4
scale 1:1
mm
WEB
APPS
Description of the device
UserGuide_Archos_ArcBook_book.indd 4 17/07/2014 11:44:45

5
EN
Locking hole
USB port
Micro-SD card slot
Microphone
Webcam
Back button
Search button
Notication button
WiFi button
1
8
2
9
3
4
6
7
11
ON/OFF button
Charging indicator
Touch panel button
Touch panel
Power connector
Micro-USB port
Headphone jack
Restore button
Loudspeakers
Reset button
13
14
12
1
7
2
3
4
5
6
9
8
10
Airplane mode button
Brightness buttons
Volume buttons
ARCHOS Music buttons
WEB button
APPS button
Keyboard shortcut buttons
Device connectors
5 10 15
UserGuide_Archos_ArcBook_book.indd 5 17/07/2014 11:44:45

6
1
2
3
4
5
Connecting to a WiFi Network
CAUTION: Make sure that you are in a WiFi zone.
Touch and hold the time & battery icons to
reveal the status bar. A blue line is displayed.
Pull the blue line down to display the status
dashboard.
Slide the WiFi switch to "ON" positon.
The ARCHOS will scan for Wi networks in
range. Touch the name of network you want
to connect to.
Private networks are shown with a lock icon
and will require you to enter your password.
Touch "WiFi o" in the status dashboard. The
WiFi page will be displayed.
UserGuide_Archos_ArcBook_book.indd 6 17/07/2014 11:44:47

7
EN
TIPS:
- When entering a WiFi password, we recommend that you select “Show password” so
you can see the characters you are typing. To get the correct WiFi password (or settings)
for the network, contact the WiFi network provider. If your WiFi is on and you are in range
of a network that you previously connected to, your ARCHOS will automatically attempt
to connect to it.
- To keep your WiFi connection ON when the device is on sleep, select the Menu icon in
the “WiFi” page. Then, select Advanced > Keep WiFi on during sleep > Always.
Press the WiFi Protected Setup button in
Settings > Wireless & networks.
1
2
In your Internet router, Press the WiFi
Protected Setup button called WPS or
containing the symbol
Quick connection
You can connect to your WiFi network through WiFi Protected Setup.
UserGuide_Archos_ArcBook_book.indd 7 17/07/2014 11:44:47

8
7
2
5
3
2
1
4
8
9
6
The Android
TM
Interface
UserGuide_Archos_ArcBook_book.indd 8 17/07/2014 11:44:47

9
EN
1
2
3
4
5
6
7
8
9
Android
TM
apps shortcuts
> Touch to start an application.
Permanent Android
TM
apps shortcuts
> Touch to start an application
Back button
Home button
Recent apps buttons
Archos mapping tool icon
All Apps button
> Touch this icon to show all the applications and widgets installed on your ARCHOS. All
your downloaded applications are here.
Google
TM
Search
>Touch “Google” for text search or touch the microphone icon for voice search.
The status bar
> Displays notications and quick settings
UserGuide_Archos_ArcBook_book.indd 9 17/07/2014 11:44:47

10
1
2
4 6
7
3
5
8
The Android
TM
Interface
The Quick settings
1
Current user
(1)
2
To adjust the screen brightness.
3
To access all your settings.
4
To turn on/o your WiFi connection.
5
To activate/deactivate automatic screen
orientation as you turn your ARCHOS.
6
Percentage of battery remaining
7
To activate/deactivate all wireless connections,
especially when ying.
8
To enable wireless display
(2)
(1)
New multi-user support for tablets lets different users have their own separate, customizable spaces on a
single device. Add users in Settings > Device.
(2)
You can share movies, YouTube videos, and anything that’s on your screen on an HDTV. You need to connect
a wireless display adapter to any HDMI-enabled TV to mirror what’s on your screen quickly and easily.
UserGuide_Archos_ArcBook_book.indd 10 17/07/2014 11:44:48

11
EN
Opens a list of thumbnail images of apps you’ve worked with recently:
The Recent Apps
Touch: to open an app.
Swipe up or down: to close an app.
Hold down: to display options
UserGuide_Archos_ArcBook_book.indd 11 17/07/2014 11:44:48

12
ARCHOS mapping tool
Tip 2:
Whenever you launch a game whose virtual
controls are mapped, the right mapping profile
will automatically be selected.
Tip 1:
Within ARCHOS mapping tool, there are already
mapping profiles for over 100 games. Also, many
games function automatically with physical
buttons.
ARCHOS mapping tool is an application installed in your ArcBook. It allows you to link the
virtual controls of games to the physical controls of the ArcBook by using mapping controls.
a
physical
control
a
mapping
control
a
virtual
control
UserGuide_Archos_ArcBook_book.indd 12 17/07/2014 11:44:49

13
EN
Starting ARCHOS mapping tool
1. Launch a game.
When you reach the starting screen, the virtual controls are displayed.
2. Select the ARCHOS mapping tool icon from the system bar.
The mapping overlay is displayed with the mapping tool interface.
ARCHOS mapping tool interface
ARCHOS mapping tool icon
UserGuide_Archos_ArcBook_book.indd 13 17/07/2014 11:44:49

14
Positioning a mapping control
Hold and drag a type of mapping control to the desired virtual button.
Button
It is for the directional pad
, , , , the X, Y, B, A, buttons
and the L1, R1, L2, R2, Start,
Select buttons.
Stick
It is for the analog
directional sticks.
Target
It is for analog stick
targetting. It is placed
normally in the central
area of the screen on
shooting games.
There are three types of mapping control
ARCHOS mapping tool
UserGuide_Archos_ArcBook_book.indd 14 17/07/2014 11:44:50

15
EN
Linking a mapping control to a physical control
1. When a mapping control is placed on a virtual control, you are asked to select the desired
physical control you want to associate with it.
2. Once a physical control is associated to the mapping control, the name of the physical
control is displayed on the mapping control.
UserGuide_Archos_ArcBook_book.indd 15 17/07/2014 11:44:50

16
Enlarging a mapping control
Some virtual controls are larger than the mapping controls.
Enlarge the mapping control so that it is tailored to the virtual control.
1. Resize with right analog stick.
2. Press button A when done
You can only enlarge the mapping controls Stick and Target.
Saving your parameters
When you have mapped the virtual controls of a game, select "Play" to validate .
The prole is saved and associated with that game.
The mapping overlay disappears and you can play.
Whenever you start the game, you are informed that the emulation of virtual controls is
running. Each mapping is specic to a game.
Press the notication to display the mapping prole of the game. You can either modify it, or
delete it.
ARCHOS mapping tool
UserGuide_Archos_ArcBook_book.indd 16 17/07/2014 11:44:50

17
EN
Q&A about the mapping
You placed a mapping control on a virtual control but no option is available?
1. Tap the mapping control.
A menu box is displayed.
2. Select the icon to set up the mapping control.
You want to remove a mapping control that you set?
1. Tap the mapping control.
A menu box is displayed.
2. Select the icon to remove the mapping control.
You want to remove a mapping prole set for a game?
1. In the interface of the Game, select the mapping tool icon.
2. From ARCHOS mapping tool, select "Clear".
3. Select "OK" to conrm.
Removing a mapping prole
Displaying options
UserGuide_Archos_ArcBook_book.indd 17 17/07/2014 11:44:50

18
Getting familiar with Android
TM
You can use your device as a regular computer with the keyboard and touch panel or you can
interact with touchscreen.
Using the Touch Panel:
To do a short press: tap the Touch Panel once.
To do a long press: hold the Touch Panel button
The extended home screen:
Finger: Navigate between dierent home screen panels by swiping left and right.
Touch Panel: Hold the Touch Panel button while moving the cursor with the Touch Panel
Moving a home screen item:
Finger: Touch and hold your nger onto it until the positioning gridlines appear, then slide it to
the desired location, and release your nger.
Touch panel: Select the item with the cursor and hold the Touch Panel button. While holding
the Touch Panel button, use the Touch Panel to move the item.
Removing a home screen item:
Finger: Touch and hold it, slide your nger towards the top of the screen and drop it over the
"Remove" icon.
Touch panel: Select the item with the cursor and hold the Touch Panel button. While holding
the Touch Panel button, use the Touch Panel to move it towards the top of the screen and drop
it over the Remove icon .
Uninstalling an item:
Finger: From the "All apps" screens, touch and hold it, slide your nger towards the top of the
screen and drop it over "Uninstall" bin.
UserGuide_Archos_ArcBook_book.indd 18 17/07/2014 11:44:50

19
EN
Touch panel: From the “All apps” screens, select the item with the cursor and hold the Touch
Panel button. While holding the Touch Panel button, use the Touch Panel to move it towards
the top of the screen and drop it over the Bin icon.
Creating application folders:
Drop one app icon over another on a home screen and the two icons will be combined.
Widgets:
Touch the "All Apps" icon on your home screen. Touch "Widgets" at the top of the screen. From
the main Widget screen, you can move around widgets just as you do for app icons.
Changing your wallpaper:
Finger: Hold your nger on a home screen at an empty location, then choose from the list.
Touch panel: On an empty space of the homescreen, hold the Touch Panel button.
Locking the touchscreen:
From the quick settings dashboard in the status bar, touch "Settings". In "Settings", scroll down
and touch "Security". Touch "Screen lock". Touch the type of lock you would like to use. After
you set a lock, a lock screen is displayed whenever your screen wakes up, requesting the
pattern, pin or other specied key.
Opening ARCHOS Music app
Long press on the Play/Pause shortcut button on the keyboard.
UserGuide_Archos_ArcBook_book.indd 19 17/07/2014 11:44:50

20
Troubleshooting
If your device is frozen:
Press the ON/OFF button for 10 seconds or use the reset button. To use the reset button, press the
“pinhole reset” button by using a sharp object such as a toothpick.
If your device doesn’t turn on:
1. Charge your device.
2. Press the ON/OFF button for 10 seconds or use the reset button. To use the reset button, press
the “pinhole reset” button by using a sharp object such as a toothpick.
If you want to extend the life of your battery:
Decrease the screen brightness and turn o the wireless connections if not in use.
If your device functioning is too slow:
Close all apps which are not currently used.
If your WiFi reception is too low:
Make sure you are not far from the WiFi hotspot.
Update the rmware of the device: http://www.archos.com/support.
Reset and redene your connection parameters.
Contact your WiFi connection provider.
If you want to restore your product (forgotten password? erase all your settings?) :
1. Insert a paper clip in the Restore button.
2. While holding the paper clip, connect the plugged power cable to the ARCHOS.
The device turns on. The Android system recovery is displayed.
UserGuide_Archos_ArcBook_book.indd 20 17/07/2014 11:44:50
La page est en cours de chargement...
La page est en cours de chargement...
La page est en cours de chargement...
La page est en cours de chargement...
La page est en cours de chargement...
La page est en cours de chargement...
La page est en cours de chargement...
La page est en cours de chargement...
La page est en cours de chargement...
La page est en cours de chargement...
La page est en cours de chargement...
La page est en cours de chargement...
La page est en cours de chargement...
La page est en cours de chargement...
La page est en cours de chargement...
La page est en cours de chargement...
La page est en cours de chargement...
La page est en cours de chargement...
La page est en cours de chargement...
La page est en cours de chargement...
La page est en cours de chargement...
La page est en cours de chargement...
La page est en cours de chargement...
La page est en cours de chargement...
La page est en cours de chargement...
La page est en cours de chargement...
La page est en cours de chargement...
La page est en cours de chargement...
La page est en cours de chargement...
La page est en cours de chargement...
La page est en cours de chargement...
La page est en cours de chargement...
La page est en cours de chargement...
La page est en cours de chargement...
La page est en cours de chargement...
La page est en cours de chargement...
La page est en cours de chargement...
La page est en cours de chargement...
La page est en cours de chargement...
La page est en cours de chargement...
La page est en cours de chargement...
La page est en cours de chargement...
La page est en cours de chargement...
La page est en cours de chargement...
La page est en cours de chargement...
La page est en cours de chargement...
La page est en cours de chargement...
La page est en cours de chargement...
La page est en cours de chargement...
La page est en cours de chargement...
La page est en cours de chargement...
La page est en cours de chargement...
La page est en cours de chargement...
La page est en cours de chargement...
La page est en cours de chargement...
La page est en cours de chargement...
La page est en cours de chargement...
La page est en cours de chargement...
La page est en cours de chargement...
La page est en cours de chargement...
La page est en cours de chargement...
La page est en cours de chargement...
La page est en cours de chargement...
La page est en cours de chargement...
La page est en cours de chargement...
La page est en cours de chargement...
La page est en cours de chargement...
La page est en cours de chargement...
La page est en cours de chargement...
La page est en cours de chargement...
La page est en cours de chargement...
La page est en cours de chargement...
La page est en cours de chargement...
La page est en cours de chargement...
La page est en cours de chargement...
La page est en cours de chargement...
La page est en cours de chargement...
La page est en cours de chargement...
La page est en cours de chargement...
La page est en cours de chargement...
La page est en cours de chargement...
La page est en cours de chargement...
La page est en cours de chargement...
La page est en cours de chargement...
La page est en cours de chargement...
La page est en cours de chargement...
La page est en cours de chargement...
La page est en cours de chargement...
La page est en cours de chargement...
La page est en cours de chargement...
La page est en cours de chargement...
La page est en cours de chargement...
La page est en cours de chargement...
La page est en cours de chargement...
La page est en cours de chargement...
La page est en cours de chargement...
La page est en cours de chargement...
La page est en cours de chargement...
La page est en cours de chargement...
La page est en cours de chargement...
La page est en cours de chargement...
La page est en cours de chargement...
La page est en cours de chargement...
La page est en cours de chargement...
La page est en cours de chargement...
La page est en cours de chargement...
La page est en cours de chargement...
La page est en cours de chargement...
La page est en cours de chargement...
La page est en cours de chargement...
La page est en cours de chargement...
La page est en cours de chargement...
La page est en cours de chargement...
La page est en cours de chargement...
La page est en cours de chargement...
La page est en cours de chargement...
La page est en cours de chargement...
La page est en cours de chargement...
La page est en cours de chargement...
La page est en cours de chargement...
La page est en cours de chargement...
La page est en cours de chargement...
La page est en cours de chargement...
La page est en cours de chargement...
La page est en cours de chargement...
La page est en cours de chargement...
La page est en cours de chargement...
La page est en cours de chargement...
La page est en cours de chargement...
La page est en cours de chargement...
La page est en cours de chargement...
La page est en cours de chargement...
La page est en cours de chargement...
La page est en cours de chargement...
La page est en cours de chargement...
La page est en cours de chargement...
La page est en cours de chargement...
La page est en cours de chargement...
La page est en cours de chargement...
La page est en cours de chargement...
La page est en cours de chargement...
La page est en cours de chargement...
-
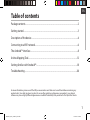 1
1
-
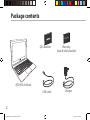 2
2
-
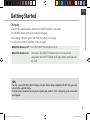 3
3
-
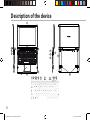 4
4
-
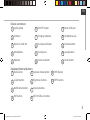 5
5
-
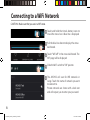 6
6
-
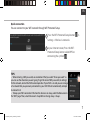 7
7
-
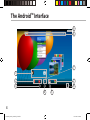 8
8
-
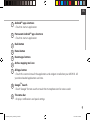 9
9
-
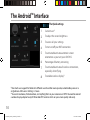 10
10
-
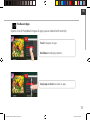 11
11
-
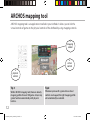 12
12
-
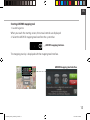 13
13
-
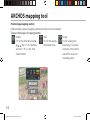 14
14
-
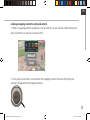 15
15
-
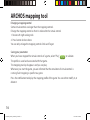 16
16
-
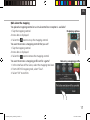 17
17
-
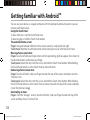 18
18
-
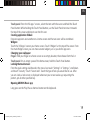 19
19
-
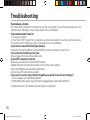 20
20
-
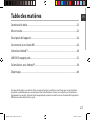 21
21
-
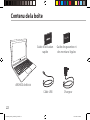 22
22
-
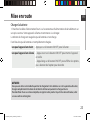 23
23
-
 24
24
-
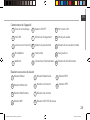 25
25
-
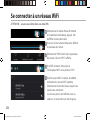 26
26
-
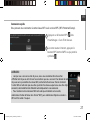 27
27
-
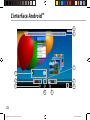 28
28
-
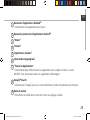 29
29
-
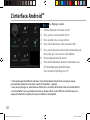 30
30
-
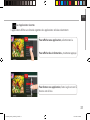 31
31
-
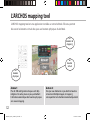 32
32
-
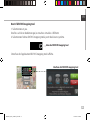 33
33
-
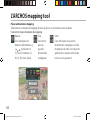 34
34
-
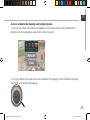 35
35
-
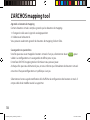 36
36
-
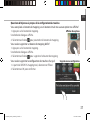 37
37
-
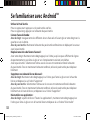 38
38
-
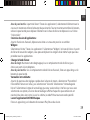 39
39
-
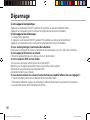 40
40
-
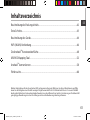 41
41
-
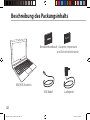 42
42
-
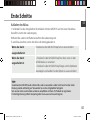 43
43
-
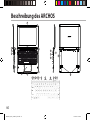 44
44
-
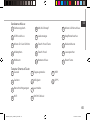 45
45
-
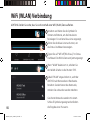 46
46
-
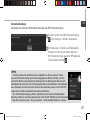 47
47
-
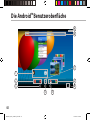 48
48
-
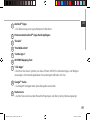 49
49
-
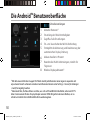 50
50
-
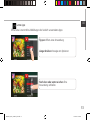 51
51
-
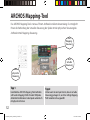 52
52
-
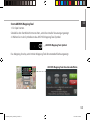 53
53
-
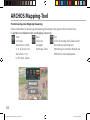 54
54
-
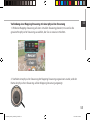 55
55
-
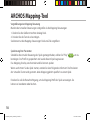 56
56
-
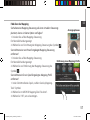 57
57
-
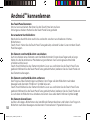 58
58
-
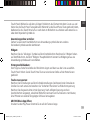 59
59
-
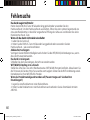 60
60
-
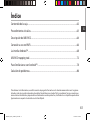 61
61
-
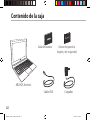 62
62
-
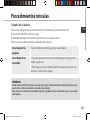 63
63
-
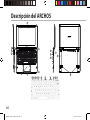 64
64
-
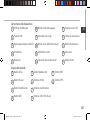 65
65
-
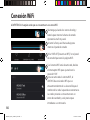 66
66
-
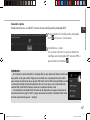 67
67
-
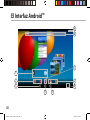 68
68
-
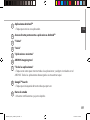 69
69
-
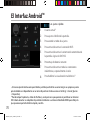 70
70
-
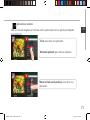 71
71
-
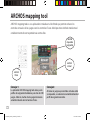 72
72
-
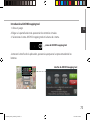 73
73
-
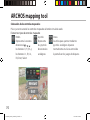 74
74
-
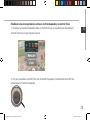 75
75
-
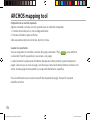 76
76
-
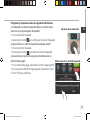 77
77
-
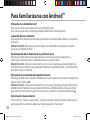 78
78
-
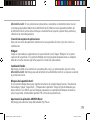 79
79
-
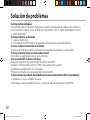 80
80
-
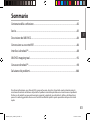 81
81
-
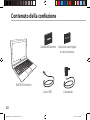 82
82
-
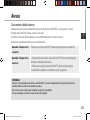 83
83
-
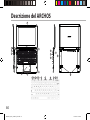 84
84
-
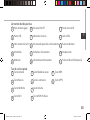 85
85
-
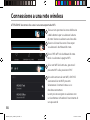 86
86
-
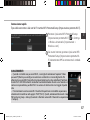 87
87
-
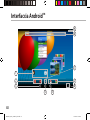 88
88
-
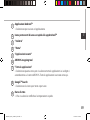 89
89
-
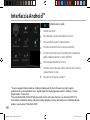 90
90
-
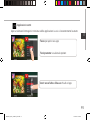 91
91
-
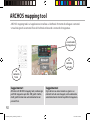 92
92
-
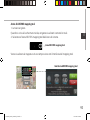 93
93
-
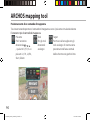 94
94
-
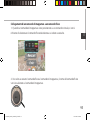 95
95
-
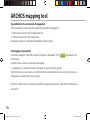 96
96
-
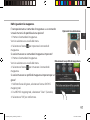 97
97
-
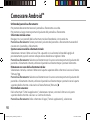 98
98
-
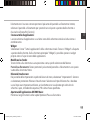 99
99
-
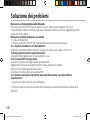 100
100
-
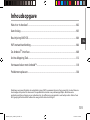 101
101
-
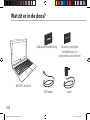 102
102
-
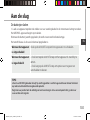 103
103
-
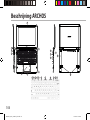 104
104
-
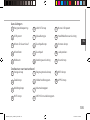 105
105
-
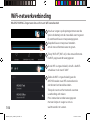 106
106
-
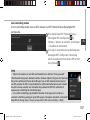 107
107
-
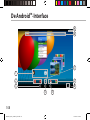 108
108
-
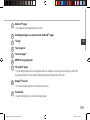 109
109
-
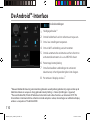 110
110
-
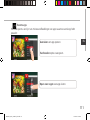 111
111
-
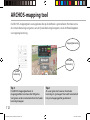 112
112
-
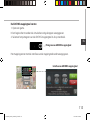 113
113
-
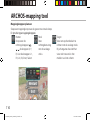 114
114
-
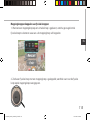 115
115
-
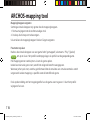 116
116
-
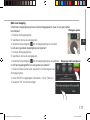 117
117
-
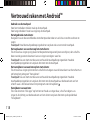 118
118
-
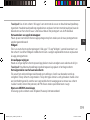 119
119
-
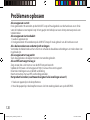 120
120
-
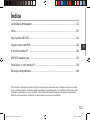 121
121
-
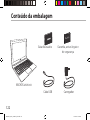 122
122
-
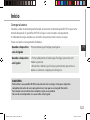 123
123
-
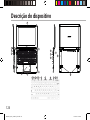 124
124
-
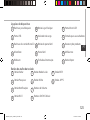 125
125
-
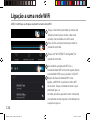 126
126
-
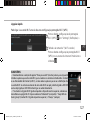 127
127
-
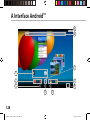 128
128
-
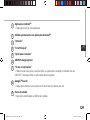 129
129
-
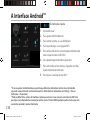 130
130
-
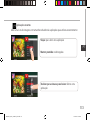 131
131
-
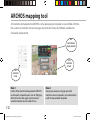 132
132
-
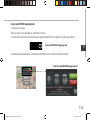 133
133
-
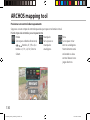 134
134
-
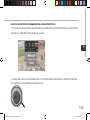 135
135
-
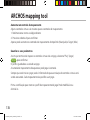 136
136
-
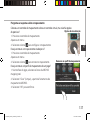 137
137
-
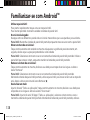 138
138
-
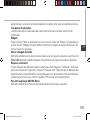 139
139
-
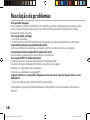 140
140
-
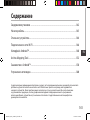 141
141
-
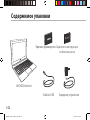 142
142
-
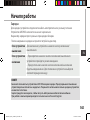 143
143
-
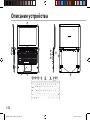 144
144
-
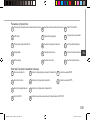 145
145
-
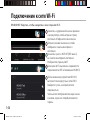 146
146
-
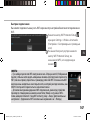 147
147
-
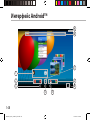 148
148
-
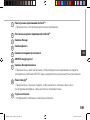 149
149
-
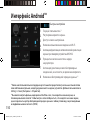 150
150
-
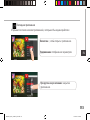 151
151
-
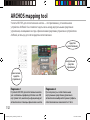 152
152
-
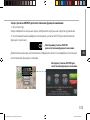 153
153
-
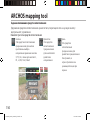 154
154
-
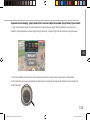 155
155
-
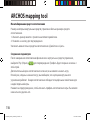 156
156
-
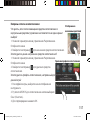 157
157
-
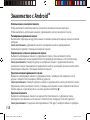 158
158
-
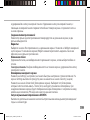 159
159
-
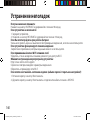 160
160
-
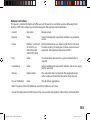 161
161
-
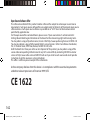 162
162
Archos ArcBook Manuel utilisateur
- Catégorie
- Commandes de jeu
- Taper
- Manuel utilisateur
dans d''autres langues
- italiano: Archos ArcBook Manuale utente
- español: Archos ArcBook Manual de usuario
- Deutsch: Archos ArcBook Benutzerhandbuch
- Nederlands: Archos ArcBook Handleiding
- português: Archos ArcBook Manual do usuário
Documents connexes
-
Archos Cobalt 101 Manuel utilisateur
-
Archos GamePad 2 Le manuel du propriétaire
-
Archos 70b Neon Le manuel du propriétaire
-
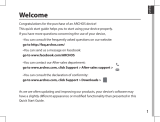 Archos 101 Series User Neon 101e Manuel utilisateur
Archos 101 Series User Neon 101e Manuel utilisateur
-
Archos GamePad Le manuel du propriétaire
-
Archos 80 Series User 80 G9 Manuel utilisateur
-
Archos Smart Home Tablet Manuel utilisateur
-
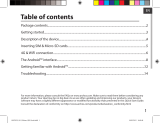 Archos 101 Series User 101 Helium Manuel utilisateur
Archos 101 Series User 101 Helium Manuel utilisateur
-
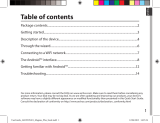 Archos Magnus Series User Magnus 101 Plus Manuel utilisateur
Archos Magnus Series User Magnus 101 Plus Manuel utilisateur
-
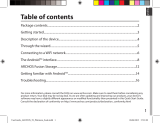 Archos 70 Series User 70 PLATINUM Manuel utilisateur
Archos 70 Series User 70 PLATINUM Manuel utilisateur