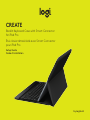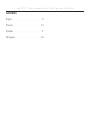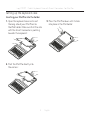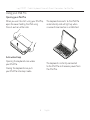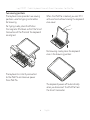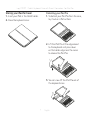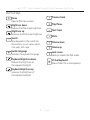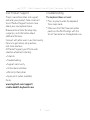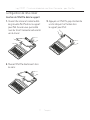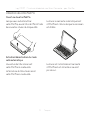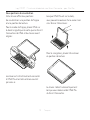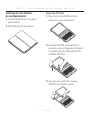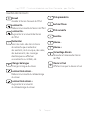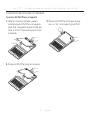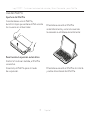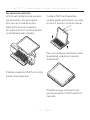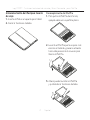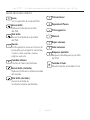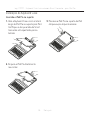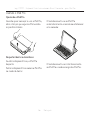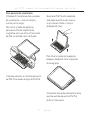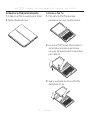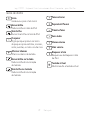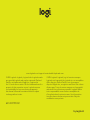CREATE
Backlit Keyboard Case with Smart Connector
for iPadPro
Étui clavier rétroéclairé avec Smart Connector
pour iPad Pro
Setup Guide
Guide d’installation
by Logitech

3 English
Logi CREATE - Backlit Keyboard Case with Smart Connector - for iPad Pro
Know your product
1
6
7
2
3
4
5
1. iPad Pro holder
2. iPad Pro power button
3. iPad Pro volume up
and down
4. Smart Connector
5. Magnetic iPad dock
6. Shortcut keys
7. Keyboard

4 English
Logi CREATE - Backlit Keyboard Case with Smart Connector - for iPad Pro
Setting up the keyboard case
Inserting your iPadPro into the holder
1. Open the keyboard case and insert
thelong side of your iPadPro into
theiPad holder. Make sure that the side
with the Smart Connector is pointing
towards the keyboard:
2. Push the iPadPro directly into
thecorners:
3. Press the iPadPro down until it clicks
intoplace in the iPad holder:

5 English
Logi CREATE - Backlit Keyboard Case with Smart Connector - for iPad Pro
Using your iPadPro
Opening your iPadPro
When you want to start using your iPadPro,
open the cover holding the iPad using
thecut-outs on either side:
Auto wake/sleep
Opening the keyboard case wakes
youriPadPro.
Closing the keyboard case puts
youriPadPro into sleep mode.
The keyboard connects to the iPadPro
automatically and will light up when
asuccessful connection is established:
The keyboard is instantly connected
totheiPadPro and receives power from
theiPadPro.

6 English
Logi CREATE - Backlit Keyboard Case with Smart Connector - for iPad Pro
Two viewing positions
The keyboard case provides two viewing
positions—one for typing and another
forbrowsing.
For typing mode, place the iPad on
themagnetic iPad dock so that the Smart
Connectors of the iPad and the keyboard
are aligned:
The keyboard is instantly connected
totheiPadPro and receives power
fromiPadPro.
When the iPadPro is docked, you can lift it
with one hand without closing the keyboard
case cover:
For browsing mode, place the keyboard
case in the browsing position:
The keyboard powers o automatically
when you disconnect the iPadPro from
theSmart Connector.

7 English
Logi CREATE - Backlit Keyboard Case with Smart Connector - for iPad Pro
Storing your iPad for travel
1. Insert your iPad in the tablet holder.
2. Close the keyboard case:
Detaching your iPadPro
1. To detach your iPadPro from the case,
lay it out on a at surface:
2. Lift the iPadPro at the edge closest
tothe keyboard and press down
on theholder edge near the recess
torelease the iPadPro:
3. You can now lift the iPadPro out of
thekeyboard case:

8 English
Logi CREATE - Backlit Keyboard Case with Smart Connector - for iPad Pro
Shortcut keys
Home
Goes to iPad home screen
Brightness down
Reduces the iPad screen brightness
Brightness up
Increases the iPad screen brightness
Search
Type keywords in the search bar
for contacts, music, notes, events,
mail, web, and more
Switch language
Switches the keyboard language
Keyboard brightness down
Reduces the brightness of
the keyboard backlight
Keyboard brightness up
Increases the brightness of
the keyboard backlight
Previous track
Play/Pause
Next track
Mute
Volume down
Volume up
Lock screen
Locks or unlocks the iPad screen
Virtual keyboard
Shows/hides the virtual keyboard

9 English
Logi CREATE - Backlit Keyboard Case with Smart Connector - for iPad Pro
Visit Product Support
There’s more information and support
online for your product. Take a moment
tovisit Product Support to learn more
about your new keyboard case.
Browse online articles for setup help,
usagetips, and information about
additional features.
Connect with other users in our Community
Forums to get advice, ask questions,
andshare solutions.
At Product Support, you’ll nd a wide
selection of content including:
•
Tutorials
•
Troubleshooting
•
Support community
•
Online documentation
•
Warranty information
•
Spare parts (when available)
Go to:
www.logitech.com/support/
create-backlit-keyboard-case
Troubleshooting
The keyboard does not work
•
Press any key to wake the keyboard
fromsleep mode.
•
Make sure that the three connection
points on the iPadPro align with the
Smart Connector on the keyboard case.

10 Français
Logi CREATE - Étui clavier rétroéclairé avec Smart Connector - pour iPad Pro
Présentation du produit
1
6
7
2
3
4
5
1. Support pour iPad Pro
2. Bouton d'alimentation
de l'iPad Pro
3. Boutons de volume +
et – de l'iPad Pro
4. Smart Connector
5. Dock magnétique
pour iPad
6. Touches de raccourci
7. Clavier

11 Français
Logi CREATE - Étui clavier rétroéclairé avec Smart Connector - pour iPad Pro
Conguration de l'étui clavier
Insertion de l'iPadPro dans le support
1. Ouvrez l'étui clavier et insérez le côté
long de votre iPadPro dans le support
pour iPad. Assurez-vous que le côté
munidu Smart Connector soit orienté
vers leclavier:
2. Poussez l'iPadPro directement dans
lescoins:
3. Appuyez sur l'iPadPro jusqu'à entendre
un clic indiquant sa xation dans
lesupport pour iPad:

12 Français
Logi CREATE - Étui clavier rétroéclairé avec Smart Connector - pour iPad Pro
Utilisation de votre iPadPro
Ouverture de votre iPadPro
Lorsque vous souhaitez utiliser
votreiPadPro, ouvrez l'étui de l'iPad à l'aide
desencoches situées de chaque côté:
Activation/désactivation du mode
veilleautomatique
L'ouverture de l'étui clavier sort
votreiPadPro du mode veille.
La fermeture de l'étui clavier remet
votreiPadPro en mode veille.
Le clavier se connecte automatiquement
àl'iPadPro et s'allume lorsque la connexion
est établie:
Le clavier est instantanément connecté
àl'iPadPro et est alimenté en courant
parcelui-ci.

13 Français
Logi CREATE - Étui clavier rétroéclairé avec Smart Connector - pour iPad Pro
Deux positions de visualisation
L'étui clavier ore deux positions
devisualisation: une position de frappe
etune position de lecture.
Pour le mode de frappe, placez l'iPad sur
ledock magnétique de sorte que les Smart
Connectors de l'iPad et du clavier soient
alignés:
Le clavier est instantanément connecté
àl'iPadPro et est alimenté en courant
parcelui-ci.
Lorsque l'iPadPro est sur le dock,
vouspouvez le soulever d'une seule main
sans fermer l'étui clavier:
Pour la navigation, placez l'étui clavier
enposition de lecture:
Le clavier s'éteint automatiquement
lorsquevous déconnectez l'iPadPro
duSmart Connector.

14 Français
Logi CREATE - Étui clavier rétroéclairé avec Smart Connector - pour iPad Pro
Stockage de votre iPad lors
devosdéplacements
1. Insérez votre iPad dans le support
pourtablette.
2. Rabattez ensuite l'étui clavier:
Retrait de l'iPadPro
1. Pour retirer votre iPadPro de l'étui,
posez-le sur une surface plate:
2. Soulevez l'iPadPro sur le bord le plus
proche du clavier et appuyez sur le bord
du support près du renfoncement an
delibérer l'iPadPro:
3. Vous pouvez maintenant soulever
l'iPadPro hors de l'étui clavier:

15 Français
Logi CREATE - Étui clavier rétroéclairé avec Smart Connector - pour iPad Pro
Touches de raccourci
Accueil
Accéder à l'écran d'accueil de l'iPad
Luminosité -
Réduire la luminosité de l'écran de l'iPad
Luminosité +
Augmenter la luminosité de l'écran
de l'iPad
Rechercher
Saisir des mots-clés dans la barre
de recherche pour rechercher
des contacts, de la musique, des notes,
des événements, des messages
électroniques ou eectuer
une recherche sur le Web, etc.
Changer de langue
Changer la langue du clavier
Luminosité du clavier -
Réduire la luminosité du rétroéclairage
du clavier
Luminosité du clavier +
Augmenter la luminosité
du rétroéclairage du clavier
Piste précédente
Lecture/Pause
Piste suivante
Sourdine
Volume -
Volume +
Verrouillage d'écran
Verrouiller et déverrouiller l'écran
de l'iPad
Clavier virtuel
Acher/masquer le clavier virtuel

16 Français
Logi CREATE - Étui clavier rétroéclairé avec Smart Connector - pour iPad Pro
Assistance
Des informations et un support en ligne
supplémentaires sont disponibles pour
votreproduit. Prenez le temps de visiter
lespages Assistance pour en savoir plus
survotre nouvel étui clavier.
Parcourez les articles en ligne pour obtenir
de l'aide en matière de conguration,
desconseils d'utilisation et des informations
sur les fonctions supplémentaires.
Connectez-vous avec d'autres utilisateurs
sur les forums de la communauté pour
demander des conseils, poser des questions
et partager des solutions.
Les pages d'assistance vous orent un large
éventail de contenus:
•
Didacticiels
•
Dépannage
•
Communauté d'entraide
•
Documentation en ligne
•
Informations sur la garantie
•
Pièces de rechange (si disponibles)
Accédez à:
www.logitech.com/support/
create-backlit-keyboard-case
Dépannage
Le clavier ne fonctionne pas
•
Appuyez sur une touche du clavier
pourquitter le mode veille.
•
Assurez-vous que les trois points
deconnexion de l'iPadPro sont alignés
avec le Smart Connector sur l'étui clavier.

17 Español
Logi CREATE - Funda con teclado retroiluminado y Smart Connector - para iPad Pro
Componentes del producto
1
6
7
2
3
4
5
1. Soporte para iPad Pro
2. Botón de encendido
del iPad Pro
3. Subir y bajar volumen
del iPad Pro
4. Smart Connector
5. Base magnética
para iPad
6. Teclas de acceso directo
7. Teclado

18 Español
Logi CREATE - Funda con teclado retroiluminado y Smart Connector - para iPad Pro
Colocación de la funda con teclado
Inserción del iPadPro en el soporte
1. Abre la funda con teclado y coloca
ellado largo del iPadPro en el soporte
para iPad. Asegúrate de que el lado que
tiene el Smart Connector apunte hacia
el teclado:
2. Empuja el iPadPro hacia las esquinas:
3. Presiona el iPadPro hasta que encaje
con un "clic" en el soporte para iPad:

19 Español
Logi CREATE - Funda con teclado retroiluminado y Smart Connector - para iPad Pro
Uso del iPadPro
Apertura del iPadPro
Cuando desees usar el iPadPro,
levantalatapa que sostiene el iPad usando
las muescas en ambos lados:
Reactivación/suspensión automática
Al abrir la funda con teclado, el iPadPro
sereactiva.
Al cerrarla, el iPadPro pasa al modo
desuspensión.
El teclado se conecta al iPadPro
automáticamente y se ilumina cuando
laconexión se establece correctamente:
El teclado se conecta al iPadPro al instante
y recibe alimentación del iPadPro.

20 Español
Logi CREATE - Funda con teclado retroiluminado y Smart Connector - para iPad Pro
Dos opciones de colocación
La funda con teclado tiene dos posiciones:
una para escribir y otra para explorar.
Para usarla en el modo de escritura,
colocael iPad en la base magnética
demodo que el Smart Connector del iPad
yel del teclado queden alineados:
El teclado se conecta al iPadPro al instante
y recibe alimentación de él.
Cuando el iPadPro está conectado
alabase, puedes levantarlo con una mano
sin cerrar la tapa de la funda con teclado:
Para usar la funda con teclado en el modo
de exploración, colócala en la posición
deexploración:
El teclado se apaga automáticamente
cuando desconectas el iPadPro del Smart
Connector.
La page est en cours de chargement...
La page est en cours de chargement...
La page est en cours de chargement...
La page est en cours de chargement...
La page est en cours de chargement...
La page est en cours de chargement...
La page est en cours de chargement...
La page est en cours de chargement...
La page est en cours de chargement...
La page est en cours de chargement...
La page est en cours de chargement...
-
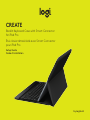 1
1
-
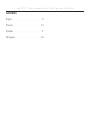 2
2
-
 3
3
-
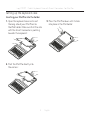 4
4
-
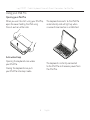 5
5
-
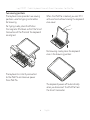 6
6
-
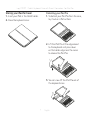 7
7
-
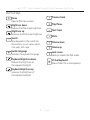 8
8
-
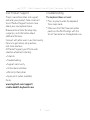 9
9
-
 10
10
-
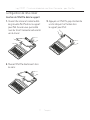 11
11
-
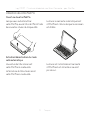 12
12
-
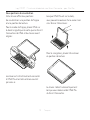 13
13
-
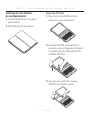 14
14
-
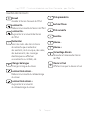 15
15
-
 16
16
-
 17
17
-
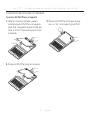 18
18
-
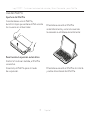 19
19
-
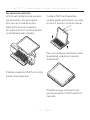 20
20
-
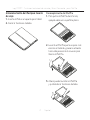 21
21
-
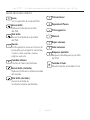 22
22
-
 23
23
-
 24
24
-
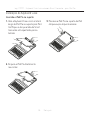 25
25
-
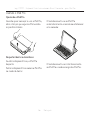 26
26
-
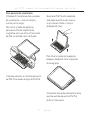 27
27
-
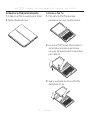 28
28
-
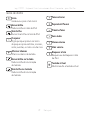 29
29
-
 30
30
-
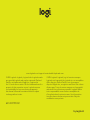 31
31
Logitech Logi CREATE Guide d'installation
- Taper
- Guide d'installation
- Ce manuel convient également à
dans d''autres langues
- English: Logitech Logi CREATE Installation guide
- español: Logitech Logi CREATE Guía de instalación
- português: Logitech Logi CREATE Guia de instalação
Documents connexes
-
Logitech Heavy Equipment Side Panel Guide d'installation
-
Logitech PRO FOLIO SLIM Guide d'installation
-
Logitech 920-009017 Mode d'emploi
-
Logitech HINGE Flexible Case for iPad Pro 9.7 inch Guide d'installation
-
Logitech Canvas Keyboard Case for iPad mini Guide d'installation
-
Logitech Canvas Keyboard Case for iPad Air 2 Guide d'installation
-
Logitech Solar Keyboard Folio for iPad 2, iPad (3rd & 4th Generation) Guide de démarrage rapide
-
Logitech Rugged Folio for iPad (7th gen) Guide d'installation
-
Logitech Keyboard Folio for iPad mini Guide de démarrage rapide
-
Logitech Crayon Guide d'installation