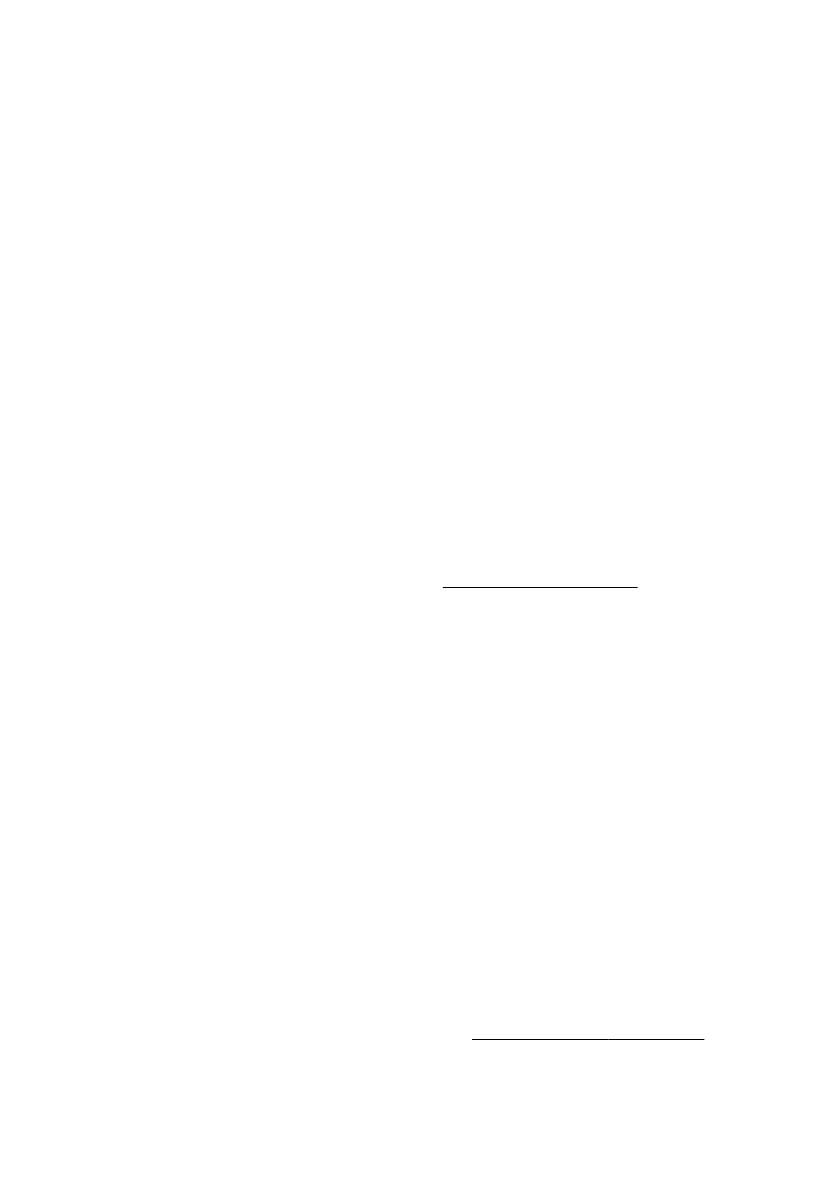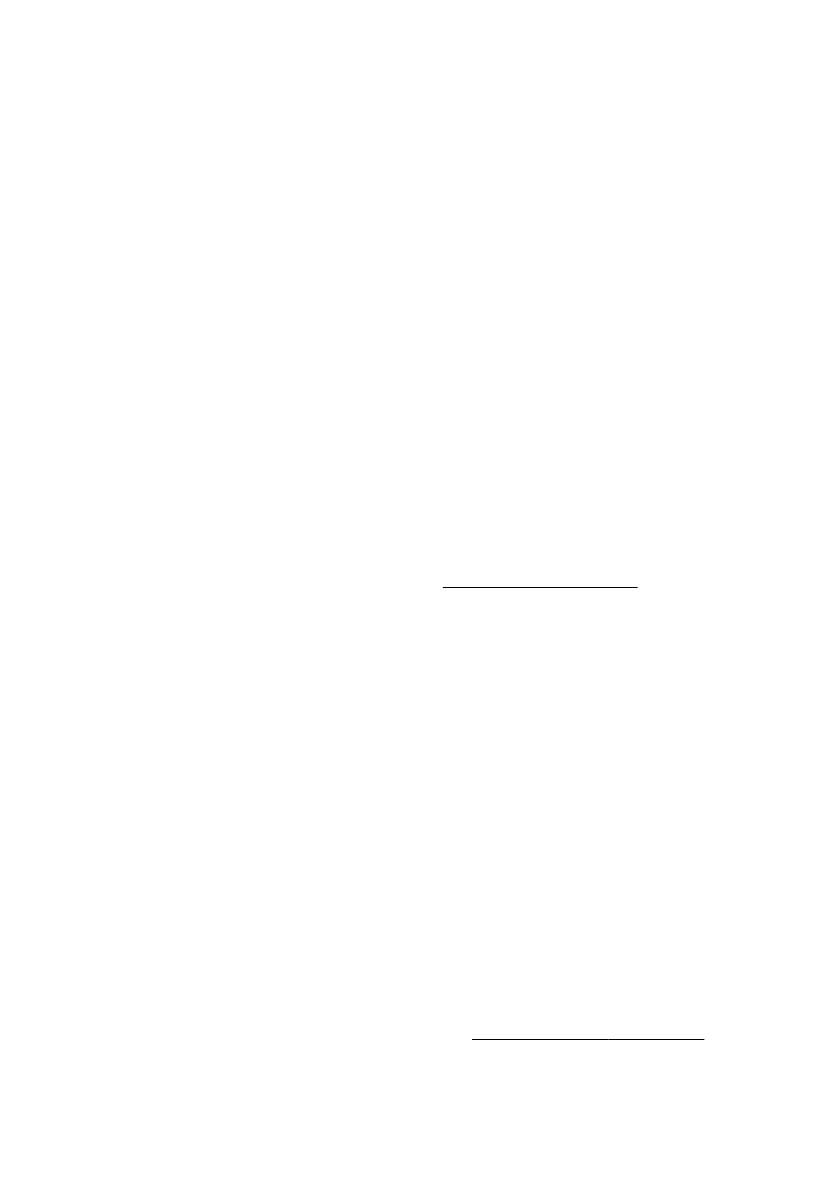
Droit d'auteur et licence
© Copyright 2012 Hewlett-Packard
Development Company, L.P.
Les informations contenues dans ce document
peuvent être modifiées sans préavis. Les
garanties relatives aux produits et aux services
HP sont décrites dans les déclarations de
garantie limitée expresse qui les
accompagnent. Aucun élément du présent
document ne peut être interprété comme
constituant une garantie supplémentaire. HP ne
saurait être tenu pour responsable des erreurs
ou omissions de nature technique ou
rédactionnelle qui pourraient subsister dans le
présent document.
Ce produit intègre une technologie de protection
des droits d’auteur qui est protégée par des
brevets américains et par d’autres droits à la
propriété intellectuelle. L'utilisation de cette
technologie de protection des droits d’auteur
doit être autorisée par Macrovision et est
destinée à l'usage des particuliers ou d'autres
utilisations de visualisation limitée dans
l'absence d'autre autorisation de Macrovision.
La rétroingénierie ou le désassemblage du
produit sont interdits.
Microsoft et Windows sont des marques
commerciales de Microsoft Corporation aux
Etats-Unis et dans d'autres pays.
HP est en faveur d'une utilisation licite des
technologies et n'appuie pas ni n'encourage
l'utilisation de produits pour d'autres fins que
celles autorisées par la loi sur les droits
d'auteur.
Informations sur le produit
Ce manuel décrit des fonctions communes à la
plupart des modèles. Cependant, certaines
fonctions peuvent ne pas être disponibles sur
votre ordinateur.
Les informations contenues dans le présent
document peuvent faire l’objet de modifications
sans préavis.
Déclaration de garantie d'impression à la
demande
Vous trouverez la garantie limitée HP
expressément fournie applicable à votre produit
dans le même emplacement que les guides de
l'utilisateur sur votre ordinateur et/ou dans le
CD/DVD livré dans la boîte. Pour certains pays/
certaines régions, une garantie limitée HP
imprimée est fournie dans l'emballage. Dans
certains pays/régions où la garantie n'est pas
fournie au format imprimé, vous pouvez
demander une copie imprimée via l'adresse
hp.com/go/orderdocuments ou écrire à :
Amérique du nord : Hewlett-Packard, MS POD,
11311 Chinden Blvd., Boise, ID 83714, États-
Unis
Europe, Moyen-Orient, Afrique : Hewlett-
Packard, POD, Via G. Di Vittorio, 9, 20063,
Cernusco s/Naviglio (MI), Italie
Asie du Pacifique : Hewlett-Packard, POD, P.O.
Box 200, Alexandra Post Office, Singapour
911507
Lorsque vous demandez une copie de votre
garantie, veuillez inclure votre numéro de
produit, la période de garantie (indiquée sur
votre étiquette de maintenance), votre nom et
votre adresse postale.
IMPORTANT NE retournez PAS votre produit
HP aux adresses indiquées ci-dessus. Pour des
produits provenant des États-Unis, accédez au
site
http://www.hp.com/go/contactHP. Pour une
assistance technique au niveau international,