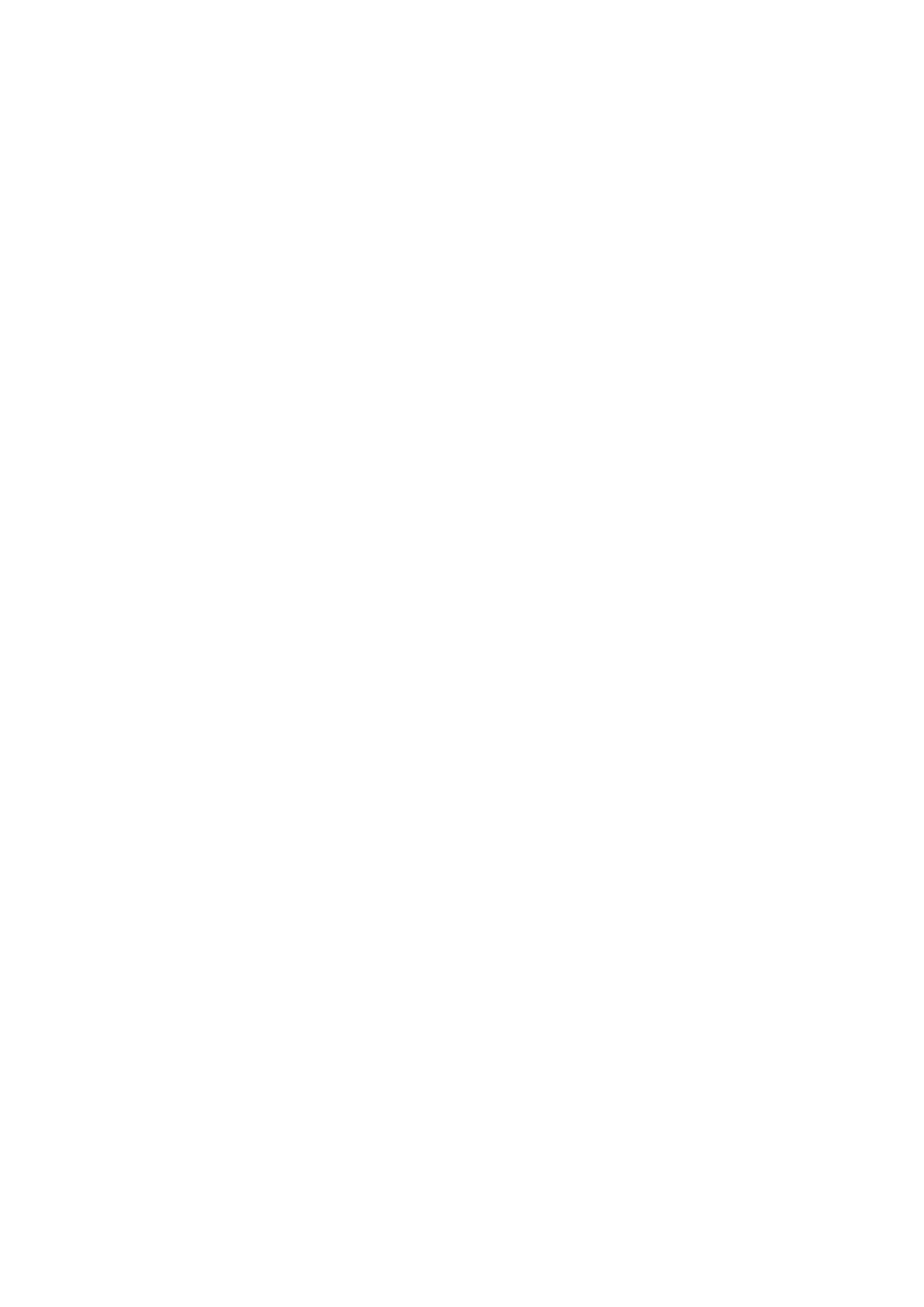
Demandes de localisation.................................................................55
Paramètres de positionnement..........................................................55
Google Maps™.................................................................................56
Internet........................................................................................57
Signets..............................................................................................57
Pages d'historique............................................................................57
Autres fonctions du navigateur..........................................................57
Flux Web...........................................................................................58
Organiseur..................................................................................59
Gestionnaire de fichiers ....................................................................59
Horloge.............................................................................................60
Agenda.............................................................................................61
Google™..........................................................................................61
Notes................................................................................................61
Convertisseur....................................................................................62
Calculatrice.......................................................................................62
Adobe™ PDF....................................................................................62
Quickoffice™....................................................................................63
Rechercher.......................................................................................63
RoadSync™.....................................................................................63
Applications................................................................................65
Application PlayNow™......................................................................65
Radio................................................................................................65
Application TrackID™........................................................................66
Enregistreur vocal.............................................................................66
Conversations...................................................................................66
Transfert et manipulation de contenu......................................67
Utilisation d'un câble USB.................................................................67
Envoi de contenu à un autre téléphone.............................................68
Mise à jour de votre téléphone.................................................70
Mise à jour de votre téléphone à l'aide de Sony Ericsson PC Suite....70
Connectivité................................................................................71
Wi-Fi™..............................................................................................71
Serveur multimédia...........................................................................71
Points d'accès..................................................................................72
Synchronisation................................................................................73
Paramètres.................................................................................75
Paramètres personnels.....................................................................75
Paramètres du téléphone..................................................................76
Gestionnaire d'applications...............................................................84
3
Il existe une version Internet de cette publication. © Imprimez-la uniquement pour usage privé.


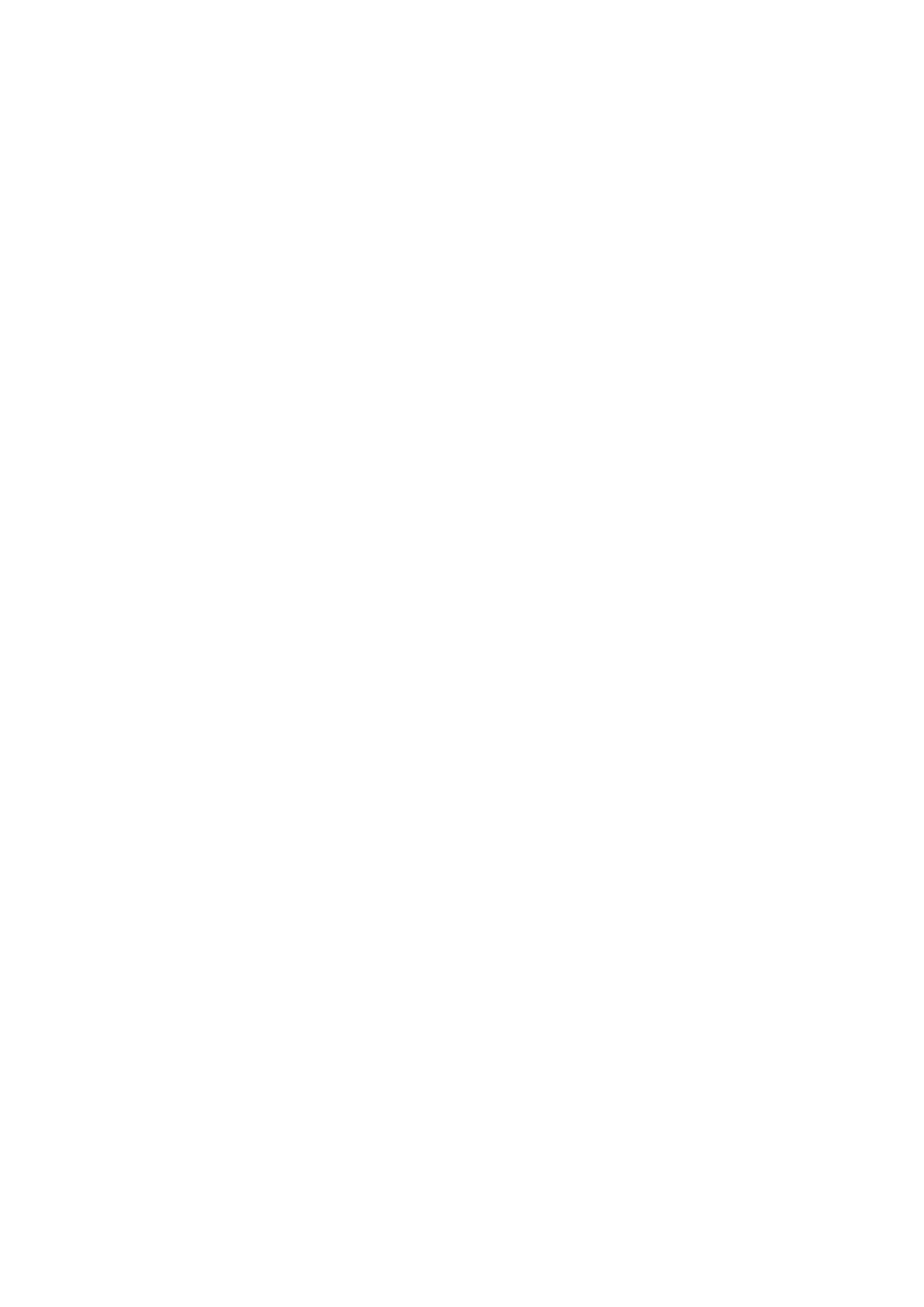

















 Sony Série elm Manuel utilisateur
Sony Série elm Manuel utilisateur
 Sony Série J20i Manuel utilisateur
Sony Série J20i Manuel utilisateur