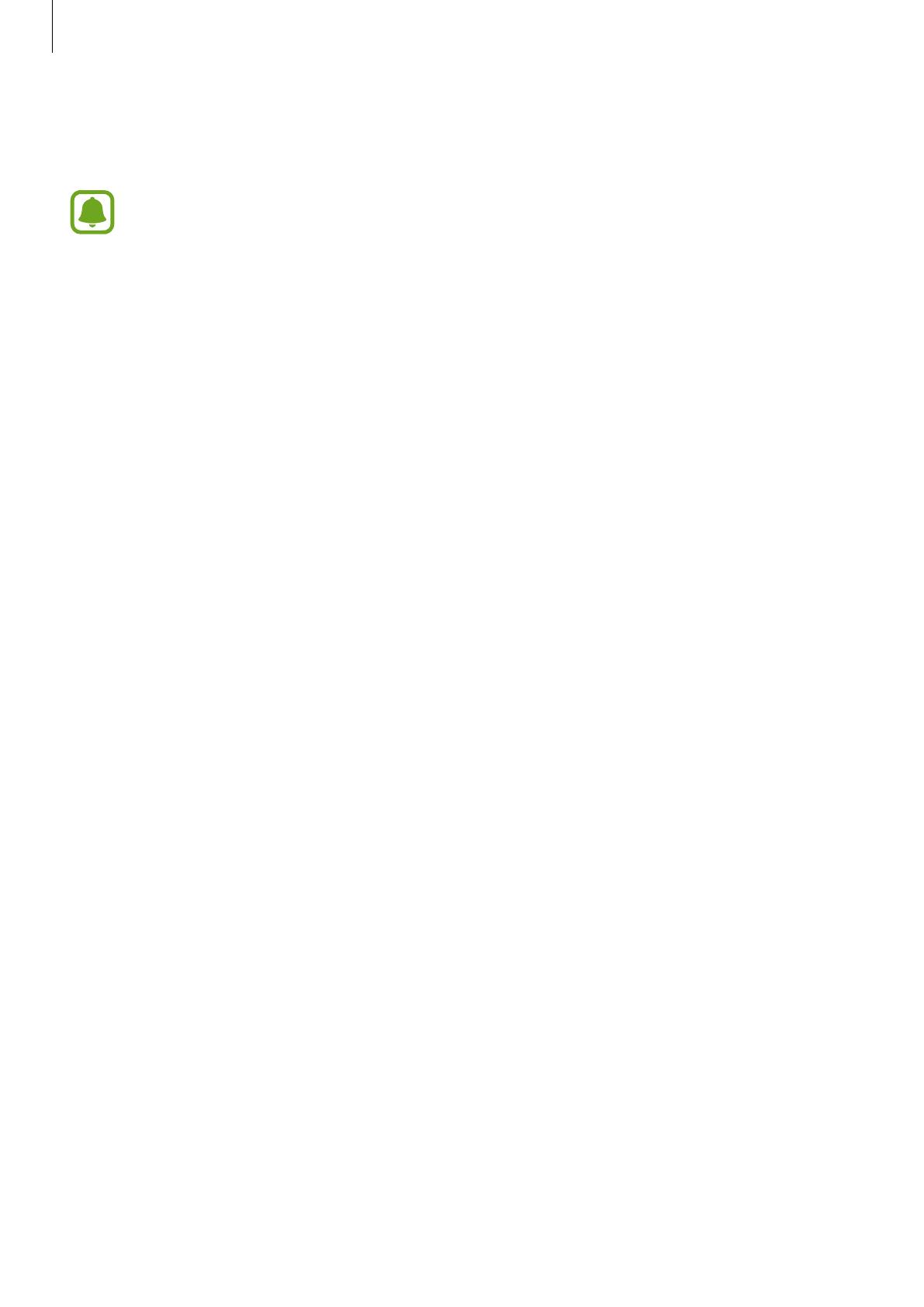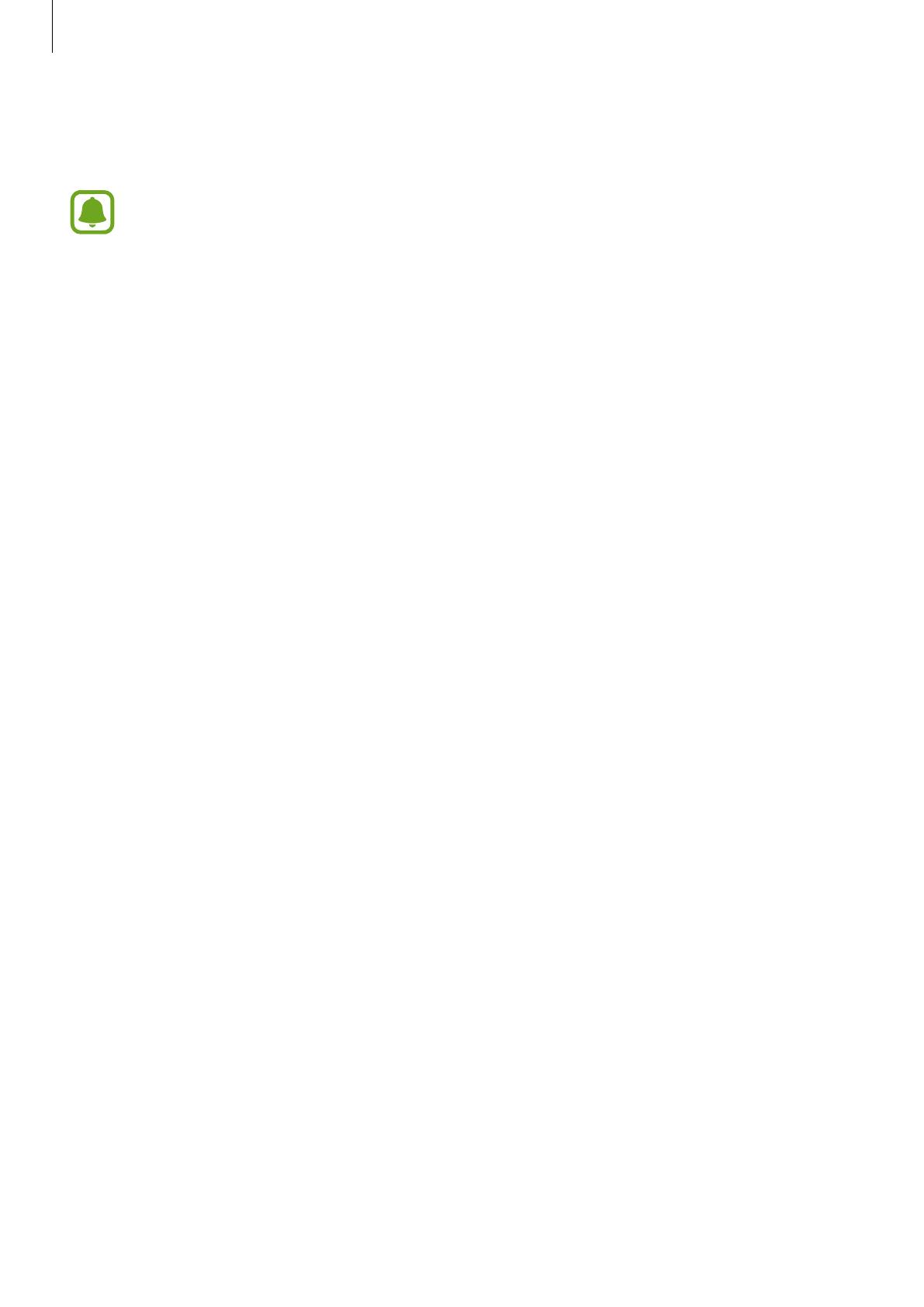
Fonctions de base
9
Afficher le temps restant de chargement
Pendant le chargement, ouvrez l’écran d’accueil et touchez
Applis
→
Paramèt
res
→
Pile
.
Le temps de chargement restant précis peut varier selon l'état de votre tablette et les
conditions de chargement. Le temps restant de chargement peut ne pas s'afficher lorsque
vous chargez la tablette par temps très froid ou très chaud.
Réduire la consommation d’énergie de la pile
Votre appareil est doté d’options destinées à optimiser l’autonomie de votre pile.
•
Optimisez l'appareil à l'aide du Smart Manager.
•
Lorsque vous n’utilisez pas l’appareil, désactivez l’écran tactile en pressant le bouton Allumer.
•
Activez le mode économie d'énergie.
•
Fermez toutes les applications fonctionnant inutilement en arrière-plan.
•
Désactivez la fonction Bluetooth lorsque vous ne l'utilisez pas.
•
Désactivez la fonction Wifi lorsque vous ne l'utilisez pas.
•
Désactivez la synchronisation automatique des applications qui doivent être synchronisées,
comme l'appli Courriel.
•
Réduisez la durée du rétroéclairage de l’écran.
•
Réduisez la luminosité de l’écran.
Astuces et précautions relatives au chargement de la pile
•
Lorsque le niveau de charge est faible, l’icône de la pile est vide.
•
Si la pile est complètement déchargée, vous ne pouvez pas allumer l’appareil, même si le
chargeur est branché. Rechargez la pile pendant quelques minutes avant d’allumer l’appareil.
•
Si vous utilisez simultanément plusieurs applications, des applications réseau ou des
applications qui nécessitent une connexion à un autre appareil, la pile se déchargera
rapidement. Pour éviter toute déconnexion du réseau ou toute perte d’alimentation lors d’un
transfert de données, assurez-vous que la pile est complètement chargée avant d'utiliser ces
applications.
•
L'utilisation d'un autre moyen que l'adaptateur USB, comme le branchement à un ordinateur,
pour charger l'appareil peut ralentir la vitesse de chargement en raison d'un courant électrique
plus faible.
•
L’appareil peut être utilisé en cours de chargement, mais dans ce cas, le chargement complet de
la pile risque de prendre plus de temps.
•
Lorsque l’appareil est en cours de chargement, il est possible que l’écran tactile ne fonctionne
pas en raison de l’instabilité de l’alimentation électrique. Dans ce cas, débranchez le chargeur de
l’appareil.