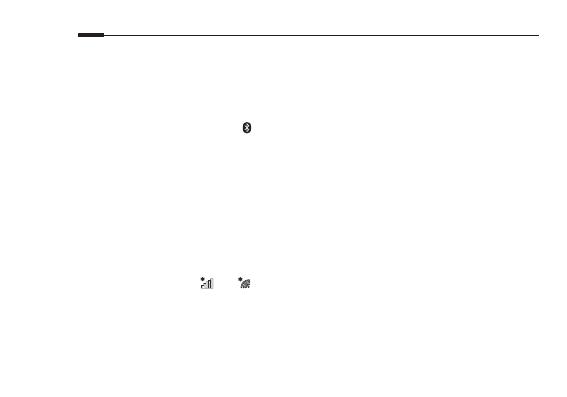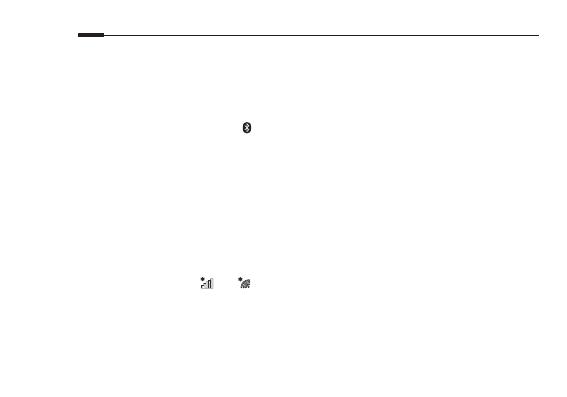
02
Deutsch
• Wenn die Treiberinstallation fehlschlägt, deaktivieren Sie
die Antiviren-Software und die Firewall und versuchen Sie
es dann erneut.
• Wenn unter Windows 7 eine Windows-
Sicherheitsmeldung angezeigt wird, lesen Sie bitte unter
https://www.tp-link.com/faq-2760.html nach.
3 Bluetooth-Geräten verbinden
a. Klicken Sie mit der rechten Maustaste auf das
(Bluetooth) in der Taskleiste.
Hinweis: Sollte das Bluetooth-Symbol nicht angezeigt
werden, siehe FAQ > Q2.
b. Wählen Sie "Bluetooth-Enderät hinzufügen" oder
"Enderät hinzufügen", um nach verfügbaren Enderäte
zu suchen.
c. Wählen Sie Ihr Bluetooth-Enderät aus der Liste aus
und folgen Sie den Anweisungen auf dem Bildschirm,
um die Verbindung zu erstellen.
Anmerkung: Vergewissern Sie sich, dass die Bluetooth-
Funktion Ihres Geräts aktiviert ist und erkennbar ist.
4 Einem WLAN-Netzwerk beitreten
a. Klicken Sie auf das Netzwerksymbol oder in
der Taskleiste.
b. Wählen Sie Ihr WLAN-Netzwerk aus, klicken Sie auf
Verbinden, und geben Sie das Passwort ein, sobald
Sie dazu aufgefordert werden.
Anmerkung: Wenn Sie das WLAN-Netzwerk nicht nden
oder keine Verbindung zu ihm herstellen können, lesen Sie
bitte FAQ > Q1.
Häufig gestellte Fragen (FAQ)
Q1. Was soll ich tun, wenn ich mein drahtloses
Netzwerk nicht nden oder nicht mit ihm
verbinden kann?
A1. Siehe https://www.tp-link.com/faq-2253.html.
Q2. Was soll ich tun, wenn das Bluetooth-Symbol
nicht angezeigt wird?
A1. Vergewissern Sie sich, dass Sie Bluetooth in den
Windows-Einstellungen aktiviert haben.
A2. Sollten andere Bluetooth-Endgeräte auf dem
Computer vorhanden sein, deaktivieren Sie
diese im Gerätemanager, schließen Sie dann den
Adapter an und versuchen Sie es erneut.
Q3. Warum funktioniert der Adapter nicht mit meinem
Bluetooth-Endgerät?
A1. Vergewissern Sie sich, dass Ihr Gerät über die
BLUETOOTH-Funktion verfügt.
A2. Stellen Sie sicher, dass Sie den neuesten
Bluetooth-Treiber auf Ihrem Computer
installiert haben. Sie können die
veröentlichten Treiberversionen unter
https://www.tp-link.com/download-center
überprüfen.
A3. Bei Geräten mit nicht standardmäßigen Bluetooth-
Protokollen, wie z. B. der Logitech Mouse, kann es
zu Kompatibilitätsproblemen kommen.