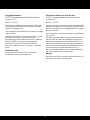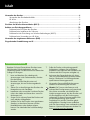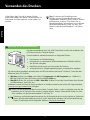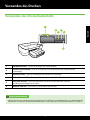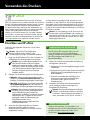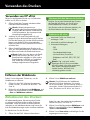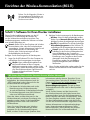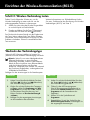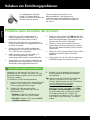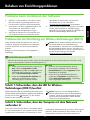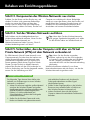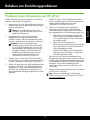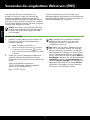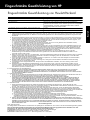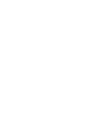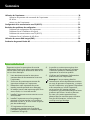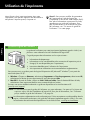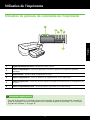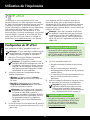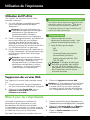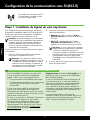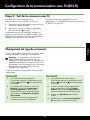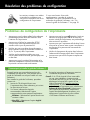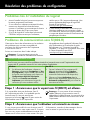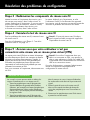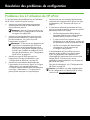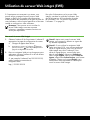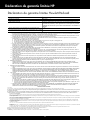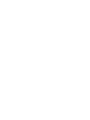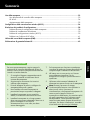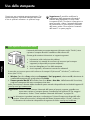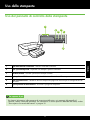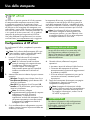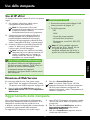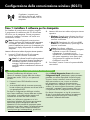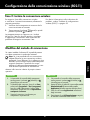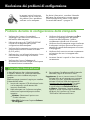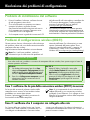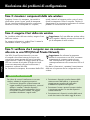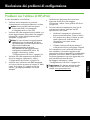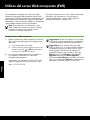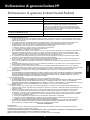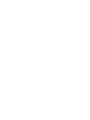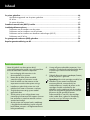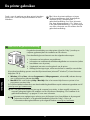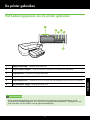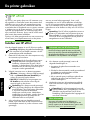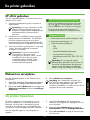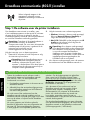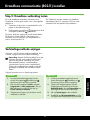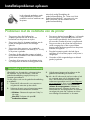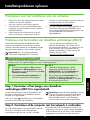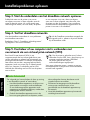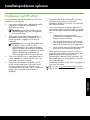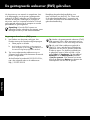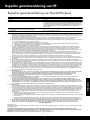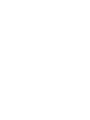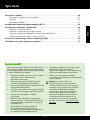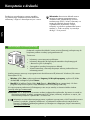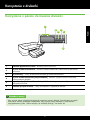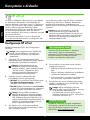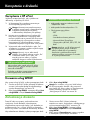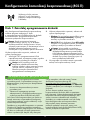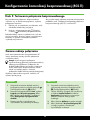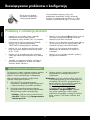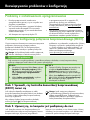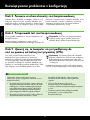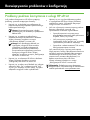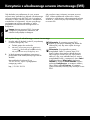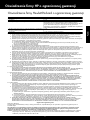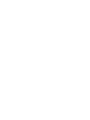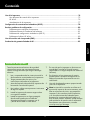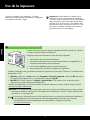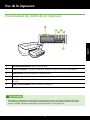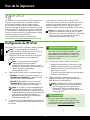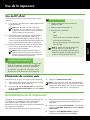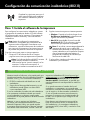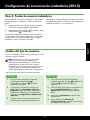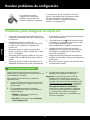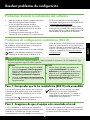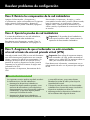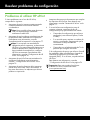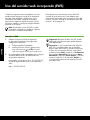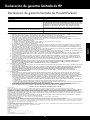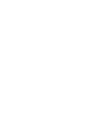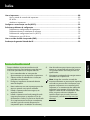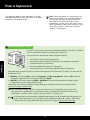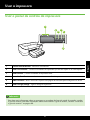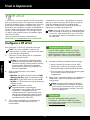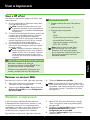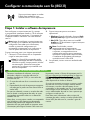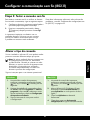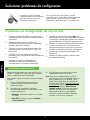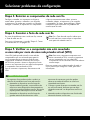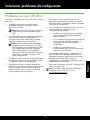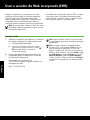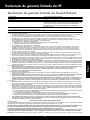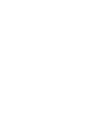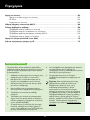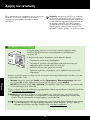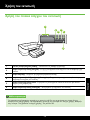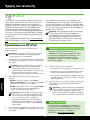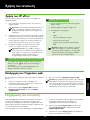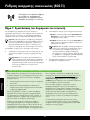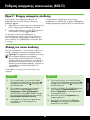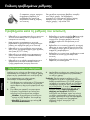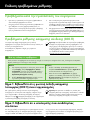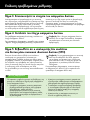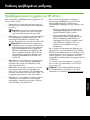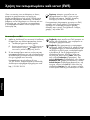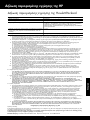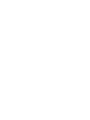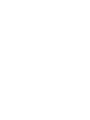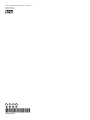OFFICEJET 610 0
H 611
Leitfaden zur Inbetriebnahme
Guide de mise en route
Guida introduttiva
Installatiegids
Podręcznik czynności wstępnych
Guía de instalación inicial
Guia de primeiros passos
Οδηγός έναρξης

22
Copyright Information
© 2011 Copyright Hewlett-Packard Development
Company, L.P.
Edition 1, 9/2011
Reproduction, adaptation or translation without prior
written permission is prohibited, except as allowed
under the copyright laws.
The information contained herein is subject to change
without notice.
The only warranties for HP products and services are
set forth in the express warranty statements
accompanying such products and services. Nothing
herein should be construed as constituting an
additional warranty. HP shall not be liable for
technical or editorial errors or omissions contained
herein.
Trademark credits
Microsoft and Windows are U.S. registered
trademarks of Microsoft Corporation.
Informations relatives aux droits d’auteur
© 2011 Copyright Hewlett-Packard Development
Company, L.P.
Édition 1, 9/2011
Aucune partie de ce document ne peut être reproduite,
adaptée ou traduite sans accord écrit préalable, sauf
dans le cadre déni par la réglementation en matière
de droits d’auteur.
Les informations ci-incluses sont sujettes à modication
sans préavis.
Les seules garanties relatives aux produits et services
HP sont énoncées dans les déclarations de garantie
expresse accompagnant ces produits et services. Les
informations contenues dans ce guide ne peuvent en
aucun cas constituer de garantie supplémentaire. HP
ne saurait être tenu responsable des erreurs ou
omissions de nature technique ou rédactionnelle qui
pourraient subsister dans ce document.
Marques
Microsoft et Windows sont des marques déposées de
Microsoft Corporation aux États-Unis.

Deutsch
3
Sicherheitsinformationen
Beachten Sie beim Einsatz dieses Druckers immer
die folgenden Sicherheitshinweise, um die
Verletzungs-gefahr und das Risiko eines elektrischen
Schlags zu verringern.
1. Lesen und beachten Sie unbedingt die
Anweisungen in der Dokumentation, die dem
Drucker beiliegt.
2. Beachten Sie alle Warnhinweise und
Anweisungen, die am Drucker angebracht
sind.
3. Ziehen Sie vor dem Reinigen des Druckers den
Netzstecker aus der Steckdose.
4. Installieren oder verwenden Sie diesen Drucker
nicht in der Nähe von Wasser bzw. wenn Sie
durchnässt sind.
5. Sorgen Sie für sicheren Stand des Druckers auf
einer stabilen Auageäche.
6. Wählen Sie für den Drucker einen geschützten
Standort, an dem keine Personen auf das
Netzkabel treten oder darüber stolpern
können. Das Netzkabel darf nicht beschädigt
werden.
7. Sollte der Drucker nicht ordnungsgemäß
funktionieren, schlagen Sie im Benutzer-
handbuch nach (das nach der Installation der
Software auf dem Computer verfügbar ist).
8. Im Inneren des Geräts benden sich keine
Teile, die vom Endbenutzer gewartet werden
können. Überlassen Sie Wartungsarbeiten
qualiziertem Wartungspersonal.
9. Verwenden Sie ausschließlich das externe
Netzteil im Lieferumfang des Druckers.
Hinweis: Die Tinte aus den Patronen wird
während des Druckprozesses auf unterschied-
liche Weise verwendet, einschließlich des
Initialisierungsprozesses, der den Drucker und
die Druckpatronen auf den Druckvorgang
vorbereitet. Zu diesen Prozessen gehört auch
die Druckkopfwartung, durch die die
Druckdüsen frei und der Tintenuss gleich-
mäßig bleiben. Darüber hinaus verbleiben
nach der Verwendung Tinten-rückstände in den
Patronen. Weitere Informationen erhalten Sie
unter www.hp.com/go/inkusage.
Inhalt
Verwenden des Druckers ................................................................................................................... 4
Verwenden des Druckerbedienfelds ......................................................................................5
HP ePrint ...........................................................................................................................6
Aktualisieren des Druckers ...................................................................................................7
Einrichten der Wireless-Kommunikation (802.11) .................................................................................. 8
Beheben von Einrichtungsproblemen ................................................................................................ 10
Probleme beim Einrichten des Druckers ................................................................................10
Probleme beim Installieren der Software .............................................................................. 11
Probleme bei der Einrichtung von Wireless-Verbindungen (802.11) ........................................... 11
Probleme beim Verwenden von HP ePrint ............................................................................. 13
Verwenden des eingebetteten Webservers (EWS) ...............................................................................14
Eingeschränkte Gewährleistung von HP .............................................................................................15
3

Deutsch
4
Verwenden des Druckers
Vielen Dank, dass Sie sich für diesen Drucker
entschieden haben! Mit diesem Drucker können Sie
Dokumente und Fotos jederzeit und an jedem Ort
drucken.
Wo nden Sie das Benutzerhandbuch?
Das Benutzerhandbuch (auch als „Hilfe“ bezeichnet) wird bei der Installation der
HP Software auf den Computer kopiert.
Dieses Handbuch enthält Informationen zu folgenden Themen:
•
Informationen zur Fehlerbehebung
•
Informationen zu unterstütztem Verbrauchsmaterial und Zubehör (falls für
den Drucker verfügbar)
•
Detaillierte Anweisungen zum Verwenden des Druckers
•
Wichtige Hinweise, Umgebungsbedingungen und gesetzliche Angaben
Sie können dieses Handbuch entweder über die HP Drucksoftware (Microsoft
®
Windows
®
) oder über das
Hilfemenü (Mac OS X) öffnen:
•
Windows: Klicken Sie auf Start, und wählen Sie Programme oder Alle Programme aus. Wählen Sie
HP, den Ordner für Ihren HP Drucker und anschließend Hilfe aus.
•
Mac OS X: Klicken Sie im Finder auf Hilfe > Mac Hilfe. Wählen Sie im Help Viewer-Fenster Ihren Drucker
im Einblendmenü „Mac Hilfe“ aus.
Außerdem ist auch eine Version dieses Handbuchs im Adobe Acrobat-Format auf der HP Support-Website
(www.hp.com/go/customercare) verfügbar.
Tipp: Wenn Sie das Benutzerhandbuch nicht auf dem Computer nden, wurde es möglicherweise bei der
Installation der HP Software nicht auf den Computer kopiert. Weitere Informationen nden Sie unter
„Wie installiere ich das Benutzerhandbuch?“ auf Seite 10.
Zulassungs- und Konformitätsinformationen für die Europäische Union sind im Abschnitt „Technische
Daten“ des Benutzerhandbuchs (auch als „Hilfe“ bezeichnet) enthalten. Die Konformitätserklärung
nden Sie außerdem auf der folgenden Website: www.hp.eu/certicates.
Tipp: Sie können die Einstellungen des
Druckers mit der Druckersoftware oder dem
eingebetteten Webserver (EWS) ändern. Weitere
Informationen zu diesen Tools nden Sie im
Benutzerhandbuch. Informationen zum Aufnden
des Benutzerhandbuchs nden Sie unter „Wo
nden Sie das Benutzerhandbuch?“ auf dieser
Seite.

5
Deutsch
Verwenden des Druckers
Verwenden des Druckerbedienfelds
Weitere Informationen!
Weitere Informationen zur Bedeutung der LED-Anzeigemuster und Meldungen im Bedienfeld nden Sie im Benutzerhandbuch.
Informationen zum Aufnden des Benutzerhandbuchs nden Sie unter „Wo nden Sie das Benutzerhandbuch?“ auf Seite 4.
2
3
1
4
5
6
1 Tintenpatronen-LEDs – Dient zum Anzeigen des Tintenfüllstands.
2
Fortsetzen (Taste und LED) – Dient zum Fortsetzen eines anstehenden oder unterbrochenen
Druckauftrags.
3 Abbrechen (Taste) – Dient zum Abbrechen des aktuellen Druckauftrags.
4 Wireless (Taste und LED) – Dient zum Ein-/Ausschalten der Wireless-Funktionen des Druckers.
5
ePrint (Taste und LED) – Dient zum Aktivieren von ePrint und Drucken einer Seite mit
Einrichtungsanweisungen für HP ePrint.
6 Netztaste- und -LED – Dient zum Ein-/Ausschalten des Druckers.

Deutsch
6
Verwenden des Druckers
HP ePrint
HP ePrint ist ein kostenloser Dienst von HP, mit dessen
Hilfe Sie jederzeit und von jedem Standort aus auf Ihrem
Drucker mit Internetverbindung drucken können. Senden
Sie dazu einfach eine E-Mail an die E-Mail-Adresse,
die dem Drucker beim Aktivieren der Webdienste auf
dem Drucker zugewiesen wird. Es sind keine speziellen
Treiber und keine spezielle Software erforderlich.
Mithilfe von HP ePrint können Sie von jedem Standort
aus drucken, von dem aus Sie E-Mails senden können.
Nachdem von Ihnen ein Benutzerkonto im ePrintCenter
(www.eprintcenter.com) registriert und der Drucker
Einrichten von HP ePrint
Führen Sie die folgenden Schritte aus, um HP ePrint
einzurichten.
Hinweis: Wenn die HP Druckersoftware
bereits installiert wurde, nden Sie die
Einrichtungsanweisungen im Benutzerhandbuch.
1. Legen Sie die HP Software-CD in den Computer ein,
und befolgen Sie die angezeigten Anweisungen.
Hinweis: Wenn während der Installation von
der Firewall-Software auf Ihrem Computer
Meldungen angezeigt werden, wählen Sie die
Option aus, mit der die Ausführung stets erlaubt
wird. Durch Aktivieren dieser Option kann die
Software erfolgreich auf Ihrem Computer
installiert werden.
2. Befolgen Sie die Anweisungen für Ihr Betriebssystem:
•
Windows: Wenn Sie dazu aufgefordert werden,
klicken Sie auf Netzwerk (Ethernet/Wireless), und
befolgen Sie dann die angezeigten Anweisungen.
•
Mac OS X: Doppelklicken Sie auf das Symbol des
HP Installationsprogramms auf der Software-CD,
und befolgen Sie die angezeigten Anweisungen.
Hinweis: Wenn Sie dazu aufgefordert werden,
schließen Sie den Drucker vorübergehend mit
einem USB-Kabel an den Computer an.
Während der Verbindung werden die Wireless-
Einstellungen vom Computer an den Drucker
übertragen. Nach der Übertragung der
Einstellungen werden Sie im
Installationsprogramm aufgefordert, das
USB-Kabel abzuziehen.
3. Wenn Sie die Verbindung über ein Wireless-
Netzwerk herstellen, geben Sie dessen
Netzwerknamen und Kennwort ein (falls Sie dazu
aufgefordert werden).
Die HP ePrint LED zeigt den Status an und
ist für die Diagnose von Druckproblemen
nützlich. Weitere Informationen zur Bedeutung
der LED-Anzeigemuster nden Sie im
Benutzerhandbuch.
Weitere Informationen!
Weitere Informationen zum Verwalten und
Kongurieren der HP ePrint-Einstellungen sowie
zu den neuesten Funktionen nden Sie im
ePrintCenter (www.eprintcenter.com).
zu Ihrem Konto hinzugefügt wurde, können Sie sich
anmelden, um den Status Ihrer HP ePrint-Druckaufträge
anzuzeigen, Ihre Druckerwarteschlange für HP ePrint zu
verwalten, den Kreis der berechtigten Druckerbenutzer
für die HP ePrint E-Mail-Adresse festzulegen und Hilfe für
HP ePrint zu erhalten.
Hinweis: Zur Verwendung von HP ePrint muss der
Drucker (über ein Ethernet-Kabel oder wireless) mit
dem Internet verbunden sein. Sie können HP ePrint
nicht verwenden, wenn der Drucker über ein USB-
Kabel angeschlossen ist.
4. Führen Sie nach der entsprechenden Aufforderung
die folgenden Schritte aus:
•
Akzeptieren Sie die Nutzungsbedingungen für die
Webdienste.
•
Kongurieren Sie den Drucker für die automatische
Überprüfung auf Produktaktualisierungen und
deren Installation.
•
Wenn beim Herstellen der Verbindung zum
Internet vom Netzwerk Proxy-Einstellungen
verwendet werden, geben Sie diese
Einstellungen ein.
5. Nachdem vom Drucker eine Infoseite gedruckt
wurde, befolgen Sie die Anweisungen zum
Fertigstellen der Einrichtung.
Hinweis: Die Infoseite enthält auch die E-Mail-
Adresse, um Dokumente mithilfe von HP ePrint
zu drucken. Weitere Informationen nden Sie
unter „Verwenden von HP ePrint“ auf Seite 7.
Funktionsweise der HP ePrint LED

7
Deutsch
Verwenden des Druckers
Verwenden von HP ePrint
Richtlinien für HP ePrint
•
Maximale Größe von E-Mails und
Anhängen: 5 MB
•
Maximale Anzahl an Anhängen: 10
•
Unterstützte Dateitypen:
- P D F
- HTML
- Standardtextdateiformate
- Microsoft Word, PowerPoint
- Bilddateien wie PNG, JPEG, TIFF, GIF,
BMP
Hinweis: Ggf. sind auch andere
Dateitypen bei HP ePrint verwendbar.
HP kann jedoch nicht dafür garantieren,
dass andere Dateitypen gedruckt
werden können, da diese nicht
vollständig getestet wurden.
Wie lautet die E-Mail-Adresse des Druckers?
Drücken Sie auf dem Bedienfeld des Druckers
die Taste
(HP ePrint), um die HP ePrint
E-Mail-Adresse des Druckers zu erhalten.
Vom Drucker wird eine Infoseite gedruckt, die
die E-Mail-Adresse des Druckers enthält.
Führen Sie die folgenden Schritte aus, um Dokumente
mithilfe von HP ePrint zu drucken:
1. Öffnen Sie auf dem Computer oder dem mobilen
Gerät Ihre E-Mail-Anwendung.
Hinweis: Weitere Informationen zur
Verwendung der E-Mail-Anwendung auf dem
Computer oder dem mobilen Gerät nden Sie
in der Dokumentation, die zusammen mit der
Anwendung bereitgestellt wird.
2. Verfassen Sie eine neue E-Mail-Nachricht, und
hängen Sie die zu druckende Datei an die E-Mail an.
Eine Liste der Dateien, die sich über HP ePrint drucken
lassen, sowie die bei HP ePrint zu beachtenden
Richtlinien nden Sie unter „Richtlinien für HP ePrint“
auf dieser Seite.
3.
Geben Sie die E-Mail-Adresse des Druckers in die
Zeile „An“ der E-Mail-Nachricht ein. Wählen Sie dann
die Option zum Senden der E-Mail-Nachricht aus.
Hinweis: Stellen Sie sicher, dass nur die E-Mail-
Adresse des Druckers in der Zeile „An“ der
E-Mail-Nachricht aufgeführt ist. Wenn weitere
E-Mail-Adressen in der Zeile „An“ aufgelistet
sind, werden die von Ihnen gesendeten
Anhänge möglicherweise nicht gedruckt.
Entfernen der Webdienste
Führen Sie die folgenden Schritte aus, um die
Webdienste zu entfernen:
1. Öffnen Sie den EWS. Weitere Informationen
nden Sie unter „So öffnen Sie den EWS:“ auf
Seite 14.
2. Klicken Sie auf die Registerkarte Webdienste, und
klicken Sie anschließend im Bereich Webdienste
– Einst. auf Webdienste entfernen.
Aktualisieren des Druckers
HP arbeitet ständig daran, die Leistung seiner Drucker
zu verbessern und diese mit den neuesten Funktionen
auszustatten. Wenn der Drucker mit einem Netzwerk
verbunden ist und Webdienste aktiviert sind, können Sie
nach Druckeraktualisierungen suchen und diese installieren.
So aktualisieren Sie den Drucker:
1. Öffnen Sie den EWS. Weitere Informationen
3. Klicken Sie auf Webdienste entfernen.
Hinweis: Durch Entfernen der Webdienste
wird auch HP ePrint deaktiviert. Sie müssen
HP ePrint einrichten, um die Funktion erneut zu
verwenden. Weitere Informationen nden Sie
unter „Einrichten von HP ePrint“ auf Seite 6.
nden Sie unter „Verwenden des eingebetteten
Webservers (EWS)“ auf Seite 14.
2. Klicken Sie auf die Registerkarte Webdienste, und
klicken Sie anschließend im Bereich Webdienste
– Einst. auf Druckeraktual.
3. Klicken Sie auf Jetzt suchen, und befolgen Sie die
angezeigten Anweisungen.

Deutsch
8
Einrichten der Wireless-Kommunikation (802.11)
Führen Sie die folgenden Schritte in
der angegebenen Reihenfolge aus,
um eine Wireless-Verbindung zum
Drucker einzurichten.
Schritt 1: Software für Ihren Drucker installieren
Führen Sie das Installationsprogramm von der HP
Software-CD im Lieferumfang des Druckers aus,
um die Wireless-Kommunikation einzurichten. Das
Installationsprogramm installiert die Software und richtet
eine Wireless-Verbindung ein.
Hinweis: Stellen Sie vor dem Einrichten der Wireless-
Kommunikation sicher, dass die Druckerhardware
eingerichtet ist. Weitere Informationen nden Sie auf
dem Installationsposter im Lieferumfang des
Druckers oder in den Anweisungen auf dem
Bedienfelddisplay des Druckers.
Befolgen Sie die Anweisungen für Ihr Betriebssystem.
1. Legen Sie die HP Software-CD in den Computer ein,
und befolgen Sie die angezeigten Anweisungen.
Hinweis: Wenn während der Installation von
der Firewall-Software auf Ihrem Computer
Meldungen angezeigt werden, wählen Sie die
Option aus, mit der die Ausführung stets erlaubt
wird. Durch Aktivieren dieser Option kann die
Software erfolgreich auf Ihrem Computer
installiert werden.
Wie lauten der Name und das Kennwort für mein Wireless-Netzwerk?
Bei der Installation der Software werden Sie
aufgefordert, den Netzwerknamen (auch als
„SSID“ bezeichnet) und ein Kennwort für das
Wireless-Netzwerk einzugeben:
•
Der Name des Wireless-Netzwerks ist die
Bezeichnung eines Wireless-Netzwerks.
•
Je nach erforderlichem Sicherheitslevel erfordert
Ihr Wireless-Netzwerk einen WPA-Schlüssel
oder einen WEP-Kennwortschlüssel.
Wenn der Name und das Kennwort für das
Wireless-Netzwerk seit dessen Einrichtung nicht
geändert wurden, nden Sie die betreffenden
Angaben bisweilen hinten oder seitlich am
Wireless-Router.
Wenn Sie einen Computer unter Windows
verwenden, stellt HP außerdem das Dienst-
programm für die Heimnetzwerk-Diagnose
bereit, mit dem Sie bei einigen Systemen diese
Informationen abrufen können. Besuchen Sie zur
Verwendung dieses Tools das HP Wireless Printing
Center (www.hp.com/go/wirelessprinting), und
klicken Sie dort im Bereich Direkte Links auf
Netzwerkdiagnoseprogramm. (Zurzeit ist dieses
Tool möglicherweise noch nicht in allen Sprachen
verfügbar.)
Wenn Sie den Namen und das Kennwort für
das Wireless-Netzwerk nicht nden können bzw.
vergessen haben, lesen Sie die Dokumentation zu
Ihrem Computer oder Ihrem Wireless-Router. Wenn
Sie diese Angaben weiterhin nicht nden, fragen
Sie Ihren Netzwerkadministrator oder die Person,
von der das Wireless-Netzwerk eingerichtet wurde.
Weitere Informationen zu Netzwerkverbindungs-
typen, Netzwerknamen und Kennwort (WPA-
Kennwortschlüssel, WEP-Schlüssel) des Wireless-
Netzwerks nden Sie im Benutzerhandbuch.
2. Befolgen Sie die Anweisungen für Ihr Betriebssystem.
•
Windows: Wenn Sie dazu aufgefordert werden,
klicken Sie auf Netzwerk (Ethernet/Wireless), und
befolgen Sie dann die angezeigten Anweisungen.
•
Mac OS X: Doppelklicken Sie auf das Symbol des
HP Installationsprogramms auf der Software-CD,
und befolgen Sie die angezeigten Anweisungen.
Hinweis: Wenn Sie dazu aufgefordert werden,
schließen Sie den Drucker vorübergehend mit
einem USB-Kabel an den Computer an.
Während der Verbindung werden die Wireless-
Einstellungen vom Computer an den Drucker
übertragen. Nach der Übertragung der
Einstellungen werden Sie im Installations-
programm aufgefordert, das USB-Kabel
abzuziehen.
3. Wenn Sie dazu aufgefordert werden, geben Sie den
Namen und das Kennwort für das Wireless-Netz-
werk ein.

9
Deutsch
9
Einrichten der Wireless-Kommunikation (802.11)
Schritt 2: Wireless-Verbindung testen
Führen Sie die folgenden Schritte aus, um die
Wireless-Verbindung zu testen und sich von der
ordnungsgemäßen Funktion zu überzeugen:
1. Stellen Sie sicher, dass der Drucker eingeschaltet
ist und sich Papier im Fach bendet.
2. Drücken und halten Sie die Taste
(Fortsetzen)
und drücken Sie dann die Taste
(Wireless).
Der Drucker druckt einen Bericht mit den Ergebnissen
des Tests. Wenn während des Tests Fehler auftraten,
verwenden Sie die Informationen im Bericht, um das
Problem zu beheben. Führen Sie anschließend den
Test erneut aus.
Wechseln des Verbindungstyps
Wenn die HP Software installiert ist, können Sie
jederzeit zu einem anderen Verbindungstyp wechseln.
Hinweis: Wenn Sie von einer kabelgebundenen
(Ethernet-)Verbindung zu einer Wireless-
Verbindung wechseln, ziehen Sie das Ethernet-
Kabel ab. Beim Anschluss eines Ethernet-Kabels
wird die Wireless-Funktion des Druckers
deaktiviert. Möglicherweise werden Sie während
der Einrichtung aufgefordert, vorübergehend ein
USB-Kabel anzuschließen.
Befolgen Sie die Anweisungen für Ihr Betriebssystem.
Mac OS X
1. Halten Sie auf dem Bedienfeld des Druckers
die Tasten
(Wireless) und (Abbrechen)
drei Sekunden lang gedrückt.
2. Öffnen Sie das HP Dienstprogramm.
(Das HP Dienstprogramm bendet sich im
Unterordner Hewlett-Packard des Ordners
Programme auf der Stammebene der
Festplatte.)
3. Klicken Sie in der Symbolleiste auf
Programme.
4. Doppelklicken Sie auf das Symbol für den
HP Einrichtungsassistenten, und befolgen Sie
die angezeigten Anweisungen.
Windows
1. Halten Sie auf dem Bedienfeld des Druckers
die Tasten
(Wireless) und (Abbrechen)
drei Sekunden lang gedrückt.
2. Klicken Sie auf dem Desktop des Computers
auf Start, wählen Sie Programme oder Alle
Programme aus, klicken Sie auf HP, wählen
Sie den Namen Ihres Druckers aus, und
klicken Sie dann auf Druckereinrichtung &
-software.
3. Befolgen Sie die angezeigten Anweisungen,
um die Installation abzuschließen.
Weitere Informationen zur Fehlerbehebung nden
Sie unter „Probleme bei der Einrichtung von Wireless-
Verbindungen (802.11)“ auf Seite 11.

Deutsch
10
Probleme beim Einrichten des Druckers
•
Stellen Sie sicher, dass Klebeband und
Verpackungsmaterial von der Außen- und
Innenseite des Druckers entfernt wurden.
•
Stellen Sie sicher, dass Sie zum erstmaligen
Einrichten des Druckers die mitgelieferten SETUP-
Patronen verwenden.
•
Stellen Sie sicher, dass weißes unbenutztes
Normalpapier im Format A4 oder Letter (8,5 x
11") in den Drucker eingelegt ist.
•
Stellen Sie sicher, dass sich alle Kabel (z. B.
USB- oder Ethernet-Kabel) in einem
ordnungsgemäßen Funktionszustand benden.
•
Vergewissern Sie sich, dass das Netzkabel und
das Netzteil sicher angeschlossen sind und die
Stromquelle ordnungsgemäß funktioniert.
Beheben von Einrichtungsproblemen
Im nachfolgenden Abschnitt
nden Sie Unterstützung für
Probleme, die beim Einrichten des
Druckers auftreten können.
Wie installiere ich das Benutzerhandbuch?
Abhängig von der Auswahl, die Sie bei der
Installation der HP Software vornehmen, wird das
Benutzerhandbuch möglicherweise nicht auf dem
Computer installiert.
So installieren Sie das Benutzerhandbuch:
1. Legen Sie die Software-CD im Lieferumfang des
Druckers in den Computer ein, und befolgen
Sie die angezeigten Anweisungen.
2. Wählen Sie in der Anzeige mit der
empfohlenen Software die Option für Ihr
Betriebssystem aus:
•
Windows: Wählen Sie die Option aus,
deren Name das Wort „Hilfe“ enthält.
•
Mac OS X: Wählen Sie die Option Von HP
empfohlene Software aus.
3. Befolgen Sie die angezeigten Anweisungen,
um die Installation des Benutzerhandbuchs
abzuschließen.
Tipp: Wenn Sie die HP Software-CD nicht nden
oder Ihr Computer kein CD- oder DVD-
Laufwerk besitzt, können Sie die HP Software
von der Website des HP Supports
(www.hp.com/go/customercare)
herunterladen. Suchen Sie auf dieser Website
nach Ihrem Drucker, und wählen Sie Treiber
& Software zum Herunterladen aus. Wählen
Sie Ihr Betriebssystem und dann die Option
für Treiber-Downloads aus. Wählen Sie
anschließend die Option aus, die „Software
und Treiber für alle Funktionen“ im Namen
enthält.
Weitere Informationen nden Sie im
Benutzerhandbuch. Informationen zum
Aufnden des Benutzerhandbuchs nden Sie
unter „Wo nden Sie das Benutzerhandbuch?“
auf Seite 4.
•
Stellen Sie sicher, dass die LED (Betriebs-LED)
leuchtet und nicht blinkt. Wenn der Drucker zum
ersten Mal eingeschaltet wird, benötigt er eine
Aufwärmzeit von etwa 45 Sekunden.
•
Stellen Sie sicher, dass auf dem Drucker die
Startanzeige erscheint und dass keine anderen
LEDs auf dem Bedienfeld des Druckers leuchten
oder blinken.
•
Stellen Sie sicher, dass das Papier richtig im Fach
eingelegt ist und kein Papier im Drucker
gestaut ist.
•
Vergewissern Sie sich, dass alle Verriegelungen
und Abdeckungen fest verschlossen sind.

11
Deutsch
11
Beheben von Einrichtungsproblemen
Probleme bei der Einrichtung von Wireless-Verbindungen (802.11)
Dieser Abschnitt enthält Informationen zum Lösen von
Problemen, die ggf. beim Herstellen einer Verbindung
zwischen dem Drucker und dem Wireless-Netzwerk
auftreten.
Befolgen Sie die Anweisungen in der angegebenen
Reihenfolge.
Probleme beim Installieren der Software
•
Stellen Sie vor der Installation von Software sicher,
dass alle anderen Programme geschlossen sind.
•
Falls bei einem Computer mit dem Betriebssystem
Windows der von Ihnen eingegebene Pfad zur CD
nicht erkannt wird, überprüfen Sie, ob der
eingegebene Laufwerksbuchstabe richtig ist.
•
Wenn die HP Software-CD im CD-Laufwerk nicht
vom Computer erkannt wird, überprüfen Sie die
Schritt 1: Sicherstellen, dass die LED für Wireless-
Verbindungen (802.11) leuchtet
Falls die blaue LED neben der Wireless-Taste des Druckers nicht
leuchtet, sind die Wireless-Funktionen möglicherweise deaktiviert.
Drücken Sie die Taste (Wireless), um die Wireless-
Funktionen des Druckers zu aktivieren.
Schritt 2. Sicherstellen, dass der Computer mit dem Netzwerk
verbunden ist
Wenn der in Ihrem Wireless-Router voreingestellte Name
für das Wireless-Netzwerk nicht geändert wurde, besteht
möglicherweise versehentlich eine Verbindung zu einem
HP Software-CD auf Schäden. Sie können die
HP Software auch von der HP Website
(www.hp.com/go/customercare) herunterladen.
•
Wenn Sie einen Computer unter Windows verwenden
und die Verbindung über ein USB-Kabel erfolgt,
überprüfen Sie, ob gegebenenfalls die USB-Treiber im
Windows-Gerätemanager deaktiviert sind.
Hinweis: Wenn weiterhin Probleme auftreten, lesen
Sie die Informationen zur Fehlerbehebung im
Benutzerhandbuch. (Informationen zum Aufnden des
Benutzerhandbuchs nden Sie unter „Wo nden Sie
das Benutzerhandbuch?“ auf Seite 4.) Sie können auch
das HP Wireless Printing Center aufrufen
(www.hp.com/go/wirelessprinting).
Hinweis: Wenn Sie von einer kabelgebundenen
(Ethernet-)Verbindung zu einer Wireless-Verbindung
wechseln, ziehen Sie das Ethernet-Kabel ab. Beim
Anschluss eines Ethernet-Kabels wird die Wireless-
Funktion des Druckers deaktiviert.
Nachdem die Probleme gelöst wurden und der Drucker erfolgreich mit dem Wireless-Netzwerk verbunden wurde,
führen Sie die folgenden Schritte für Ihr Betriebssystem aus:
Windows
1. Klicken Sie auf dem Desktop des Computers auf
Start, wählen Sie Programme oder Alle
Programme aus, klicken Sie auf HP, wählen Sie
den Namen Ihres Druckers aus, und klicken Sie
dann auf Druckereinrichtung & -software.
2. Klicken Sie auf Neuen Drucker verbinden, und
wählen Sie anschließend aus, welchen
Verbindungstyp Sie verwenden möchten.
Mac OS X
1. Öffnen Sie das HP Dienstprogramm. (Das HP
Dienst-programm bendet sich im Unterordner
Hewlett-Packard des Ordners Programme auf der
Stammebene der Festplatte.)
2. Klicken Sie in der Symbolleiste des HP Dienst-
programms auf Programme. Doppelklicken Sie
auf den HP Einrichtungsassistenten, und befolgen
Sie die angezeigten Anweisungen.
Nach der Fehlerbehebung...
benachbarten Wireless-Netzwerk und nicht zu Ihrem eigenen
Netzwerk. Weitere Informationen hierzu nden Sie in der
Dokumentation zum Router oder Wireless Access Point.

Deutsch
12
Beheben von Einrichtungsproblemen
Verringern von Funkstörungen
Die folgenden Tipps können Ihnen helfen, das
Auftreten von Funkstörungen in einem Wireless-
Netzwerk zu verhindern:
•
Achten Sie auf einen möglichst großen Abstand
zwischen den Wireless-Geräten und großen
Metallgegenständen wie Aktenschränken oder
anderen Geräten mit elektromagnetischen
Feldern (z. B. Mikrowellenherde und
Schnurlostelefone), da diese die Funksignale
unterbrechen können.
•
Stellen Sie die Wireless-Geräte nicht in der
Nähe von Wänden mit grobem Mauerwerk
oder ähnlichen Strukturen auf, da diese die
Funksignale absorbieren und das Signal
abschwächen können.
•
Stellen Sie den Zugriffspunkt bzw. den Wireless-
Router an einer zentralen Stelle in Sichtlinie zu
den Wireless-Geräten im Netzwerk auf.
•
Achten Sie darauf, dass sich alle Wireless-
Geräte im Netzwerk innerhalb des Funkbereichs
benden.
Schritt 4. Test des Wireless-Netzwerks ausführen
Falls Probleme mit dem kabelgebundenen bzw.
Wireless-Netzwerkbetrieb auftreten, führen Sie den
Test für das Wireless-Netzwerk aus.
Weitere Informationen nden Sie unter „Schritt 2:
Wireless-Verbindung testen“ auf Seite 9.
Schritt 3. Komponenten des Wireless-Netzwerks neu starten
Schalten Sie den Router und den Drucker aus, und
schalten Sie diese in der genannten Reihenfolge
wieder ein: zuerst den Router und dann den
Drucker. Falls Sie immer noch keine Verbindung
herstellen können, schalten Sie Router, Drucker und
Schritt 5. Sicherstellen, dass der Computer nicht über ein Virtual
Private Network (VPN) mit dem Netzwerk verbunden ist
Ein VPN-Netzwerk (Virtual Private Network) ist ein
Computernetzwerk, bei dem über das Internet eine
sichere Remote-Verbindung zum Netzwerk eines
Unternehmens hergestellt wird. Die meisten VPN-
Dienste gestatten jedoch keinen Zugriff auf lokale
Geräte (wie den Drucker) im lokalen Netzwerk,
während der Drucker mit dem VPN verbunden ist.
Soll eine Verbindung zum Drucker hergestellt werden,
trennen Sie die Verbindung zum VPN.
Computer aus und danach in dieser Reihenfolge
wieder ein: zuerst den Router, dann den Drucker und
anschließend den Computer. Bisweilen lassen sich
Probleme mit der Netzwerkkommunikation durch
Ausschalten und erneutes Einschalten beheben.
Tipp: Wenn beim Test des Wireless-Netzwerks
eine geringe Signalstärke festgestellt wird, stellen
Sie den Drucker näher am Wireless-Router auf.
Tipp: Wenn Sie den Drucker verwenden
möchten, während er mit dem VPN verbunden
ist, können Sie den Drucker über ein USB-Kabel
an den Computer anschließen. Der Drucker
verwendet die USB- und die Netzwerkverbindung
gleichzeitig.
Weitere Informationen erhalten Sie von Ihrem
Netzwerkadministrator oder der Person, von der das
Wireless-Netzwerk eingerichtet wurde.

13
Deutsch
13
Beheben von Einrichtungsproblemen
Probleme beim Verwenden von HP ePrint
Sollten Probleme bei der Verwendung von HP ePrint
auftreten, überprüfen Sie Folgendes:
•
Vergewissern Sie sich, dass der Drucker über eine
Ethernet- oder eine Wireless-Verbindung mit dem
Internet verbunden ist.
Hinweis: Die Webfunktionen sind nicht
verfügbar, wenn der Drucker über ein USB-
Kabel angeschlossen ist.
•
Vergewissern Sie sich, dass die neuesten
Produktaktualisierungen auf dem Drucker
installiert wurden. Weitere Informationen nden
Sie unter „Aktualisieren des Druckers“ auf Seite 7.
Hinweis: Wenn eine obligatorische
Aktualisierung für den Drucker erforderlich
ist, wird HP ePrint deaktiviert und erst nach
dem Installieren der Aktualisierung wieder
verfügbar. Richten Sie HP ePrint nach der
Installation der Aktualisierung erneut ein.
Weitere Informationen nden Sie unter
„Einrichten von HP ePrint“ auf Seite 6.
•
Vergewissern Sie sich, dass HP ePrint auf dem
Drucker aktiviert ist. Weitere Informationen nden
Sie unter „Einrichten von HP ePrint“ auf Seite 6.
•
Stellen Sie sicher, dass nur die E-Mail-Adresse des
Druckers in der Zeile „An“ der E-Mail-Nachricht
aufgeführt ist. Wenn weitere E-Mail-Adressen in
der Zeile „An“ aufgelistet sind, werden die von
Ihnen gesendeten Anhänge möglicherweise nicht
gedruckt.
•
Stellen Sie sicher, dass Sie Dokumente senden,
die den Anforderungen für HP ePrint entsprechen.
Weitere Informationen nden Sie unter
„Richtlinien für HP ePrint“ auf Seite 7.
•
Wenn vom Netzwerk beim Herstellen der
Verbindung zum Internet Proxy-Einstellungen
verwendet werden, vergewissern Sie sich, dass
die eingegebenen Proxy-Einstellungen gültig sind:
• Überprüfen Sie die Einstellungen, die von
dem von Ihnen verwendeten Webbrowser
(z. B. Internet Explorer, Firefox oder Safari)
verwendet werden.
• Wenn für Ihren Proxy-Server ein
Benutzername und ein Kennwort erforderlich
sind, überprüfen Sie, ob die Informationen
richtig eingegeben wurden.
• Lassen Sie sich dabei vom IT-Administrator
oder der Person unterstützen, von der Ihre
Firewall eingerichtet wurde.
Falls die von Ihrer Firewall verwendeten Proxy-
Einstellungen geändert wurden, müssen Sie diese
Einstellung auf dem Bedienfeld des Druckers oder
im eingebetteten Webserver (EWS) entsprechend
anpassen. Wenn diese Einstellungen nicht
aktualisiert werden, können Sie HP ePrint nicht
verwenden.
Weitere Informationen nden Sie unter „Einrichten
von HP ePrint“ auf Seite 6.
Tipp: Weitere Unterstützung zur Einrichtung
und Verwendung von HP ePrint nden Sie unter
www.eprintcenter.com.

Deutsch
14
Verwenden des eingebetteten Webservers (EWS)
Wenn der Drucker mit einem Netzwerk ver-
bunden ist, können Sie über die Startseite des
Druckers (eingebetteter Webserver oder EWS)
Statusinformationen anzeigen, Einstellungen ändern
und den Drucker von Ihrem Computer aus verwalten.
Es muss keine spezielle Software auf Ihrem Computer
installiert oder konguriert werden.
Hinweis: Das Öffnen und Verwenden des EWS
ist auch ohne Verbindung zum Internet möglich.
In diesem Fall sind jedoch einige Funktionen
nicht verfügbar.
So öffnen Sie den EWS:
1. Ermitteln Sie die IP-Adresse für den Drucker. Die
IP-Adresse wird auf der Netzwerkkongura-
tionsseite angezeigt.
a. Legen Sie Papier in das Fach ein.
b.
Drücken und halten Sie die Taste (Fortsetzen)
und drücken Sie dann die Taste (Wireless),
um die Seite mit den Netzwerkkongurationsdaten
zu drucken.
2. Geben Sie in einem unterstützten Webbrowser
auf Ihrem Computer die IP-Adresse oder den
Hostnamen ein, die/der dem Drucker zugeordnet
wurde.
Wenn die IP-Adresse beispielsweise
123.123.123.123 lautet, geben Sie folgende
Adresse in den Webbrowser ein:
http://123.123.123.123.
Tipp: Nachdem der eingebettete Webserver
geöffnet wurde, können Sie ihn mit einem
Lesezeichen versehen, um schnell zu ihm
zurückkehren zu können.
Tipp: Wenn Sie den Safari Webbrowser unter
Mac OS X verwenden, können Sie auch das
Bonjour Lesezeichen verwenden, um den EWS
ohne Eingabe der IP-Adresse zu öffnen. Öffnen
Sie zum Verwenden des Bonjour Lesezeichens
Safari, und klicken Sie dann im Menü Safari auf
Einstellungen. Aktivieren Sie auf der Registerkarte
Lesezeichen im Abschnitt Lesezeichenleiste die
Einstellung Bonjour anzeigen, und schließen Sie
dann das Fenster. Klicken Sie auf das Bonjour
Lesezeichen, und wählen Sie Ihren vernetzten
Drucker aus, um den EWS zu öffnen.
Weitere Informationen zum EWS nden Sie im
Benutzerhandbuch. Informationen zum Aufnden des
Benutzerhandbuchs nden Sie unter „Wo nden Sie
das Benutzerhandbuch?“ auf Seite 4.

15
Deutsch
A. Umfang der beschränkten Gewährleistung
1. Hewlett-Packard (HP) gewährleistet dem Endkunden, dass die oben genannten HP Produkte während des oben genannten
Gewährleistungszeitraums frei von Material- und Verarbeitungsfehlern sind. Der Gewährleistungszeitraum beginnt mit dem
Kaufdatum.
2. Bei Softwareprodukten gilt die eingeschränkte Garantie von HP nur für die Nichtausführung von Programmieranweisungen.
HP übernimmt keine Garantie dafür, dass die Verwendung jeglicher Produkte unterbrechungsfrei bzw. ohne Fehler verläuft.
3. Die beschränkte Gewährleistung von HP gilt nur für Mängel, die sich bei normaler Benutzung des Produkts ergeben, und
erstreckt sich nicht auf Fehler, die durch Folgendes verursacht wurden:
a. Unsachgemäße Wartung oder Abänderung des Produkts;
b. Software, Druckmedien, Ersatzteile oder Verbrauchsmaterial, die nicht von HP geliefert oder unterstützt werden;
c. Betrieb des Produkts, der nicht den technischen Daten entspricht;
d. Unberechtigte Abänderung oder falsche Verwendung.
4. Bei HP-Druckerprodukten wirkt sich die Verwendung einer nicht von HP hergestellten bzw. einer aufgefüllten Patrone nicht
auf die Garantie für den Kunden bzw. auf jegliche Unterstützungsverträge mit dem Kunden aus. Wenn der Ausfall bzw. die
Beschädigung des Druckers jedoch auf die Verwendung einer nicht von HP hergestellten bzw. einer aufgefüllten Patrone
oder einer abgelaufenen Tintenpatrone zurückzuführen ist, stellt HP für die Wartung des Druckers bei diesem Ausfall bzw.
dieser Beschädigung die standardmäßigen Arbeits- und Materialkosten in Rechnung.
5. Wenn HP während des jeweils zutreffenden Gewährleistungszeitraums von einem Schaden an einem unter die
Gewährleistung von HP fallenden Produkt in Kenntnis gesetzt wird, wird das betreffende Produkt nach Wahl von HP
entweder repariert oder ersetzt.
6. Sollte HP nicht in der Lage sein, ein fehlerhaftes, unter die Gewährleistung fallendes Produkt zu reparieren oder zu ersetzen,
erstattet HP innerhalb eines angemessenen Zeitraums nach Benachrichtigung über den Schaden den vom Endkunden
bezahlten Kaufpreis für das Produkt zurück.
7. HP ist erst dann verpflichtet, das mangelhafte Produkt zu reparieren, zu ersetzen oder den Kaufpreis zurückzuerstatten,
wenn der Endkunde dieses an HP zurückgesandt hat.
8. Ersatzprodukte können entweder neu oder neuwertig sein, solange sie über mindestens denselben Funktionsumfang
verfügen wie das zu ersetzende Produkt.
9. HP Produkte können aufgearbeitete Teile, Komponenten oder Materialien enthalten, die in der Leistung neuen Teilen
entsprechen.
10. Die Erklärung zur beschränkten Gewährleistung von HP gilt in jedem Land, in dem die aufgeführten Produkte von HP
vertrieben werden. Weitergehende auf der Gewährleistung beruhende Dienstleistungen (z.B. Vor-Ort-Service) können mit
jeder autorisierten HP Serviceeinrichtung in den Ländern vereinbart werden, in denen das Produkt durch HP oder einen
autorisierten Importeur vertrieben wird.
B. Einschränkungen der Gewährleistung
WEDER HP NOCH DESSEN ZULIEFERER ÜBERNEHMEN ÜBER DAS NACH GELTENDEM RECHT ZULÄSSIGE
AUSMASS HINAUS ANDERE AUSDRÜCKLICHE ODER STILLSCHWEIGENDE GEWÄHRLEISTUNGEN ODER
ZUSICHE-RUNGEN HINSICHTLICH DER MARKTGÄNGIGKEIT, ZUFRIEDEN STELLENDEN QUALITÄT UND EIGNUNG
FÜR EINEN BESTIMMTEN ZWECK.
C. Haftungsbeschränkung
1. Sofern durch die geltende Gesetzgebung keine anderen Bestimmungen festgelegt sind, stehen dem Endkunden über die in
dieser Gewährleistungsvereinbarung genannten Leistungen hinaus keine weiteren Ansprüche zu.
2. IN DEM NACH GELTENDEM RECHT ZULÄSSIGEN MASS UND MIT AUSNAHME DER IN DIESER
GEWÄHRLEISTUNGSVEREINBARUNG AUSDRÜCKLICH ANGEGEBENEN VERPFLICHTUNGEN SIND WEDER HP
NOCH DESSEN ZULIEFERER ERSATZPFLICHTIG FÜR DIREKTE, INDIREKTE, BESONDERE, ZUFÄLLIGE ODER
FOLGESCHÄDEN, UNABHÄNGIG DAVON, OB DIESE AUF DER GRUNDLAGE VON VERTRÄGEN, UNERLAUBTEN
HANDLUNGEN ODER ANDEREN RECHTSTHEORIEN GELTEND GEMACHT WERDEN UND OB HP ODER DESSEN
ZULIEFERER VON DER MÖGLICHKEIT EINES SOLCHEN SCHADENS UNTERRICHTET WORDEN SIND.
D. Geltendes Recht
1. Diese Gewährleistungsvereinbarung stattet den Endkunden mit bestimmten Rechten aus. Der Endkunde hat unter
Umständen noch weitere Rechte, die in den Vereinigten Staaten von Bundesstaat zu Bundesstaat, in Kanada von Provinz zu
Provinz, und allgemein von Land zu Land verschieden sein können.
2. Soweit diese Gewährleistungsvereinbarung nicht dem geltenden Recht entspricht, soll sie als dahingehend abgeändert
gelten, dass die hierin enthaltenen Bestimmungen dem geltenden Recht entsprechen. Unter dem geltenden Recht treffen
bestimmte Erklärungen und Einschränkungen dieser Gewährleistungsvereinbarung möglicherweise nicht auf den Endkunden
zu. In einigen US-Bundesstaaten und in einigen anderen Ländern (sowie in einigen kanadischen Provinzen):
a. werden die Rechte des Verbrauchers nicht durch die Erklärungen und Einschränkungen dieser
Gewährleistungsvereinbarung beschränkt (z.B. in Großbritannien);
b. ist ein Hersteller nicht berechtigt, solche Erklärungen und Einschränkungen durchzusetzen;
c. verfügt ein Endkunde über weitere Gewährleistungsansprüche; insbesondere kann die Dauer stillschweigender
Gewährleistungen durch das geltende Recht geregelt sein und darf vom Hersteller nicht eingeschränkt werden, oder eine
zeitliche Einschränkung der stillschweigenden Gewährleistung ist zulässig.
3. DURCH DIESE GEWÄHRLEISTUNGSVEREINBARUNG WERDEN DIE ANSPRÜCHE DES ENDKUNDEN, DIE DURCH
DAS IN DIESEN LÄNDERN GELTENDE RECHT IM ZUSAMMENHANG MIT DEM KAUF VON HP PRODUKTEN GEWÄHRT
WERDEN, NUR IM GESETZLICH ZULÄSSIGEN RAHMEN AUSGESCHLOSSEN, EINGESCHRÄNKT ODER GEÄNDERT.
DIE BEDINGUNGEN DIESER GEWÄHRLEISTUNGSVEREINBARUNG GELTEN ZUSÄTZLICH ZU DEN GESETZLICHEN
ENDKUNDENRECHTEN.
HP Herstellergarantie
Sehr geehrter Kunde,
Als Anlage finden Sie die Namen und Adressen der jeweiligen HP Gesellschaft, die in Ihrem Land die HP Herstellergarantie gewährt.
Über die Herstellergarantie hinaus haben Sie gegebenenfalls Mängelansprüche gegenüber Ihrem Verkäufer aus dem
Kaufvertrag, die durch diese Herstellergarantie nicht eingeschränkt werden.
Deutschland: Hewlett-Packard GmbH, Herrenberger Straße 140, D-71034 Böblingen
Luxemburg: Vegacenter, 75, Parc d'Activités Capellen, L-8308 Capellen
Österreich: Hewlett-Packard Ges.m.b.H., Wienerbergstrasse 41 A-1120 Wien
HP Produkt Dauer der beschränkten Gewährleistung
Softwaremedien 90 Tage
Drucker 1 Jahr
Druckpatronen Bis die HP Tinte verbraucht oder das auf der Druckpatrone
angegebene Enddatum für die Garantie erreicht ist, je nachdem,
welcher Fall zuerst eintritt. Diese Garantie gilt nicht für nachgefüllte,
nachgearbeitete, recycelte, zweckentfremdete oder in anderer
Weise manipulierte HP Tintenprodukte.
Druckköpfe (gilt nur für Produkte, deren Druckkopf vom 1 Jahr
Kunden ausgewechselt werden kann)
Zubehör 1 Jahr (wenn nicht anders angegeben)
Eingeschränkte Gewährleistung von Hewlett-Packard
Eingeschränkte Gewährleistung von HP


17
Français
Consignes de sécurité
Respectez toujours les précautions de sécurité
élémentaires lorsque vous utilisez cette imprimante
an de réduire les risques de blessures dues au feu
ou à un choc électrique.
1. Lisez attentivement toutes les instructions
contenues dans la documentation livrée avec
l'imprimante.
2. Suivez tous les avertissements et toutes les
instructions indiqués sur l'imprimante.
3. Débranchez cette imprimante des prises
murales avant de procéder à un nettoyage.
4. N'installez jamais cette imprimante près d'une
source d'eau, ni si vous êtes mouillé.
5. Installez l'imprimante en toute sécurité sur une
surface stable.
6. Installez l'imprimante en un lieu protégé où
personne ne puisse marcher sur le cordon ou
trébucher sur celui-ci, et où le cordon ne puisse
pas être endommagé.
7. Si l'imprimante ne fonctionne pas
normalement, reportez-vous au guide de
l'utilisateur (disponible sur l'ordinateur après
l'installation du logiciel).
8. Le produit ne contient aucune pièce dont
l'entretien doit être réalisé par l'utilisateur.
Conez les opérations d'entretien et de
réparation à un technicien qualié.
9. N'utilisez que l'adaptateur d'alimentation
externe fourni avec l'imprimante.
Remarque : L'encre contenue dans les
cartouches est utilisée de différentes manières
au cours du processus d'impression, y compris
lors de l'initialisation, qui prépare l'imprimante
et les cartouches en vue de l'impression,
ou encore lors de l'entretien des têtes
d'impression, qui permet de nettoyer les buses
et assurer que l'encre s'écoule en douceur.
En outre, une certaine quantité d'encre
demeure dans la cartouche après utilisation.
Pour plus d'informations, visitez le site
www.hp.com/go/inkusage.
Sommaire
Utilisation de l'imprimante ................................................................................................................18
Utilisation du panneau de commande de l’imprimante ..........................................................19
HP ePrint .........................................................................................................................20
Mise à jour de l'imprimante ............................................................................................... 21
Conguration de la communication sans l (802.11) ........................................................................... 22
Résolution des problèmes de conguration ....................................................................................... 24
Problèmes de conguration de l'imprimante .........................................................................24
Problèmes liés à l'installation du logiciel ..............................................................................25
Problèmes de communication sans l (802.11) ......................................................................25
Problèmes liés à l'utilisation de HP ePrint .............................................................................27
Utilisation du serveur Web intégré (EWS) .......................................................................................... 28
Déclaration de garantie limitée HP ................................................................................................... 29

Français
18
Utilisation de l'imprimante
Merci d'avoir choisi cette imprimante. Avec cette
imprimante, vous pouvez imprimer des documents et
des photos n'importe quand, n'importe où.
Où trouver le guide de l'utilisateur ?
Le guide de l'utilisateur pour cette imprimante (également appelé « Aide ») est
placé sur votre ordinateur lors de l'installation du logiciel HP.
Ce guide propose des informations sur les sujets suivants :
•
Informations de dépannage
•
Informations sur les consommables et les accessoires d'impression pris en
charge (s'ils sont disponibles pour l'imprimante)
•
Instructions détaillées pour l'utilisation de l'imprimante
•
Avis importants et informations environnementales et réglementaires
Vous pouvez ouvrir ce guide à partir du logiciel d'impression HP (Microsoft
®
Windows
®
) ou à partir du
menu Aide (Mac OS X) :
•
Windows : Cliquez sur Démarrer, sélectionnez Programmes ou Tous les programmes, sélectionnez HP,
sélectionnez le dossier de votre imprimante HP, puis sélectionnez Aide.
•
Mac OS X : À partir du Finder, cliquez sur Aide > Aide sur le Mac. Dans la fenêtre Afcheur d'aide,
sélectionnez votre imprimante dans le menu contextuel Aide sur le Mac.
En outre, une version Adobe Acrobat de ce guide est disponible sur le site d'assistance HP
(www.hp.com/support).
Conseil : Si vous ne trouvez pas le guide de l'utilisateur sur votre ordinateur, il se peut qu'il n'ait pas été
copié sur celui-ci lors de l'installation du logiciel HP. Pour plus d'informations, voir “Comment
puis-je installer le guide de l’utilisateur ?” en page 24.
Les informations réglementaires et de conformité pour l'Union européenne sont disponibles dans la
section « Informations techniques » du guide de l'utilisateur (également appelé « Aide »). En outre,
la Déclaration de conformité est disponible sur le site Web suivant : www.hp.eu/certicates.
Conseil : Vous pouvez modier les paramètres
de l'imprimante à l'aide du logiciel de
l'imprimante ou du serveur Web intégré (EWS).
Pour plus d'informations concernant ces outils,
reportez-vous au guide de l'utilisateur. Pour
plus d'informations sur la recherche du guide
de l'utilisateur, voir “Où trouver le guide de
l’utilisateur ?” sur cette page.

19
Français
Utilisation de l'imprimante
Utilisation du panneau de commande de l’imprimante
Informations supplémentaires
Pour plus d'informations sur l'état des voyants et les messages du panneau de commande, consultez le
guide de l'utilisateur. Pour plus d'informations sur la recherche du guide de l'utilisateur, voir “Où trouver
le guide de l’utilisateur ?” en page 18.
2
3
1
4
5
6
1 Voyants de cartouches d'encre - Indiquent le niveau d'encre.
2
Bouton et voyant Reprise – Permet de reprendre un travail d'impression en attente ou ayant été
interrompu.
3 Bouton Annuler – Annule la tâche d'impression en cours.
4 Bouton et voyant Sans l – Active ou désactive les capacités sans l de l'imprimante.
5
Bouton et voyant ePrint – Active HP ePrint et imprime une page d'instructions pour la conguration de
HP ePrint.
6 Bouton et voyant Marche/arrêt – Permet de mettre l'imprimante sous et hors tension.

Français
20
Utilisation de l'imprimante
HP ePrint
HP ePrint est un service gratuit de HP qui vous
permet d'imprimer sur votre imprimante connectée
au Web à tout moment et depuis d'importe quel lieu.
L'opération est simple : il vous suft d'envoyer un
courrier électronique à l'adresse de votre imprimante
et d'activer les services Web sur celle-ci. Aucun
pilote ni logiciel spécial n'est nécessaire. Si vous
pouvez envoyer un courrier électronique, vous pouvez
imprimer depuis n'importe où en utilisant HP ePrint.
Après vous être inscrit pour obtenir un compte sur
ePrintCenter (www.eprintcenter.com), vous pouvez
Conguration de HP ePrint
Pour congurer HP ePrint, procédez comme suit.
Remarque : Si vous avez déjà installé le logiciel
d'imprimante HP, consultez les instructions de
conguration dans le guide de l'utilisateur.
1. Placez le CD du logiciel HP dans l'ordinateur,
puis suivez les instructions à l'écran.
Remarque : Si le pare-feu installé sur votre
ordinateur afche des messages au cours de
l'installation, sélectionnez l'option “toujours
autoriser“ de ces messages. La sélection de
cette option permet au logiciel de s'installer
correctement sur votre ordinateur.
2. Suivez les instructions correspondant à votre
système d'exploitation :
•
Windows : À l'invite, cliquez sur Réseau
(Ethernet/sans l), puis suivez les instructions
à l'écran.
•
Mac OS X : Double-cliquez sur l'icône du
Programme d'installation HP du CD-ROM et
suivez les instructions à l'écran.
Remarque : Si vous y êtes invité, connectez
temporairement l'imprimante à l'ordinateur
à l'aide d'un câble USB. Lorsque la
connexion est établie, l'ordinateur envoie les
paramètres sans l à l'imprimante. Une fois
ces paramètres envoyés, le programme
d'installation vous invite à déconnecter le
câble USB.
3. En cas de connexion à un réseau sans l, entrez le
nom et le mot de passe du réseau sans l (si vous
y êtes invité).
Interprétation du voyant HP ePrint
Le voyant HP ePrint indique l'état et permet de
diagnostiquer les problèmes d'impression. Pour
plus d'informations sur la signication de l'état
du voyant, consultez le guide de l'utilisateur.
Informations supplémentaires
Pour plus d'informations sur la gestion et la
conguration des paramètres de HP ePrint,
ou pour en savoir plus sur les dernières
fonctionnalités, visitez le site ePrintCenter
(www.eprintcenter.com).
vous connecter an de consulter le statut de vos
travaux HP ePrint, gérer la le d'attente de votre
imprimante HP ePrint, dénir les utilisateurs autorisés
à utiliser l'adresse électronique HP ePrint de votre
imprimante pour imprimer dessus, et aussi obtenir de
l'aide sur HP ePrint.
Remarque : Pour que l'utilisation de HP ePrint
soit possible, l'imprimante doit être connectée
à Internet (par le biais d'un câble Ethernet ou
d'une connexion sans l). Vous ne pouvez pas
utiliser HP ePrint si l'imprimante est reliée via un
câble USB.
4. À l'invite, procédez comme suit :
•
Acceptez les termes d'utilisation des services
Web.
•
Activez l'imprimante pour rechercher
automatiquement les mises à jour du produit et
installer celles-ci.
•
Si votre réseau utilise des paramètres de Proxy
pour se connecter à Internet, entrez ces
paramètres.
5. Une fois la page d'informations imprimée, suivez
les instructions pour terminer la conguration.
Remarque : La page d'informations inclut
également l'adresse électronique que vous
utiliserez pour l'impression de documents
à l'aide de HP ePrint. Pour plus d'informations,
voir “Utilisation de HP ePrint” en page 21.
La page est en cours de chargement...
La page est en cours de chargement...
La page est en cours de chargement...
La page est en cours de chargement...
La page est en cours de chargement...
La page est en cours de chargement...
La page est en cours de chargement...
La page est en cours de chargement...
La page est en cours de chargement...
La page est en cours de chargement...
La page est en cours de chargement...
La page est en cours de chargement...
La page est en cours de chargement...
La page est en cours de chargement...
La page est en cours de chargement...
La page est en cours de chargement...
La page est en cours de chargement...
La page est en cours de chargement...
La page est en cours de chargement...
La page est en cours de chargement...
La page est en cours de chargement...
La page est en cours de chargement...
La page est en cours de chargement...
La page est en cours de chargement...
La page est en cours de chargement...
La page est en cours de chargement...
La page est en cours de chargement...
La page est en cours de chargement...
La page est en cours de chargement...
La page est en cours de chargement...
La page est en cours de chargement...
La page est en cours de chargement...
La page est en cours de chargement...
La page est en cours de chargement...
La page est en cours de chargement...
La page est en cours de chargement...
La page est en cours de chargement...
La page est en cours de chargement...
La page est en cours de chargement...
La page est en cours de chargement...
La page est en cours de chargement...
La page est en cours de chargement...
La page est en cours de chargement...
La page est en cours de chargement...
La page est en cours de chargement...
La page est en cours de chargement...
La page est en cours de chargement...
La page est en cours de chargement...
La page est en cours de chargement...
La page est en cours de chargement...
La page est en cours de chargement...
La page est en cours de chargement...
La page est en cours de chargement...
La page est en cours de chargement...
La page est en cours de chargement...
La page est en cours de chargement...
La page est en cours de chargement...
La page est en cours de chargement...
La page est en cours de chargement...
La page est en cours de chargement...
La page est en cours de chargement...
La page est en cours de chargement...
La page est en cours de chargement...
La page est en cours de chargement...
La page est en cours de chargement...
La page est en cours de chargement...
La page est en cours de chargement...
La page est en cours de chargement...
La page est en cours de chargement...
La page est en cours de chargement...
La page est en cours de chargement...
La page est en cours de chargement...
La page est en cours de chargement...
La page est en cours de chargement...
La page est en cours de chargement...
La page est en cours de chargement...
La page est en cours de chargement...
La page est en cours de chargement...
La page est en cours de chargement...
La page est en cours de chargement...
La page est en cours de chargement...
La page est en cours de chargement...
La page est en cours de chargement...
La page est en cours de chargement...
La page est en cours de chargement...
La page est en cours de chargement...
La page est en cours de chargement...
La page est en cours de chargement...
La page est en cours de chargement...
La page est en cours de chargement...
La page est en cours de chargement...
La page est en cours de chargement...
La page est en cours de chargement...
La page est en cours de chargement...
La page est en cours de chargement...
La page est en cours de chargement...
-
 1
1
-
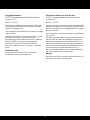 2
2
-
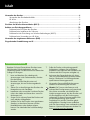 3
3
-
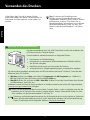 4
4
-
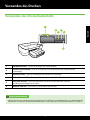 5
5
-
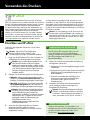 6
6
-
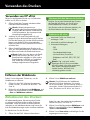 7
7
-
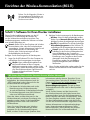 8
8
-
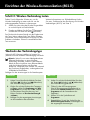 9
9
-
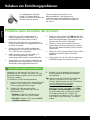 10
10
-
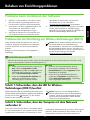 11
11
-
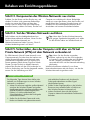 12
12
-
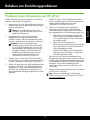 13
13
-
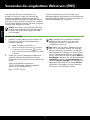 14
14
-
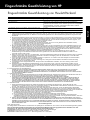 15
15
-
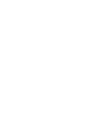 16
16
-
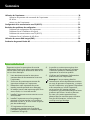 17
17
-
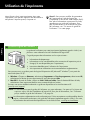 18
18
-
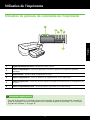 19
19
-
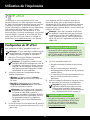 20
20
-
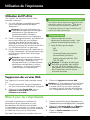 21
21
-
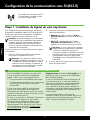 22
22
-
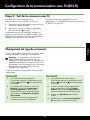 23
23
-
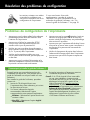 24
24
-
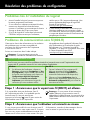 25
25
-
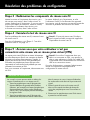 26
26
-
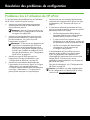 27
27
-
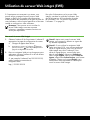 28
28
-
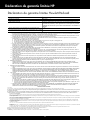 29
29
-
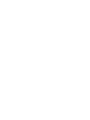 30
30
-
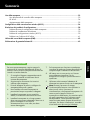 31
31
-
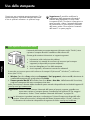 32
32
-
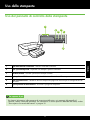 33
33
-
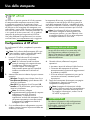 34
34
-
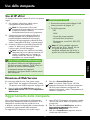 35
35
-
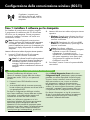 36
36
-
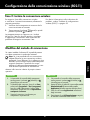 37
37
-
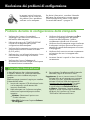 38
38
-
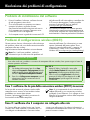 39
39
-
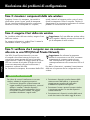 40
40
-
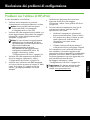 41
41
-
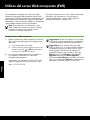 42
42
-
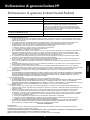 43
43
-
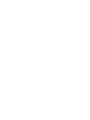 44
44
-
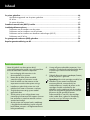 45
45
-
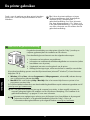 46
46
-
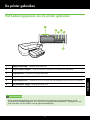 47
47
-
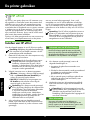 48
48
-
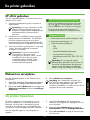 49
49
-
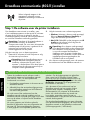 50
50
-
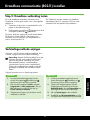 51
51
-
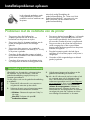 52
52
-
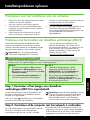 53
53
-
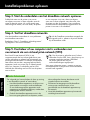 54
54
-
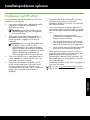 55
55
-
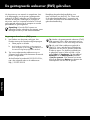 56
56
-
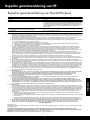 57
57
-
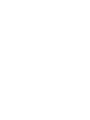 58
58
-
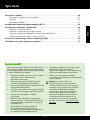 59
59
-
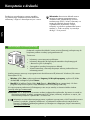 60
60
-
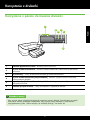 61
61
-
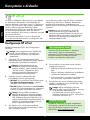 62
62
-
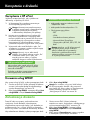 63
63
-
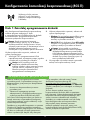 64
64
-
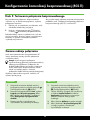 65
65
-
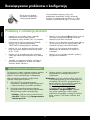 66
66
-
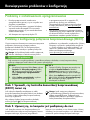 67
67
-
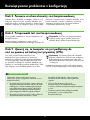 68
68
-
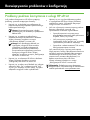 69
69
-
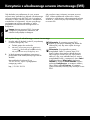 70
70
-
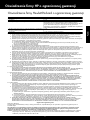 71
71
-
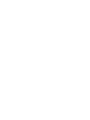 72
72
-
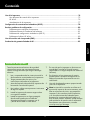 73
73
-
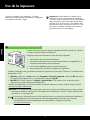 74
74
-
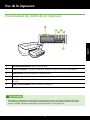 75
75
-
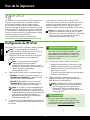 76
76
-
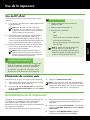 77
77
-
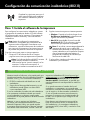 78
78
-
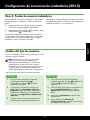 79
79
-
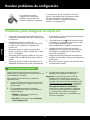 80
80
-
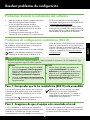 81
81
-
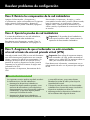 82
82
-
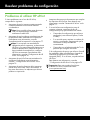 83
83
-
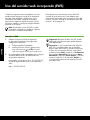 84
84
-
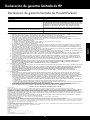 85
85
-
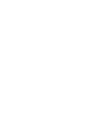 86
86
-
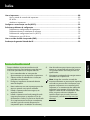 87
87
-
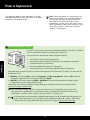 88
88
-
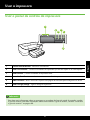 89
89
-
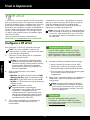 90
90
-
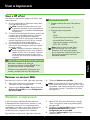 91
91
-
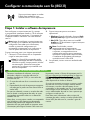 92
92
-
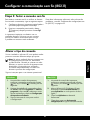 93
93
-
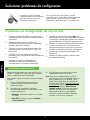 94
94
-
 95
95
-
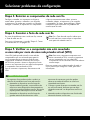 96
96
-
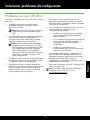 97
97
-
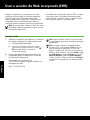 98
98
-
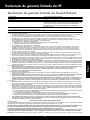 99
99
-
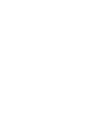 100
100
-
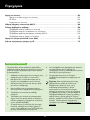 101
101
-
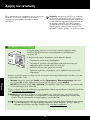 102
102
-
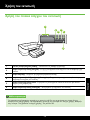 103
103
-
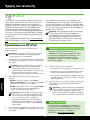 104
104
-
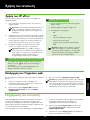 105
105
-
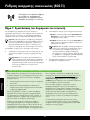 106
106
-
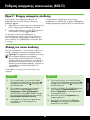 107
107
-
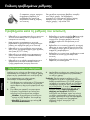 108
108
-
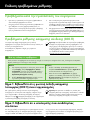 109
109
-
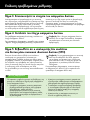 110
110
-
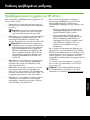 111
111
-
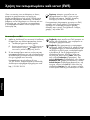 112
112
-
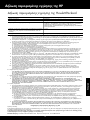 113
113
-
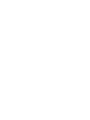 114
114
-
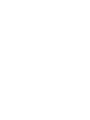 115
115
-
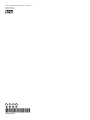 116
116
HP OFFICEJET 6100 Mode d'emploi
- Taper
- Mode d'emploi
- Ce manuel convient également à
dans d''autres langues
- italiano: HP OFFICEJET 6100 Guida utente
- español: HP OFFICEJET 6100 Guía del usuario
- Deutsch: HP OFFICEJET 6100 Benutzerhandbuch
- Nederlands: HP OFFICEJET 6100 Gebruikershandleiding
- português: HP OFFICEJET 6100 Guia de usuario
- polski: HP OFFICEJET 6100 instrukcja
Documents connexes
-
HP Officejet Pro 8100 Le manuel du propriétaire
-
HP Color LaserJet Pro MFP M274 series Manuel utilisateur
-
HP Color LaserJet Pro MFP M277 series Manuel utilisateur
-
HP LaserJet Pro MFP M226 series Guide de démarrage rapide
-
HP Photosmart 7510 e-All-in-One Printer series - C311 Le manuel du propriétaire
-
HP LaserJet Pro MFP M132 series Guide de démarrage rapide
-
HP Photosmart Wireless e-All-in-One Printer series - B110 Le manuel du propriétaire
-
HP Photosmart 5510 e-All-in-One Printer series - B111 Le manuel du propriétaire
-
HP PHOTOSMART 5510 Serie Le manuel du propriétaire
-
HP Officejet 150 Mobile All-in-One Printer series - L511 Mode d'emploi