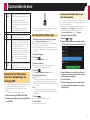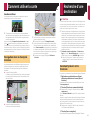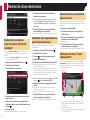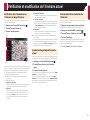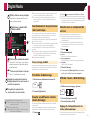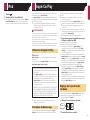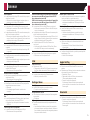Pioneer AVIC-EVO1-G71-DMD Manuel utilisateur
- Taper
- Manuel utilisateur

Manuel de fonctionnement
AVIC-EVO1
SYSTEME DE NAVIGATION AV
Français
< CRB4881-A >
Veuillez commencer par lire Information importante pour l’ utilisateur !
Le manuel Information importante pour l’ utilisateur contient des
informations qu’ il est nécessaire de comprendre avant d’ utiliser ce produit.
Français

2
Merci d’avoir acheté ce produit Pioneer.
Veuillez lire attentivement ces instructions de
façon à savoir comment utiliser votre modèle
correctement. Après avoir terminé de lire les
instructions, conservez ce document dans un
endroit sûr pour consultation ultérieure.
Important
Les écrans fournis en exemple peuvent être
différents des écrans réels, lesquels peuvent
être modifiés sans préavis à titre d’améliora-
tions des performances et des fonctions.
■ Précautions ........................4
Remarques sur la mémoire interne ..................4
À propos de ce manuel ....................................4
■ Commandes de base .........4
Vérication des noms des composants et des
fonctions .....................................................4
Branchement et débranchement d’un
périphérique de stockage USB ...................5
Lors du premier démarrage ..............................5
Comment utiliser les écrans .............................7
Sources AV prises en charge ...........................8
Afchage de l’écran de fonction AV ..................8
Sélection d’une source .....................................8
Changement de l’ordre d’afchage des
sources .......................................................8
Utilisation de l’écran tactile...............................9
■ Comment utiliser l’écran de
Menu de navigation ...........9
Utilisation de l’écran de Menu de
navigation .................................................10
■ Comment utiliser la
carte ..................................11
Comment lire l’écran de carte ........................11
Utilisation de l’écran de carte .........................11
Explication du guidage d’itinéraire .................12
Navigation dans le champ de données ..........13
■ Recherche d’une
destination .......................13
Comment prévoir votre itinéraire ....................13
Recherche d’un emplacement à partir d’une
adresse .....................................................14
Rechercher des adresses utiles (POI) ...........14
Sélection d’une destination à partir des
emplacements stockés..............................15
Sélection d’une destination à partir d’itinéraires
stockés ......................................................15
Sélection d’un emplacement que vous avez
recherché récemment ...............................15
Recherche d’un emplacement à l’aide de
“Recherche combinée” ..............................16
Recherche d’un emplacement à partir des
coordonnées .............................................16
Recherche d’un lieu en faisant glisser la
carte .........................................................16
Utilisation de l’écran “Carte emplacement” .....16
■Véricationetmodication
de l’itinéraire actuel .........17
Modication de l’itinéraire ..............................17
■ Enregistrement et
modicationdes
emplacements et des
itinéraires .........................20
Mémorisation d’un emplacement dans “Position
enregistrée” ...............................................20
Mémorisation d’un itinéraire dans “Itinéraires
enregistrés” ...............................................21
Modication de l’itinéraire mémorisé ..............21
Suppression des itinéraires mémorisés .........21
Sauvegarde d’un emplacement en tant que
point d’alerte .............................................21
■ Réception des informations
surletracentempsréel
(TMC) ................................22
Afchage de l’écran “Résumé du trac” ..........22
Visualisation de la liste du trac .....................22
Vérication des incidents de circulation sur la
carte .........................................................22
En cas d’incidents de la circulation sur votre
itinéraire ....................................................22
Activation ou désactivation des informations sur
le trac ......................................................22
■Véricationdes
informations utiles sur
votre trajet ........................23
Afchage du menu “Informations utiles” .........23
Enregistrement de votre historique des
déplacements ...........................................23
Utilisation du mode Ordi. de bord ...................24
Calcul de la consommation de carburant .......24
■ Personnalisation des
préférences de la
navigation ........................25
Personnalisation des réglages de
navigation .................................................25
Informations relatives à chaque option de
“Réglages” ................................................26
Réglage des avertissements des points
d’alerte ......................................................30
Mise à jour de la carte ....................................30
Extension de l’utilisation des fonctions de
navigation .................................................30
Compatibilité et connectivité ..........................31
■ Connexion Bluetooth® .....32
Afche l’écran « Bluetooth »...........................32
Enregistrement de vos périphériques
Bluetooth ..................................................32
Connexion manuelle d’un périphérique
Bluetooth enregistré ..................................32
Changement de visibilité ................................32
Saisie du code PIN pour la connexion sans l
Bluetooth ..................................................32
Afche les informations du périphérique ........32
Effacement de la mémoire Bluetooth .............33
Mise à jour du logiciel Bluetooth .....................33
Afchage de la version du logiciel
Bluetooth ..................................................33
■ Téléphonie mains
libres .................................33
Afchage de l’écran de Menu téléphone ........34
Effectuer un appel ..........................................34
Recevoir un appel ..........................................34
Réduction de l’écran de conrmation de
numérotation .............................................34
Modication des réglages du téléphone .........34
Utilisation de la fonction de reconnaissance
vocale .......................................................35
Remarque pour le téléphone main libre .........35
■CongurationpouriPod/
iPhone ou smartphone ....36
Procédure de conguration de base d’un iPod /
iPhone ou smartphone ..............................36
Réglage de la méthode de connexion de
l’appareil ...................................................36
Compatibilité iPod / iPhone ............................36
Compatibilité avec les appareils Android™......36
Informations relatives aux connexions et
fonctions de chaque appareil ....................37
■ Radio ................................39
Procédure de démarrage ...............................39
Mise en mémoire des fréquences de
radiodiffusion les plus puissantes .............39
Afchage de l’écran “Radio settings” ..............39
■ Digital Radio ....................41
Fonctionnement du syntoniseur radio
numérique .................................................41
Procédure de démarrage ...............................41
Écouter une diffusion récente (mode
décalage) ..................................................41
Sélectionner un composant de service ..........41
Afcher l’écran « DAB Settings » ...................41
■ Disque ..............................42
Procédure de démarrage ...............................44
Sélection de chiers dans la liste des noms de
pistes ........................................................44
Changement du type de chier multimédia ....44
Recherche de la partie que vous souhaitez
lire .............................................................44
Utilisation du menu DVD ................................44
Changement de la langue des sous-titres/de
l’audio .......................................................44
Utilisation du menu DVD à l’aide des touches de
l’écran tactile .............................................45
■ Fichiers compressés .......45
Procédure de démarrage (pour Disque) .........47
Procédure de démarrage (pour USB).............47
Opérations communes à tous les types de
chiers ......................................................47
Opérations des chiers audio .........................48
< CRB4881-A >
Sommaire

3
Opérations des chiers vidéo .........................48
Opérations des chiers image ........................48
■ iPod ..................................48
Connexion de votre iPod ................................49
Procédure de démarrage ...............................50
Sélection de sources de chansons ou vidéo
dans l’écran de liste de lecture ..................50
Utilisation de la fonction iPod de ce produit à
partir de votre iPod ....................................50
Sélection d’une chanson dans la liste associée
à la chanson en cours de lecture (recherche
de liaison) .................................................50
Utilisation d’Apple Music Radio ......................50
■ Apple CarPlay ..................51
Utilisation d’Apple CarPlay .............................51
Procédure de démarrage ...............................51
Réglage de la position de conduite ................51
Réglage du volume ........................................52
■ Android Auto™ .................52
Utilisation d’Android Auto ...............................52
Procédure de démarrage ...............................52
Réglage de la fonction de lancement
automatique ..............................................52
Réglage de la position de conduite ................53
Réglage du volume ........................................53
■ Lecteur audio
Bluetooth ..........................53
Procédure de démarrage ...............................54
Sélection de chiers dans la liste des noms de
chiers ......................................................54
■ Source AUX ......................54
Procédure de départ ......................................54
Réglage du signal vidéo .................................55
■ MIXTRAX ..........................55
Utilisation de MIXTRAX .................................55
Procédure de départ ......................................56
Sélection d’un élément dans la liste ...............56
Sélection de chansons à ne pas lire ...............56
■
Informations sur
l’équipement du
véhicule
.............................56
Afchage de l’écran des informations sur le
véhicule.....................................................56
Afchage des informations de détection des
obstacles ..................................................56
Afchage de l’état de fonctionnement du
panneau de la climatisation .......................56
Utilisation du menu de conguration pour
l’adaptateur du véhicule ............................56
Utilisation de l’écran multifonction ..................57
■ Paramètres du
système ............................57
Afchage de l’écran de réglage « Système » ...57
Réglage de la barre d’informations de
navigation .................................................57
Réglage de l’interruption de l’écran de
navigation .................................................57
Réglage de l’activation de la source audio
Bluetooth ..................................................57
Réglage du délement continu .......................58
Réglage du bip sonore ...................................58
Réglage de la caméra de rétrovisée ...............58
Réglage de la caméra pour le mode Vue
Caméra .....................................................59
Réglage du mode sans échec ........................59
Réglage du mode de démonstration ..............59
Sélection de la langue du système .................59
Régler le variateur ..........................................59
Réglage de l’image ........................................60
Afchage de la version du micrologiciel .........60
Afchage des licences open source ...............60
Mise à jour du micrologiciel ............................60
Vérication du statut d’apprentissage du
capteur et du statut de conduite ................61
Vérication des raccordements des câbles ....61
■ Réglages sonores ............61
Afchage de l’écran de réglage « Audio » ......61
Réglage de l’équilibre avant-arrière et
droite-gauche ............................................61
Basculement mise en sourdine/atténuation du
son ............................................................61
Ajustement des niveaux des sources .............62
Réglage de la sortie du haut-parleur
arrière .......................................................62
Réglage de la sortie du haut-parleur d’extrêmes
graves .......................................................62
Régler la valeur de la fréquence de
coupure .....................................................62
Sélection de la position d’écoute ....................62
Réglage précis des niveaux de sortie du
haut-parleur ..............................................62
Réglage de l’alignement temporel ..................63
Utilisation de l’égaliseur .................................63
Réglage automatique de la courbe d’égalisation
(Auto EQ) ..................................................63
■ Menu du Thème ...............65
Afchage de l’écran de réglage “thème” .........65
Sélection du fond d’écran ...............................65
Réglage de la luminosité de l’éclairage ..........65
Sélection de la couleur de thème ...................65
Sélection du style de l’horloge .......................65
Modication de l’écran de démarrage
préinstallé .................................................65
Duplication des réglages ................................66
■ Réglages vidéo ................66
Conguration du lecteur vidéo .......................66
Réglage du signal vidéo de la caméra de
rétrovisée ..................................................67
Réglage du format de sortie vidéo .................67
■ Menu de favoris ...............68
Créer un raccourci .........................................68
Sélection d’un raccourci .................................68
Suppression d’un raccourci ............................68
■ Autres fonctions ..............68
Réglage de l’heure et de la date.....................68
Régler la fonction « Sound Retriever » ...........68
Changement du mode écran large .................68
Mémorisation des informations de la chanson
sur un iPod (balisage iTunes®) ...................69
Sélection de la vidéo pour l’écran arrière .......69
Paramétrage de la fonction antivol .................69
Restauration des réglages par défaut du
produit .......................................................70
■ Annexe .............................70
Dépannage ....................................................70
Messages d’erreur .........................................71
Technologie de positionnement ......................74
Traitement des erreurs importantes ...............75
Informations sur la dénition d’un itinéraire ....78
Informations détaillées sur les supports
lisibles .......................................................78
Bluetooth .......................................................81
WMA/WMV ....................................................81
FLAC ..............................................................81
DivX ...............................................................81
AAC ...............................................................81
Google, Google Play, Android™ ......................81
Android Auto ..................................................81
MIXTRAX .......................................................81
Informations détaillées concernant les
dispositifs iPod connectés .........................82
Utilisation de contenus connectés via une
application ................................................82
MHL ...............................................................83
IVONA Text-to-Speech ...................................83
Avis concernant la visualisation de données
vidéo .........................................................83
Avis concernant la visualisation de
DVD-Vidéo ................................................83
Avis concernant l’utilisation de chiers
MP3 ..........................................................83
Avis concernant les licences open source ......83
Couverture de la carte ...................................83
Utilisation correcte de l’écran LCD .................83
Spécications.................................................83
< CRB4881-A >
Sommaire

4
Remarques sur la mémoire
interne
Avant de retirer la batterie du
véhicule
Si la batterie est débranchée ou déchargée, la mémoire est
effacée et une nouvelle programmation est nécessaire.
Certains réglages et contenus enregistrés ne sont pas
réinitialisés.
Données faisant l’objet d’un
effacement
Les informations sont effacées si vous débranchez le fil jaune de
la batterie (ou retirez la batterie).
Certains réglages et contenus enregistrés ne sont pas
réinitialisés.
Réinitialisation du microprocesseur
ATTENTION
Appuyez sur RESET pour rétablir les réglages et contenus
enregistrés par défaut.
— N’effectuez pas cette opération lorsqu’un périphérique est
connecté à ce produit.
— Certains réglages et contenus enregistrés ne sont pas
réinitialisés.
Le microprocesseur doit être réinitialisé dans les conditions
suivantes :
Avant la première utilisation de ce produit après son
installation.
En cas d’anomalie de fonctionnement de ce produit.
Si des problèmes de fonctionnement du système
surviennent.
Si la position de votre véhicule sur la carte s’affiche avec une
erreur de positionnement importante.
1 Coupez le contact.
2 Appuyez sur le bouton RESET avec la pointe
d’un stylo ou un autre objet pointu.
Reportez-vous à la page 4, Vérification des noms des
composants et des fonctions
Les réglages et contenus enregistrés par défaut sont rétablis.
À propos de ce manuel
Ce manuel présente des illustrations d’écrans réels pour décrire
les opérations. En fonction du modèle utilisé, les écrans de cer-
tains produits peuvent toutefois être différents de ceux présentés
dans ce manuel.
Signication des symboles utilisés
dans ce manuel
Indique de toucher une touche programmable
appropriée sur l’écran tactile.
HOLD
Indique de maintenir enfoncée une touche
programmable appropriée sur l’écran tactile.
Indique l’existence d’informations de réfé-
rence ou complémentaires pour la touche ou
l’écran.
Vérication des noms des com-
posants et des fonctions
HOME
MAP
MODE
SOURCE
MUTE
CAR
1 2
3456789a
1Bouton
HOME
Appuyez sur ce bouton pour afficher l’écran de
Menu principal.
Maintenez enfoncé pour activer la fonction de
reconnaissance vocale.
Reportez-vous à la page 35, Utilisation
de la fonction de reconnaissance vocale
2Bouton
SOURCE
Appuyez pour parcourir toutes les sources
disponibles.
3Bouton
MAP
Appuyez sur ce bouton pour afficher l’écran
de carte.
Maintenez enfoncé pour passer au mode de
visualisation Caméra.
p Cette fonction est disponible uniquement
lorsque “Entrée Caméra de recul” ou
“Entrée 2ème caméra” est réglé sur
“Act”.
4Molette VOL (+/–)
Tournez ce bouton pour régler le volume de la source AV
(Audio et Vidéo).
Appuyez pour basculer sur le mode“Power OFF”.
Reportez-vous à la page 8, Mode hors tension
5Bouton
RESET
Reportez-vous à la page 4,
Réinitialisation du microprocesseur
PrécautionsCommandes de base
< CRB4881-A >
Précautions Commandes de
base

5
6Bouton
MODE
Appuyez sur ce bouton pour basculer entre
l’écran de l’application et l’écran de Fonction
AV.
Appuyez pour désactiver l’affichage.
p Maintenez enfoncé pour désactiver l’affi-
chage lorsque l’écran de l’application est
disponible.
p Si l’affichage est désactivé, touchez
l’écran pour revenir à l’écran d’origine.
7Écran LCD
8Bouton
CAR
Appuyez sur ce bouton pour afficher l’écran
des informations sur le véhicule.
9Bouton
rotatif Tournez ce bouton dans le sens des aiguilles
d’une montre ou dans le sens inverse pour
aller à la piste (chapitre) suivante ou revenir à
la piste (chapitre) précédente.
Tournez dans le sens des aiguilles d’une
montre ou dans le sens inverse et appuyez sur
le bouton rotatif et maintenez-le enfoncé pour
exécuter un retour ou une avance rapide.
Tournez dans un sens ou dans l’autre pour
répondre à un appel ou pour terminer un
appel.
10 Bouton
MUTE
Appuyez sur ce bouton pour couper le volume
de la source AV.
Appuyez à nouveau pour activer le son.
Branchement et débranche-
ment d’un périphérique de
stockage USB
p Avec certains périphériques de stockage USB, il se peut que
ce produit n’atteigne pas sa performance optimale.
p Le raccordement via un concentrateur USB n’est pas
possible.
p Un câble USB est nécessaire pour la connexion.
1 Retirez la fiche du port USB du câble USB.
2 Branchez un périphérique de stockage USB sur
le câble USB.
p Vérifiez qu’aucune donnée n’est en cours d’accès avant de
retirer le périphérique de stockage USB.
Lors du premier démarrage
1 Allumez le moteur pour démarrer le système.
L’écran « Sélectionnez une langue » apparaît.
p À partir du deuxième démarrage, l’écran affiché diffère en
fonction des conditions précédentes.
p À partir du deuxième démarrage, saisissez le mot de passe
pour la fonction antivol si l’écran de saisie du mot de passe
apparaît.
2 Touchez la langue.
3 Touchez .
L’écran « Cong. smartphone » apparaît.
4 Touchez l’élément.
Reportez-vous à la page 37, Informations relatives aux
connexions et fonctions de chaque appareil
5 Touchez .
L’écran “Réglage alimentation d’antenne” s’affiche.
6 Touchez [Oui] ou [Non].
Oui (par défaut) :
Alimente une antenne radio numérique. Sélectionnez cette
option lorsque vous utilisez l’antenne radio numérique en
option (AN-DAB1 ou CA-AN-DAB.001) (vendues séparément)
avec ce produit.
Non :
Ne fournit aucune alimentation électrique. Sélectionnez
cette option lorsque vous utilisez une antenne passive sans
amplificateur.
7 Touchez .
L’écran de message d’avertissement apparaît.
8 Touchez [OK].
L’écran de Menu principal apparaît.
Lors du premier démarrage du sys-
tème de navigation
Lors de la première utilisation de la fonction de navigation, un
processus de configuration initiale est automatiquement lancé.
Suivez les étapes ci-dessous.
p Vous pouvez modifier la langue ultérieurement à l’aide de
[Régional] sur l’écran “Réglages”. Les autres réglages
peuvent être redémarrés ultérieurement à l’aide de
[Assistant conguration] sur l’écran “Réglages”.
1 Appuyez sur le bouton HOME.
2 Touchez ou .
3 Touchez la langue que vous souhaitez utiliser
sur l’écran de navigation, puis touchez [Select].
4 Lisez attentivement les modalités, vérifiez-en
les détails, puis touchez [Accepter] si vous êtes
d’accord avec les conditions.
5 Touchez [Suivant].
6 Touchez la langue que vous souhaitez utiliser
pour les messages du guidage vocal, puis tou-
chez [Suivant].
< CRB4881-A >
Commandes de base

6
7 Si nécessaire, modifiez les réglages de l’appa-
reil, puis touchez [Suivant].
8 Si nécessaire, modifiez les options de planifi-
cation de l’itinéraire par défaut, puis touchez
[Suivant].
9 Touchez [Activer], puis [Suivant].
Un message indiquant que les fonctions en ligne connec-
tées sont activées s’affiche si vous activez ces services
immédiatement.
Reportez-vous à la page 29, Réglages “Services
connectés”
10 Touchez les services connectés que vous sou-
haitez utiliser, puis touchez [Suivant].
La configuration initiale est maintenant terminée. L’écran de
carte apparaît et vous pouvez commencer à utiliser le système
de navigation.
< CRB4881-A >
Commandes de base

7
Comment utiliser les écrans
Écran du menu principal
Écran du menu des applications
Écran de réglage de l’heure et de la date
Écran du menu de réglage
Écran du menu du téléphone
Écran de sélection de la source AV
Icônes des sources favorites
Écran de fonction AV
Écran de carte
Écran du menu de navigation
< CRB4881-A >
Commandes de base

8
p En appuyant sur le bouton HOME sur n’importe quel écran,
vous pouvez afficher l’écran de menu principal.
p La chaîne de caractères “APPS” est remplacée par “Apple
CarPlay” lors de l’exécution d’Apple CarPlay.
p La chaîne de caractères “APPS” est remplacée par “Android
Auto” lors de l’exécution d’Android Auto.
Mode hors tension
p Si vous sélectionnez “Power OFF” sur l’écran de sélection
de source AV, vous pouvez désactiver presque toutes les
fonctions. Le mode “Power OFF” est annulé dans les cas
suivants :
— Réception d’un appel entrant.
— Affichage de l’image de la caméra de rétrovisée lorsque le
véhicule fait marche arrière.
— Appui sur un bouton de ce produit.
— Coupure (ACC OFF) puis remise du contact (ACC ON).
p Afin de protéger ce produit contre des dommages, le ventila-
teur peut fonctionner en mode “Power OFF”.
Sources AV prises en charge
Vous pouvez lire ou utiliser les sources suivantes avec ce
produit.
Radio (FM, MW/LW)
Radio numérique (DAB)
Les sources suivantes peuvent être lues ou utilisées en raccor-
dant un dispositif auxiliaire.
CD (*1)
ROM (fichiers audio ou vidéo compressés sur disques) (*1)
DVD-Vidéo (*1)
Vidéo-CD (*1)
USB
iPod
Audio Bluetooth®
Entrée AV (AV)
AUX
p (*1) Un lecteur DVD en option (XDV-10) est requis.
Afchage de l’écran de fonc-
tion AV
1 Appuyez sur le bouton HOME.
2 Touchez la touche de fonction AV.
1
1 Touche de fonction AV
L’écran de Fonction AV apparaît.
12
3
1 Affiche la liste de sources.
2 Rappelle des courbes d’égalisation.
Reportez-vous à la page 63, Utilisation de l’égaliseur
3 Affiche les informations de navigation.
p Ces informations ne sont pas affichées pour certaines
sources.
p Ces informations ne sont pas affichées lorsque “Fenêtre
infos navigation” est réglé sur “Dés”.
Reportez-vous à la page 57, Réglage de la barre d’infor-
mations de navigation
Sélection d’une source
Source sur l’écran de Sélection de
source AV
1 Affichez l’écran de Sélection de source AV.
HOME
2 Touchez l’icône source.
p Quand vous sélectionnez « Source OFF », la source AV est
mise hors tension.
Source dans la liste de sources
1 Affichez la liste de sources.
Reportez-vous à la page 8, Affichage de l’écran de fonction
AV
2 Touchez la touche source.
p Quand vous sélectionnez « Source OFF », la source AV est
mise hors tension.
Changement de l’ordre d’af-
chage des sources
Changement de l’ordre d’afchage
des icônes sources
1 Affichez l’écran de Sélection de source AV.
HOME
2 Maintenez enfoncée une icône source, puis
faites glisser l’icône vers la position souhaitée.
Changement de l’ordre d’afchage
des touches sources
1 Affichez la liste de sources.
Reportez-vous à la page 8, Affichage de l’écran de fonction
AV
2 Touchez .
3 Faites glisser la touche source vers la position
souhaitée.
< CRB4881-A >
Commandes de base

9
Utilisation de l’écran tactile
Vous pouvez commander ce produit en touchant les touches de
l’écran directement avec les doigts.
p Pour empêcher l’écran LCD d’être endommagé, assu-
rez-vous de toucher l’écran uniquement avec le doigt
délicatement.
Touches courantes de l’écran tactile
: Retourne à l’écran précédent.
: Ferme l’écran.
Utilisation des écrans de liste
3
12
1 Toucher un élément sur la liste vous permet de réduire le
nombre d’options et de passer à l’opération suivante.
2 Apparaît lorsque tous les caractères ne sont pas affichés
dans la zone d’affichage.
Si vous touchez la touche, le reste défile pour affichage.
3 Apparaît lorsque des éléments ne peuvent pas être affichés
sur une seule page.
Faites glisser la barre du curseur ou la liste pour afficher des
éléments masqués.
Utilisation de la barre temporelle
1
1 Vous pouvez changer le point de lecture en faisant glisser la
touche.
p L’heure de lecture correspondant à la position de la
touche s’affiche pendant le glissement de la touche.
p Cette fonction n’est pas disponible pour certains supports
ou sources.
Changement du panneau de fonction
1 Touchez .
Les touches de fonctions masquées apparaissent.
p Cette touche n’apparaît pas pour certaines sources AV.
Utilisation du clavier sur l’écran
6
5
4
3
8
7
21
1 Affiche les caractères que vous avez saisis.
2 Déplace le curseur vers la droite ou la gauche du même
nombre de caractères que le nombre de tapotements.
3 Saisit les caractères dans la zone de texte.
4 Supprime le texte saisi à gauche du curseur lettre par lettre.
Toucher de manière prolongée supprime le texte saisi à
gauche du curseur en succession rapide.
5 Confirme l’entrée et passe à l’étape suivante.
6 Saisit un espace.
7 Bascule entre l’alphabet et les nombres/symboles.
8 Bascule entre les lettres majuscules et les lettres
minuscules.
Affiche l’ écran relatif au
trafic.
Recherche votre destination par
l’ adresse ou les coordonnées, ou
recherche le point d’ intérêt
sélectionné, etc.
Crée votre itinéraire ou modifie
l’ itinéraire déjà défini.
Affiche des informations utiles pour
vous aider dans votre conduite.
(sans itinéraire prévu)
Menu principal 1
Comment utiliser l’écran de Menu de navigation
< CRB4881-A >
Commandes de base Comment utiliser
l’écran de Menu
de navigation

10
Vous avez également accès à l’ écran
“SyncTool” à partir de ce menu.
Affiche les informations sur votre
système de navigation.
Les informations de version, ou les
licences, peuvent s’ afficher, par exemple.
Menu principal 2
Configure les paramètres de
navigation.
(sans itinéraire prévu)
Utilisation de l’écran de Menu
de navigation
1 Appuyez sur le bouton MAP.
2 Touchez .
Autres éléments
Vous verrez également les touches suivantes lorsque vous vous
déplacez sans itinéraire prévu.
1 2
345
6
1 Retourne à l’écran de carte.
2 Affiche les notifications contenant des informations
importantes.
3 Affiche l’emplacement que vous avez enregistré en tant que
favori.
4 Bascule entre les modes de visualisation 2D, 3D et
Orientation Nord 2D.
5 Affiche l’écran “Prols utilisateurs” dans lequel vous
pouvez créer de nouveaux profils ou modifier des profils
existants.
Si plusieurs conducteurs utilisent ce produit, ils peuvent
créer leurs propres profils avec leurs propres réglages. Si
vous sélectionnez un nouveau profil, ce produit redémarre
afin que les nouveaux réglages puissent s’appliquer.
6 Affiche la page précédente ou suivante du menu de
navigation.
En l’absence de page précédente ou suivante, cet élément
est grisé.
p dans le coin supérieur droit de l’écran est utilisé pour la
connexion AVICSYNC App.
Veillez à lire Extension de l’utilisation des fonctions de
navigation (page 30) avant l’utilisation de la fonction
AVICSYNC.
Lorsque vous suivez un itinéraire prévu, les touches liées aux
itinéraires suivantes sont disponibles.
21345
1 Ajoute un point de passage.
2 Affiche des itinéraires alternatifs, des parties de l’itinéraire
à éviter ou des routes spécifiques de votre itinéraire prévu à
éviter.
3 Interrompt et reprend le guidage d’itinéraire.
4 Affiche l’itinéraire entier sur la carte, et affiche des para-
mètres de l’itinéraire et des itinéraires alternatifs.
5 Supprime votre itinéraire ou un point de passage.
< CRB4881-A >
Comment utiliser l’écran de Menu de navigation

11
La plupart des informations fournies par votre système de navi-
gation sont visibles sur la carte. Il est nécessaire que vous vous
familiarisiez avec l’affichage des informations sur la carte.
Comment lire l’écran de carte
5
4
1
2
3
6
7
9
8
p Les informations suivantes indiquées par un astérisque (*)
apparaissent uniquement lorsqu’un itinéraire est défini.
p En fonction des conditions et des réglages, certains élé-
ments peuvent ne pas être affichés.
1 Affiche le numéro et le nom de la rue à emprunter (ou point
de guidage suivant).*
2 Affiche le point de guidage suivant (manœuvre).*
Le type de l’événement (virage, rond-point, sortie d’auto-
route, etc.) s’affiche.
Reportez-vous à la page 12, Évènements fréquemment
affichés sur un itinéraire
3 Affiche la distance au point de guidage suivant
(manœuvre).*
4 Affiche la manœuvre après la manœuvre suivante.*
5 Indique la position actuelle de votre véhicule. La pointe
du triangle indique l’orientation actuelle du véhicule et
l’affichage se déplace automatiquement pendant que vous
roulez.
p En l’absence de position GPS, la marque triangulaire est
transparente. Elle indique votre dernière position connue.
6 Affiche le champ de données.
7 Affiche le nom de la rue (ou de la ville) dans laquelle se
trouve le véhicule.
8 Indique l’itinéraire actuel.*
L’itinéraire actuellement défini est mis en évidence en
couleur sur la carte.
9 Indique la progression jusqu’à la destination finale.*
Barre d’informations AV
Les informations AV s’affichent en bas de l’écran de carte.
12 3 4
1 Touchez pour afficher la liste de sources AV.
2 Indique brièvement l’état actuel de la source AV.
3 Vous pouvez activer ou désactiver la communication entre
AVICSYNC App et le système de navigation en touchant la
touche.
p Ce réglage est toujours activé lorsque vous utilisez la
fonction AVICSYNC App sur un iPod/iPhone (le réglage
ne peut pas être modifié).
4 Touchez ce bouton pour afficher l’écran de Menu téléphone.
Reportez-vous à la page 34, Affichage de l’écran de Menu
téléphone
Utilisation de l’écran de carte
Comment changer manuellement
l’échelle de la carte
Par défaut, même si l’échelle de la carte est modifiée sur la carte
déroulante, elle revient à l’échelle prédéfinie (conformément au
réglage “Point de vue”des paramètres “Carte de navigation”)
lorsque la carte de la position actuelle s’affiche. Si vous modifiez
l’échelle de la carte de la position actuelle, effectuez la procé-
dure suivante.
1 Appuyez sur le bouton MAP et touchez .
2 Touchez , puis touchez [Réglages].
3 Touchez [Carte de navigation], puis [Afchage
de la carte].
4 Touchez [Point de vue].
5 Faites glisser la fenêtre déroulante et touchez
[Manuel].
6 Appuyez sur le bouton MAP.
7 Touchez ou .
Zoom intelligent
Votre système de navigation comprend un “Zoom intelligent”
fonctionnant de deux façons :
Lorsque l’itinéraire est défini :
Lorsque vous approchez d’un virage, le “Zoom intelligent”
fait un zoom avant et élève l’angle de vue pour vous per-
mettre de reconnaître facilement la manœuvre au prochain
carrefour. Si le virage suivant est éloigné, il fait un zoom
arrière et abaisse l’angle de vue (à plat) pour que vous
puissiez voir la route devant vous.
Lorsque l’itinéraire n’est pas défini :
Le “Zoom intelligent” fait un zoom avant si vous conduisez
lentement et un zoom arrière si vous conduisez à grande
vitesse.
Changement de l’afchage entre 2D,
3D et Orientation Nord 2D
Vous pouvez modifier l’affichage de la carte. En mode de visuali-
sation de carte 2D, vous pouvez sélectionner entre “Orientation
Véhicule” et “Orientation Nord”.
Orientation Véhicule :
La carte indique toujours la direction du véhicule comme
roulant vers le haut de l’écran.
Orientation Nord :
La carte affiche toujours le nord en haut de l’écran.
p L’orientation de la carte est fixée à “Orientation Véhicule”
lorsque l’écran de la carte 3D est affiché.
1 Appuyez sur le bouton MAP.
2 Touchez .
3 Touchez la touche suivante.
Chaque fois que vous touchez la touche, le réglage change.
Comment utiliser la carte
< CRB4881-A >
Comment utiliser la carte

12
Indique que le mode de visualisation
Orientation Véhicule 2D est actuellement
sélectionné.
Indique que le mode de visualisation
Orientation Véhicule 3D est actuellement
sélectionné.
Indique que le mode de visualisation
Orientation Nord 2D est actuellement
sélectionné.
p La mise à l’échelle de la carte est limitée en mode de visua-
lisation de carte 3D. Si vous faites un zoom arrière plus
prononcé, la carte effectue le zoom arrière sur la carte 2D.
Faire déler la carte sur le lieu à
examiner
1 Appuyez sur le bouton MAP.
2 Touchez n’importe où sur la carte ou touchez et
faites glisser la carte dans la direction souhai-
tée pour la faire défiler.
Si vous positionnez le curseur sur l’emplacement souhaité, un
bref aperçu de l’emplacement apparaît en haut de l’écran, indi-
quant le nom de rue et d’autres informations sur l’emplacement.
3 Touchez .
La carte retourne à la position actuelle.
p Si vous appuyez sur le bouton MAP, la carte retourne à la
position actuelle.
Touches de commande sur la carte
déroulante
Fait tourner la carte dans le sens
des aiguilles d’ une montre ou
dans le sens inverse.
Le mode d’ affichage de carte actuel est
indiqué sur la touche de commande.
Modifie le mode d’ affichage de carte.
Vous pouvez également effectuer un
zoom arrière ou avant en resserrant
ou en écartant les doigts sur la carte.
Effectue un zoom avant ou arrière
sur la carte.
Annule la rotation de la carte.
Vous pouvez modifier l’ angle de
vue vertical de la carte en mode
3D uniquement.
Incline la carte vers le haut ou
le bas.
Écran de carte (carte déroulante)
Explication du guidage
d’itinéraire
Une fois que le guidage d’itinéraire commence, le système vous
guide à l’aide du guidage vocal, d’indications textuelles et de
panneaux de signalisation.
Évènements fréquemment afchés
sur un itinéraire
Ce qui suit correspond à des exemples des manœuvres qui
s’affichent.
Icône Signification
Tourner à gauche, tourner à droite,
faire demi-tour.
3
Prendre à gauche au rond-point, 3e
sortie (manœuvre suivante).
Prendre le rond-point (manœuvre
après la manœuvre suivante).
Entrée ou sortie d’autoroute.
Embarquer sur le ferry ou descendre
du ferry.
Approcher de la destination ou d’un
point de passage.
Informations sur la voie
Lors de la conduite sur des routes à voies multiples, vous
devez vous assurer de prendre la bonne voie pour l’itinéraire
recommandé.
Poteaux indicateurs
Les panneaux de signalisation sont affichés en haut de la carte.
< CRB4881-A >
Comment utiliser la carte

13
Vue du carrefour
Si vous approchez d’une intersection complexe, la carte est
remplacée par une vue en 3D du carrefour.
p Si les données pour ces éléments ne sont pas présentes
dans les données cartographiques, les informations ne sont
pas disponibles même si la route réelle comporte des pan-
neaux de signalisation.
Lorsque vous réglez “Proposer Services Autoroute” sur “on”,
l’icône apparaît lorsque vous conduisez sur une autoroute.
Touchez l’icône pour ouvrir les détails des prochaines sorties ou
des stations-services. De plus, touchez un élément pour afficher
son emplacement sur la carte. Vous pouvez le définir facilement
comme point de passage.
Navigation dans le champ de
données
Les champs de données sont différents lorsque vous suivez un
itinéraire et lorsque vous n’avez pas de destination spécifiée.
Par exemple, le champ de données fournit les informations
suivantes.
Lorsque l’itinéraire est défini :
La distance jusqu’à la destination finale, le temps nécessaire
pour atteindre la destination finale et l’heure estimée d’arri-
vée sont affichés.
Lorsque l’itinéraire n’est pas défini :
La direction ou l’altitude est affichée.
p Toucher de façon prolongée le champ permet d’afficher
l’écran de réglage du champ.
Reportez-vous à la page 28, Champs de données
p L’heure d’arrivée estimée correspond à une valeur idéale
calculée d’après la valeur de limitation de vitesse définie
dans “Vitesse maximale” du réglage du type de véhicule et
la vitesse de conduite réelle. L’heure d’arrivée estimée est
donnée à titre de référence uniquement et ne garantit pas
que vous arriverez à l’heure indiquée.
Reportez-vous à la page 26, Réglages “Préférences
itinéraire”
ATTENTION
Pour des raisons de sécurité, ces fonctions de réglage d’itiné-
raire ne sont pas disponibles pendant que votre véhicule est
en mouvement. Pour activer ces fonctions, vous devez vous
arrêter en lieu sûr et serrez le frein à main.
p Certaines informations de réglementations de la circulation
routière dépendent du moment auquel le calcul d’itinéraire
est effectué. Ces informations peuvent donc ne pas corres-
pondre à celles en vigueur quand votre véhicule passe par
l’emplacement en question. Par ailleurs, les informations
sur les réglementations de la circulation routière en vigueur
concernent un véhicule de tourisme et non pas un camion
ou autres véhicules utilitaires. Vous devez toujours respecter
les réglementations de la circulation routière en vigueur
pendant la conduite.
p [Destination à partir du téléphone] et [Recherche en
ligne] sur l’écran “Nouvel itinéraire vers...” peuvent être
utilisés lorsque la connexion AVICSYNC App est établie.
Veillez à lire Extension de l’utilisation des fonctions de
navigation (page 30) avant l’utilisation de la fonction
AVICSYNC.
Comment prévoir votre
itinéraire
Ce qui suit est un résumé de la procédure de réglage d’itinéraire.
1 Recherchez une destination en utilisant
différentes méthodes sur le menu [Nouvel
itinéraire].
L’emplacement que vous avez recherché s’affiche sur l’écran
“Carte emplacement”.
2 Touchez [Sélectionner comme destination].
Reportez-vous à la page 16, Utilisation de l’écran “Carte
emplacement”
L’écran “Résumé d’itinéraire” apparaît et le compte à rebours
démarre.
Lorsque le compte à rebours est terminé, le guidage d’itinéraire
commence automatiquement. Si vous touchez n’importe où
sur l’écran pendant le compte à rebours, le compte à rebours
s’arrête et l’écran reste tel quel.
Reportez-vous à la page 19, Vérification des informations
sur l’itinéraire et des préférences
3 Touchez [Lancer navigation].
Votre système de navigation démarre le guidage de l’itinéraire.
Recherche d’une destination
< CRB4881-A >
Comment utiliser la carte Recherche d’une
destination

14
Reportez-vous à la page 12, Explication du guidage
d’itinéraire
Recherche d’un emplacement à
partir d’une adresse
La fonction utilisée le plus souvent est la recherche par adresse
pour laquelle l’adresse est spécifiée puis l’emplacement
recherché.
p Selon les résultats de la recherche, certaines étapes peuvent
être omises.
1 Appuyez sur le bouton MAP et touchez .
2 Touchez [Nouvel itinéraire].
3 Touchez [Adresse].
4 Touchez la zone de texte suivante et réglez la
destination que vous recherchez.
Pays :
Par défaut, le système de navigation propose le pays où
vous êtes.
Si vous souhaitez changer la zone de recherche, définissez
un autre pays.
Ville ou code postal :
Par défaut, le système de navigation propose la ville où vous
êtes. Vous pouvez sélectionner la ville à l’aide de son code
postal à la place de son nom.
Rue :
Si le nom de la rue n’est pas disponible, touchez [Aller vers
ville] et sélectionnez la ville. De cette façon, le centre de la
ville sélectionnée devient la destination de l’itinéraire.
Sélectionner numéro de maison ou intersection :
Cet élément s’affiche après avoir défini une rue. Si le numéro
de maison n’est pas disponible, touchez [Aller vers rue]
et sélectionnez la rue. De cette façon, le centre de la rue
sélectionnée devient la destination de l’itinéraire.
Après avoir touché l’adresse sélectionnée pour terminer la
recherche par adresse, l’emplacement recherché apparaît sur
l’écran de Carte.
5 Touchez [Sélectionner comme destination],
puis touchez [Lancer navigation].
Votre système de navigation démarre le guidage de l’itinéraire.
Rechercher des adresses utiles
(POI)
Des informations sur les différents repères (adresses utiles –
POI) tels que les stations-services, les parcs de stationnement
ou les restaurants, peuvent être fournies. Vous pouvez recher-
cher une adresse utile en sélectionnant sa catégorie (ou en
saisissant le nom de l’adresse utile).
Recherche d’adresses utiles en utili-
sant les catégories prédénies
La recherche prédéfinie vous permet de trouver rapidement les
types d’adresses utiles les plus fréquemment sélectionnés.
1 Appuyez sur le bouton MAP et touchez .
2 Touchez [Nouvel itinéraire].
3 Touchez [Lieux].
Les catégories de recherche prédéfinies sont les suivantes.
Station-service
Hébergement
Restaurant
Parking
p Si aucun itinéraire n’est défini, les POI (adresses utiles) sont
recherchés autour de la position actuelle.
p Lorsque la position actuelle n’est pas non plus disponible
(pas de signal GPS), les POI sont recherchés autour de la
dernière position connue.
p Lorsqu’un itinéraire est défini, “Station-service” et
“Restaurant” sont recherchés le long de l’itinéraire, et
“Hébergement” et “Parking” sont recherchés autour de la
destination.
4 Touchez la catégorie.
5 Touchez l’adresse utile.
L’emplacement recherché apparaît sur l’écran de carte.
Si vous touchez , vous pouvez trier les résultats
ou afficher les emplacements de tous les points
de repère sur la carte.
6 Touchez [Sélectionner comme destination],
puis touchez [Lancer navigation].
Votre système de navigation démarre le guidage de l’itinéraire.
Rechercher des adresses utiles par
catégories ou directement par le nom
du point de repère
Vous pouvez rechercher des adresses utiles par leurs catégo-
ries ou sous-catégories. Vous pouvez également rechercher
des adresses utiles par leurs noms dans chacune de leurs
catégories.
1 Appuyez sur le bouton MAP et touchez .
2 Touchez [Nouvel itinéraire].
3 Touchez [Lieux].
4 Touchez [Rechercher dans tous les lieux].
5 Touchez [Près d’ici], puis sélectionnez la zone
dans laquelle rechercher les adresses utiles.
Vue par catégorie :
Vous pouvez choisir d’afficher ou non les catégories
d’adresses utiles.
Près d’ici :
Recherche autour de la position actuelle. Ou autour de la
dernière position connue si la position actuelle n’est pas dis-
ponible. (Les résultats sont répertoriés par ordre de distance
par rapport à cette position.)
Dans une ville :
Recherche un lieu dans une ville sélectionnée. (Les résultats
sont répertoriés par ordre de distance par rapport au centre
de la ville sélectionnée.)
À proximité de la destination :
Recherche un lieu autour de la destination de l’itinéraire
actuel. (Les résultats sont répertoriés par ordre de distance
par rapport à la destination.)
p Cette touche est active uniquement lorsque l’itinéraire est
défini.
Sur l’itinéraire :
Recherche le long de l’itinéraire actuel et non autour d’un
point déjà défini. Ceci se révèle pratique si vous cherchez
une halte entraînant un détour minime, comme pour la
recherche de stations-services ou de restaurants. (Les
résultats sont répertoriés par ordre de longueur du détour
nécessaire.)
p Cette touche est active uniquement lorsque l’itinéraire est
défini.
6 Sélectionnez l’une des catégories, sous-caté-
gories ou marques afin de réduire le nombre
d’endroits.
< CRB4881-A >
Recherche d’une destination

15
Si vous touchez [Rechercher par nom], vous
pouvez rechercher des adresses utiles par leurs
noms.
7 Touchez l’adresse utile.
L’emplacement recherché apparaît sur l’écran de carte.
Si vous touchez , vous pouvez changer la
méthode de tri des résultats.
8 Touchez [Sélectionner comme destination],
puis touchez [Lancer navigation].
Votre système de navigation démarre le guidage de l’itinéraire.
Recherche de fournisseurs offrant
des services d’urgence ou d’assis-
tance routière à proximité
Important
N’utilisez jamais ce produit pour vous rendre à des hôpitaux,
postes de police, etc., en cas d’urgence. N’utilisez aucune
fonction liée à la téléphonie main libre et veuillez composer
le numéro d’urgence adéquat.
Vous pouvez rechercher des emplacements qui fournissent des
services d’urgence ou d’assistance routière aux alentours.
p Ces informations ne correspondent pas nécessairement
aux informations réelles. Utilisez ces informations à titre de
référence.
1 Appuyez sur le bouton MAP et touchez .
2 Touchez [Informations utiles].
3 Touchez [Aide proche].
Les catégories de recherche prédéfinies sont les suivantes.
Garage
Santé
Police
Station-service
4 Touchez la catégorie.
5 Touchez l’adresse utile.
L’emplacement recherché apparaît sur l’écran de carte.
Si vous touchez , vous pouvez changer la
méthode de tri des résultats.
6 Touchez [Sélectionner comme destination],
puis touchez [Lancer navigation].
Votre système de navigation démarre le guidage de l’itinéraire.
Sélection d’une destination
à partir des emplacements
stockés
Mémoriser les lieux où vous allez souvent vous fait gagner du
temps et des efforts.
Sélectionner un élément dans la liste offre un moyen facile de
spécifier la position.
La liste des emplacements enregistrés contient deux catégories
préréglées : Maison et Travail.
p Cette fonction est disponible si des emplacements ont été
enregistrés dans “Position enregistrée”.
Reportez-vous à la page 20, Mémorisation d’un emplace-
ment dans “Position enregistrée”
1 Appuyez sur le bouton MAP et touchez .
2 Touchez [Nouvel itinéraire].
3 Touchez [Position enregistrée].
Si vous touchez , puis [Modier], vous pouvez
modifier les détails d’emplacements enregistrés.
4 Touchez l’entrée.
L’emplacement recherché apparaît sur l’écran de carte.
5 Touchez [Sélectionner comme destination],
puis touchez [Lancer navigation].
Votre système de navigation démarre le guidage de l’itinéraire.
Sélection d’une destination à
partir d’itinéraires stockés
Mémoriser les itinéraires que vous empruntez souvent vous fait
gagner du temps et des efforts.
p Cette fonction n’est pas disponible si aucun itinéraire n’a été
enregistré dans “Itinéraires enregistrés”.
Reportez-vous à la page 21, Mémorisation d’un itinéraire
dans “Itinéraires enregistrés”
1 Appuyez sur le bouton MAP et touchez .
2 Touchez [Nouvel itinéraire].
3 Touchez pour afficher la page suivante.
4 Touchez [Itinéraires enregistrés].
5 Touchez l’entrée.
p Vous pouvez ajouter des points de passage ou modifier la
destination finale dans l’écran “Planier itinéraire”.
Reportez-vous à la page 17, Création d’un itinéraire à
l’aide de “Planier itinéraire”
6 Touchez [Afcher itinéraire], puis touchez
[Lancer navigation].
Votre système de navigation démarre le guidage de l’itinéraire.
Sélection d’un emplacement
que vous avez recherché
récemment
Les endroits que vous avez précédemment définis comme
destinations ou points de passage ont été automatiquement
mémorisés dans “Historique”.
Historique
1 Appuyez sur le bouton MAP et touchez .
2 Touchez [Nouvel itinéraire].
3 Touchez pour afficher la page suivante.
4 Touchez [Historique].
5 Touchez l’entrée.
L’emplacement recherché apparaît sur l’écran de carte.
6 Touchez [Sélectionner comme destination],
puis touchez [Lancer navigation].
Votre système de navigation démarre le guidage de l’itinéraire.
Historique intelligent
Historique intelligent suggère ces emplacements précédem-
ment utilisés en tant que destinations selon vos habitudes de
navigation à l’aide de paramètres tels que l’heure du jour, le jour
de la semaine et la position actuelle.
Les éléments de l’Historique intelligent sont affichés dans
l’écran “Nouvel itinéraire vers...” pour un accès facile.
< CRB4881-A >
Recherche d’une destination

16
Recherche d’un emplace-
ment à l’aide de “Recherche
combinée”
La fonction “Recherche combinée” vous permet de trouver
rapidement un endroit à l’aide de son nom et de la zone de
recherche.
p La fonction “Recherche combinée” recherche également
dans vos données mémorisées.
1 Appuyez sur le bouton MAP et touchez .
2 Touchez [Nouvel itinéraire].
3 Touchez [Recherche combinée].
4 Touchez la zone de texte à droite pour saisir le
pays et la ville.
5 Entrez le nom, l’adresse, ou la catégorie de la
destination dans la zone de texte à gauche, puis
touchez .
6 Touchez l’entrée.
L’emplacement recherché apparaît sur l’écran de carte.
7 Touchez à droite de la liste pour affiner les
résultats de la recherche.
Si vous touchez un logo de fournisseur de don-
nées cartographiques, vous pouvez affiner la
liste des résultats en affichant les résultats du
fournisseur.
8 Touchez [Sélectionner comme destination],
puis touchez [Lancer navigation].
Votre système de navigation démarre le guidage de l’itinéraire.
Recherche d’un emplacement à
partir des coordonnées
Entrer la latitude et la longitude détermine la position de
l’emplacement.
1 Appuyez sur le bouton MAP et touchez .
2 Touchez [Nouvel itinéraire].
3 Touchez pour afficher la page suivante.
4 Touchez [Coordonnées].
5 Saisissez la valeur de latitude et touchez [OK].
p Lorsqu’une valeur est déjà entrée dans la zone de texte,
supprimez d’abord la valeur.
p Vous pouvez changer le format d’affichage de la latitude
et de la longitude sur l’un des formats suivants : degrés en
décimales ; degrés et minutes en décimales ; ou degrés,
minutes et secondes en décimales.
Lors de la saisie des coordonnées au format UTM,
touchez , puis [Coordonnées UTM].
6 Saisissez la valeur de la longitude et touchez
[Aller!].
p Lorsqu’une valeur est déjà entrée dans la zone de texte,
supprimez d’abord la valeur.
L’emplacement recherché apparaît sur l’écran de carte.
7 Touchez [Sélectionner comme destination],
puis touchez [Lancer navigation].
Votre système de navigation démarre le guidage de l’itinéraire.
Recherche d’un lieu en faisant
glisser la carte
Spécifier un emplacement après avoir parcouru la carte vous
permet de définir la position comme une destination ou un point
de passage.
1 Appuyez sur le bouton MAP.
2 Touchez et faites glisser l’écran pour faire
défiler la carte.
3 Touchez l’emplacement que vous souhaitez
sélectionner comme destination.
Le curseur apparaît.
4 Touchez [Sélectionner comme destination],
puis touchez [Lancer navigation].
Votre système de navigation démarre le guidage de l’itinéraire.
Utilisation de l’écran “Carte
emplacement”
Une fois qu’un emplacement est recherché, l’écran “Carte
emplacement” apparaît. Vous pouvez sélectionner certaines
options pour l’itinéraire ou l’emplacement de la carte affichée
avant le calcul de l’itinéraire.
13 42
5 76
p Si vous touchez la carte, le curseur est positionné à cet
endroit. Vous pouvez également faire défiler la carte en la
faisant glisser.
1 Zoom avant/zoom arrière
p Vous pouvez également pincer ou étirer pour effectuer un
zoom arrière ou avant.
< CRB4881-A >
Recherche d’une destination

17
2 Annule l’écran “Carte emplacement” et affiche la carte de
la position actuelle.
3 Ramène le curseur à la position initiale et l’échelle de la
carte à l’échelle initiale.
4 Affiche les préférences de définition de l’itinéraire pour le
calcul de l’itinéraire. Touchez les touches pour activer ou
désactiver la préférence.
Calcule l’itinéraire en donnant la priorité
aux itinéraires avec autoroutes lorsque cette
touche est activée.
Calcule l’itinéraire en donnant la priorité aux
itinéraires avec routes à péage ayant un coût
pour chaque utilisation lorsque cette touche
est activée.
Calcule l’itinéraire en donnant la priorité aux
itinéraires avec ferries lorsque cette touche
est activée.
Calcule l’itinéraire en donnant la priorité aux
itinéraires avec voies réservées au covoiturage
et aux VOM lorsque cette touche est activée.
5 Retourne à l’écran précédent.
6 Définit la position du curseur sur votre destination (ou point
de passage).
7 Affiche les raccourcis.
Détails :
Affiche les informations détaillées sur l’endroit.
Enregistrer position :
Enregistre l’emplacement affiché comme un emplace-
ment favori. L’emplacement enregistré peut facilement
être rappelé ultérieurement.
Lieux proches du curseur :
Recherche les POI (adresses utiles) autour de l’emplace-
ment affiché. Touchez le POI (adresse utile) pour afficher
l’écran “Carte emplacement”, puis définissez également
le POI comme une destination (ou un point de passage).
Modication de l’itinéraire
Lorsque la navigation a déjà commencé, plusieurs moyens
existent pour modifier l’itinéraire actuel. Les sections suivantes
décrivent certaines de ces options.
Création d’un itinéraire à l’aide de
“Planier itinéraire”
La fonction “Planier itinéraire” (ou “Itinéraire”) vous permet
de créer votre itinéraire à l’aide de la liste des destinations.
La modification de la liste vous permet de facilement prévoir
votre itinéraire.
p Une fois que votre itinéraire est défini, vous pouvez changer
l’itinéraire à l’aide du menu affiché comme “Itinéraire”.
1 Appuyez sur le bouton MAP et touchez .
2 Touchez [Planier itinéraire] ou [Itinéraire].
3 Touchez l’une des options.
56
21 34
1 Position de départ (La position actuelle du véhicule est
réglée par défaut et [Position GPS actuelle] s’affiche.)
Reportez-vous à la page 17, Changement de la position
de départ
2 Calcule l’itinéraire et affiche l’écran “Résumé d’itinéraire”.
3 Affiche les options pour l’emplacement.
Déplac. vers haut/Déplac. vers bas :
Modifie l’ordre dans lequel vous souhaitez visiter les
emplacements.
Supprimer :
Supprime la destination ou le point de passage.
Enregistrer position :
Mémorise les emplacements dans “Position
enregistrée”.
Reportez-vous à la page 20, Mémorisation d’un emplace-
ment dans “Position enregistrée”
Modier :
Change la destination ou le point de passage vers un
autre emplacement.
Afcher sur la carte :
Affiche l’emplacement sélectionné sur la carte.
4 Affiche les raccourcis.
Supprimer tout :
Supprime tous les points de passage et la destination.
Touchez [Continuer sans itinéraire] pour annuler l’itiné-
raire prévu.
Optimiser les étapes :
Change automatiquement l’ordre des points de passage
afin de faciliter l’itinéraire. (Si l’ordre obtenu est le même
que l’ordre actuel, cette option est invalide.)
Optimiser l’itinéraire :
Change automatiquement l’ordre de tous les points de
passage et de la destination afin de faciliter l’itinéraire. (Si
l’ordre obtenu est le même que l’ordre actuel, cette option
est invalide.)
5 Insère un nouveau point de passage.
6 Ajoute une nouvelle destination et change la destination
actuelle comme dernier point de passage.
Changement de la position de départ
La position de départ de l’itinéraire peut être modifiée de la
position actuelle.
1 Appuyez sur le bouton MAP et touchez .
2 Touchez [Planier itinéraire] ou [Itinéraire].
3 Touchez [Position GPS actuelle].
4 Touchez [Dénir point départ] ou [Modier
point de départ], puis touchez [OK].
5 Recherche d’un emplacement.
6 Touchez [Dénir point départ] ou [Modier
point de départ].
La position sélectionnée est définie comme position de départ
pour le calcul de l’itinéraire.
7 Touchez [Afcher itinéraire] ou [Continuer sans
itinéraire].
Le système démarre le nouveau calcul de l’itinéraire après avoir
touché [Afcher itinéraire], puis l’écran “Résumé d’itinéraire”
Vérication et modication de l’itinéraire actuel
< CRB4881-A >
Recherche d’une
destination
Vérication et modication de l’itinéraire
actuel

18
apparaît. Après avoir touché [Lancer navigation], votre système
de navigation démarre le guidage de l’itinéraire.
Après avoir touché [Continuer sans itinéraire], la carte de la
position actuelle apparaît.
Restauration de la position actuelle
comme position de départ
1 Appuyez sur le bouton MAP et touchez .
2 Touchez [Planier itinéraire] ou [Itinéraire].
3 Touchez [Position GPS actuelle].
4 Touchez [Retour à la position GPS], puis tou-
chez [Supprimer point de départ].
La position de départ pour le calcul de l’itinéraire retourne à la
position actuelle.
Ajout de points de passage
1 Appuyez sur le bouton MAP et touchez .
2 Touchez [Ajouter étape].
3 Recherche d’un emplacement.
4 Touchez [Sélectionner comme étape].
L’itinéraire est recalculé et l’écran “Résumé d’itinéraire”
apparaît. (Lorsque le point de passage est déjà défini, l’écran
“Itinéraire” apparaît. Touchez [Afcher itinéraire] et passez à
l’étape suivante.)
5 Touchez [Lancer navigation].
Votre système de navigation démarre le guidage de l’itinéraire.
Vérication d’itinéraires alternatifs
Vous pouvez sélectionner un autre itinéraire et comparer diffé-
rents itinéraires alternatifs.
1 Appuyez sur le bouton MAP et touchez .
2 Touchez [Détours & autres routes].
3 Touchez [Autres itinéraires].
4 Touchez l’un des critères de calcul d’itinéraire.
Vous pouvez visualiser le temps approximatif nécessaire et la
distance totale des itinéraires alternatifs sélectionnés. Touchez
l’un des itinéraires alternatifs pour le visualiser sur la carte.
p Si plus de trois itinéraires alternatifs ont été trouvés, [Plus
de résultats] apparaît. Touchez [Plus de résultats] pour
afficher les autres itinéraires.
Pour en savoir plus sur les critères de calcul d’itiné-
raire, reportez-vous à la page 26, Mode de calcul de
l’itinéraire
5 Touchez [Sélectionner].
L’itinéraire sélectionné est appliqué comme votre itinéraire
actuel.
Vérication d’itinéraires de détour
Vous pouvez vérifier les itinéraires de détour qui évitent les sec-
tions ou rues sélectionnées ou qui évitent la route prévue. Vous
pouvez également vérifier les itinéraires alternatifs.
1 Appuyez sur le bouton MAP et touchez .
2 Touchez [Détours & autres routes].
3 Touchez l’une des options.
Autres itinéraires :
Affiche les itinéraires alternatifs.
Reportez-vous à la page 18, Vérification d’itinéraires
alternatifs
Éviter les sections spéciales :
Affiche l’itinéraire pour éviter des sections spécifiques.
Touchez l’élément de la liste pour sélectionner la section que
vous souhaitez éviter. La différence de distance et de temps,
l’itinéraire suggéré, l’itinéraire actuel et la section évitée
sont affichés. Touchez [Accepter] pour appliquer l’itinéraire
suggéré.
Éviter une route donnée :
Affiche l’itinéraire pour éviter une route spécifique. Touchez
l’élément de la liste pour sélectionner la route que vous
souhaitez éviter. La différence de distance et de temps,
l’itinéraire suggéré, l’itinéraire actuel et la section évitée
sont affichés. Touchez [Accepter] pour appliquer l’itinéraire
suggéré.
Éviter route devant :
Affiche l’itinéraire pour éviter la route prévue. Touchez [+]
ou [–] pour définir la distance que vous souhaitez éviter.
Touchez [Éviter] pour appliquer l’itinéraire suggéré.
Rétablir itinéraire initial :
Annule l’itinéraire avec évitement et restaure l’itinéraire
précédent.
p L’itinéraire défini par [Autres itinéraires] ne peut pas être
annulé.
< CRB4881-A >
Vérication et modication de l’itinéraire actuel

19
Vérication des informations sur
l’itinéraire et des préférences
Une fois que votre itinéraire est défini, vous pouvez vérifier un
résumé de l’itinéraire actuel.
1 Appuyez sur le bouton MAP et touchez .
2 Touchez [Résumé d’itinéraire].
3 Touchez l’une des options.
3
12
Les critères de l’itinéraire affiché s’affichent en haut à gauche de
l’icône. La longueur totale de l’itinéraire et le temps approximatif
nécessaire pour l’itinéraire dans la partie inférieure gauche.
p Vous pouvez faire défiler la carte en la faisant glisser.
1 Affiche les itinéraires alternatifs.
Reportez-vous à la page 18, Vérification d’itinéraires
alternatifs
2 Affiche les raccourcis.
Préférences itinéraire :
Affiche les préférences de définition de l’itinéraire. Si vous
modifiez les préférences, l’itinéraire est recalculé.
Itinéraire :
Affiche tous les points de transit en détail. Touchez un
point de transit pour afficher sa position sur la carte. Si
vous touchez [Éviter] sur l’écran de Carte, l’itinéraire
est recalculé en évitant le point de transit (autant que
possible).
Enregistrer l’itinéraire :
Enregistre l’itinéraire affiché. L’itinéraire enregistré peut
être rappelé ultérieurement.
Lieux sur l’itinéraire :
Recherche les POI (adresses utiles) le long de l’itinéraire
affiché. Touchez le POI (adresse utile) pour afficher l’écran
“Carte emplacement” et définissez également le POI
comme un point de passage.
Simulation :
Vous pouvez exécuter une simulation de navigation de
l’itinéraire actuel comme démonstration.
Reportez-vous à la page 19, Visionnement de la simulation
de l’itinéraire
3 Affiche les informations sur un point de transit de l’itinéraire.
Toucher les éléments vous permet de visualiser l’emplace-
ment sur la carte. Touchez [Éviter] et [Accepter] pour définir
l’emplacement comme emplacement à éviter.
Annulation du guidage d’itinéraire
actuel
Si vous n’avez plus besoin de voyager jusqu’à la destination, sui-
vez les étapes ci-dessous pour supprimer le guidage d’itinéraire.
1 Appuyez sur le bouton MAP et touchez .
2 Touchez [Suppr itinéraire] ou [Supprimer
étape].
3 Touchez l’une des options.
S’il n’y a aucun point de passage sur l’itinéraire, touchez [Suppr
itinéraire] pour annuler l’itinéraire.
S’il y a des points de passage sur l’itinéraire, touchez [Suppr
itinéraire] pour annuler l’itinéraire. Touchez [Supprimer étape]
pour supprimer uniquement le point de passage le plus proche.
Dans ce cas, l’itinéraire est recalculé.
Visionnement de la simulation de
l’itinéraire
Vous pouvez exécuter une simulation de navigation de l’itinéraire
actuel comme démonstration.
1 Réglez un itinéraire jusqu’à votre destination.
Reportez-vous à la page 13, Recherche d’une destination
2 Appuyez sur le bouton MAP et touchez .
3 Touchez [Résumé d’itinéraire], puis touchez .
4 Touchez [Simulation].
La simulation débute depuis le point de départ de l’itinéraire,
et en utilisant une vitesse réaliste, elle vous conduit à travers
l’itinéraire recommandé entier.
Touchez [Fermer] pour arrêter la simulation.
< CRB4881-A >
Vérication et modication de l’itinéraire actuel

20
Mémorisation d’un empla-
cement dans “Position
enregistrée”
Mémoriser vos emplacements favoris dans “Position enregis-
trée” vous permet de gagner du temps et des efforts nécessaires
pour entrer à nouveau ces informations.
“Position enregistrée” peut inclure votre domicile, votre lieu de
travail et les endroits que vous avez déjà enregistrés.
Mémorisation de votre domicile et
de votre lieu de travail
Vous pouvez mémoriser un domicile et un lieu de travail.
1 Appuyez sur le bouton MAP et touchez .
2 Touchez [Nouvel itinéraire], puis [Position
enregistrée].
Vous pouvez également afficher l’écran “Position enregistrée”
en touchant dans le bas de l’écran lorsque le menu de
navigation s’affiche.
3 Touchez [Maison] ou [Travail], puis touchez
[OK].
p Lorsque vous avez déjà mémorisé votre domicile ou votre
lieu de travail, touchez [Maison] ou [Travail] pour afficher
l’emplacement sur l’écran “Carte emplacement”.
4 Recherche d’un emplacement.
Reportez-vous à la page 13, Recherche d’une destination
5 Touchez [Ajouter aux positions enreg.].
La position du curseur a été mémorisée.
Mémorisation de vos emplacements
favoris
Vous pouvez mémoriser un emplacement où vous vous rendez
fréquemment (comme la maison d’un proche) pour faciliter le
calcul de l’itinéraire.
1 Appuyez sur le bouton MAP et touchez .
2 Touchez [Nouvel itinéraire], puis [Position
enregistrée].
Vous pouvez également afficher l’écran “Position enregistrée”
en touchant dans le bas de l’écran lorsque le menu de
navigation s’affiche.
3 Touchez [Ajouter position].
4 Recherche d’un emplacement.
Reportez-vous à la page 13, Recherche d’une destination
5 Touchez [Ajouter aux positions enreg.].
6 Saisissez le nom si nécessaire, puis touchez
.
La position du curseur a été mémorisée.
p Sur le clavier sur l’écran, toucher ou vous permet de
mémoriser l’emplacement en tant que domicile ou lieu de
travail.
Modication des emplacements
mémorisés
Les emplacements mémorisés peuvent être modifiés.
Passage au mode édition
1 Appuyez sur le bouton MAP et touchez .
2 Touchez [Nouvel itinéraire], puis [Position
enregistrée].
3 Touchez , puis touchez [Modier].
L’écran “Sélectionner position à modier” s’affiche.
Changement de nom des emplace-
ments mémorisés
1 Passez au mode édition.
Reportez-vous à la page 20, Passage au mode édition
2 Touchez l’élément que vous souhaitez renom-
mer et touchez [Renommer].
p “Maison” et “Travail” ne peuvent pas être renommés.
L’emplacement peut être à nouveau défini.
3 Saisissez le nom et touchez .
4 Touchez [Terminé].
Suppression des emplacements
mémorisés
1 Passez au mode édition.
Reportez-vous à la page 20, Passage au mode édition
2 Touchez l’élément que vous souhaitez suppri-
mer et touchez [Supprimer].
p “Maison” et “Travail” ne peuvent pas être supprimés.
L’emplacement peut être à nouveau défini.
p Si vous touchez , puis [Supprimer tout], toutes les
entrées (y compris le domicile et le lieu de travail) peuvent
être supprimées.
Un message apparaît vous demandant de confirmer la
suppression.
3 Touchez [OK].
4 Touchez [Terminé].
Enregistrement et modication des emplacements et des
itinéraires
< CRB4881-A >
Enregistrement et modication des emplacements et des
itinéraires
La page est en cours de chargement...
La page est en cours de chargement...
La page est en cours de chargement...
La page est en cours de chargement...
La page est en cours de chargement...
La page est en cours de chargement...
La page est en cours de chargement...
La page est en cours de chargement...
La page est en cours de chargement...
La page est en cours de chargement...
La page est en cours de chargement...
La page est en cours de chargement...
La page est en cours de chargement...
La page est en cours de chargement...
La page est en cours de chargement...
La page est en cours de chargement...
La page est en cours de chargement...
La page est en cours de chargement...
La page est en cours de chargement...
La page est en cours de chargement...
La page est en cours de chargement...
La page est en cours de chargement...
La page est en cours de chargement...
La page est en cours de chargement...
La page est en cours de chargement...
La page est en cours de chargement...
La page est en cours de chargement...
La page est en cours de chargement...
La page est en cours de chargement...
La page est en cours de chargement...
La page est en cours de chargement...
La page est en cours de chargement...
La page est en cours de chargement...
La page est en cours de chargement...
La page est en cours de chargement...
La page est en cours de chargement...
La page est en cours de chargement...
La page est en cours de chargement...
La page est en cours de chargement...
La page est en cours de chargement...
La page est en cours de chargement...
La page est en cours de chargement...
La page est en cours de chargement...
La page est en cours de chargement...
La page est en cours de chargement...
La page est en cours de chargement...
La page est en cours de chargement...
La page est en cours de chargement...
La page est en cours de chargement...
La page est en cours de chargement...
La page est en cours de chargement...
La page est en cours de chargement...
La page est en cours de chargement...
La page est en cours de chargement...
La page est en cours de chargement...
La page est en cours de chargement...
La page est en cours de chargement...
La page est en cours de chargement...
La page est en cours de chargement...
La page est en cours de chargement...
La page est en cours de chargement...
La page est en cours de chargement...
La page est en cours de chargement...
La page est en cours de chargement...
La page est en cours de chargement...
-
 1
1
-
 2
2
-
 3
3
-
 4
4
-
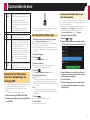 5
5
-
 6
6
-
 7
7
-
 8
8
-
 9
9
-
 10
10
-
 11
11
-
 12
12
-
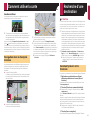 13
13
-
 14
14
-
 15
15
-
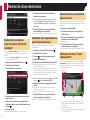 16
16
-
 17
17
-
 18
18
-
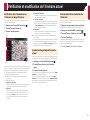 19
19
-
 20
20
-
 21
21
-
 22
22
-
 23
23
-
 24
24
-
 25
25
-
 26
26
-
 27
27
-
 28
28
-
 29
29
-
 30
30
-
 31
31
-
 32
32
-
 33
33
-
 34
34
-
 35
35
-
 36
36
-
 37
37
-
 38
38
-
 39
39
-
 40
40
-
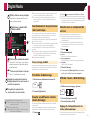 41
41
-
 42
42
-
 43
43
-
 44
44
-
 45
45
-
 46
46
-
 47
47
-
 48
48
-
 49
49
-
 50
50
-
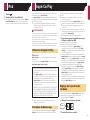 51
51
-
 52
52
-
 53
53
-
 54
54
-
 55
55
-
 56
56
-
 57
57
-
 58
58
-
 59
59
-
 60
60
-
 61
61
-
 62
62
-
 63
63
-
 64
64
-
 65
65
-
 66
66
-
 67
67
-
 68
68
-
 69
69
-
 70
70
-
 71
71
-
 72
72
-
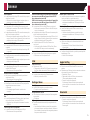 73
73
-
 74
74
-
 75
75
-
 76
76
-
 77
77
-
 78
78
-
 79
79
-
 80
80
-
 81
81
-
 82
82
-
 83
83
-
 84
84
-
 85
85
Pioneer AVIC-EVO1-G71-DMD Manuel utilisateur
- Taper
- Manuel utilisateur