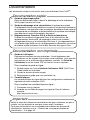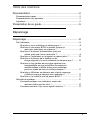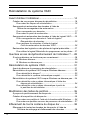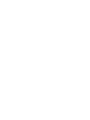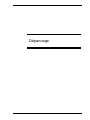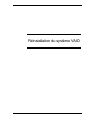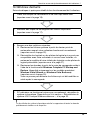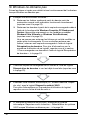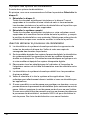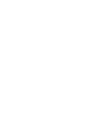Documentation
Les documents suivants sont fournis avec votre ordinateur Sony VAIO
®
.
Documentation non imprimée
Important
❑ Guide de l'utilisateur
Explique les fonctions de votre ordinateur. Il inclut également des
informations sur les logiciels fournis avec votre ordinateur, ainsi que des
informations sur la résolution des problèmes courants. Ce Guide de
l'utilisateur, fourni au format PDF, est facile à lire et à imprimer.
Pour visualiser le guide en ligne :
1 Double-cliquez sur l'icône Guide de l'utilisateur VAIO (VAIO User
Guide) située sur le bureau.
2 Ouvrez le dossier de votre langue.
3 Sélectionnez le guide que vous souhaitez lire.
❑ Caractéristiques
Les caractéristiques en ligne décrivent les configurations matérielles et
logicielles de votre ordinateur VAIO.
Pour visualiser les caractéristiques en ligne :
1 Connectez-vous à Internet.
2 Accédez au site Web de support en ligne de Sony à l'adresse
suivante :
http://www.vaio-link.com.
Veillez à créer des disques de réinstallation dès que l'ordinateur est prêt à
l'emploi, car ces disques ne sont pas fournis avec l'ordinateur.
Pour plus d'informations sur la procédure de création des disques de
réinstallation, reportez-vous à « Création de vos propres disques de
réinstallation », à la page 16.
Documentation papier
❑ Guide de démarrage rapide
Décrit les différentes étapes, depuis le déballage de votre ordinateur
VAIO jusqu'à sa mise en route.
❑ Guide de dépannage et de réinstallation (le présent document)
Contient des solutions aux problèmes courants et aux dysfonctionnements
de l'ordinateur, une explication des procédures de création d'une copie de
sauvegarde de vos données et de réinstallation du système informatique,
ainsi que des sources d'informations de support.
❑ Réglementations, Garantie, EULA et Service d'assistance
Contient les conditions de garantie Sony, et les informations de
réglementations de sécurité, de règlements relatifs aux modems,
de réglementations sur la technologie LAN sans fil, de réglementations
sur la technologie WAN sans fil, de réglementations Bluetooth, du contrat
de licence logiciel utilisateur final et des Services de support Sony.

3
Table des matières
Documentation ....................................................................2
Documentation papier ........................................................................... 2
Documentation non imprimée................................................................ 2
Important ............................................................................................... 2
Présentation de ce guide.....................................................5
Dépannage
Dépannage ..........................................................................8
De l'ordinateur ....................................................................................... 8
Que faire si mon ordinateur ne démarre pas ? ............................... 8
Que faire si une erreur BIOS se produit lorsque je
mets mon ordinateur sous tension ? ....................................... 9
Que faire si le témoin d'alimentation (vert) est
allumé mais que l'écran reste vide ? ....................................... 9
Que faire si l'ordinateur ou le logiciel ne répond plus ? ................ 10
Que faire si le témoin de la batterie ou de
charge clignote et si mon ordinateur ne démarre pas ? ........ 10
Que faire si une fenêtre de message signalant une
incompatibilité ou une installation incorrecte du
module batterie s'affiche et que mon ordinateur
passe en mode de mise en veille prolongée ? ...................... 11
Que faire si Windows ne démarre pas et qu'un message
s'affiche lorsque je démarre mon ordinateur ? ...................... 11
Que faire si j'ai oublié le mot de passe BIOS ?............................. 11
Sécurité du système............................................................................ 12
Comment protéger mon ordinateur contre des
menaces telles que les virus ? .............................................. 12
Comment maintenir à jour mon logiciel antivirus ? ....................... 12

4
Réinstallation du système VAIO
Avant d'utiliser l'ordinateur................................................ 14
Création de vos propres disques de réinstallation...............................16
Pour créer les disques de réinstallation.........................................16
Sauvegarde et restauration des données à l'aide du
Centre de sauvegarde et de restauration.....................................17
Pour sauvegarder vos données.....................................................17
Pour créer un point de restauration...............................................21
Sauvegarde et restauration des données à l'aide du logiciel VAIO .....23
Pour sauvegarder vos données à l'aide du logiciel
Récupération de données......................................................23
Pour restaurer les données à l'aide du logiciel
Outil de restauration de données VAIO ................................. 26
Restauration des logiciels ou des pilotes de logiciel préinstallés......... 27
Pour utiliser le logiciel Réinstaller les programmes ou les pilotes ...27
Que faire en cas de dysfonctionnement de l'ordinateur ? ... 28
Si votre ordinateur ne fonctionne pas correctement ............................ 28
Si Windows démarre .....................................................................29
Si Windows ne démarre pas..........................................................30
Réinstallation du système VAIO ....................................... 31
Avant de démarrer le processus de réinstallation................................31
Réinstallation du système VAIO lorsque Windows démarre................ 33
Pour réinstaller le disque C ...........................................................33
Pour réinstaller le système informatique complet..........................33
Réinstallation du système VAIO lorsque Windows ne démarre pas....34
Pour réinstaller votre système informatique à l'aide des
disques de réinstallation ........................................................34
Pour réinstaller votre système informatique à partir de
la partition de réinstallation ....................................................34
Modification des tailles de partition................................... 35
À propos du partitionnement du disque dur.........................................35
Création d'une partition du disque dur .................................................35
Pour créer une partition à l'aide de la fonctionnalité Windows......36
Pour créer une partition au cours du processus de réinstallation....37
Effacement de tout le contenu du disque dur ................... 38
Effacement de toutes les données du disque dur à l'aide de
l'Utilitaire de nettoyage et d'effacement des données .................. 38

Présentation de ce guide
5
Présentation de ce guide
Ce guide couvre les domaines importants suivants :
❑ Si vous rencontrez des problèmes avec votre ordinateur VAIO
®
,
le présent document offre des solutions sous la forme d'un guide de
dépannage. Reportez-vous à « Dépannage », à la page 8.
Il y a davantage de rubriques de dépannage sur le site Web de support
en ligne de Sony. Accédez à l'adresse http://www.vaio-link.com.
Lisez toujours ces sections avant de contacter directement VAIO-Link ou
votre revendeur Sony local.
Vous pouvez également rechercher d'autres informations à l'aide de la
fonction Aide et support Windows. Aide et support Windows
constitue une source complète de conseils, de didacticiels et d'exemples
qui vous aident à utiliser votre ordinateur. Utilisez la fonction Rechercher,
l'index ou le sommaire pour afficher toutes les ressources d'aide
Windows, y compris les informations en ligne.
Pour accéder à la fonction Aide et support Windows, cliquez sur
Démarrer , puis sur Aide et support. Vous pouvez également
accéder à la fonction Aide et support Windows en appuyant et en
maintenant enfoncée la touche Microsoft Windows et en appuyant sur
la touche F1.
❑ Une partie importante de l'utilisation de l'ordinateur consiste à être
capable d'effectuer une réinstallation du système et des applications.
Le présent document explique tout ce que vous devez savoir sur la
réinstallation du système. Il est extrêmement important de lire cette
section avant d'utiliser l'ordinateur et avant toute tentative de
récupération de quelque sorte que ce soit. Reportez-vous à « Avant
d'utiliser l'ordinateur », à la page 14.


Dépannage

8
Dépannage
De l'ordinateur
Que faire si mon ordinateur ne démarre pas ?
❑ Assurez-vous que votre ordinateur est correctement raccordé à une
source d'alimentation et qu'il est sous tension. Vérifiez que le témoin
d'alimentation indique qu'il est sous tension.
❑ Assurez-vous que le module batterie est correctement installé et chargé.
❑ Assurez-vous que le lecteur de disquettes (éventuel) est vide.
❑ Si votre ordinateur est raccordé à un boîtier d'alimentation ou à un
onduleur, assurez-vous que le boîtier d'alimentation ou l'onduleur est
raccordé à une source d'alimentation et qu'il est sous tension.
❑ Si vous utilisez un écran externe, assurez-vous qu'il est raccordé à une
source d'alimentation et qu'il est sous tension. Assurez-vous que les
commandes de luminosité et de contraste sont correctement réglées.
Pour plus d'informations, reportez-vous au manuel fourni avec votre écran.
❑ Déconnectez l'adaptateur secteur et retirez le module batterie. Patientez
trois à cinq minutes. Réinstallez le module batterie, reconnectez
l'adaptateur secteur, puis appuyez sur le bouton d'alimentation pour
mettre l'ordinateur sous tension.
❑ La condensation peut provoquer un dysfonctionnement de votre
ordinateur. Si cela se produit, n'utilisez pas l'ordinateur pendant au moins
une heure.
❑ Retirez tout module de mémoire supplémentaire éventuellement installé
après l'achat.
❑ Vérifiez que vous utilisez l'adaptateur secteur Sony qui vous a été fourni.
Pour votre sécurité, utilisez uniquement les modules batterie
rechargeables et adaptateurs secteur de marque Sony fournis avec votre
ordinateur VAIO.

Dépannage
9
Que faire si une erreur BIOS se produit lorsque je
mets mon ordinateur sous tension ?
Si le message « Press <F1> to resume, <F2> to setup » s'affiche au bas de
l'écran de votre ordinateur, suivez la procédure ci-dessous :
1 Appuyez sur la touche F2.
L'écran de configuration du BIOS s'affiche. Sinon, redémarrez
l'ordinateur et appuyez sur la touche F2 plusieurs fois lorsque le logo
VAIO s'affiche.
2 Configurez la date (mois/jour/année). Appuyez sur la touche Enter.
3 Appuyez sur la touche
m pour sélectionner System Time, puis
configurez l'heure (heures: minutes: secondes). Appuyez sur la touche
Enter.
4 Appuyez sur la touche
, pour sélectionner l'onglet Exit, puis appuyez
sur la touche F9.
À l'invite de confirmation, appuyez sur la touche Enter.
5 Sélectionnez Exit Setup et appuyez sur la touche Enter.
À l'invite de confirmation, appuyez sur la touche Enter.
Votre ordinateur redémarre.
Si cela se produit fréquemment, contactez VAIO-Link.
Que faire si le témoin d'alimentation (vert) est
allumé mais que l'écran reste vide ?
❑ Appuyez sur les touches Alt+F4 plusieurs fois pour fermer la fenêtre de
l'application. Il se peut qu'une erreur d'application se soit produite.
❑ Appuyez sur les touches Ctrl+Alt+Delete et cliquez sur la flèche en
regard du bouton Arrêter, puis sur Redémarrer.
❑ Appuyez sur le bouton d'alimentation et maintenez-le enfoncé pendant
plus de quatre secondes pour arrêter l'ordinateur. Débranchez
l'adaptateur secteur et laissez reposer l'ordinateur pendant environ cinq
minutes. Rebranchez l'adaptateur secteur et remettez l'ordinateur sous
tension.
En mettant l'ordinateur hors tension à l'aide du bouton d'alimentation ou de la
combinaison de touches Ctrl+Alt+Delete, vous risquez des perdre les données non
enregistrées.

10
Que faire si l'ordinateur ou le logiciel ne répond plus ?
❑ Si votre ordinateur cesse de répondre pendant qu'une application est en
cours d'exécution, appuyez sur les touches Alt+F4 pour fermer la fenêtre
de l'application.
❑ Si la combinaison de touches Alt+F4 ne donne aucun résultat, cliquez
sur Démarrer, sur la flèche en regard du bouton Verrouiller, puis sur
Arrêter afin de mettre l'ordinateur hors tension.
❑ Si l'ordinateur ne se met pas hors tension, appuyez sur les touches
Ctrl+Alt+Delete et cliquez sur la flèche en regard du bouton Arrêter,
puis sur Arrêter.
Si la fenêtre Sécurité de Windows s'affiche, cliquez sur Arrêter.
En mettant l'ordinateur hors tension à l'aide de la combinaison de touches
Ctrl+Alt+Delete ou du bouton d'alimentation, vous risquez de perdre les données non
enregistrées.
❑ Si l'ordinateur ne se met toujours pas hors tension, maintenez le bouton
d'alimentation enfoncé jusqu'à ce que l'ordinateur s'éteigne.
❑ Retirez l'adaptateur secteur et le module batterie.
❑ Essayez de réinstaller le logiciel.
❑ Contactez l'éditeur du logiciel ou le fournisseur désigné pour obtenir un
support technique.
Que faire si le témoin de la batterie ou de charge
clignote et si mon ordinateur ne démarre pas ?
❑ Le module batterie n'est peut-être pas correctement installé. Pour
résoudre ce problème, mettez l'ordinateur hors tension, puis retirez le
module batterie. Réinstallez ensuite le module batterie sur l'ordinateur.
Pour plus d'informations, reportez-vous au Guide de l'utilisateur en ligne.
❑ Si le problème persiste après exécution de l'opération décrite ci-dessus,
cela signifie que le module batterie installé n'est pas compatible. Retirez
le module batterie et contactez VAIO-Link.

Dépannage
11
Que faire si une fenêtre de message signalant une
incompatibilité ou une installation incorrecte du
module batterie s'affiche et que mon ordinateur
passe en mode de mise en veille prolongée ?
❑ Le module batterie n'est peut-être pas correctement installé. Pour
résoudre ce problème, mettez l'ordinateur hors tension, puis retirez le
module batterie. Réinstallez ensuite le module batterie sur l'ordinateur.
Pour plus d'informations, reportez-vous au Guide de l'utilisateur en ligne.
❑ Si le problème persiste après exécution de l'opération décrite ci-dessus,
cela signifie que le module batterie installé n'est pas compatible. Retirez
le module batterie et contactez VAIO-Link.
Que faire si Windows ne démarre pas et qu'un
message s'affiche lorsque je démarre mon
ordinateur ?
Si vous saisissez à nouveau trois fois de suite un mot de passe à la mise
sous tension erroné, le message Enter Onetime Password s'affiche et
Windows ne démarre pas. Appuyez sur le bouton d'alimentation et
maintenez-le enfoncé pendant plus de quatre secondes pour vérifier que le
témoin d'alimentation s'éteint. Patientez 10 à 15 secondes, puis redémarrez
l'ordinateur et saisissez le mot de passe correct. Lors de la saisie du mot de
passe, vérifiez que les témoins Num lock et Caps lock sont éteints. Si l'un
des deux est allumé, appuyez sur la touche Num Lk (ou Num Lock) ou
Caps Lock pour éteindre le témoin concerné avant de saisir le mot de passe.
Que faire si j'ai oublié le mot de passe BIOS ?
Si vous avez oublié le mot de passe BIOS, contactez VAIO-Link pour le
réinitialiser.
Des frais de réinitialisation vous seront facturés.

12
Sécurité du système
Comment protéger mon ordinateur contre des
menaces telles que les virus ?
Le système d'exploitation Microsoft Windows est préinstallé sur votre
ordinateur. La meilleure façon de protéger votre ordinateur contre les
menaces vis-à-vis de sa sécurité, notamment les virus, est de télécharger et
d'installer régulièrement les dernières mises à jour de Windows.
Vous pouvez obtenir les mises à jour importantes de Windows en procédant
comme suit :
Votre ordinateur doit être connecté à Internet pour que vous puissiez recevoir les
mises à jour.
1 Connectez-vous à Internet.
2 Double-cliquez sur l'icône Alertes de sécurité Windows dans la barre
des tâches.
3 Suivez les instructions affichées à l'écran afin de configurer les mises à
jour automatiques ou programmées.
Comment maintenir à jour mon logiciel antivirus ?
Les dernières mises à jour de McAfee, Inc. vous permettent de tenir à jour le
logiciel McAfee Internet Security Suite.
Pour télécharger et installer les dernières mises à jour de sécurité, procédez
comme suit :
1 Cliquez sur Démarrer, Tous les programmes, McAfee, puis McAfee
SecurityCenter.
2 Cliquez sur le bouton situé dans l'angle supérieur gauche de la fenêtre
pour mettre le logiciel à jour.
3 Suivez les instructions affichées à l'écran pour télécharger les mises
à jour.
Pour plus d'informations, consultez le fichier d'aide de votre logiciel.

Réinstallation du système VAIO

14
Avant d'utiliser l'ordinateur
Le présent document explique comment résoudre des problèmes, effectuer
une copie de sauvegarde de vos données et réinstaller le système
informatique VAIO
®
Sony avec les logiciels VAIO et les fonctionnalités
Windows indiquées ci-après en cas de dysfonctionnements de l'ordinateur.
❑ Centre de réinstallation VAIO
Contient les logiciels VAIO, les fonctionnalités Windows et les outils
suivants :
❑ Récupération de données
Vous permet d'effectuer une copie de sauvegarde des données
stockées sur votre disque dur.
❑ Utilitaire de nettoyage et d'effacement des données
Vous permet d'effacer toutes les données de votre disque dur.
❑ Diagnostic matériel VAIO
Vous permet de contrôler votre matériel informatique (UC, module
de mémoire, disque dur, etc.).
❑ Réinstaller les programmes ou les pilotes
Vous permet de restaurer la condition d'usine initiale des logiciels ou
des pilotes de logiciel préinstallés.
❑ Réinstaller le disque C:
Vous permet de restaurer la condition d'usine initiale du disque C de
votre ordinateur.
❑ Réinstaller le système complet
Vous permet de restaurer la condition d'usine initiale du système
informatique complet.
❑ Créer des disques de réinstallation
Vous permet de créer vos propres disques de réinstallation afin de
réinstaller votre système informatique.
❑ Centre de sauvegarde et de restauration
Fonctionnalité de sauvegarde Windows qui vous permet d'exploiter
les fonctions de sauvegarde.

Avant d'utiliser l'ordinateur
15
❑ Outil de restauration de données VAIO
Vous permet de restaurer les copies de sauvegarde effectuées avec le
logiciel Récupération de données.
Informations importantes
En cas d'attaque virale, de dysfonctionnement de l'ordinateur ou
d'effacement accidentel, préparez les éléments suivants à l'avance :
1 Disques de réinstallation
Veillez à créer des disques de réinstallation dès que l'ordinateur est prêt
à l'emploi, car ces disques ne sont pas fournis avec l'ordinateur. Pour
plus d'informations sur la procédure de création des disques de
réinstallation, reportez-vous à « Création de vos propres disques de
réinstallation », à la page 16.
2 Copie de sauvegarde de vos données
La réinstallation du système informatique entraîne la suppression de
toutes les données précédemment stockées sur un disque dur. Veillez à
effectuer une copie de sauvegarde de vos données avant de réinstaller
le système. Pour plus d'informations sur la procédure de création d'une
copie de sauvegarde des données, reportez-vous à « Sauvegarde et
restauration des données à l'aide du Centre de sauvegarde et de
restauration », à la page 17.
Pour démarrer le Centre de réinstallation VAIO en même
temps que Windows
1 Cliquez sur Démarrer, Tous les programmes, Centre de réinstallation
VAIO, puis Centre de réinstallation VAIO.
2 Cliquez sur Continuer dans la fenêtre Contrôle de compte utilisateur.
Si vous avez ouvert une session sur votre ordinateur en tant qu'utilisateur
standard, saisissez un nom d'administrateur et un mot de passe, puis
cliquez sur Continuer.

16
Création de vos propres disques de réinstallation
Les disques de réinstallation permettent de rétablir l'état d'origine du système
informatique. Vous pouvez créer les disques de réinstallation à l'aide du
Centre de réinstallation VAIO. Réinstallez le système informatique dans les
cas suivants :
❑ infection de l'ordinateur par un virus informatique ;
❑ fonctionnement instable de l'ordinateur ;
❑ présence de problèmes informatiques impossibles à résoudre par
l'intermédiaire du dépannage ;
❑ formatage par inadvertance du disque C de l'ordinateur.
Selon l'état de votre ordinateur, vous risquez d'avoir besoin des disques de
réinstallation pour réinstaller votre système informatique.
Dans les cas suivants, vous risquez de ne pas pouvoir réinstaller le système informatique
à partir de la partition de réinstallation à cause des modifications apportées à celle-ci.
❑ Vous avez modifié la partition de réinstallation avec un logiciel.
❑ Vous avez installé un système d'exploitation différent de celui préinstallé sur votre
ordinateur.
❑ Vous avez formaté votre disque dur sans utiliser le Centre de réinstallation VAIO.
Dans ces cas, réinstallez le système à l'aide des disques de réinstallation. Si vous ne les
avez pas encore créés, vous devez les acheter ou réparer l'ordinateur à vos frais.
Pour créer les disques de réinstallation
Lorsque l'ordinateur est prêt à l'emploi, procédez comme suit pour créer les
disques de réinstallation :
1 Vérifiez que vous disposez de disques vierges à portée de main.
Vous pouvez confirmer le nombre de disques nécessaires et les types de support à utiliser
pour créer les disques de réinstallation dans la fenêtre Sélectionnez le support.
Notez que vous ne pouvez pas utiliser de supports Blu-ray Disc™, DVD-RAM, CD-R ou CD-RW
comme disques de réinstallation. Pour connaître les types de support pris en charge par votre
lecteur de disque optique, consultez le Guide de l'utilisateur en ligne.
2 Démarrez le Centre de réinstallation VAIO (reportez-vous à la page 15).
3 Cliquez sur Créer des disques de réinstallation, puis sur Démarrer.
4 Suivez les instructions à l'écran.
Si l'espace disponible sur le disque dur est insuffisant, vous ne pouvez pas créer de disque
de réinstallation.
N'appuyez pas sur le bouton d'éjection lors de la création d'un disque de réinstallation ;
le processus pourrait échouer.

Avant d'utiliser l'ordinateur
17
Sauvegarde et restauration des données à
l'aide du Centre de sauvegarde et de
restauration
Vous pouvez créer une copie de sauvegarde de vos données, les restaurer
et créer un point de restauration à l'aide du Centre de sauvegarde et de
restauration.
Pour sauvegarder vos données
La création d'une copie de sauvegarde de vos données est extrêmement
importante. Sans copie de sauvegarde, vous perdrez diverses données
stockées sur votre disque dur, telles que des documents ou des images,
en cas d'événement imprévu ou de virus informatique. Nous vous
recommandons vivement de créer quotidiennement une copie de
sauvegarde.
Trois options vous permettent de créer une copie de sauvegarde de vos
données.
❑ Utilisez l'Assistant Sauvegarder les fichiers.
Vous pouvez sauvegarder vos données sur un CD, un DVD ou un support
amovible tel qu'un disque dur externe. Pour plus d'informations sur la
procédure d'utilisation de cet assistant, reportez-vous à la section « Pour
créer une copie de sauvegarde de vos fichiers à l'aide de l'Assistant
Sauvegarder les fichiers », à la page 18.
❑ Utilisez la fonctionnalité Windows Complete PC Backup and Restore
(disponible uniquement sur les modèles possédant Windows Vista
Ultimate ou Windows Vista Business).
Vous pouvez sauvegarder n'importe quel contenu de votre ordinateur, y
compris les applications, les paramètres système et les fichiers de
l'ordinateur. Vous pouvez restaurer votre système informatique à l'état
dans lequel il se trouvait au moment où vous avez créé la copie de
sauvegarde. Pour plus d'informations sur la procédure d'utilisation de
cette fonctionnalité, reportez-vous à la section « Pour créer une copie de
sauvegarde de vos fichiers à l'aide de la fonctionnalité Windows Complete
PC Backup and Restore », à la page 19.
❑ Créez un point de restauration.
Votre ordinateur peut devenir instable ou lent suite à l'installation d'un
nouveau logiciel ou la modification des paramètres Windows. Vous
pouvez alors utiliser un point de restauration pour rétablir le système
informatique à un état antérieur. Pour plus d'informations sur la
procédure de création d'un point de restauration, reportez-vous à la
section « Pour créer un point de restauration », à la page 21.

18
Si votre ordinateur n'est pas équipé d'un lecteur de disque optique, vous avez besoin d'un
lecteur de disque dur externe ou d'un lecteur de disque optique externe pour créer une copie
de sauvegarde de vos données ou vous devez créer une nouvelle partition pour modifier la
taille du disque C. Pour plus d'informations sur la procédure de création d'une partition du
disque dur, reportez-vous à la section « Création d'une partition du disque dur », à la page 35.
Veillez à créer vos disques de réinstallation dès que votre ordinateur est prêt à l'emploi. Si des
dysfonctionnements de l'ordinateur vous empêchent de créer une copie de sauvegarde de vos
données, effectuez celle-ci à l'aide des disques de réinstallation. Pour plus d'informations sur
la procédure de création des disques de réinstallation, reportez-vous à la section « Pour créer
les disques de réinstallation », à la page 16.
Sur les modèles équipés d'un tuner TV analogue, il est possible que vous ne puissiez pas
sauvegarder le dossier Recorded TV, dans lequel Windows Media Center enregistre les
contenus vidéo, à l'aide du Centre de sauvegarde et de restauration. Sauvegardez le
dossier Recorded TV séparément.
Si vous changez de lecteur de destination, sauvegardez le dossier Recorded TV directement
sous ce lecteur.
Consultez les caractéristiques en ligne pour voir si votre modèle est équipé d'un tuner TV
analogue.
Vous pouvez aussi créer une copie de sauvegarde de vos données à l'aide du logiciel
Récupération de données. Pour plus d'informations sur la procédure de création d'une
copie de sauvegarde des données, reportez-vous à la section « Pour sauvegarder vos
données à l'aide du logiciel Récupération de données », à la page 23.
Pour créer une copie de sauvegarde de vos fichiers à l'aide
de l'Assistant Sauvegarder les fichiers
1 Démarrez le Centre de réinstallation VAIO (reportez-vous à la page 15).
2 Sélectionnez Sauvegarde et de restauration de Windows et cliquez
sur Démarrer.
3 Cliquez sur Sauvegarder les fichiers.
4 Cliquez sur Continuer dans la fenêtre Contrôle de compte utilisateur.
Si vous avez ouvert une session sur votre ordinateur en tant qu'utilisateur
standard, saisissez un nom d'administrateur et un mot de passe, puis
cliquez sur Continuer.
5 Suivez les instructions à l'écran.

Avant d'utiliser l'ordinateur
19
Pour restaurer vos données à partir de la copie de sauvegarde
effectuée avec l'Assistant Sauvegarder les fichiers
1 Démarrez le Centre de réinstallation VAIO (reportez-vous à la page 15).
2 Sélectionnez Sauvegarde et de restauration de Windows et cliquez
sur Démarrer.
3 Cliquez sur Restaurer les fichiers.
4 Suivez les instructions à l'écran.
Sur les modèles équipés d'un tuner TV analogue, restaurez manuellement les données de
sauvegarde du dossier Recorded TV, dans lequel Windows Media Center enregistre les
contenus vidéo, dans C:\Users\Public. Consultez les caractéristiques en ligne pour voir si
votre modèle est équipé d'un tuner TV analogue.
Pour créer une copie de sauvegarde de vos fichiers à l'aide
de la fonctionnalité Windows Complete PC Backup and
Restore
1 Démarrez le Centre de réinstallation VAIO (reportez-vous à la page 15).
2 Sélectionnez Sauvegarde et de restauration de Windows et cliquez
sur Démarrer.
3 Cliquez sur Sauvegarder l'ordinateur.
4 Cliquez sur Continuer dans la fenêtre Contrôle de compte utilisateur.
Si vous avez ouvert une session sur votre ordinateur en tant qu'utilisateur
standard, saisissez un nom d'administrateur et un mot de passe, puis
cliquez sur Continuer.
5 Suivez les instructions à l'écran.
Vous ne pouvez pas sélectionner les fichiers à restaurer lorsque vous effectuez la restauration
à partir de la copie de sauvegarde créée avec la fonctionnalité Windows Complete PC Backup
and Restore.
Les fichiers modifiés ou créés après la sauvegarde ne sont pas restaurés.

20
Pour restaurer les données à partir de la copie de sauvegarde
créée avec la fonctionnalité Windows Complete PC Backup
and Restore
Votre ordinateur peut ne pas fonctionner correctement après le processus de restauration,
car la restauration des données modifie les fichiers système. Veillez à effectuer une copie
de sauvegarde de vos données avant de restaurer les données.
1 Insérez un disque de réinstallation dans le lecteur quand l'ordinateur est
sous tension, puis mettez celui-ci hors tension et à nouveau sous tension.
La fenêtre Options de récupération système s'affiche.
Vous pouvez aussi afficher la fenêtre Options de récupération système sans utiliser les
disques de réinstallation. Pour afficher cette fenêtre, procédez comme suit :
1 Mettez l'ordinateur sous tension.
2 Appuyez sur la touche F8 lorsque le logo VAIO s'affiche.
3 Assurez-vous que l'option de restauration de l'ordinateur, qui apparaît en haut de la
fenêtre de redémarrage, est sélectionnée, puis appuyez sur la touche Enter.
4 Sélectionnez une configuration clavier et cliquez sur Suivant.
5 Sélectionnez un nom d'utilisateur et saisissez le mot de passe correspondant.
Ignorez les étapes 2 et 3 ci-après.
2 Sélectionnez une configuration clavier et cliquez sur Suivant.
3 Sélectionnez un système d'exploitation et cliquez sur Suivant.
4 Si vous avez sauvegardé vos données sur un lecteur de disque dur
externe ou sur des disques à l'aide d'un lecteur de disque optique
externe, raccordez le lecteur externe à l'ordinateur.
5 Sélectionnez Restauration Complete PC Windows.
Si la copie de sauvegarde est stockée sur des CD ou des DVD, insérez
un disque dans le lecteur de disque optique (externe).
6 Suivez les instructions à l'écran.
Sur les modèles équipés d'un tuner TV analogue, restaurez manuellement les données de
sauvegarde du dossier Recorded TV, dans lequel Windows Media Center enregistre les
contenus vidéo, dans C:\Users\Public. Consultez les caractéristiques en ligne pour voir si
votre modèle est équipé d'un tuner TV analogue.
La page est en cours de chargement...
La page est en cours de chargement...
La page est en cours de chargement...
La page est en cours de chargement...
La page est en cours de chargement...
La page est en cours de chargement...
La page est en cours de chargement...
La page est en cours de chargement...
La page est en cours de chargement...
La page est en cours de chargement...
La page est en cours de chargement...
La page est en cours de chargement...
La page est en cours de chargement...
La page est en cours de chargement...
La page est en cours de chargement...
La page est en cours de chargement...
La page est en cours de chargement...
La page est en cours de chargement...
La page est en cours de chargement...
La page est en cours de chargement...
-
 1
1
-
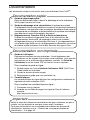 2
2
-
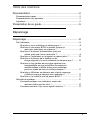 3
3
-
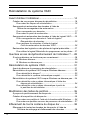 4
4
-
 5
5
-
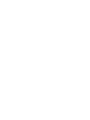 6
6
-
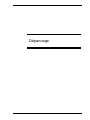 7
7
-
 8
8
-
 9
9
-
 10
10
-
 11
11
-
 12
12
-
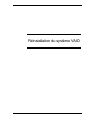 13
13
-
 14
14
-
 15
15
-
 16
16
-
 17
17
-
 18
18
-
 19
19
-
 20
20
-
 21
21
-
 22
22
-
 23
23
-
 24
24
-
 25
25
-
 26
26
-
 27
27
-
 28
28
-
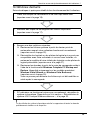 29
29
-
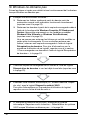 30
30
-
 31
31
-
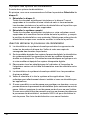 32
32
-
 33
33
-
 34
34
-
 35
35
-
 36
36
-
 37
37
-
 38
38
-
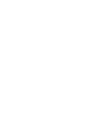 39
39
-
 40
40